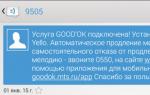Как настроить синхронизацию телефона с компьютером. Программы для синхронизации Android и iOS устройств. Приложение File Sync
Рано или поздно каждый владелец телефона сталкивается с проблемой переноса данных с одного аппарата на другой. Это могут быть любые комбинации. Наиболее часто это актуально для копирования данных с телефона на компьютер или планшет, однако есть множество других девайсов, с которыми можно «свести» ваше устройство. Иногда выходит так, что нужно наладить контакт между двумя телефонами. Об этом и поговорим.
Для того чтобы предать данные с одного устройства на другое, нужна синхронизация. Отличие от стандартных протоколов в наличии внешнего сервера для хранения данных. Здесь все сильно зависит от того, какой именно у вас телефон и на какой нужно перебросить информацию. В этой статье мы рассмотрим, как синхронизировать телефоны, на платформе Android и Apple.
Синхронизация телефонных книг Android
Рассмотрим данную проблему на примере синхронизации телефонных книг старого и нового телефона. Для того чтобы синхронизировать их на этой платформе вам понадобится создать учётную запись в Google. Здесь все очень просто, если у вас есть электронная почта Gmail – значит, вы уже зарегистрированы и можете приступать к следующему шагу. Так же подойдёт регистрация в таких сервисах как:
- YouTube;
- Blogger;
- Документы;
- Picasa.
Если у вас есть аккаунт в перечисленных сайтах, просто зайдите в почту. Все эти ресурсы разрабатывались Google, как, впрочем, и сама платформа Android, поэтому у них отлично проработаны схемы синхронизации с помощью учётных записей.
Дальше немного поработаем со старым телефоном. Прежде всего, ваша телефонная книга - это информация, которая хранится в памяти в определённом виде. Для того чтобы загрузить эти данные сначала в Gmail, а потом и в новый телефон нужно отформатировать контакты, чтобы ресурс мог их воспринять. CSV и VCard – это два формата, пригодных для данной ситуации.
Необходимо зайти в телефонную книгу старого аппарата и выделить там все контакты. Далее нужно скопировать их на карту памяти. Во время этого процесса они автоматически сменят формат. После этого вы сможете их найти на карте памяти, зайдя в папку «Общие», а потом «Контакты». Последним шагом в этом этапе будет импорт этой информации на почту Gmail. Копировать контакты нужно по одному.
Теперь, когда телефонная книга у нас находится в аккаунте Google, её нужно перебросить на новое устройство на платформе Android. Более того, с помощь синхронизации можно настроить автоматическую передачу данных. Например, если вы удалили или добавили контакт на почте, то телефон получит эти данные и поступит так же.
Взяв новый телефон, действуем так:
- Заходим в Настройки.
- Ищем пункт Аккаунты, нажимаем – появляется меню.
- Во всплывшем окне сверху появляется вопрос «Добавить существующий аккаунт или создать новый?», а снизу варианты ответа. Выбираем «Существующий».
- Вводим данные Gmail почты, на которой сохранены контакты и входим.
- Потом синхронизируем и получаем готовую телефонную книгу на новом телефоне.
Проделав все эти действия, вы сможете быстро извлечь нужную вам информацию на новом устройстве, будь это телефон, планшет или другой девайс. Это очень удобно в любой ситуации и спасительно при потере аппарата.
Синхронизация снимков Android
О синхронизации фото мимоходом говорилось в обзоре о том, как почистить память телефона Android. Все фото из Google Фото могут быть загружены при наличии связи на сетевой Диск Google, видимый всем, у кого только имеется к нему доступ (устанавливается хозяином аккаунта). Для этого нужно войти в приложение Диск Google на телефоне, выбрать левое верхнее меню, войти в настройки и задать опцию Автодобавление.
Обратный процесс поддерживается со стороны Google Фото. Нужно зайти в приложение, развернуть меню в верхнем левом углу экрана, выбрать Автозагрузка и синхронизация (support.google.com/photos/answer/6193313?co=GENIE.Platform%3DAndroid&hl=ru). Обратите внимание, что инструкция работает только для старых сборок. В новых версиях Google Фото пункта такого не имеется. Авторы откатили обновления этого приложения до заводских настроек (версия 1.11.0.110496109), и тогда опция появилась.

Более подробные опции выставляются следующим образом:

Здесь можно настроить параметры роуминга, отдать предпочтение бесплатному WiFi, указать размер фотографий. Через Google Диск можно синхронизировать большую часть документов. Напротив тех из них, которые ещё не загружены на сервер, будет перечёркнутое облако.
Синхронизация Peer-to-Peer
Многие компании предлагают бесплатные и коммерческие версии синхронизаторов. Например, фирма Resilio предлагает клиент для передачи данных по технологии Peer-to-Peer, широко используемой в torrent-клиентах. Создаётся сервер с выделенным жёстким диском, куда синхронизируемые абоненты забрасывают информацию. Скачать приложение для компьютера можно на официальном сайте компании.

Мобильный телефон получает доступ к информации через сканирование QR-кода, который нужно будет затем открыть.

Мы использовали в качестве клиента приложение BitTorrent Sync с Гугл Плей. Хотя обеспечение достаточно молодое, оно всё-таки успело собрать немало положительных отзывов.

Имеется возможность работы с Диск Google. На передачу файлов приходит запрос на почту аккаунта, который нужно подтвердить, перейдя по ссылке, или проигнорировать.

Вместо платной синхронизации
Google даёт 15 ГБ пространства бесплатно, и нужно постоянно следить, чтобы было свободное место. Вместо этого иногда проще передавать файлы по беспроводным протоколам без участия мобильных сетей.
BlueTooth
Этот интерфейс не прижился в персональных компьютерах. Между тем в автоматическом режиме он позволяет сопрягать между собой не только смартфоны, но и обычные телефоны, лишённые операционных систем. Это самый лучший и быстрый способ передать небольшой объем информации. Что позволяет на простенькую технику загрузить красивые фотографии и качественную музыку. Для разработчиков важно то, что спецификация интерфейса доступна для свободного скачивания (bluetooth.com). Это значит, что каждый желающий (и умеющий программировать) может хоть сейчас начать писать приложения для связи устройств. Это важный факт, потому что многие стандарты (в т.ч. ANSI) продаются по весьма приличной цене, и найти их в свободном доступе не представляется возможным.
Название выбрано в честь древнего короля викингов Харальда Синезубого. Известного не только завоевания и попытками объединить земли, но и установкой рунических камней для описания своей территории, постройкой крепостей. Точно так же, как камни без надписей короля представляют собой горную породу, так и телефоны, лишённые программного обеспечения BlueTooth, не могут, как следует, связаться друг с другом. Харальд I в своё время сумел объединить королевства Дании и часть Норвегии. Разработчики из Стокгольма, конечно же, читали древние саги и надеялись, что их интерфейс сможет сделать то же, что BlueTooth сделал для своих подданных в X веке н.э.
Как и WiFi интерфейс работает на частоте 2,4 ГГц, а потому модули плат расширения зачастую выполняются комбинированными. Могут использовать и тот, и другой протокол. Это очень удобно, потому что та и другая технологии очень популярны, хотя, как это очевидно, WiFi понемногу вытесняет своего собрата. В борьбе с замиранием сигнала канал постоянно ищет более подходящие частоты, что обеспечивает известную гибкость и приспособляемость интерфейса.
В отличие от WiFi, скорость протокола не очень высока, едва превышает 1 Мбит/с. Но этого вполне достаточно для передачи файлов небольшого размера между телефонами. К примеру, качественная фотография разрешения 4К может весить порядка 5 МБ. То есть передача займёт от 10 секунд. Большинство же камер телефонов обладают намного меньшим разрешением, следовательно, информация передаётся практически мгновенно. BlueTooth 5, выпущенный в погоне за WiFi, гораздо более производителен, битрейт достигает 50 Мбит/с при расстоянии до 230 метров. Для синхронизации двух телефонов нужно проделать следующие действия:



Передача данных осуществляется через меню этих папок, вторым вариантом будет зайти в каталоги и действовать оттуда. Некоторым телефонам для успешного проведения операции потребуется дополнительно принять OPP профиль передачи данных. Это происходит в автоматическом режиме, но требует одобрения со стороны пользователя.

Использование WiFi
Под Android имеется возможность прямой передачи данных посредством WiFi Direct. Все телефоны, включившие опцию, будут друг друга видеть. Меню находится в настройках сети WiFi.

Но иногда удобнее связываться через дружелюбные приложения. Так например, на Alcatel Onetocuh устанавливается приложение Передача по WiFi. Мы не смогли отыскать его в Play Market, но совершенно точно оно присутствует на многих телефонах. В заблуждение может ввести интерфейс при первом включении.

Пользователю, привыкшему к Windows, логичным кажется перещёлкивать изображения, используя точечные указатели в нижней части экрана. Но при этом ничего не происходит! Только пользователь Андроид догадается, что нужно тащить влево, тогда появится следующий экран.

Наконец, на третьем экране появляется предложение начать работу… В частности, система требует, чтобы в ней не было анонимов. Для представления служит собственный ник пользователя и аватар на выбор из девяти предустановленных. Желающие могут загрузить любое фото.

После этого остаётся лишь создать свою группу или вступить в уже существующую, чтобы начать передачу информации.

Передавать, как это видно из скринов, можно музыку, видео, рисунки и пр. Ещё одной распространённой программой является Share.it. Мы рассказывали про неё в разделе о том, как скинуть фото с телефона на компьютер (не поддерживающий WiFi Direct).
Синхронизация Apple
Устройство на платформе iOS можно синхронизировать проводным способом с помощью специальной программы iTunes. Делается она с помощью родного кабеля USB, который идёт в комплекте с самим телефоном, и компьютера.
С программой iTunes синхронизируются все аппараты данной марки. Каждый раз, когда вы обновляете своё устройство, добавляете или удаляете новые данные, изображения или музыку, вам нужно будет синхронизировать его с компьютером, чтобы вся информация туда скопировались. Уже со стационарной машины обратным способом можно перебросить информацию на любое устройство Apple. Разберём это подробнее.
- для синхронизации нужна последняя версия iTunes. Откройте программу и убедитесь в том, что все обновления установлены.
- при помощи USB кабеля подсоедините ваш телефон к компьютеру через соответствующий разъем.
- отыщите на панели управления программой список подсоединённых устройств и выберите то, которое необходимо для работы
- после откройте это меню, слева у вас появится список вкладок, которые вы можете перенести на компьютер
- для того чтобы синхронизировать устройства нужно нажать на соответствующую кнопку внизу окна.
Подобное соединение с компьютером возможно и в обратном порядке. Так же вы можете осуществить подключение и синхронизацию без кабеля. Сделать это можно через беспроводной интернет, что, при хорошей скорости, значительно удобнее.
Осуществив эти несложные действия, вы здорово облегчите себе жизнь, при покупке нового телефона или любого другого устройства перечисленных фирм. Если вы до сих пор мучаетесь сложностью вопроса «как синхронизировать телефон с телефоном?» оставьте это. Всего несколько минут потерянного времени сэкономят вам в будущем целые часы бесполезного мучения над техникой.
2
оценок, среднее: 4,00
из 5)
Несмотря на то что планшеты уже долгое время присутствуют в нашей жизни, к сожалению, многие пользователи до сих пор не знают, как подключить девайс к ПК имеющимися способами. Хотя все очень просто, а главное, понятно даже тому пользователю, который не имеет базовых навыков работы с компьютерными устройствами.
Синхронизация с компьютером
На сегодняшний момент существует только два способа, как подключить планшет – это:
- Проводной;
- Беспроводной.
Причем на практике оказывается, что никакой разницы между ними практически нет, чтобы скинуть музыку, фильмы или какие-то фотографии можно использовать любой метод. Главное, чтобы ПК на первоначальном этапе установки корректно определил планшет – это распространенная проблема среди Android-устройств.
Метод через USB
Это самый простой и проверенный многими годами способ, который предполагает прямое соединение планшета с ПК посредством USB-кабеля. С этим шнуром никаких проблем не должно возникнуть, так как он идет в комплектации.
В зависимости от планшета, меньший USB штекер может быть другой формы, но сейчас большинство производителей переходят именно на такой всеобщий стандарт.
Чтобы обеспечить максимально корректную синхронизацию с ПК, должны быть установлены драйвера: автоматически или в ручном режиме, их можно найти на официальном сайте производителя.

Выбор режима подключения
Для примера мы подключили к ПК, планшет Samsung Galaxy Tab 2 10 и операционной системой Android было предоставлено только два варианта выбора:
- Мультимедийное устройство;
- Камера.
Был выбран первый режим, драйвера на компьютер уже были установлены, поэтому ярлык для взаимодействия с гаджетом моментально появился в компьютере.

Мой компьютер
Теперь можно спокойно переносить любые файлы аналогично удалять и создавать новые документы – никаких ограничений на это нет.
Беспроводное соединение
Как же подключить гаджет к компьютеру через Wi-Fi сеть? Все очень просто: за это уже побеспокоились разработчики программы KIES для устройств компании Samsung. Прежде всего нужно установить приложение, которое можно скачать с официального сайта, при этом дополнительная установка драйверов не потребуется: за вас это снова сделает KIES.

Дополнительные возможности
Но для начала необходимо подключить таблетку к Wi-Fi сети и перейти к пункту «Дополнительно». Далее нажать на самый последний параметр, а именно «Kies через Wi-Fi». Следом появится окно, где будет отображаться доступные к подключению устройства, в данном случае – это компьютер IDEA-PC, нажимаем на него.

Поиск устройств
Следом появится окно, где будет указан специальный код, который нужно ввести в программе KIES для корректной синхронизации – это своего рода проверка, ничего сложного тут нет.

Ввод кода
После того как правильно введете проверочный код, в программе KIES и на экране подключенного планшета будет отображаться активное подключение. Теперь вы можете обмениваться между устройствами различной информацией.

Активное взаимодействие
Помимо этого, утилита KIES предоставляет возможность устанавливать обновления, создавать резервные копии данных и, если ваш планшет имеет возможность звонить и отправлять сообщения, то программа может сделать копию контактов на всякий случай.
Обратите внимание, что последний способ применим только для девайсов компании Samsung, у других производителей имеются свои программы, которые в большинстве случаев предлагают такие же возможности.
Передача по Bluetooth
Еще одним проверенным и уже давно всем знакомым способом является передача данных по Bluetooth. Такой вариант предполагает, чтобы на обоих устройствах был включен Bluetooth, а далее, так сказать, дело техники.

Ищем устройства
Аналогичным способом, как и с Wi-Fi, заходим в настройки и активируем модуль Bluetooth. Обязательно ставим галочку, чтобы другие гаджеты могли видеть этот планшет и выбираем нужное устройство, и снова IDEA-PC.

Ввод кода
Аналогично, чтобы корректно подключить оба девайса необходимо ввести проверочный код и после этого между ними будет «открыт» канал для обмена данными.
Необходимо понимать, что для более ранних версий операционной системы Android этапы подключения могут незначительно отличаться, хотя общая инструкция неизменна.
Различные способы подключения
Несмотря на то, что современные мобильные телефоны (смартфоны) и сами по себе в достаточно высокой степени можно назвать карманными компьютерами, для управления ими или для выполнения некоторых важных действий, недоступных на самих девайсах, очень часто применяются всевозможные программы для синхронизации телефона с компьютером (стационарным терминалом или ноутбуком). Для чего они нужны и какие приложения являются лучшими в своем классе, далее и будет показано.
Достаточно условно все приложения можно разделить на два основных вида: универсальные утилиты и приложения, созданные производителями мобильных девайсов исключительно для своих устройств. Кроме того, в отдельные категории можно объединить управляющие апплеты и развлекательное ПО, включая эмуляторы мобильных систем в среде стационарных.
Для чего нужна программа для синхронизации телефона с компьютером
Начнем с того, что большинство приложений этого типа позволяет использовать все функции, заложенные в смартфоне, непосредственно на ПК. Также одними из самых востребованных инструментов среди пользователей считаются экспорт контактов и создание резервных копий для восстановления, если с телефоном что-то случится.
Конечно, это далеко не весь перечень инструментов. Существуют и специализированные апплеты вроде Mobogenie. Эта программа для синхронизации телефона с компьютером не только может предоставлять управленческие инструменты, а служит еще и эмулятором Android в среде других операционных систем. Иными словами, в тех же Windows-системах на основе этой платформы можно запустить любое Android-приложение, установленное на смартфоне. Кроме того, в ней имеется что-то вроде магазина с рекомендованными для установки апплетами, которые можно протестировать прямо в программе, причем даже не устанавливая на мобильное устройство.
Основные выполняемые действия
Что же касается основных инструментов, которые присутствуют в большинстве подобных утилит, среди них в основном выделяют следующие:
- синхронизация и экспорт/импорт контактов;
- создание бэкап-копий;
- управление вызовами и сообщениями;
- наличие органайзера (календарь, будильник и т. д.);
- средства организации файлов и папок;
- мониторинг состояния устройства;
- защита смартфона и возможность его поиска по GPS при утере и т. д.
Обратите внимание, что это только общий и далеко не полный перечень инструментов. Некоторые специализированные утилиты, рассчитанные на использование моделей смартфонов конкретного производителя, имеют множество дополнительных функций. Сегодня практически для каждого известного бренда можно найти такое управляющее ПО. Кроме того, в своей работе такие утилиты могут использовать несколько типов подключений (USB, Bluetooth или Wi-Fi). Данные с телефона можно сохранить и на жестком диске компьютера, и на съемном носителе, и даже переместить их в облачное хранилище, отличное от тех, которые предлагаются самими операционными системами, под управлением которых работают мобильные девайсы.
Лучшие универсальные программы для синхронизации телефона с компьютером
Оставим пока в стороне приложения для конкретных моделей, а обратим внимание на универсальные утилиты, которые могут использоваться для синхронизации со смартфонами любых производителей.

- MyPhoneExplorer;
- MoboRobo;
- AirDroid.
- iTunes;
- iCloud;
- Cydia.
Windows Phone
- Zune (можно использовать и встроенные средства настольных ОС).
В принципе, любая программа для синхронизации телефона с компьютером, представленная в списке, имеет стандартный набор инструментов для управления мобильными девайсами, а разница между ними может быть весьма незначительной (хотя для Windows-устройств возможностей несколько больше, поскольку можно управлять и телефоном с компьютера, и компьютером с телефона).
Специализированные утилиты
Теперь несколько слов об утилитах, которые выпускаются непосредственно разработчиками мобильных девайсов.

Например, для синхронизации телефона «Самсунг» с компьютером программа Kies подойдет лучше всего (она как раз, что называется, заточена именно под модели этого бренда). Также достаточно интересно выглядит утилита Samsung PC Studio.
Для управления смартфонами Nokia в качестве самого передового инструмента можно предложить Nokia PC Suite.

Для синхронизации телефона «Леново» с компьютером программа на русском языке Lenovo Idea Tool является оптимальным вариантом (хотя и распространена не очень широко). В равной степени можно использовать и утилиты вроде Lenovo PC Suite.

Для смартфонов Sony одной из лучших утилит можно назвать Xperia Companion.
Любая такая программа для синхронизации телефона с компьютером учитывает особенности каждой модели смартфона и предлагает совершенно разные возможности. Отдельно стоит сказать, что в наборе могут присутствовать не только модули управления, но и даже инструменты для установки новых прошивок или восстановления заводских.
Что лучше использовать
Что же касается вопроса предпочтений, посоветовать можно только одно: если у вас есть софт, предназначенный для смартфона конкретного производителя, лучше использовать именно его. Сами понимаете, что возможностей в самих утилитах будет больше, да и сбои при подключении или выполнении каких-либо действий не появятся. В случае с универсальными утилитами, в качестве самой простой, но достаточно мощной программы можно порекомендовать MyPhoneExplorer, поскольку приложение работает практически со всеми типами известных мобильных девайсов (за исключением разве что "яблочных" устройств).
Синхронизация данных между ПК и телефоном – крайне удобная функция, опробовать достоинства которой может практически любой пользователь современных устройств. Ниже мы поговорим о том, как манипулировать переносом информации для смартфонов на iOS и Андроид.
Как синхронизировать телефон Андроид с компьютером
Каждая крупная (и даже не очень) компания по производству мобильных устройств имеет собственный софт для работы с телефоном через компьютер. В Андроид-смартфонах используется учетная запись Google, добавить которую можно следующим образом:
- заходим в “Настройки” -> раздел “Параметры”;
- открываем пункт “Учетные записи и синхронизация”;
- выбираем “Добавить аккаунт”;
- указываем тип – “Аккаунт Google”;
- вводим логин и пароль.
В дальнейшем Андроид будет автоматически проводить синхронизацию с официальным облачным сервисом компании. Чтобы получить доступ с ПК к своим законным гигабайтам, воспользуйтесь ссылками:
- google.com/contacts – для контактов из адресной книги;
- google.com/calendar – для работы с пометками из записной книжки.
Достоинство данного способа заключается в том, что получить доступ к записям можно с любого ПК, главное – знать логин и пароль от учетной записи Google. Помимо этого, имеются различные сторонние программы для переноса данных со смартфона в ОС. Среди них MyPhoneExplorer, MoboRobo, AirDroid и многие другие, чей интерфейс не требует дополнительных разъяснений. Просто устанавливаем утилиту на ПК, подключаем к нему смартфон и жмем кнопку “Синхронизировать”, чтобы данные были перенесены на выделенное место жесткого диска.
Как синхронизировать телефон с компьютером – iOS-устройства
Невозможно представить современное мобильное устройство без доступа к “фирменным” онлайн сервисам. Различные модели iPhone, iPad и iPod не стали исключением, их синхронизация производится через облако iCloud. Для этого:
- заходим в “Настройки” -> “iCloud”;
- вписываем свой Apple ID;
- разрешаем обмен данными с сервисом;
- чтобы зайти с ПК, пользуемся ссылками icloud.com/contacts – для контактов;
- icloud.com/calendar – календарь.


Как синхронизировать телефон с домашним компьютером
Описанные выше способы используют онлайн сервисы для доступа к персональной информации, однако можно обойтись и без этого. Чтобы синхронизировать онлайн-данные, которыми вы манипулируете со своего телефона, воспользуемся программой eM Client. Во время установки можно выбрать пункт “импортировать из Outlook”, если ранее вы уже работали с указанной программой на смартфоне и решили ее сменить. Если это не нужно:
- щелкаем по кнопке “Пропустить импорт”;
- вводим логин\пассворд от Google-аккаунта;
- выбираем, что именно синхронизировать (например письма, контакты или календарь).
Чтобы добавить Apple-устройство:
- переходим запускаем eM Client;
- переходим в меню “Инструменты” -> “Учетные записи” -> “Создать учетную запись”;
- выбираем “Календарь и контакты” -> “iCIoud Календарь”;
- набираем логин-пароль от iCIoud;
- выбираем, что синхронизировать.


Если вы получаете уведомление с ошибкой, активируйте функцию “iCloud E-Mail” в Mac или iOS. Чтобы синхронизировать с компьютером устройства других моделей, следует посетить официальный сайт их производителя и узнать, какое ПО предназначено для заданной цели. В большинстве случаев такие утилиты распространяются бесплатно через разделы “Программы\Загрузки” и аналогичные.
Синхронизация данных – это процесс устранения разницы между двумя копиями информации. В нашем случае, это ликвидация различий между данными на Андроид-устройстве и их копией на персональном компьютере. Она позволяет продублировать важную информацию, дабы одномоментно не потерять ценные данные, хранимые на смартфоне.
Для устройств на Андроид синхронизация с компьютером осуществляется при подключении смартфона несколькими методами: посредством Wi-Fi и через интерфейс USB. Для синхронизации гаджета с компьютером через беспроводной интерфейс широко используется утилита Airdroid, для проводной же синхронизации лучшими решениями будут MyPhoneExplorer и MoboRobo.
MyPhoneExplorer
Я пользуюсь именно этой программой по ряду причин. Во-первых она бесплатная, во-вторых она именно синхронизирует данные, делая резервные копии на компьютере, а не просто интерфейс для передачи данных с дополнительным функционалом, как многие аналоги. MyPhoneExplorer способна синхронизировать контакты адресной книги с Microsoft Outlook, Google Gmail и прочими сервисами. Она также может выполнять архивирование текстовых сообщений, их импорт или экспорт, просматривать историю звонков, контактов, экспортировать и импортировать записи органайзера.
Особенностью приложения является то, что на ПК необходимо устанавливать серверную его часть, а на смартфон – клиентскую. После подключения Андроид-телефона к компьютеру утилита предложит выполнить синхронизацию автоматически.
Для подключения телефона к компьютеру через MyPhoneExplorer следует включить на нем режим отладки через USB. Последняя версия программы позволяет подключаться к ПК, используя беспроводное Wi-Fi-соединение.


Google Play : скачать MyPhoneExplorer на Андроид бесплатно
Airdroid
В отличии от MyPhoneExplorer разработка от SAND STUDIO имеет более современный интерфейс, но в то же время сильно отличается по функционалу. Она больше нацелена на управление устройством. Airdroid позволяет получить полный доступ к Андроид-устройству и осуществлять с ним фактически любые действия. В список возможностей утилиты входят:
- передача любых файлов между устройствами;
- дублирование уведомлений приложений с телефона на ПК;
- просмотр, передача и редактирование записей телефонной книжки;
- замена сигналов на смартфоне;
- просмотр экрана гаджета (при наличии root-прав) на компьютере;
- импорт и экспорт установочных файлов (apk);
- использование компьютерной клавиатуры для ввода текста в телефон;
- обмен содержимым буфера обмена между компьютером и телефоном.
- поиск телефона на карте, схожий функционал с .






Из особенностей синхронизации посредством беспроводной сети через Airdroid является значительно меньшая скорость передачи данных и потребность в существовании Wi-Fi сети, что не всегда удобно, особенно в случае использования компьютера, а не ноутбука. Разработчики внедрили в программу такую фишку, как фотографирование с помощью фронтальной камеры того, кто неправильно вводит пароль для входа в приложение.



Google Play : скачать Airdroid на Андроид бесплатно
MoboRobo
Новая бесплатная утилита с широким набором инструментов для управления списком контактов и приложениями на iOS- и Android-устройствах с персонального компьютера. Приложение русифицировано, но многие надписи содержат ошибки или вовсе не переведены.
Скачать ее можно в магазине iTunes или на GooglePlay. Возможности MoboRobo:
- передача информации с телефона на компьютер через USB-интерфейс;
- создание резервных копий контактов, сообщений, журнала вызовов, обоев и т.д.;
- пакетная инсталляция программ из файловой системы ПК или с магазина GooglePlay;
- редактирование контактов и их перенос между устройствами на платформах Android и iOS;
- перенос данных на новый телефон.
Помимо обозначенных программ, существует масса менее популярных, обладающих богатым набором функций. Вкратце рассмотрим их возможности и особенности.
Android-Sync – создана для синхронизации Android-телефона с Outlook через интернет или USB-интерфейс. Приложение передает данные через свой локальный аккаунт, что закрывает доступ к информации посторонними лицам.
PC Suite for Android – китайская программа для синхронизации контактов, установки тем, обоев, просмотра данных об устройстве и чтения СМС-сообщений на телефоне с компьютера.
DoubleTwist Sync – быстрая утилита для синхронизации мультимедиа данных между компьютером и Андроид-гаджетом.