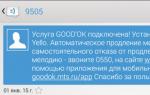Перемещение программ с основной памяти смартфона на сд карту. Как перенести приложения на карту памяти на андроиде Не перемещаются приложения на sd карту
С развитием технологий контент становится всё более и более объёмным, что приводит к постоянной нехватке свободного пространства на наших устройствах. К счастью, во многих смартфонах предусмотрен специальный слот под карту памяти, с помощью которой вы можете существенно увеличить объём свободной памяти вашего телефона. Некоторые пользователи отказываются от приобретения SD-карт и надеются, что им хватит внутренней памяти устройства. Зачастую они ошибаются и всё-таки приобретают microSD, без которой, пожалуй, трудно обойтись. В итоге возникает необходимость в перемещении всех накопленных месяцами (а возможно и годами) данных на карту памяти. Как раз об этом и пойдёт речь далее. В этой статье подробно рассмотрим, как перенести приложения с внутренней памяти на карту памяти SD в Android. Давайте разбираться. Поехали.
Рассмотрим популярные утилиты
Возможность переноса приложений, к сожалению, доступна не на всех версиях операционной системы Android . Поэтому такую операцию смогут проделать лишь владельцы Android выше 2.2 Froyo (включительно) и ниже 4.4 KitKat. Также проделать подобное получится далеко не с каждым приложением. Необходимо, чтобы разработчиками была предусмотрена подобная возможность, иначе у вас ничего не получится.
Теперь перейдём непосредственно к тому, как это делается. Первым делом нужно открыть «Настройки» и зайти в «Приложения». Выберите ту утилиту или игру, которую вы хотели бы переместить. В случае, если программа установлена в основной памяти, то выполнить перемещение можно, нажав кнопку «Переместить на SD-карту». Таким вот образом, по очереди, одну за другим перенесите каждую доступную программу.

Необходимо нажать соответствующую кнопку в свойствах приложения
Если приложений на смартфоне очень много, подобный способ может оказаться утомительным, ведь придётся открывать каждую утилиту по очереди и отдельно добавлять. Так, этот процесс может отнять у вас целый день. К счастью, существуют более комфортные пути решения подобной задачи.
Например, воспользуйтесь специальной утилитой, которая называется FolderMount. С её помощью удастся переместить даже те программы, которые не доступны для переноса стандартным способом.

Для корректной работы приложения не забудьте о root-правах
Чтобы установить и использовать FolderMount, необходимо получить root-права . Затем скачайте и инсталлируйте эту утилиту на свой смартфон. Далее, нужно будет предоставить программе root-права по её запросу. Через «Анализатор приложений» можно увидеть список всех игр и программ, которые доступны для переноса. После этого FolderMount предложит вам создать папку на SD-карте, которая соответствует папке внутренней памяти. Согласитесь на это действие, чтобы начать процесс перемещения данных. Всё это может занять некоторое время. Зависит от размера перемещаемой папки. Когда FolderMount завершит выполнение операции, тапните по иконке в виде булавки, расположенной возле папки. Как только она станет зелёного цвета, можно закрывать FolderMount, так как это свидетельствует о том, что раздел был смонтирован.

Продолжайте следовать инструкциям
Кэш приложений является очень важной составляющей и нередко занимает даже больше свободного пространства, чем сама программа. К счастью, кэш также можно переместить на карту памяти, используя FolderMount. Запустив приложение, тапните по иконке «+», расположенной справа вверху. В поле для ввода пропишите название той игры или программы, кэш которой вы желаете перенести. Затем выберите папку с кэшем, которую вы найдёте по пути «SD/Andoid/obb/название утилиты». Далее, в разделе «Назначение» выберите папку на SD-карте куда будет перемещён кэш. Заполнив все пункты, тапните по иконке-булавке, как в предыдущем случае, и дождитесь пока она окрасится в зелёный цвет.

Обычно размер кэша немаленький, поэтому нужно будет подождать
Безусловное преимущество этой утилиты в том, что она доступна для всех версий Андроида. В некоторых случаях вам может понадобиться полная версия FolderMount. Однако, не спешите расстраиваться, стоит она всего один доллар. Согласитесь, это совсем небольшие деньги за комфортное и полноценное расширение памяти вашего телефона.
Помимо FolderMount, существуют и другие программы, позволяющие переносить игры и утилиты с внутренней памяти на microSD. Одной из таких программ является Link2SD. Очень простая в использовании, удобная утилита, которая также хорошо справляется с поставленной задачей.

Приложение отображает информацию по размера программ в списке и карточке каждой из них
Ещё один отличный программный продукт - AppMgrIII (App 2 SD). Оно также бесплатное и отлично решает проблему переноса данных. Помимо этого, с помощью AppMgr можно почистить кэш и удалить мусорные файлы со смартфона. В AppMgrIII все программы на вашем смартфоне делятся на группы:
- On Phone. Те, что хранятся во внутренней памяти и могут быть перенесены на microSD.
- On SD Card. Те, что уже хранятся во внешней памяти.
- Phone Only. Здесь находятся те приложения, перемещение которых невозможно.

В первую очередь обратите внимание на вкладку “Перемещаемые”(On Phone, Movable) и размер кэша
Если вы хотите сразу устанавливать игры на карту памяти, то, к сожалению, так не получится. В любом случае игра будет установлена на основную память, а уже оттуда её придётся переносить на SD-карту. Подобная функция доступна только через утилиту Move2SDEnabler.
Вот такие существуют способы перемещения игр и приложений с основной памяти смартфона на внешнюю. Как видите, делается это довольно просто и быстро. Работать с microSD гораздо удобнее и приятнее, так что смело копируйте все данные туда. Пишите в комментариях помогла ли вам эта статья разобраться в вопросе и делитесь с другими пользователями своим опытом проведения подобных операций.
«Желудок» у зеленого робота меньше наперстка. Особенно на устройствах с небольшим объемом памяти. Скормил ему десяток-другой супер-мега-нужных программ – и место закончилось. Но… у многих из нас есть возможность установить в гаджет второй «желудок» и продолжать кормление дальше.
Сегодня поговорим о переносе приложений с внутренней памяти на SD-карту в смартфонах и планшетах на Android.
Какие приложения можно переносить, а какие нельзя
Среди мобильных приложений есть такие, которые можно перебрасывать между накопителями и такие, которые нельзя. Когда вы переносите программу на внешний носитель, некоторые компоненты остаются на прежнем месте – в постоянной памяти девайса.
Если программа относительно автономна и не слишком прихотлива в плане расположения файлов и данных, она сохранит работоспособность. А если она глубоко вросла корнями в операционную систему, когда от нее зависит работа других структур, перенос может закончиться плачевно – перестанет работать не только эта программа, но и всё, что с ней взаимодействует. По этой причине категорически не стоит пытаться перемещать системные приложения.
Возможность переносить на microSD продукты сторонних разработчиков неодинакова. Она зависит от того, предусмотрел ли эту возможность автор программы. В характеристиках об этом не пишут – всё познается экспериментальным путем, но такие эксперименты не грозят серьезными последствиями. Если после переноса программа не заработала, достаточно вернуть ее на место или заново установить в память устройства.
Перемещение системными средствами
Современные версии Андроида, начиная с 6.0, поддерживают перенос программного обеспечения на карточки без дополнительных средств. В них микро SD-шка используется как расширение внутреннего хранилища, а функция перемещения встроена в прошивку.
Чтобы перенести программу из памяти смартфона или планшета на карточку в Android 6.0 и выше, сделайте следующее:
- Откройте настройки системы и перейдите в раздел «Устройство » – «Приложения ».
- Откройте коротким касанием меню (раздел свойств) нужной программы.
- Коснитесь пункт «Хранилище », затем «Изменить ».

- В окошке «Изменение места хранения » выберите «Карта памяти ».

Инструкция применима к устройствам многих марок и моделей, но с поправкой на индивидуальные особенности. У одних производителей, например, Samsung, вместо «Хранилища » нужно заходить в раздел «Память ». У других – кнопка «Перенести на SD » находится в самом меню приложений, которые поддерживают эту функцию. Ну а третьи… просто не стали заморачиваться и отказались от внедрения функции переноса в прошивки своих девайсов.
Возможность переноса приложений на SD-карты «без посредников» существует и в очень старых версиях Андроида – 2.2 и ниже, а всё, что появилось позднее – вплоть до шестой версии, нуждается в сторонних инструментах, речь о которых пойдет дальше.
Мобильный софт для перемещения приложений на SD
AppMgr III

Утилита AppMgr III (App 2 SD) удобна тем, что дает возможность производить однотипные операции сразу с несколькими объектами (пакетное управление установленным софтом). Это не только изменение места установки ПО, но и:
AppMgr III упрощает и ускоряет многие задачи по обслуживанию мобильного гаджета, поддерживает все версии Android, начиная с 4.1, однако официально несовместим с устройствами отдельных производителей, в частности, Xiaomi. Операции с некоторыми объектами требуют прав root.
Link2SD
Эксклюзивная особенность утилиты Link2SD – перемещение на SD-карты абсолютно всех пользовательских приложений, даже тех, которые этого не позволяют. Правда о том, гарантирует ли разработчик их дальнейшую работоспособность, в описании ничего не сказано.

Прочие функции и возможности Link2SD:
- Изменение атрибутов пользовательского ПО на системное и обратно.
- Заморозка неиспользуемого софта.
- Пакетный перенос ПО на SD-карты и в память устройства.
- Пакетное удаление и переустановка программ, пакетная очистка кэша и данных. Очистка кэша всего установленного ПО одним касанием.
- Удаление потенциально вредоносного ПО.
- Управление перезагрузкой устройства.
- Создание пользовательских ярлыков.
- Сортировка установленных приложений по различным параметрам, поиск и многое другое.
Link2SD более всеяден, чем AppMgr III: запускается на любых версиях Андроид, начиная с 2.3, и устройства Xiaomi в целом поддерживает (хотя, по опыту пользователей, не все). Большинство операций требует прав root, на некоторых прошивках без рута не работает. Бесплатная версия утилиты довольно неплоха – функциональна и удобна, но достает навязчивой рекламой.
Files To SD Card

Простенькая утилитка Files To SD Card предназначена для переброски на карту памяти файлов разного типа – графики, видео, музыки и, конечно же, приложений. Кроме того, она дает возможность выбрать SD-карту местом сохранения новых файлов (по умолчанию Андроид сохраняет всё на устройстве).
Files To SD Card используют для разгрузки памяти мобильных гаджетов и резервного копирования данных. Несмотря на то, что производителем заявлена поддержка ограниченного числа устройств: Lenovo A2010 LTE, Samsung GalaxyCore, Moto G, Vodafone Smart Prime 6, Nokia One и Sony Xperia M4, утилита запускается практически на любых смартфонах и планшетах под управлением Android 5.0 и выше. На большинстве прошивок всё функционирует без рута.
Переместить в SDCard

Программка с незамысловатым именем « Переместить в SDCard » радует пользователей простотой и хорошими результатами. Помимо основной функции, совпадающей с названием, утилита умеет:
- Перемещать ПО с карты в память устройства.
- Сортировать приложения по именам, размеру, дате установки.
- Отображать информацию о приложениях: место установки, дату, время, размер, имя исполняемого файла (apk).
- Искать ПО на устройстве и в Интернете.
Утилита совместима с большинством марок и моделей мобильных гаджетов, в том числе глубоко китайских и очень старых (поддерживает Android 2.3 и выше). Некоторые функции требуют прав root.
Файловый менеджер
Файловый менеджер от разработчика Best App – это усовершенствованный проводник, замена стандартному диспетчеру файлов на смартфонах и планшетах под Андроид. Изменение места установки приложений – лишь одна из его функций.

В числе прочих возможностей Файлового менеджера:
- Копирование, вставка, вырезание, перемещение, удаление, переименование, загрузка – то есть все стандартные операции с файлами и папками.
- Интеграция с , OneDrive и DropBox.
- Доступ к открытым ресурсам в локальной сети.
- Очистка кэша, мусорных данных, дубликатов.
- Сортировка объектов па категориям.
- Передача файлов по Wi-Fi на другие мобильные устройства, компьютеры и Smart TV.
- Анализ и графическое отображение использования пространства накопителей.
- Архивация и разархивирование файлов. Поддержка всех основных форматов сжатия: rar, zip, 7z, 7zip, tgz, tar, gz.
- Упорядочивание и хранение документов различных форматов: doc, ppt, pdf и прочих.
Проводник очень легок и прост в освоении, не перегружен избыточными функциями, нетребователен к аппаратным ресурсам. Запускается на Андроиде 4.2 и выше. Часть функций нуждается в правах рут, но всё основное работает и так.
All-In-One Toolbox
All-In-One Toolbox – утилита для комплексной оптимизации и обслуживания мобильной системы. Безболезненный перенос приложений с внутренней памяти на SD-карту и обратно – тоже одна из ее функций.

Прочие полезные возможности All-In-One Toolbox:
- Управление автозагрузкой ПО (пользовательского и системного).
- Удаление ненужных данных (очистка мусора, кэшей, дубликатов).
- Полное удаление программ с зачисткой оставшихся файлов.
- Ускорение устройства путем освобождения оперативной памяти от запущенных служб и программ.
- Снижение расхода заряда батареи.
- Шифрование личных данных.
- Отображение списка больших файлов.
- Проводник с функцией сортировки объектов по категориям.
All-In-One Toolbox – хороший инструмент для ускорения и поддержания в рабочем состоянии смартфонов и планшетов с ограниченными ресурсами – небольшим объемом хранилища и оперативной памяти, не самым производительным процессором, слабой батареей. Запускается на устройствах любых марок и моделей, возможно, за небольшим исключением. Часть функций требует прав root и зависит от версии Андроида.
Как чаще всего бывает, это далеко не исчерпывающий список утилит с возможностями переноса приложений на SD-карту и обратно. Их сотни, но каждая со своими причудами и характером. Надеюсь, этот небольшой обзор поможет найти именно то, что придется вам по душе, а также будет «по зубам» вашему Андроид-девайсу.
Перености приложения и игры Андроид с памяти устройства на внешнюю карточку можно двумя способами: внутренними средствами и программными.
Через ОС Android до версии 4.4, а также в некоторых новых прошивках перенести данные на SD карту можно следующим образом:
Настройки — Приложения. Выберите нужный софт или игру для переноса. Затем нажмите на пункт меню или сразу кнопку «Перенести на SD».
* способ, указанный выше, не сработает для системных приложений, а также после переноса не гарантируется их стабильная работа.
Как перенести приложения с памяти на внешнюю карту: системный способ №2
Для версия Android 6.0 появился новый способ переноса данных, а точнее соединения SD-карты с внутренним объёмам памяти устройства. Adoptable Storage объединяет память и делает её единой и шифрованной, т.е. если Вы попытаетесь вытащить флешку и скопировать какие-либо данные на компьютер — не получится!
* способ выше идеально подойдет тем, кто впервые или после форматирования начал использовать смартфон/планшет.
Чтобы использовать функцию Adoptable Storage — войдите в настройки телефона и выберите пункт «Память», затем SD-карта и «Настройки». Нажмите «Форматировать как внутреннюю память», затем «Стереть и Отформатировать». Выберите «Использовать в качестве внутреннего хранилища», после «Далее». Не забудьте перезагрузить гаджет.
* Войдите в Меню — Приложения и вкладка Память. Тут появится действие переноса данных на карту.
Как перенести приложения на SD-карту сторонними программами
Отметим 3 самых популярных приложения для переноса данных на внешнюю карточку:
Благодаря любой программе выше, можно просто и быстро перенести установленные приложения Андроид с внутренней памяти устройства на внешнюю SD-карту.
Рано или поздно каждый пользователь Андроид устройств сталкивается с ситуацией, когда внутренняя память девайса вот-вот закончится. При попытке обновить уже существующие или инсталлировать новые приложения, в магазине Play Market всплывает уведомление о том, что недостаточно свободного места, для завершения операции нужно удалить медиа файлы или некоторые приложения.
Большинство приложений по умолчанию устанавливаются во внутреннюю память. Но все зависит от того, какое место для установки прописал разработчик программы. Он же определяет и то, можно ли будет в дальнейшем переносить данные приложения на внешнюю карту памяти или нет.
На карту памяти можно переносить не все приложения. Те, которые были предустановлены и являются системными приложениями, перемещать нельзя, по крайней мере, при отсутствии рут прав. А вот большинство загруженных приложений хорошо переносят «переезд».
Перед тем, как начать перенос, убедитесь, что на карте памяти достаточно свободного места. Если изъять карту памяти, то приложения, которые были перенесены на нее, не будут работать. Также не стоит рассчитывать, что приложения будут работать в другом устройстве, даже если вставить в него эту же карту памяти.
Стоит помнить, что программы не переносятся на карту памяти полностью, какая-то их часть остается во внутренней памяти. Но основной объем перемещается, освобождая необходимые мегабайты. Размер переносимой части приложения в каждом случае разный.
Способ 1: AppMgr III
Бесплатное приложение AppMgr III (App 2 SD) зарекомендовало себя как лучший инструмент для перемещения и удаления программ. Само приложение также можно переместить на карту. Освоить его очень просто. На экране отображаются всего три вкладки: «Перемещаемые» , «На карте SD» , «В телефоне» .
После скачивания сделайте следующее:


Еще одна полезная функция - автоматическая очистка кэша приложений. Этот прием также помогает освободить место.
Способ 2: FolderMount
FolderMount - программа, созданная для полного переноса приложений вместе с кэшем. Для работы с ней понадобятся ROOT права. При наличии таковых можно работать даже с системными приложениями, поэтому нужно очень внимательно выбирать папки.
А чтобы воспользоваться приложением, следуйте таким инструкциям:

Способ 3: Переместить в SDCard
Самый простой способ - воспользоваться программой Переместить в SDCard. Она очень простая в использовании и занимает всего 2,68 Мб. Значок приложения на телефоне может называться «Удалить» .
Использование программы выглядит следующим образом:

Способ 4: Штатные средства
Кроме всего вышеперечисленного, попробуйте осуществить перенос встроенными средствами операционной системы. Такая возможность предусмотрена только для устройств, на которых установлена версия Андроид 2.2 и выше. В данном случае нужно сделать следующее:


Но что делать если версия Андроид ниже чем 2.2 или разработчик не предусмотрел возможность перемещения? В таких случаях может помочь сторонний софт, о котором мы говорили ранее.
С помощью инструкций из этой статьи можно легко переместить приложения на карту памяти и обратно. А наличие ROOT-прав предоставляет еще больше возможностей.
С проблемой нехватки внутренней памяти время от времени приходится сталкиваться каждому владельцу современного планшета либо смартфона на Android. Одним из вариантов решения проблемы является перенос программ и игр со встроенной памяти на карту, если таковая, конечно же, имеется. Но при попытке перенести программу или игру на флешку многим приходится сталкиваться с разного рода трудностями. Я расскажу вам о решении основных проблем такой операции и порекомендую пару полезных приложений, которые позволят выполнить перенос без лишних усилий.
Перенос приложения на съемную карту без сторонних программ
Во-первых, нужно проверить, поддерживает ли ваша версия Андроида перенос приложений и игр изначально. Также это зависит от конкретного приложения. Довольно часто разработчики исключают возможность переноса, обычно по той причине, что при установке на внутреннюю память программы и игры, в особенности современные и ресурсоемкие, работают быстрее, чем при их размещении на флешке.Проверить наличие такой возможности очень просто. Нужно зайти в Настройки, открыть там раздел «Приложения» (название может несколько отличаться в разных версиях ОС) и посмотреть, можно ли нажать на «Переместить на SD-карту».
В случае активного состояния такой кнопки, вы сможете перенести выбранную игру или программу на съемную карту памяти. Если же кнопка неактивна или ее попросту нет, выполнить перенос стандартными средствами не получится. В данном случае придется использовать сторонние программы.
Перенос приложения на карту при помощи приложения AppMgr Pro III
Данное приложение, ранее известное под названием App 2 SD, позволяет перенести программу или игру на флеш-карту памяти буквально в считанные секунды. Приложение имеет интуитивно понятный интерфейс, так что проблем с переносом обычно не возникает. Помимо основной функции AppMgr Pro III успешно справляется с очисткой кэша одним нажатием, уведомлением пользователя об окончании установки программы, скрытием приложений в меню.Главным преимуществом приложения является автоматическая сортировка установленных продуктов в соответствии с их расположением. Пользователь сразу видит, какие программы и игры установлены в памяти устройства, какие из них можно перенести на карту, какие уже находятся на карте и какие перенести нельзя.

Инструкция по переносу кеша на карту памяти
Данный способ подойдет тем, кому не помогла первая рекомендация. Обычно это актуально для владельцев устройств, работающих на последних версиях Андроид.Рассмотренные ранее методы простые и эффективные, но работают они не во всех случаях. В дополнение к этому после переноса приложения или игры кэш все равно остается в памяти телефона или планшета. А весит он, в особенности в случае с современными ресурсоемкими играми, достаточно много.
Программа FolderMount позволит перенести на карточку не только игру или приложение, а и сопутствующий кэш. Чтобы запустить программу, нужно .
Все делается в несколько простых шагов. Сначала вы запускаете установленное приложение FolderMount, находите в верхнем правом углу «+» и жмете на него. Появится меню из нескольких пунктов. В графе «Имя» вам нужно указать название той игры или приложения, чей кэш вам нужно переместить. В пункте «Источник» пропишите папку с кэшем – Androin/obb/Имя приложения. Далее вам нужно указать в пункте «Назначение» папку на карточке, в которую будет перемещен кэш. Перепроверьте правильность заполнения каждого пункта, после чего нажмите на галочку в верхней правой части дисплея, а после нажмите на значок «булавку», находящийся рядом с названием, указанным вами в первом пункте.