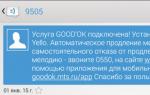Установка 1 с предприятие 8.3. Установка платформы, обновление платформы. Создание информационной базы
Как установить 1С Предприятие 8.3? Этот вопрос мучает многих новичков, на самом деле это гораздо проще, чем могло Вам показаться! Для этого совсем не надо быть . В этой пошаговой инструкции я расскажу процесс установки программы 1С 8.3 и как установить конфигурацию 1С на примере «1C Бухгалтерии предприятия 8» с операционной системой Windows. Процедура абсолютно аналогична и для других приложений, таких как 1С Управление торговлей.
Кстати, если Вы еще не купили 1С, Вы можете заказать любую программу 1С и услуги по настройке у . Доставка и установка 1С ПРОФ в Москве и регионах бесплатно!
Установку условно можно разделить на 2 небольших шага:
- Первым делом установка самой платформы 1С 8 и
- Установка конфигурации: конфигураций 1 С очень много, и рассмотреть установку всех не представляется возможным. Для примера я беру самую популярную конфигурацию — 1С Бухгалтерия Предприятия.
Получите 267 видеоуроков по 1С бесплатно:
Как правило, файлы конфигурации упакованы в архив, в котором установочные файлы. Выглядит это примерно так:

В архиве Вам необходимо найти и запустить файл «setup.exe».
Появится вот такое окно:

Тут необходимо для первых трех пунктов, как на картинке, установить параметр «Данный компонент будет установлен на жесткий диск». Также в меню языков интерфейсов можно указать нужный Вам (по умолчанию стоят русский/английский).
После того, как получили дистрибутив платформы 1С 8.3 (8.2) и распаковали его – запускаем файл setup . exe :
В мастере установке нажимаем на кнопку Далее :

Выбираем, какие нужно установить компоненты. По умолчанию устанавливаются: 1С:Предприятие (толстый и тонкий клиент), Интерфейс на различных языках (английский и русский). На примере оставим настройки по умолчанию, нажимаем на кнопку Далее :

Выбираем язык интерфейса по умолчанию:

Нажимаем на кнопку Установить:

- программная лицензия;
- аппаратный ключ защиты, но эта уже не первая установка платформы;
- многопользовательский аппаратный ключ защиты установлен на другом компьютере в локальной сети;


Более подробно про можно узнать в нашей статье.
Более подробно как установить технологическую платформу 1С Предприятие 8 смотрите в нашем видео:
Как добавить информационную базу в 1С 8.3 (8.2):
- из шаблона конфигурации;
- создать чистую базу и загрузить ранее созданный файл выгрузки информационной базы.
Установка конфигурации 1С 8.3 (8.2) из шаблона
После того как получили дистрибутив с нужной конфигурацией, например, ЗУП 3.0 или БП 3.0 и распаковали этот архив – запускаем файл setup.exe:

В мастере установки конфигурации. Нажимаем Далее:

Указываем путь к каталогу шаблонов. По умолчанию программа 1С предлагает – C:\Users\Профиль пользователя\AppData\Roaming\1C\1cv8\tmplts:


В каталоге шаблонов «tmplts » находится каталог с названием поставщика «1С». Внутри этого каталога находятся папки с конфигурациями, например:
- Accounting – Бухгалтерия предприятия;
- hrm – Зарплата и управление персоналом;
- trade – Управление торговлей:

В свою очередь в каждой из этих папок находятся каталоги с номерами релиза:

Открываем окно запуска конфигурации, кликнув на рабочем столе по ярлыку 1С Предприятие – кнопка Добавить – устанавливаем переключатель « » – кнопка Далее:

Устанавливаем переключатель «Создание информационной базы из шаблона» , выбираем нужную конфигурацию и релиз – кнопка Далее:

Указываем наименование информационной базы (ИБ) – как будет отображаться ИБ в окне запуска 1С. Выбираем тип расположения информационной базы:
- На данном компьютере или на компьютере в локальной сети – файловая версия;
- На сервере 1С:Предприятия – клиент-серверная версия.

Далее:

Готово:

Установка 1С предприятие 8.3 (8.2) на компьютер завершена:

Как произвести установку из шаблона конфигурации смотрите в следующем видео:
Запускаем окно запуска конфигурации – кнопка Добавить – устанавливаем переключатель «Создание новой информационной базы» – кнопка Далее :

Устанавливаем переключатель «Создание информационной базы без конфигурации…» – кнопка Далее :

Указываем наименование информационной базы и выбираем тип расположения информационной базы, кнопка Далее:

Указываем путь расположения информационной базы – кнопка Далее:

Оставляем настройки по умолчанию – кнопка Готово:

После того как создали новую информационную базу – запускаем ее в конфигураторе:

Переходим в главное меню Администрирование – Загрузить информационную базу :

Выбираем ранее выгруженную информационную базу – *.dt файл:

Появится окно с предупреждением – нажимаем на кнопку
Семейство 1С Предприятие 8 включает в себя различные программы делового назначения, предназначенные для ведения учета на предприятиях, в организациях, у индивидуальных предпринимателей и т.д. Например, к 1С Предприятие 8 относятся такие программы как 1С:Бухгалтерия 8 , 1С:Зарплата и управление персоналом 8 , 1С:Управление торговлей 8 и еще несколько сотен других программ.
Инструкция по установке программ семейства 1С Предприятие 8
Для всех программ семейства 1С Предприятие 8 принципы установки программы, получения лицензии и запуска практически одинаковы и описаны в этой инструкции.
Быстрая установка
Если вы купили коробочную версию 1С, то вставьте установочный диск в компьютер. Если вы купили электронную поставку 1С , то запустите установочный файл из скачанного в интернет дистрибутива. В открывшемся стартовом диалоге выберите пункт "Быстрая установка и запуск".
В результате на ваш компьютер будут установлены рабочая и демонстрационная информационные базы и откроется окно выбора информационной базы.
Для запуска программы выделите в списке любую базу и нажмите кнопку "1С:Предприятие".
Получение лицензии
При первом запуске программы 1С отобразится следующее сообщение.

Все базовые версии программ 1С и большинство программ версии ПРОФ и КОРП выпускаются с программной защитой. Для активации программной защиты на вопрос ответьте утвердительно "Да".
Некоторые версии программ ПРОФ или КОРП продаются с USB ключом . Если у вас куплена такая программа 1С, то такого сообщения при установленном USB ключе возникать не должно. Если оно возникло, проверьте установлен ли USB ключ защиты программы 1С в компьютер, активен ли он - горит ли светодиод внутри ключа.

Для получения лицензии требуется пинкод.
Где получить пинкод для электронных поставок 1С
Для электронных поставок 1С пинкод для активации можно скачать в вашем личном кабинете по ссылке "Скачать лицензии".

Где получить пинкод для коробочных поставок 1С
Для коробочных поставок 1С пинкод находится в запечатанном конверте в комплекте поставки.
Автоматическое получение лицензии
Если сеть Интернет доступна, то выберите способ получения лицензии "Автоматически"
и нажмите кнопку "Далее". Введите пинкод и нажмите кнопку Далее. После этого лицензия
установится на ваш компьютер автоматически, о чем будет выдано сообщение. Теперь нажмите кнопку "Готово".
В результате откроется главное окно программы.

Получение лицензии вручную
Если сеть Интернет недоступна, то придется выбрать способ получения лицензии "Вручную". Программа выведет данные для получения лицензии. Эти данные можно сохранить в файл и выслать в Центр лицензирования 1С по электронной почте. Другой способ - позвонить по телефону и продиктовать данные оператору Центра лицензирования. Адрес электронной почты и телефон вы найдете в конверте с пинкодом для коробочных версий или в скачанном в личном кабинете файле лицензии для электронных поставок 1С.
В обоих случаях до получения из Центра лицензирования процесс получения лицензии можно прервать по кнопке "Отмена". Получив из Центра лицензирования коды лицензии, заново запустите программу и в окне "Получение лицензии" выберите вариант Ввод ранее запрошенной лицензии. Если лицензия была получена по телефону, то вручную введите коды лицензии. Правильность ввода кодов проверяется по контрольной сумме - последние три цифры каждой строки. Если коды были получены по электронной почте в виде файла, нажмите кнопку "Вставить из файла..." и укажите путь к файлу.

Важно! Код лицензии привязывает программу к конфигурации компьютера. Для базовых версий в случае изменения конфигурации или замены компьютера можно получить до двух резервных лицензий. После исчерпания этих двух резервных попыток необходимо будет купить новую программу 1С .
Выборочная установка системы
Выборочная установка 1С используется опытными пользователями и в тех случаях, когда быстрая установка не предусмотрена для конкретной поставки программы. В этом случае программа 1C предложит указать компоненты, которые требуется установить.

Установка платформы
После выполнения предварительных действий на экране отобразится окно приветствия программы установки 1С.

В зависимости от того, была ли ранее система "1С:Предприятие" установлена или это первоначальная установка, программа установки 1С продолжит работу по-разному.
Программа установки предлагает выбрать компоненты для установки "1С:Предприятия". Нужно указать каталог установки - "Папка", в который будут скопированы выбранные компоненты.
Можно использовать предложенное программой имя каталога установки или указать другое имя, нажав кнопку "Изменить". После выбора компонентов и указания имени каталога для продолжения установки нажать кнопку "Далее".
По умолчанию при первой установке программа предлагает установить компоненты 1С Предприятие, которые включают в себя полный набор функциональности платформы для работы на компьютере пользователя - толстый и тонкий клиенты, а также средства администрирования.

Важно! Для пользователей базовых версий! В связи с ограничениями базовой версии при установке платформы не следует включать установку следующих компонентов:
- 1С:Предприятие - Тонкий клиент;
- сервер "1С:Предприятия";
- модули расширения веб-клиента;
- администрирования сервера "1С:Предприятия";
- сервер хранилища конфигураций "1С:Предприятия";
- конвертор ИБ "1С:Предприятия 7.7".
Если требуется установить только тонкий клиент для работы с информационной базой в файловом варианте, в списке компонентов выбрать 1С:Предприятие - Тонкий клиент, файловый вариант.

Выбор языка интерфейса
На следующем шаге программа установки предложит выбрать язык интерфейса по умолчанию.

Следует указать один из интерфейсов в качестве интерфейса по умолчанию. Для продолжения установки нажать "Далее".
Программа установки производит копирование файлов, создает программные группы и ярлыки. После чего программа установки предлагает произвести установку драйвера защиты для USB-ключа HASP Device Driver.
Важно! Для пользователей базовых версий и программ с программной защитой! Не устанавливайте драйвер защиты HASP Device Driver. Он не предназначен для базовой версии системы "1С:Предприятие 8". Флажок Установить драйвер защиты должен быть снят.
Установка конфигурации
Для самостоятельной установки конфигурации нужно выполнить следующие действия:
- 1. Запустить программу установки конфигурации - setup.exe.
- 2. В диалоге выбора каталога шаблонов указать каталог для установки конфигурации.
- 3. Нажать кнопку "Далее".
- 4. Когда программа установки выполнит копирование файлов, нажать кнопку "Готово".
- 5. Шаблоны конфигурации необходимы для создания информационных баз. Используя один шаблон, можно создать несколько информационных баз.
Выбранная конфигурация установлена.
Запуск приложения
Для запуска системы "1С:Предприятие" на панели задач в Windows нужно выбрать "Пуск" - "Все программы" - "1С Предприятие 8.3" - "1С:Предприятие".
В появившемся окне выбрать информационную базу и нажать кнопку "1С:Предприятие".

Если список информационных баз пуст (например, при первом запуске программы), то будет предложено добавить информационную базу.
Если в списке есть базы и требуется добавить новую, необходимо нажать кнопку "Добавить". Подробнее про добавление информационной базы написано в этой инструкции ниже.
Чтобы изменить параметры информационной базы, нужно нажать кнопку "Изменить".
Вход в систему
При запуске информационной базы система проверяет наличие прав доступа пользователя к информационной базе, другими словами, выполняется аутентификация. Если в информационной базе не задан список пользователей, будет выполнен вход в систему. Если в информационной базе существует список пользователей, то параметры аутентификации пользователя могут быть связаны с настройками операционной системы.
Если такой настройки установлено не было, система предложит ввести имя пользователя и пароль.

В этом диалоге необходимо указать имя пользователя. Для этого следует в поле "Пользователь" выбрать пользователя из списка или набрать имя с клавиатуры и ввести пароль (если он был установлен).
При нажатии кнопки "ОK" будет выполнен вход в систему. Нажатие клавиши "Отмена" позволяет отказаться от запуска программы.
Добавление информационной базы
Для добавления в список новой информационной базы следует в окне списка информационных баз нажать кнопку "Добавить". На экране отобразится диалог выбора режима добавления.

Создание информационной базы
Если выбран режим "Создание информационной базы", то система "1С:Предприятие" предоставляет возможность создать информационную базу на основании базы-шаблона или пустую базу.

В списке шаблонов нужно выбрать исходный шаблон и нажать "Далее". На экране отобразится диалог ввода наименования и выбора типа расположения информационной базы.

Наименование информационной базы представляет собой произвольную строку символов. Вы можете назвать информационную базу так, как вам удобно. Информационная база может быть расположена на локальном компьютере или в сети. Для продолжения создания информационной базы нажать "Далее".
Теперь нужно указать каталог расположения информационной базы (папку на диске, где база будет расположена) и нажать "Далее".
На следующем этапе выбрать параметры запуска информационной базы.
Параметр "Вариант аутентификации" может принимать следующие значения:
- Выбирать автоматически - в этом случае вначале будет предпринята попытка выполнить аутентификацию средствами ОС, а в случае неудачи - предложено ввести логин/пароль для доступа к информационной базе.
- Запрашивать имя и пароль - в этом случае аутентификация будет всегда выполняться в диалоге ввода имени пользователя и пароля.
Параметр Скорость соединения следует установить в значение "Обычная".
Поле "Дополнительные параметры" запуска позволяет указать различные параметры командной строки, которые будут переданы исполняемому файлу. Подробнее про параметры командной строки можно прочитать во встроенной в программу справке (в разделе "Запуск 1С:Предприятия 8 и параметры запуска").
Параметр "Основной режим запуска" определяет, какой клиент будет использоваться для доступа к информационной базе:
- Выбирать автоматически - в этом режиме вид клиентского приложения будет определяться автоматически;
- Тонкий клиент - для запуска будет использоваться тонкий клиент;
- Толстый клиент - для запуска будет использоваться толстый клиент.
Поле "Версия 1С:Предприятия" позволяет указать конкретный номер версии, который необходимо использовать для доступа к данной информационной базе.
schastliviy
Установка и обновление платформы 1С 8.2/8.3 для файлового варианта работы.
Для того чтобы установить/обновить платформу 1С 8.2 под операционную систему Microsoft Windows нам потребуется её дистрибутив. Рассмотрим наиболее распространенный вариант установки 1С Предприятия. Для примера возьмем платформу программного продукта 1С Предприятия 8.2.19.106. Другие версии платформы устанавливаются по аналогии.
Установка/обновление дистрибутива платформы версии 1С 8.3 схожа с версией 8.2 поэтому данная инструкция подойдет и для неё.
Перед началом необходимо скачать установочные файлы дистрибутива платформы 1С Предприятия. Если есть подписка на ИТС (Информационно технологическое сопровождение), все просто, заходим на сайт users.v8.1c.ru и скачиваем необходимое. Для базовых версий конфигураций, ИТС подписка не нужна. Подробная инструкция по скачиванию дистрибутива с сайта users .
Так же возможно установить дистрибутив с диска «Дополнение ИТС». Если выбран этот вариант установки, стоит обратить внимание на дату его выпуска, так как платформа должна быть актуальной, иначе конфигурация более нового релиза попросту не запустится, выдав ошибку.Подробная инструкция по установке дистрибутива с диска .
Итак, дистрибутив скачен, открываем папку с дистрибутивом и видим следующую картину:
Запускаем файл установщика с наименованием «setup.exe» выделенный на рисунке выше.
После запуска программы установки открывается окно приветствия, нажимаем кнопку «Далее»

Открывается окно выбора компонентов, а так же прописывается путь к файлам платформы. Желательно выбрать первые три пункта. Так же если, на компьютере, планируется использовать удаленный доступ к базам, через тонкий клиент, либо веб – браузер, необходимо добавить «модуль расширения веб сервера» (Работает только с управляемыми приложениями).

Далее открывается окно выбора языка интерфейса. Если у вас русскоязычная операционная система оставляем по умолчанию «Системные установки», ну либо выбираем на ваше усмотрение:
Далее установщик сообщает о готовности. Нажимаем «Установить»:
Программа устанавливает выбранные нами компоненты. Ждем окончания процесса.
Далее установщик спрашивает нужен ли нам драйвер защиты аппаратного ключа? Если используется «Аппаратный ключ защиты»(USB устройство синего цвета), то галочку нужно оставить. Если лицензии программные (Конверт с ПИН кодами), галочку можно снять. В любом случае установить/удалить драйвер можно будет позже, прочитать об этом можно . Нажимаем «Далее»:

Далее если все прошло успешно видим соответствующее окно. Нажимаем «Готово» и устанавливаем конфигурации:
Часто у пользователей 1С возникает вопрос — где взять платформу 1С и установить на компьютер, например, после замены компьютера или когда платформу необходимо переустановить по требованию конфигурации 1С? Ответ очевиден — можно скачать платформу 1С Предприятие 8 с официального сайта. Предлагаю в этой публикации разобрать этот вопрос и сделать обновление платформы 1С самостоятельно.
Очень часто такое бывает, что казалось бы элементарные вещи неизвестно как выполнять. По моему мнению, установка платформы 1С Предприятие — вопрос именно из этой области. При всей своей элементарности, эта операции очень часто ставит в тупик пользователей: есть коробка, лицензии с пин-кодами, диски, книги, но где тут новая платформа? На диске, обычно, дистрибутив устаревшей версии платформы 1С, а где взять новый, неизвестно… выход один — звонить 1С партнерам, они всё решат, но, правда, не бесплатно.
Именно так и подумает и сделает обычный пользователь 1С, да что скрывать, — я и сам бы так сделал. Не зря говорят, что знание — сила. В нашем случае, знание поможет немного сэкономить на услугах фирм франчайзи 1С и самостоятельно установить платформу 1С.
Рассмотрение этого вопроса разделим на два этапа:
Как скачать платформу 1С Предприятие 8 с официального сайта
Обновления 1С можно скачать через 1С Портал, по адресу https://portal.1c.ru/ . Находим сервис «1С:Обновление программ» и кликаем по ссылке «Узнать больше».

На открывшейся странице можно узнать описание сервиса, условия получения и другую полезную информацию. Находим в меню слева пункт «Скачать обновления программ».

 Если вы до этого момента не были авторизованы в сервисе, то появится форма ввода логина/пароля. Эти данные должны выдаваться вам партнерами 1с при установке конфигураций 1С. Знаю, что часто это требование игнорируется как партнерами 1С (что бы избежать лишних вопросов и объяснений), так и самими пользователями (которые не понимают где эти данные применять и зачем? — все работает, если перестанет, то партнеры 1с это решат).
Если вы до этого момента не были авторизованы в сервисе, то появится форма ввода логина/пароля. Эти данные должны выдаваться вам партнерами 1с при установке конфигураций 1С. Знаю, что часто это требование игнорируется как партнерами 1С (что бы избежать лишних вопросов и объяснений), так и самими пользователями (которые не понимают где эти данные применять и зачем? — все работает, если перестанет, то партнеры 1с это решат).
После ввода регистрационных данных, откроется список доступных для обновления 1с конфигураций, откуда можно скачать платформу 1С Предприятие 8.3. Находим актуальную версию платформы 1С Предприятие.
На момент написания статьи, актуальная платформа имеет релиз 8.3.8.1964, платформа 8.4 существует только в тестовом режиме. Соответственно, в списке платформ находим «Технологическая платформа 8.3» и жмем на последнюю из доступных версий платформ «8.3.8.1964».

В открывшемся списке разных типов платформ, выбираем необходимую нам для работы. Самый популярный вариант установки — установка платформы 1С в Windows системе. Если это ваш вариант, то выбираем в списке «Технологическая платформа 1С:Предприятия для Windows» .

Этим действием вы скачаете архив установочного дистрибутива 1С Предприятие 8.3 — windows.rar
.  Извлекаем архив.
Извлекаем архив.
Установка платформы 1С Предприятие 8
После извлечения архива приложения, входим в созданный каталог с программными файлами и в списке находим и кликаем по установочному файлу setup.exe (файл с названием setup и типом «приложение»).

Мастер установки 1С:Предприятие 8 поприветствует вас и предупредит о том, что программа защищена авторскими правами. Жмем «Далее».
На следующем шаге Мастер предложит к выбору компоненты для установки:

О предлагаемых к установке компонентах расскажу в другой раз, а сейчас нас интересует только лишь платформа 1С:Предприятие. Проверяем, что она не помечена крестом и нажимаем «Далее».
На следующем шаге выбираем язык установки и нажимаем «Установить платформу», после чего Мастер начнет процедуру установки.
После установки будет выведена форма с оповещением, что программа установки завершена. Нажимаем «Готово».

Платформа 1С Предприятие 8.3 установлена.
После установки на вашем рабочем столе появится ярлык для запуска 1С Предприятие 8.3.
Как видите, нет ничего сложного, что бы самостоятельно Скачать платформу 1С Предприятие 8 с официального сайта и установить на компьютер. Не забудьте после установки платформы .
Приятной вам работы с 1с Предприятие!
Если у вас возникли вопросы, вы можете задать их в комментариях к публикации или на .
Скачать платформу 1С Предприятие 8 с официального сайта и установить