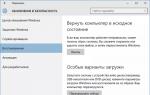Окно «Выбор ключевого контейнера» пустое либо в нем не отображается нужный контейнер. Что делать если компьютер не видит эцп Cryptopro не видит ключ
Установить Рутокен в КриптоПро
Благодаря использованию Рутокен можно надежно защитить информацию от несанкционированного доступа. Защищенная файловая система сохранит в безопасности данные благодаря криптографическому шифрованию. Создано специально ПО, которое объединяет возможности двух программ - КриптоПро Рутокен CSP . Объединив идентификатор и СКЗИ получился надежный модуль, на котором можно безопасно хранить данные.
Так как все действия выполняются внутри ключа-идентификатора и протокол обмена данными защищен уникальной технологией, рационально использовать подобный дистрибутив при работе с электронными документами высокой важности. Если использовать отдельно Рутокен, необходимо прежде всего установить драйвера на ПО. Нельзя подключать идентификатор до установки драйверов. После инсталляции потребуется установка модулей поддержки для КриптоПро. Пройдя этапы подготовки, можно подключать ключ Рутокен. Затем следует запустить программу КриптоПро и во вкладке Оборудование настроить считыватели. Для работы идентификатора нужно выбрать пункт «Все считыватели смарт-карт» и нажать «Далее».
Если ни одно из предложенных ниже решений не поможет устранить проблему, возможно, ключевой носитель был поврежден и требует восстановления (см. ). Восстановить данные с поврежденной смарт-карты или реестра невозможно.
Если имеется копия ключевого контейнера на другом носителе, то необходимо использовать ее для работы, предварительно установив сертификат .
Дискета
Если в качестве ключевого контейнера используется дискета, необходимо выполнить следующие шаги:
1.
Убедиться, что в корне дискеты находится папка, содержащая файлы: header, masks, masks2, name, primary, primary2
. Файлы должны иметь расширение.key
xxxxxx.000
.
контейнер закрытого ключа был поврежден или удален
2.
Дисковод X
(для КриптоПро CSP 3.6 - Все съемные диски
), где X
- буква диска. Для этого:
- Выбрать меню ;
- Перейти на вкладку Оборудование и нажать на кнопку Настроить считыватели .
?).
3.
В окне Выбор ключевого контейнера
установить переключатель Уникальные имена
(см. рис. 1).
Рис. 1. Выбор ключевого контейнера
4.
- Выбрать меню Пуск / Панель управления / КриптоПро CSP ;
- Перейти на вкладку Сервис и нажать на кнопку Удалить запомненные пароли ;
- Отметить пункт Пользователя и нажать на кнопку ОК (см. рис. 2).
Рис. 2. Окно «Удалить запомненные пароли»
5. Как скопировать контейнер с сертификатом на другой носитель?).
Flash-накопитель
Если в качестве ключевого носителя используется flash-накопитель, необходимо выполнить следующие шаги:
1.
Убедиться, что в что в корне носителя находится папка, содержащая файлы: header, masks, masks2, name, primary, primary2.
Файлы должны иметь расширение.key
, а формат названия папки должен быть следующим: xxxxxx.000.
Если каких-либо файлов не хватает или их формат неверен, то, возможно, контейнер закрытого ключа был поврежден или удален . Также необходимо проверить, не содержится ли данная папка с шестью файлами на других носителях.
2.
Убедиться, что в КриптоПро CSP настроен считыватель Дисковод X
(для КриптоПро CSP 3.6 - Все съемные диски
), где X
- буква диска. Для этого:
- Выбрать меню Пуск / Панель управления / КриптоПро CSP ;
- Перейти на вкладку Оборудование и нажать на кнопку Настроить считыватели .
Если считыватель отсутствует, его необходимо добавить (см. Как настроить считыватели в КриптоПро CSP ?).
3.
В окне Выбор ключевого контейнера
установить переключатель Уникальные имена
.
4.
Удалить запомненные пароли. Для этого:
Рис. 3. Окно «Удалить запомненные пароли»
5. Сделать копию ключевого контейнера и использовать ее для работы (см. Как скопировать контейнер с сертификатом на другой носитель ?).
6.
Если на рабочем месте установлено КриптоПро CSP версии 2.0
или 3.0
, а в списке ключевых носителей присутствует Дисковод А (B), то его необходимо удалить. Для этого:
- Выбрать меню Пуск / Панель управления / КриптоПро CSP ;
- Перейти на вкладку Оборудование и нажать на кнопку Настроить считыватели ;
- Выбрать считыватель Дисковод А или Дисковод B и нажать на кнопку Удалить .
После удаления данного считывателя работа с дискетой будет невозможна.
Rutoken
Если в качестве ключевого носителя используется смарт-карта Rutoken, необходимо выполнить следующие шаги:
1. Убедиться, что на рутокене горит лампочка. Если лампочка не горит, то следует воспользоваться следующими рекомендациями.
2. Убедиться, что в КриптоПро CSP настроен считыватель Rutoken (для КриптоПро CSP 3.6 - Все считыватели смарт-карт ). Для этого:
- Выбрать меню Пуск / Панель управления / КриптоПро CSP ;
- Перейти на вкладку Оборудование и нажать на кнопку Настроить считыватели .
Если считыватель отсутствует, его необходимо добавить (см. Как настроить считыватели в КриптоПро CSP ?).
3. В окне Выбор ключевого контейнера установить переключатель Уникальные имена .
4. Удалить запомненные пароли. Для этого:
Рис. 4. Окно «Удалить запомненные пароли»
5. Обновить модули поддержки, необходимые для работы Rutoken. Для этого:
- Отключить смарт-карту от компьютера;
- Выбрать меню Пуск / Панель управления / Установка и удаление прогр амм (для Windows Vista \ Seven Пуск / Панель управления / Программы и компоненты );
- Выбрать из открывшегося списка Rutoken Support Modules и нажать на кнопку Удалить.
После удаления модулей необходимо перезагрузить компьютер.
- Загрузить и установить последнюю версию модулей поддержки. Дистрибутив доступен для загрузки на сайте компании Актив .
После установки модулей необходимо перезагрузить компьютер.
6. Следует увеличить количество отображаемых в КриптоПро CSP контейнеров на Rutoken, воспользовавшисьследующей инструкцией.
7. Обновить драйвер Rutoken (см. Как обновить драйвер Rutoken ?).
8. Следует убедиться, что на Rutoken содержаться ключевые контейнеры. Для этого необходимо проверить количество свободной памяти на носителе, выполнив следующие шаги:
- Открыть Пуск (Настройки) / Панель управления / Панель управления Рутокен (если данный пункт отсутствует, то следует обновить драйвер Rutoken).
- В открывшемся окне Панели управления Рутокен в пункте Считыватели следует выбрать Activ Co. ruToken 0 (1,2) и нажать на кнопку Информация (см. рис. 5).
Если рутокен не виден в пункте Считыватели или при нажатии на кнопку Информация появляется сообщение Состояние памяти ruToken не изменилось , значит, носитель был поврежден, необходимо обратиться в сервисный центр для незапланированной замены ключа.
Рис. 5. Окно программы Панель управления Рутокен.
- Проверить, какое значение указано в строке Свободная память (байт).
В качестве ключевого носителя в сервисных центрах выдаются рутокены объемом памяти около 30000 байт. Один контейнер занимает объем порядка 4 Кб. Объем свободной памяти рутокена, содержащего один контейнер, составляет порядка 26 000 байт, двух контейнеров — 22 000 байт и т д.
Если объем свободной памяти рутокена составляет более 29-30 000 байт, то ключевые контейнеры на нем отсутствуют (см. рис. 6). Следовательно, сертификат содержится на другом носителе.
Рис. 6. Окно «Информация о Rutoken».
Реестр
Если в качестве ключевого носителя используется считыватель Реестр, необходимо выполнить следующие шаги:
1.
Убедиться, что в КриптоПро CSP настроен считыватель Реестр
. Для этого:
- Выбрать меню Пуск / Панель управления / КриптоПро CSP ;
- Перейти на вкладку Оборудование и нажать на кнопку Настроить считыватели .
Если считыватель отсутствует, его необходимо добавить (см. Как настроить считыватели в КриптоПро CSP ?).
2.
В окне Выбор ключевого контейнера
установить переключатель Уникальные имена
.
3.
Удалить запомненные пароли. Для этого:
- Выбрать меню Пуск / Панель управления / КриптоПро CSP ;
- Перейти на вкладку Серви с и нажать на кнопку Удалить запомненные пароли ;
- Отметить пункт Пользователя и нажать на кнопку ОК (см. рис. 5).
Рис. 5. Окно «Удалить запомненные пароли»
Для установки понадобится файл сертификата (файл с расширением.cer).
Чтобы установить сертификат, достаточно выполнить следующие шаги:
Выбрать «Пуск» / «Панель управления» / «КриптоПро CSP»
. В окне «Свойства КриптоПро CSP»
перейти на вкладку «Сервис»
и кликнуть по кнопке «Установить личный сертификат»
(см. рис. 1).
Рис. 1. Окно «Свойства КриптоПро CSP»
В окне «Мастер импорта сертификатов»
нажать на кнопку «Далее»
. В следующем окне кликнуть по кнопке «Обзор»
, чтобы выбрать файл сертификата (см. рис. 2).
 Рис. 2. Окно выбора файла сертификата
Необходимо указать путь к сертификату и нажать на кнопку «Открыть»
(см. рис. 3).
Рис. 2. Окно выбора файла сертификата
Необходимо указать путь к сертификату и нажать на кнопку «Открыть»
(см. рис. 3).
 Рис. 3. Выбор файла сертификата
В следующем окне необходимо нажать на кнопку «Далее»
, в окне «Сертификат для просмотра»
кликнуть по кнопке «Далее»
.
Выбрать «Обзор»
, чтобы указать соответствующий контейнер закрытого ключа (см. рис. 4).
Рис. 3. Выбор файла сертификата
В следующем окне необходимо нажать на кнопку «Далее»
, в окне «Сертификат для просмотра»
кликнуть по кнопке «Далее»
.
Выбрать «Обзор»
, чтобы указать соответствующий контейнер закрытого ключа (см. рис. 4).
 Рис. 4. Окно выбора контейнера закрытого ключа
Указать контейнер, соответствующий сертификату, и подтвердить выбор с помощью кнопки «Ок»
(см. рис. 5).
Рис. 4. Окно выбора контейнера закрытого ключа
Указать контейнер, соответствующий сертификату, и подтвердить выбор с помощью кнопки «Ок»
(см. рис. 5).
 Рис. 5. Окно выбора ключевого контейнера
После выбора контейнера следует нажать на кнопку «Далее»
, поставьте галочку напротив надписи «Установить сертификат в контейнер»
(см. рис. 6). В окне «Выбор хранилища сертификатов»
кликнуть по кнопке «Обзор»
(см. рис. 6).
Рис. 5. Окно выбора ключевого контейнера
После выбора контейнера следует нажать на кнопку «Далее»
, поставьте галочку напротив надписи «Установить сертификат в контейнер»
(см. рис. 6). В окне «Выбор хранилища сертификатов»
кликнуть по кнопке «Обзор»
(см. рис. 6).
 Рис. 6. Выбор хранилища сертификатов
Необходимо выбрать хранилище «Личные»
и
Рис. 6. Выбор хранилища сертификатов
Необходимо выбрать хранилище «Личные»
и
Внедрение современных средств идентификации личности — огромный шаг в развитии электронного документооборота. Многие считают, что развитие подобного направления не имеет практического смысла, что использование подобных средств необходимо лишь небольшому количеству пользователей и ничто не превысит простую подпись в надёжности и удобстве, но это далеко не так.
Электронная цифровая подпись позволяет определить достоверность личности при цифровом документообороте, что существенно повышает его эффективность и позволяет экономить время и деньги.
Электронная цифровая подпись (или ЭЦП) — это, по сути, электронный реквизит , который позволяет защитить цифровую версию какого-либо документа от подделки. Законодатель определяет ЭЦП как аналог собственноручной подписи, который используется с целью идентификации личности при электронном документообороте.
 На практике используется несколько вариантов ЭЦП.
На практике используется несколько вариантов ЭЦП.
Не содержит элементов криптографической защиты. Безопасность обеспечивается путём использования логина, пароля и кодов подключения.
В целом, используется только для фактической идентификации пользователя, но не используется для защиты конкретного документа.
Такая подпись всё же может заверять документы, однако, для этого необходимо выполнение определённых условий :
- добавление в конкретный документ;
- использование соответствует внутренним правилам документооборота;
- наличие данных о личности отправителя файла.
Неквалифицированная относится к усиленной подписи, но степень её защиты меньше, чем у квалифицированной. Однако, в данном случае уже используются криптографические методы защиты. Использование такой подписи позволяет не только подписать документ, но и внести в него изменения с последующим их подтверждением.
Квалифицированна я считается наиболее защищенным вариантом. Используются криптографические методы защиты, подтверждение которых производится специальными органами. Использование на практике сложно, но при этом есть несомненный плюс — надёжность. Подключить такую подпись можно только в специальном удостоверяющем центре.
При подписи такой печатью документ приравнивается к бумажному аналогу, подписанному должностным лицом, с наличием специальной печати.
Методы, сервисы и результаты проверки
Использование ЭЦП, несомненно, практично и удобно. Однако, каждый пользователь должен обладать навыками проверки ее достоверности, что обезопасит от возможных нарушений со стороны контрагентов .

Произвести проверку не составляет особого труда. Для этого достаточно воспользоваться одним из нескольких сервисов. Так, можно проверить подлинность документа, подписанного с помощью ЭЦП, путём его загрузки на сайт crypto.kontur.ru .
Этот сервис позволит быстро произвести анализ документа и получить результат. Для его использования необходимо соответствующим образом настроить компьютер, но это не сложно, нужно лишь следовать инструкции сайта.
Если самостоятельно установить ЭП на компьютер не получается, стоит обратится к удостоверяющим центрам. По окончанию их работы составляется акт установки средства электронной подписи.
Второй сервис, предоставляемый порталом Госсуслуг, также не представляет сложности в использовании. По ссылке www.gosuslugi.ru/pgu/eds можно загрузить файл, подписанный ЭЦП, и сервис произведёт проверку его подлинности.
С помощью сервиса www.iecp.ru/ep/ep-verification можно проверить уже не документ, а саму подпись. Необходимо загрузить файл соответствующего формата, система проверит:
- Срок действия сертификата.
- Не находится ли подпись в списке отозванных.
- Принадлежит ли ЭЦП к числу, выданных именно аккредитованными центрами.
Самый популярный способ проверки — это проверка через портал Госуслуг. Однако, существует ещё множество сервисом, которые примерно одинаковы по своей эффективности.
В целом, методы проверки можно разделить на два типа :
- Проверка документа, подписанного ЭЦП.
- Проверка самой ЭЦП.
Для обеспечения наибольшей эффективности рекомендуется использовать оба метода. К тому же, периодически необходимо проверять и саму ЭЦП с целью исключения её недействительности.
Ещё один способ проверки ЭЦП — это установка соответствующей программы на ПК. Как правило, используется КриптоПро из-за множества полноценных функций для работы с ЭЦП.
Результат любой проверки — подтверждение или неподтверждение подлинности ЭЦП или документа, ею подписанного. Такие сервисы просто необходимо использовать для работы, так как они в полной мере позволяют обеспечить безопасность электронного документооборота.

В случае, если работа посредством производится на постоянной основе, то рекомендуется использование программного обеспечения от КриптоПро.
Как установить ЭЦП
Чтобы установить ЭП на ПК, потребуется загрузить соответствующее ПО и следовать инструкции.
Программы
В первую очередь, нужно инсталлировать на компьютер программу КриптоПро CSP . Далее:
- Запустить программу любым из способов. Как вариант — открыть Панель управления, меню «Программы» и найти там нужное, либо найти её через поиск, если месторасположение не известно. Запуск производится от имени администратора.
- После запуска программы появится окно, в котором необходимо найти вкладку «Сервис».
- Далее ищём меню «Просмотреть сертификаты в контейнере».
- Появляется окно «Обзор», в котором можно ознакомиться с информацией по поводу имени контейнера и считывателя. Нажимаем Ок.
- В следующем окне «Сертификаты в контейнере закрытого ключа» не нужно производить никаких действий. Просто пропускаем его, нажав Далее.
- Появится окно с данными пользователя. Нужно выбрать «Свойства».
- Устанавливаем новый Сертификат, для этого выбираем «Установить сертификат».
- В следующем окне ничего не производим и просто жмём «Далее».
- Далее нужно выбрать пункт «Поместить все сертификаты в одно хранилище», для этого жмём «Обзор» и выбираем папку «Личное».
- Последний шаг — нажимаем «Готово».

Плагины
Существует также полезный плагин от КриптоПро, который позволяет производить создание и проверку подписи на веб-страницах. КриптоПро ЭЦП Browser plug-in может работать с любым современным браузером, включая Хром и Яндекс.
Многие считают, что для работы с ЭЦП обязательно использовать Internet Explorer, но это не так. Достаточно, чтобы интернет-обозреватель поддерживал Java.
Данный плагин позволяет:
- Подписывать документы для электронного документооборота.
- Заверять данные веб-форм.
- Заверять любые файлы, отправляемые с компьютера пользователя.
- Подписывать сообщения.
 С помощью плагина можно проверить как обычную ЭП, так и усовершенствованную. Важный плюс в том, что он распространяется совершенно бесплатно.
С помощью плагина можно проверить как обычную ЭП, так и усовершенствованную. Важный плюс в том, что он распространяется совершенно бесплатно.
Для установки плагина не потребуется никаких особых навыков, всё происходит в автоматическом режиме. Нужно лишь запустить файл установщика, затем выбирать «Выполнить», «Далее» и «Ок». Программа всё сделает сама.
Если возникнут какие-либо трудности с установкой или эксплуатацией программы, то всегда можно обратиться за помощью в компанию, где подпись приобреталась. В большинстве случаев они дают подробные инструкции и оказывают помощь в телефонном режиме.
Настройка и активация
Для полноценной работы ЭЦП требуется её правильная настройка и активация. Для этого необходимо, кроме установки программы КриптоПро и соответствующего плагина, установить ряд системных программ и драйверов , которые и обеспечат стабильную работу.
- В первую очередь устанавливаются драйвера Рутокен. Для этого необходимо запустить файл установщика, перед этим изъять электронный идентификатор из USB. После запуска следовать инструкции программы.
- После установки следует перезагрузить компьютер и подключить идентификатор. Система автоматические его обнаружит.
- Далее устанавливается КриптоПро CSP. Этот шаг был описан в предыдущем разделе.
- После данных манипуляций необходимо установить корневой сертификат. Его нужно скачать с сайта удостоверяющего центра. После чего нужно найти среди скачанного файл cacer.p7b, кликнуть на него мышью, правой кнопкой, и выбрать «Установить сертификат». Жмём далее, затем выбираем «Поместить сертификаты в одно хранилище», затем «Обзор» и выбираем «Доверенные корневые центры сертификации». Затем «Далее» и «Готово».
- Если появится всплывающее окно, то необходимо будет несколько раз нажать «Да», затем «Ок».
- Следующий шаг — установка личного сертификата. Жмём на Пуск и ищем КриптоПро CSP. Выбираем «Сервис» и «Просмотреть сертификаты…», после чего «Обзор». Выбираем и принимаем. После принятия появится всплывающее окно, в котором следует ввести пин-код электронного носителя, после чего нажимаем «Установить».
- Следующий важный шаг — привязка ключа к сертификату. Как правило, она происходит в автоматическом режиме, если нет, то следует руководствоваться указаниям удостоверяющего центра.
- Следует также установить CAPICOM, которая бесплатно распространяется на сайте Макрософт. Файл установщика нужно запустить и следовать инструкциям.
Правильная настройка работы электронной подписи позволит избежать множества проблем. Поэтому все шаги нужно проделать предельно внимательно. При возникновении каких-либо вопросов лучше лишний раз обратиться в удостоверяющий центр.
Подробную инструкцию по установке и активации программы КриптоПро можно найти ниже.
Частые вопросы
Насколько надёжно использование ЭЦП?
Надёжность применения электронной подписи находится на достаточно высоком уровне, обычная ЭЦП приравнивается к собственноручной подписи. Взломать систему практически невозможно, а шанс её подделки гораздо ниже, чем шанс подделки собственноручной подписи.
Актуально ли получение ЭП физическому лицу?
ФЗ может использовать подпись при любом электронном документообороте. Кроме того, использование такой подписи значительно расширяет возможности портала государственных услуг.
Сколько стоит ЭЦП?
Стоимость электронной подписи не очень высока. Физическому лицу она обойдётся примерно в 1000 рублей, максимальная стоимость для ЮЛ — до 2500 рублей.
Как установить и настроить Рутокен, вы узнаете из данного видео.
Если ни одно из предложенных ниже решений не поможет устранить проблему, возможно, ключевой носитель был поврежден и требует восстановления (см. ). Восстановить данные с поврежденной смарт-карты или реестра невозможно.
Если имеется копия ключевого контейнера на другом носителе, то необходимо использовать ее для работы, предварительно установив сертификат .
Дискета
Если в качестве ключевого контейнера используется дискета, необходимо выполнить следующие шаги:
1. Убедиться, что в корне дискеты находится папка, содержащая файлы: header, masks, masks2, name, primary, primary2. Файлы должны иметь расширение.key, а формат названия папки должен быть следующим: xxxxxx.000.
контейнер закрытого ключа был поврежден или удален
2. Убедиться, что в КриптоПро CSP настроен считыватель «Дисковод X» (для КриптоПро CSP 3.6 — «Все съемные диски"), где X- буква диска. Для этого:
- Выбрать меню «Пуск» > «Панель управления» > «КриптоПро CSP»;
?).
3. В окне КриптоПро CSP « Выбор ключевого контейнера» установить переключатель «Уникальные имена».
4.
- Выбрать меню «Пуск» > «Панель управления» > «КриптоПро CSP»;
- Перейти на вкладку «Сервис»и нажать на кнопку «Удалить запомненные пароли»;

5. Как скопировать контейнер с сертификатом на другой носитель?).
Flash-накопитель
Если в качестве ключевого носителя используется flash-накопитель, необходимо выполнить следующие шаги:
1. Убедиться, что в что в корне носителя находится папка, содержащая файлы:header, masks, masks2, name, primary, primary2. Файлы должны иметь расширение.key, а формат названия папки должен быть следующим: xxxxxx.000.
Если каких-либо файлов не хватает или их формат неверен, то, возможно, контейнер закрытого ключа был поврежден или удален . Также необходимо проверить, не содержится ли данная папка с шестью файлами на других носителях.
2. Убедиться, что в КриптоПро CSP настроен считыватель «Дисковод X» (для КриптоПро CSP 3.6 — «Все съемные диски"), где X — буква диска. Для этого:
- Выбрать меню «Пуск» > «Панель управления» > «КриптоПро CSP»;
- Перейти на вкладку «Оборудование» и нажать на кнопку «Настроить считыватели».
Если считыватель отсутствует, его необходимо добавить (см. Как настроить считыватели в КриптоПро CSP ?).
3.
4. Удалить запомненные пароли. Для этого:
- Выбрать меню «Пуск» > «Панель управления» > «КриптоПро CSP»;
- Отметить пункт «Пользователя» и нажать на кнопку «ОК».

5. Сделать копию ключевого контейнера и использовать ее для работы (см. Как скопировать контейнер с сертификатом на другой носитель ?).
6. Если на рабочем месте установлено КриптоПро CSP версии 2.0 или 3.0, а в списке ключевых носителей присутствует Дисковод А (B), то его необходимо удалить. Для этого:
- Выбрать меню «Пуск» > «Панель управления» > «КриптоПро CSP»;
- Перейти на вкладку «Оборудование»и нажать на кнопку «Настроить считыватели;»
- Выбрать считыватель «Дисковод А» или «Дисковод B» и нажать на кнопку «Удалить».
После удаления данного считывателя работа с дискетой будет невозможна.
Rutoken
Если в качестве ключевого носителя используется смарт-карта Rutoken, необходимо выполнить следующие шаги:
1. Убедиться, что на рутокене горит лампочка. Если лампочка не горит, то следует воспользоваться следующими рекомендациями.
2. Убедиться, что в КриптоПро CSP настроен считыватель «Rutoken»(для КриптоПро CSP 3.6 — «Все считыватели смарт-карт"). Для этого:
- Выбрать меню «Пуск» > «Панель управления» > «КриптоПро CSP»;
- Перейти на вкладку «Оборудование» и нажать на кнопку «Настроить считыватели».
Если считыватель отсутствует, его необходимо добавить (см. Как настроить считыватели в КриптоПро CSP ?).
3. В окне «Выбор ключевого контейнера» установить переключатель «Уникальные имена».
4. Удалить запомненные пароли. Для этого:
- Выбрать меню «Пуск» > «Панель управления» > «КриптоПро CSP»;
- Перейти на вкладку «Сервис» и нажать на кнопку «Удалить запомненные пароли»;
- Отметить пункт «Пользователя» и нажать на кнопку «ОК».

5. Обновить модули поддержки, необходимые для работы Rutoken. Для этого:
- Отключить смарт-карту от компьютера;
- Выбрать меню «Пуск» > «Панель управления» > «Установка и удаление программ» (для Windows Vista \ Seven «Пуск» > «Панель управления» > «Программы и компоненты");
- Выбрать из открывшегося списка «Rutoken Support Modules» и нажать на кнопку «Удалить».
После удаления модулей необходимо перезагрузить компьютер.
- Загрузить и установить последнюю версию модулей поддержки. Дистрибутив доступен для загрузки на сайте компании Актив .
После установки модулей необходимо перезагрузить компьютер.
6. Следует увеличить количество отображаемых в КриптоПро CSP контейнеров на Rutoken, воспользовавшисьследующей инструкцией.
7. Обновить драйвер Rutoken (см. Как обновить драйвер Rutoken ?).
8. Следует убедиться, что на Rutoken содержатся ключевые контейнеры. Для этого необходимо проверить количество свободной памяти на носителе, выполнив следующие шаги:
- Открыть «Пуск» ("Настройки") > «Панель управления» > «Панель управления Рутокен» (если данный пункт отсутствует, то следует обновить драйвер Rutoken).
- В открывшемся окне «Панели управления Рутокен» в пункте «Считыватели» следует выбрать «Activ Co. ruToken 0 (1,2)» и нажать на кнопку «Информация».
Если рутокен не виден в пункте «Считыватели» или при нажатии на кнопку «Информация» появляется сообщение «Состояние памяти ruToken не изменилось», значит, носитель был поврежден, необходимо обратиться в сервисный центр для незапланированной замены ключа.

- Проверить, какое значение указано в строке «Свободная память (байт)».
В качестве ключевого носителя в сервисных центрах выдаются рутокены объемом памяти около 30000 байт. Один контейнер занимает объем порядка 4 Кб. Объем свободной памяти рутокена, содержащего один контейнер, составляет порядка 26 000 байт, двух контейнеров — 22 000 байт и т д.
Если объем свободной памяти рутокена составляет более 29-30 000 байт, то ключевые контейнеры на нем отсутствуют. Следовательно, сертификат содержится на другом носителе.

Реестр
Если в качестве ключевого носителя используется считыватель Реестр, необходимо выполнить следующие шаги:
1. Убедиться, что в КриптоПро CSP настроен считыватель «Реестр». Для этого:
- Выбрать меню «Пуск» > «Панель управления» > «КриптоПро CSP»;
- Перейти на вкладку «Оборудование» и нажать на кнопку «Настроить считыватели».
Если считыватель отсутствует, его необходимо добавить (см. Как настроить считыватели в КриптоПро CSP ?).
2. В окне «Выбор ключевого контейнера» установить переключатель «Уникальные имена».
3. Удалить запомненные пароли. Для этого:
- Выбрать меню «Пуск» > «Панель управления» > «КриптоПро CSP»;
- Перейти на вкладку « Сервис» и нажать на кнопку «Удалить запомненные пароли»;
- Отметить пункт «Пользователя» и нажать на кнопку «ОК».