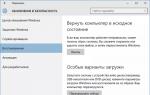Где в биосе отключить. Secure boot: отключение функции в разных ноутбуках. Способ отключения Secure Boot на ноутбуке Asus
Secure Boot - протокол, позволяющий производить безопасную загрузку операционной системы.
Этот протокол является функцией UEFI, которая, пришла на смену привычному нам BIOS .
Эта технология дает возможность сделать проверку подписей драйверов и модулей ядра, вычисляя, тем самым, присутствие неподписанного вредоносного кода.
Поэтому Secure Boot довольно эффективно защищает ваш компьютер от вредоносных программ (буткитов), которые переписывают первый загрузочный сектор жесткого диска .
Основываясь на специфических сертифицированных ключах, Secure Boot не позволит в большинстве случаев произвести загрузку ноутбука с какого-либо другого загрузочного устройства, кроме как установочного диска с Windows 8 или Windows 10 .
В случае, если вы приобретали свой ноутбук после 2010 года (именно тогда на смену BIOS пришла система UEFI) - вам для установки другой операционной системы либо для ее загрузки с установочной флешки потребуется отключение Unified Extensible Firmware Interface (UEFI).
Стоит отметить, что интерфейс BIOS UEFI у разных производителей ноутбуков и стационарных компьютеров в значительной степени отличается друг от друга, поэтому Secure Boot как отключить мы рассмотрим на примерах с различными моделями устройств.
Общие правила отключения функции UEFI
Читай также: Как зайти в БИОС? Все возможные способы входа
Для отключения можно использовать различные способы.
Первый из которых возможен при наличии на вашем устройстве операционной системы Windows 8 или выше.
В этом случае вам понадобится открыть правую панель и выбрать пункт «Параметры» , после чего перейти в раздел изменения параметров компьютера.
Затем следует выбрать пункт «Восстановление» в разделе «Обновление и восстановление» и кликнуть по кнопке «Перезагрузить сейчас» с использованием особых вариантов загрузки компьютера.

В дополнительных параметрах выбираете настройки UEFI и производите перезагрузку устройства.

Еще одним способом, позволяющим войти в БИОС вашего ноутбука, является использование комбинации клавиш Fn +F2 .
После этого вы также получите доступ ко всем настройкам BIOS.
На некоторых ОС «горячие клавиши» могут отличаться.
Так у стационарных компьютеров это чаще всего клавиша Delete , а у большинства ноутбуков - F2 .
Для того, чтобы не ошибиться с тем, какие клавиши позволяют войти в настройки BIOS на вашем устройстве - вы их можете увидеть на начальном экране в момент запуска.
Для начала стоит рассмотреть настройки БИОС InsideH20 setup utility с имеющейся функцией UEFI, так как это распространенный набор микропрограмм для большинства ноутбуков.
Сюда можно отнести устройства таких брендов как Acer и Toshiba, перевод Secure Boot в неактивное состояние на которых несколько схоже.
Отключение на устройствах Acer
Читай также: Расшифровка звуковых сигналов для 7 видов BIOS: Главные причины появления проблем
Используя клавишу F2 в самом начале загрузки операционной системы откройте окно BIOS.
Зайдя таким образом в настройки BIOS UEFI необходимо будет перейти в раздел «Main» и из присутствующего списка выбрать пункт «F12 Boot Menu» .
По умолчанию данная функция активна, однако, ее следует деактивировать, установив напротив нее параметр .
В этом случае вы сможете после нажатия клавиши F12 попасть в загрузочное меню своего ноутбука.
После этого необходимо с помощью клавиш со стрелками переместиться в раздел «Security» и выбрать пункт «Set Supervisor Password» .

Нажатием клавиши Enter вызывается поле установки пароля, ввод которого обязателен (его потом можно попросту сбросить).
После его ввода снова жмете Enter для подтверждения.
Кроме этого, необходим повторный ввод этого же пароля в нижнее поле окна «Set Supervisor Password» .
Результатом данных действий будет появление сообщения о том, что изменения были сохранены, на что вы снова жмете кнопку ввода.
Выделите его и активируйте вариант Legacy, а для подтверждения нажмите кнопку Enter .
Останется лишь в самом начале перезагрузки ноутбука нажать клавишу F12 , чтобы попасть в его загрузочное меню, в котором указать один из вариантов загрузки операционной системы.
Отключение на ноутбуке Toshiba
Читай также: [Инструкция] Как зайти в Безопасный режим в операционной системе Windows (XP/7/8/10)
Зайдите в BIOS.
Необходимо найти раздел «Security» , который присутствует в верхнем списке меню.
Не забывайте, что все перемещения по списку производятся при помощи клавиш со стрелками.

Выбрав таким образом необходимый пункт - жмете на клавишу Enter , чтобы войти в его настройки.
После этого опускаетесь к опции «Secure Boot» , расположенной в нижней части вкладки.
По умолчанию данная функция включена и имеет надпись .
При нажатии на данном пункте кнопкой Enter вам представится возможность выбрать вариант - отключено.
С помощью этих действий вы отключите функцию Secure Boot на своем ноутбуке, но для того, чтобы установить на него другую операционную систему - этого будет недостаточно.
Вам еще понадобится активировать режим совместимости с другими ОС, для этого перейдите в пункт Advanced с помощью тех же кнопок со стрелками.
На данной вкладке среди имеющегося списка найдите пункт «System Configuration» и нажмите кнопку Enter .
Войдя в настройки данного пункта выберите строку «Boot Mode» (в некоторых моделях может быть «OS Mode Selection» ) и в открывшемся меню перейдите из установленного по умолчанию положения «UEFI Boot» (на некоторых устройствах может быть «UEFI OS») в режим «CSM Boot» (могут быть и такие варианты, как «CMS OS» , «UEFI and Legacy OS» ).
После проведения всех настроек следует нажать клавишу F10 , чтобы они вступили в силу, а в открывшемся окне «Save & reset» подтвердить свое намерение выбором пункта «Yes» и нажать клавишу Enter .
Завершающим этапом будет перезагрузка ноутбука, после которой вы сможете установить на устройство любую другую операционную систему.
Для этого вам снова придется войти в БИОС, используя клавишу F10 либо Esc , и выбрать в его настройках подключенную установочную флешку или загрузочный компакт диск.
Отключение на ноутбуке Samsung
Читай также: ТОП-6 Программ для разгона процессора на платформе Intel & AMD + Пошаговые инструкции для безопасного разгона CPU
На устройствах данного производителя устанавливается программа Aptio Setup utility, ее открытие происходит в момент запуска нажатием клавиши F2 .
Войдя таким образом в BIOS следует открыть настройки раздела «Boot» .

В нем необходимо выбрать пункт «Secure Boot» и перевести его из состояния (включено) в положение (отключено).
Перемещение производится с помощью клавиш со стрелками, а подтверждение изменения - кнопкой для подтверждения.
По окончании этого вам будет доступно изменение находящегося в том же разделе параметра «OS Mode Selection» .
Этот пункт следует перевести в положение «UEFI and Legacy OS» либо «CSM OS» и вновь нажать на клавиатуре Enter .
Перед вами снова появится сообщение о возможном появлении ошибки в процессе перезагрузки.
Игнорируйте его нажатие клавиши Enter
Одной из таких моделей является HP Pavilion.

Изначально следует запустить ноутбук и в самом начале загрузки (как только на экране монитора появятся самые первые символы) нажать и удерживать некоторое время кнопкой Esc .
После этого появится «Startup Menu» , которое содержит варианты загрузки.
Войдя в него вам предстоит выбрать раздел меню «System Configuration» , расположенный в верхней части окна, перемещаться к которому следует с помощью кнопок со стрелками.
Нажатием на Enter вы попадете в окно настроек данного пункта, в котором нужно выбрать из имеющегося списка пункт «Secure Boot» .
Чтобы его отключить - установите напротив него значение (отключено).
После этого перейдите к пункту «Legacy support» , отвечающему за совместимость с другими операционными системами.
Переведите его в состояние , так как по умолчанию данная функция отключена.
На ваши действия система выдаст предупреждение, которое необходимо проигнорировать и выбрать пункт «Yes» .
В ее процессе откроется окно с предупреждением о том, что произведено изменение режима безопасной загрузки операционной системы.
Для завершения произведенных настроек будет предложено ввести четырехзначный код и нажать на клавишу Enter .
После этого компьютер продолжит перезагрузку, а все имеющиеся изменения BIOS UEFI вступят в силу.
При его новом запуске необходимо удерживать Esc на клавиатуре, которая позволит войти в загрузочное меню.
26. 12.2017
Блог Дмитрия Вассиярова.
Как отключить UEFI — несколько способов
Доброго времени суток.
Хотите запустить или пере установить операционную систему с флешки или диска, а компьютер не дает вам этого сделать? При этом вы уверены, что загрузочный накопитель настроен правильно?
В таком случае вам следует узнать, как отключить UEFI, в частности, отдельный параметр - защиту Secure Boot. Эти англоязычные термины вам не знакомы? Разъяснения и инструкции по отключению для разного железа вы найдете в моей статье.

Краткое введение
Если коротко, то UEFI - современный усовершенствованный аналог . Обычно им оснащается оборудование не моложе 2010 года, с Windows 8, 8.1, 10 и другими новыми системами.
Более подробно писал вот тута.
Он имеет такую функцию как Secure Boot, которая пресекает запуск неавторизированных ОС и программ при включении ПК. Это не какой-либо встроенный сервис Виндовс, а только используемая операционкой защита.
Таким образом, даже если загрузочный диск или USB-накопитель будет настроен, как положено, это еще не значит, что обеспечит ему доступ к железу. Также пользователи могут получить от Виндовс 8 и 8.1 такое сообщение на рабочий стол: «Безопасная загрузка Secure Boot настроена неправильно».

Чтобы избавиться от подобных проблем, предлагаю отключить ее. Но сначала давайте разберемся, активна ли у вас эта опция, чтобы вы зря не теряли время.
Включен ли Secure Boot?
Перейдем сразу к делу:
- Нажмите Win + R, чтобы вызывать окошко «Выполнить».
- Впишите в него команду msinfo32 и нажмите Enter.

- Откроется меню со сведениями о вашей системе. Найдите строчку «Состояние безопасной загрузки», чтобы знать ответ на свой вопрос.

Открываем UEFI
Вне зависимости от модели вашего компьютера и материнской платы, для отключения упомянутого параметра сначала необходимо попасть в UEFI. Сделать это можно двумя путями.
Первый способ
Имеете дело с Виндой 8 или 8.1? Тогда эта инструкция для вас:
- На панели справа откройте «Параметры»;
- Следуйте такому маршруту: Изменение параметров - Обновление и восстановление - Восстановление.
- Когда дойдете до финиша, отыщите раздел с особыми вариантами загрузки и нажмите в нем кнопку «Перезагрузить».

- Выберите «Настройки ПО» и вы попадете, куда следует.
Второй способ
Альтернативный метод предельно прост: если у вас стационарный комп, при его включении нажмите клавишу Delete. Если ноут - F2 или Fn + F2. Могут быть и другие варианты, но это самые распространенные.

Инструкции для разных ноутов и материнок
Я собрал несколько способов отключения Безопасной загрузки в различных интерфейсах UEFI. Но если вы не найдете среди них конкретно своей модели железа - не беда. Настройки большинства материнских плат предполагают идентичный алгоритм действий в таких ситуациях. Так что велика вероятность, что к вашему UEFI подойдет одна из этих инструкций.
Acer
В стационарных компьютерах этой фирмы отключить функцию безопасности можно в разделе «Authentication» или в «Advanced - System Configuration».

В ноутбуках вы увидите этот параметр на главной вкладке, однако деактивировать его там не получится. Чтобы это стало возможным, сначала необходимо на закладке «Security» посредством инструмента «Set Supervisor Password» поставить код. Возможно, придется вместо UEFI также установить режим загрузки Legacy Mode либо CSM.

Как отключить UEFI в Asus
В последних моделях этого бренда вам нужно:
- Переключиться на вкладку «Boot» (Загрузка),
- Выбрать Безопасный вариант,
- В строке «OS Type» (Тип операционки) поставить ответ «Other OS» (Другая).
Иногда встречается другой метод: в той же вкладке или в «Security» следует переключить нужный нам параметр в состояние «Disabled» (Отключено).

Dell, Lenovo и Toshiba
Необходимо выполнить те же действия, что и во втором варианте предыдущей инструкции.
Gigabyte
Выключить Безопасный запуск на этом железе можно на вкладке «BIOS Features» (Настройки). Для включения ОС с загрузочного накопителя, как и в примере с Асерами, вдобавок требуется включение CSM и прежнего варианта загрузки.

HP
У вас ноутбук этой фирмы? Сразу при его включении нажмите кнопку «Esc». Это вызовет меню, через которое вы сможете попасть в BIOS, щелкнув по F10. Далее вам потребуется вкладка «System Configuration», а в ней - раздел «Boot Options». В нем вы увидите необходимый параметр, который следует перевести в неактивное состояние.

Думаю для того, чтобы отключить UEFI вам что-то да и подойдёт из вышеописанного. Иногда бывает, что настройка по отключению Безопасной загрузки имеет вид выбора операционки в БИОС. В такой ситуации выберите вариант с Windows 7 - это будет означать, что вы отключили Secure Boot.
Давайте разберем наиболее простым языком, что же такое Secure Boot. Secure Boot – это модуль UEFI, предотвращающий, тем самым ограничивающий запуск неавторизированного (неподписанного) кода во время загрузки ядра системы. То есть, эта функция не является частью операционной системы, поэтому и справляться с ней придется из-под неё.
Естественно, так как мы далеко не всегда используем лицензионное программное обеспечение, в частности Windows, иногда блокировка запуска кода может мешать.
Secure Boot имеет своей целью защитить обладателя от буткитов, от атак типа Evil Maid, наилучшим показателем надежности этой защиты можно назвать то, что подавляющее большинство нечего о них даже не слышало.
Это палка в двух концах, с одной есть некая защита от глобального заражения ядра системы, с другой при установке Windows с флэшки или диска, могут возникать проблемы с функцией Secure Boot.
Проблемы, связанные с функцией Secure Boot
Одна из наиболее часто возникающих проблем, особенно проявляющаяся в Windows 8, 8.1 – это «Безопасная загрузка Secure Boot настроена неправильно», иногда пользователей может испугать такое сообщение, но мы сегодня расставим всё по своим местам. Статья будет полезна при установке операционной системы Linux, Ubuntu или более старых версий Windows.
Проблемы, связанные с этим сервисом, грозят в основном пользователям, которые приобрели свой компьютер после 2010 года, так как до этого момента активно использовался BIOS, далее из-за многих ограничений сопряженных с ним ввели в массовое производство UEFI.
По мере развития технологий система стала широко применяться, так как ограничение в 2 терабайта уже ставят в неловкое положение множество пользователей, не упоминая администраторов хостингов.
В основном отключается такая функция довольно просто, но вариантов установленных UEFI много, в связи, с чем вам придется следовать инструкции не точно, но придерживаясь логике, описанного ниже руководства, мы постараемся максимально доступно всё объяснить. В связи с нарастающим беспокойством пользователей, из-за обязательного ввода Secure Boot в системы, по подозрениям, что будут блокироваться иные производители операционных систем, кроме Windows, обязательным условием стало доступность отключения, такого функционала. Единственным исключением из правила являются планшеты на ARM с предустановленной системой Windows.
UEFI – это посредник между операционной системой и машинным кодом, он устанавливается сразу на материнскую плату, это и объясняет различия в интерфейсе этих прошивок.
Условно весь процесс можно разделить на две части: первая – это отключения самого Secure Boot, вторая – это включаем возможность загрузки других операционных систем на компьютер.
Инструкция по отключению Secure Boot
Для этого вам следует перезагрузить компьютер и перейти в UEFI на вашем компьютере. Скорее всего, вы знаете, как это делается, чаще всего Del или F2. Далее вам следует перейти:
1. Как найти опцию «Secure Boot»?
1.1. Для ноутбуков HP во вкладку «System configuration», после чего вы увидите внизу опцию «Boot Options». В открывшемся окне, не составит большого труда найти нужную строку и перевести её значение в «Disabled»;
1.2. Для ноутбуков производителя Samsung выбираем вкладку «Boot» в верхнем меню и «Secure Boot» выставляем в положение отключено, вас ждет предупреждение после деактивации этого режима;
1.3. Производитель Acer имеет некоторые различия, по умолчанию вы не сможете менять значение для загрузки, до того момента пока вы не установите пароль на ваш UEFI. Для этого перейдите в «Security» и укажите пароль в пункте «Set Supervisor Password». Только теперь можно изменять опцию «Boot Options», вам следует выключить её;
 1.4. Ноутбуки Toshiba не имеют отличия от ноутбуков HP, за исключением наименования вкладки, на которую нужно перейти, она называется «Security» поэтому отдельно рассматривать не будем;
1.4. Ноутбуки Toshiba не имеют отличия от ноутбуков HP, за исключением наименования вкладки, на которую нужно перейти, она называется «Security» поэтому отдельно рассматривать не будем;
 2. Далее следует задать компьютеру разрешение на установку любых операционных систем:
2. Далее следует задать компьютеру разрешение на установку любых операционных систем:
2.1. Вам следует в этой же вкладке «System configuration», найти настройку, которая указывает на совместимость с другими системами «Legacy support», её нужно активировать «Enabled»
2.2. В том же меню что и в пункте 1.2. под выставленной опцией вы увидите «OS Mode Selection» и установите значение «UEFI and Legacy OS»;
 2.3. Ноутбуки Samsung, перейдите во вкладку «Boot» и увидите опцию «Boot Mode», возможно «OS Mode Selection» и установите значение для неё «CMS OS»;
2.3. Ноутбуки Samsung, перейдите во вкладку «Boot» и увидите опцию «Boot Mode», возможно «OS Mode Selection» и установите значение для неё «CMS OS»;
2.4. Ноутбуки Toshiba располагают нужную настройку на странице «Advanced» -> «Boot Mode», нужное значение «CSM Boot»;
 3. Во всех системах после произведения всех действий вам нужно перейти в главное меню и нажать «Save and Exit» или что-то подобное, зачастую вызывается клавишей F
3. Во всех системах после произведения всех действий вам нужно перейти в главное меню и нажать «Save and Exit» или что-то подобное, зачастую вызывается клавишей F
 Если вы являетесь обладателем ноутбука другой модели, тогда вам следует найти подобные настройки в вашей версии UEFI, если у вас не получается, тогда вы можете изучить документацию по вашей модели и проделать подобные действия.
Если вы являетесь обладателем ноутбука другой модели, тогда вам следует найти подобные настройки в вашей версии UEFI, если у вас не получается, тогда вы можете изучить документацию по вашей модели и проделать подобные действия.
На персональных стационарных компьютерах все действия подобны, даже если возникают не состыковки, большинство UEFI имеют встроенный русский язык, что в разы облегчает его использование.
Если у Вас остались вопросы по теме «Как отключить Secure Boot на ноутбуке?», то можете задать их в комментариях
if(function_exists("the_ratings")) { the_ratings(); } ?>
Хотя в подавляющем большинстве случаев пользователю не надо отключать Secure Boot (это та часть компьютера, в которую без необходимости лучше не лезть), иногда все-таки приходится выключить этот протокол. Чаще всего из-за необходимости установить старую операционную систему (Windows 7, к примеру, или различные дистрибутивы Linux), запустить приложение из загрузочного диска или установить Windows из дистрибутива, созданного для Legacy BIOS (несоответствие образа режиму работы материнской платы может причиной, из-за которой ).
Как отключить Secure Boot в Windows 10
Отметим, что Secure Boot не является частью операционной системы. Это протокол, входящий в состав UEFI (UEFI саму по себе можно назвать операционной системой, которая живет в небольших чипах памяти на материнской плате и отвечает за работу вашего ПК), и использующийся для проверки подлинности системы.
Прежде чем отключать Secure Boot на своем компьютере, проверьте, активирован ли этот протокол на вашем компьютере и поддерживается ли он вообще. И да, не делайте этого просто так. Отключайте эту функцию только в том случае, если вы знаете, зачем вам ее выключать, а также полностью доверяете программному обеспечению, на которое ругается активированная Secure Boot.
Предупреждение : на некоторых компьютерах отключение Secure Boot может привести к тому, что Windows перестанет запускаться. Восстановить работу Secure Boot можно таким же способом, как и отключить. Если после попытки включить обратно Secure Boot вы не добились желаемого результата, попробуйте до заводских настроек. По умолчанию Secure Boot всегда активирована, поэтому сброс может помочь, но при этом вам придется заново настраивать BIOS, включая разгон процессора, памяти или моста.
Нажмите Win + R и введите msinfo 32 . На основной вкладке Сведения о системе найдите пункт Состояние безопасной загрузки . Оно должно быть в состоянии Вкл . Если ваша материнская плата не поддерживает Secure Boot, там будет указано «Недоступно» или «Не поддерживается». Также проверить состояние Secure Boot можно в Центре безопасности Защитника Windows. Нажмите на иконку встроенного в Windows антивируса в правой нижней части экрана, а затем перейдите на вкладку Безопасность устройства . Secure Boot будет указан в списке механизмов защиты (если поддерживается).
Для справки : если ваш компьютер не поддерживает Secure Boot, но вы хотите воспользоваться этой технологией, придется покупать себе материнскую плату поновее.
Если Secure Boot поддерживается и включена, можно пробовать ее отключать. Для этого перезагрузите компьютер и зайдите в BIOS (правильно будет говорить «зайдите в UEFI», но “BIOS” стало универсальным понятием, подразумевающим как Legacy BIOS, так и UEFI).
У разных производителей параметры Secure Boot расположены в разных разделах. Вам надо искать страницу с настройками загрузки компьютера (Boot) или его безопасности. К примеру, на материнских платах Asus надо зайти в раздел Boot – Secure Boot – OS Type и установить Other OS вместо Windows UEFI. У других моделей параметр Secure Boot будет реализован проще и предложит только два понятных параметра – включено или выключено. На материнских платах Gigabyte ищите раздел Bios Features и пункт Secure Boot. Встречаются также компьютеры (Acer, к примеру), на которых изменение Secure Boot будет доступно только после установки пароля Администратора внутри BIOS. Эта опция доступна на вкладке Authentication. На некоторых материнских платах настройка Secure Boot подписана как OS Type. В таком случае Secure Boot будет включен при выборе Windows 8 (10) и отключен при выборе Windows 7 или Other OS.

Параметры, отвечающие за Secure Boot на компьютере HP.
Для загрузки с накопителей, созданных под Legacy BIOS и MBR-диски, придется также активировать поддержку CSM (Compatibility Support Mode).
Поскольку с каждым годом, каждым обновлением UEFI и каждой новой материнской платой разработчики что-то меняют в интерфейсах UEFI и улучшают их, сложно указать в статье все пути к параметру отключения Secure Boot на всех существующих материнских платах. Со своей стороны мы можем лишь подсказать, в какие вкладки BIOS надо заглянуть при поиске. Ищите в разделах System Configuration , Security, Authentication , BIOS Features , Boot и так далее.
Одной из функций UEFI является Secure Boot, которая обеспечивает запуск не авторизованных операционок и ПО в процессе старта компьютера. Это означает, что эта функция не принадлежит Windows 8 и 10, а только применяется системой. Причиной для отключения этой функции может стать отсутствие возможности загрузки ПК с USB-накопителя при правильном создании флешки.
Иногда возникает необходимость выключить опцию Secure Boot в UEFI, которое предназначено для настройки оборудования, применяемое на сегодняшний день вместо BIOS на материнках. Secure Boot может не позволять загружаться с диска или USB-накопителя при инсталляции операционки Windows XP, 7 или Ubuntu.
Очень часто на экране рабочего стола в восьмой версии Windows может возникать уведомление о том, что некорректно настроена безопасная загрузка Secure Boot. Чтобы подобного не возникало, необходимо ознакомиться с инструкцией, как выключить эту опцию в различных вариантах UEFI.
Переход в настройки UEFI
Для выключения опции Secure Boot первым делом требуется перейти в настройки UEFI ПК.
Выполнить это можно двумя способами.
Вариант № 1. Если используется восьмая версия Windows, тогда можно перейти в «Параметры», где выбрать «Изменение параметров ПК». В этом окне следует кликнуть на «Обновление и восстановление» и указать «Восстановление». После этого требуется кликнуть «Перезагрузить» в особых случаях загрузки. Далее требуется нажать на «Дополнительные параметры», а потом «Параметры ПО UEFI». Вследствие этого ПК перезагрузится с указанными настройками.
Вариант № 2. Кроме того, при запуске стационарного компьютера нужно нажать Delete. Если запускается ноутбук, тогда следует кликнуть F2. Это самые распространенные кнопки, однако, они могут меняться в зависимости от модели ноутбука. В основном эти кнопки указываются при включении устройства.
Варианты выключения Secure Boot на разных лэптопах и материнках
Существует несколько вариантов отключения этой опции в разных интерфейсах UEFI. Все описанные ниже варианты могут применяться на большинстве существующих материнок, которые поддерживают эту опцию. Если в этом перечне нет подходящего варианта, тогда
в BIOS ноутбука может найтись подобный пункт для выключения Secure Boot.
Материнки и устройства Asus
Для выключения опции безопасной загрузки на компьютерах Asus, а точнее его современных моделях, требуется перейти в UEFI и войти в раздел Boot. После этого нужно выбрать Secure Boot, а затем в параметре OS Type необходимо выставить Other OS. Затем нужно нажать на F10 для сохранения настроек.
Иногда на некоторых разновидностях материнок лэптопов Asus для выполнения этих задач требуется перейти в раздел Security или Boot, в которых необходимо выставить значение Disabled для параметра Secure Boot.
Выключение Secure Boot на лэптопах HP Pavilion и других моделях HP
Чтобы отключить безопасную загрузку на устройствах HP, необходимо выполнить несколько манипуляций. Запустив ПК, требуется сразу нажать на Esc, после чего на кране отобразится меню, через которое можно перейти в настройки BIOS. Для этого необходимо нажать на кнопку F10.
Перейдя в BIOS, нужно посетить раздел System Configuration и выбрать пункт Boot Options. Здесь необходимо отыскать пункт Secure Boot и задать в нем значение Disabled. После всех манипуляций необходимо сохранить все настройки.
Устройства Lenovo и Toshiba
Чтобы выключить опцию Secure Boot в UEFI на лэптопах Lenovo и Toshiba, необходимо перейти в ПО UEFI. Для перехода в UEFI необходимо при запуске ноутбука нажать на F2. Затем требуется перейти в раздел Security. В этой вкладке в строке Secure Boot необходимо выставит Disabled. После всех манипуляций нужно сохранить изменения. Для этого следует нажать F10.
На ноутбуках Dell
В лэптопах Dell с установленным InsydeH2O опция Secure Boot расположена во вкладке Boot, в которой требуется перейти в UEFI Boot. Чтобы выключить безопасную загрузку, необходимо выставить значение Disabled. После всех действий для сохранения изменений нужно нажать F10.
Выключение безопасной загрузки на Acer
Чтобы найти в лэптопах Aser пункт Secure Boot, необходимо перейти в раздел Boot параметров UEFI, но отключить его по умолчанию нельзя, т.е. невозможно изменить значение Enabled на Disabled. На стационарных ПК Aser деактивировать эту опцию можно во вкладке Authentication. Кроме того, этот пункт может размещаться в разделе System Configuration, в который можно попасть через Advanced.
Чтобы появилась возможность изменять эту опцию, необходимо в разделе Security задать пароль, используя Set Supervisor Password. После этих действий можно проводить манипуляции по выключению безопасной загрузки. Кроме того, возможно понадобится активация режима загрузки CSM или Legacy Mode вместо UEFI.
Gigabyte
Чтобы отключить безопасный запуск на материнках Gigabyte, необходимо перейти в BIOS Features. Чтобы запустить ПК с загрузочного накопителя, необходимо активировать загрузку CSM и предыдущую версию загрузки.
Несколько вариантов отключения
На большей части компьютеров можно найти такие же варианты необходимой опции, что описывались выше. Иногда некоторые моменты могут немного разниться. К примеру, выключение Secure Boot может происходить по типу выбора операционки. В BIOS необходимо выбрать Windows 8 или 7. Тогда необходимо выбрать Windows 7, что практически то же самое, что и выключение безопасной загрузки.
Если возникают какие-то вопросы по поводу определенной материнки, можно поискать ответы в интернете или на сайте разработчика устройства. Чтобы поверить активна ли опция Secure Boot в Windows 8 и Windows 10, необходимо нажать на Win+R и прописать команду msinfo32, после чего кликнуть OK.
В появившемся окне требуется указать корневой раздел, где нужно найти «Сведения о системе». Здесь необходимо отыскать пункт «Состояние безопасной загрузки», в котором можно посмотреть запущена ли опция Secure Boot.