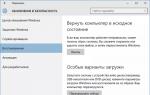Программы для наведения порядка на рабочем столе. Оживляем старый компьютер: как привести железо и софт в порядок. Всё, процесс реанимации завершён
Сегодня мы раз и навсегда научимся содержать компьютер в чистоте. Не многие понимают, что компьютер – это машина, которая как и вся техника требует ухода за собой.
А правильное, упорядоченное расположение файлов на компьютере – это и есть чистота. Так что уделите 5 минут своего времени и посмотрите, как должна храниться информация на компьютере правильно.
Вступление
Всем привет, пришло время узнать, а для тех, кто в курсе закрепить знания по правильному использованию компьютера.
Я, как человек, который очень часто видит чужие компьютеры, могу с уверенностью сказать, что причина большинства проблем заключается в неправильном использование ваших компьютеров. Точнее в халатном использование его памяти, вы сами раскидываете различные файлы по всей «памяти» компьютера.
То есть мало того, что в результате не верной эксплуатации страдает операционная система. Так еще и вы сами через год пользования с трудом находите нужные файлы, просто потому что не помните куда их «положили» или записали.
Да, да, включаете компьютер и видите на рабочем столе полный «хаос»! Зачем вы складываете на нем огромные объемы информации? Удобно вам так? А операционной системе нифига не удобно, а потом начинаются слюни, сопли, мол все глючит, тормозит и долго открывается.
Как навести порядок в компьютере?
Чтобы этого избежать давайте учиться хранить информацию на компьютер – правильно. А, еще забыл, есть ребята, которые мне пишут — у меня полная чистота. Ведь я всегда слежу за рабочим столом и не скидываю на него хлам. Подключаюсь по удаленному доступу к таким ребятам, смотрю рабочий стол и правда чистый, не докопаться, захожу на локальный диск D и все… Вот они где все файлы то, просто взяли одной пачкой и перенесли все на локальный диск Д. И плевать, что там теперь пара десятков папок и сотни файлов и «черт ногу сломит», где и что там находится. Просто одна огромная – свалка.
Ну неужели у вас дома тоже все так же? Заходите в комнату и кругом валяются джинсы, рубашки, носки, колготки и прочая одежда? Не, ну может быть у некоторых нерях так и есть. Но я уверен, что у большинства нормальных людей все разложено по шкафам, тумбочкам, полкам. При таких условиях вы знаете, где конкретно, на какой полочке, шкафчике у вас лежит определенная вещь.
Структура файлов — и не надо этого бояться!
Цель сегодняшней статьи навести такой же порядок, только теперь в компьютере. Для этого мы в первую очередь должны научиться структурировать все данные на своем компьютере. Делать мы этого будем с помощью всего 7-ми папок. Это мой личный опыт, приобретенный за многие годы. Просто заходим на локальный диск D и создаем 7 разных папок. Я предлагаю вам свои названия, но вы всегда сможете их скорректировать по своим потребностям.
Итак, заходим на локальный диск Д и создаем 7 папок с такими названиями: Игры, Документы, Видео, Музыка, Программы, Фото, Загрузки.
Уже хорошо, но теперь нужно сделать их хорошо визуально воспринимаемыми, для этого просто украшаем их картинками по тематике. Для этого нажимаем правой кнопкой мышки на папку, выбираем строчку свойства, теперь переходим в раскладку настройки и нажимаем кнопку «выбрать значок»
Выбираем для каждой папки по отдельности подходящую по смыслу картинку, получится примерно так.
Установка картинок подробно показана в видео в конце статьи, так что если у вас не получается, то просто пролистайте вниз и посмотрите видео инструкцию.
Основа есть, что делать дальше?
Теперь надо запомнить, что эти семь папок будут основой памяти нашего компьютера. Именно в них мы будем складывать всю информацию, которую хотим сохранить на своем компьютере.
То есть если мы скачиваем фильм, то мы открываем папку с фильмами и вставляем его именно туда. Загрузили песни, значит открыли папку с музыкой и положили песни хранится именно в ней. Скачали программу и перед тем как начать ее установку положите файлик установки в папку программы. Тогда даже если вы в будущем будите менять операционную систему можно будет без труда установить старые программы. Ведь все установочные файлы надежно хранятся в вашей папке — программы.
Пришли с гулянки, скинули огромное количество фоток и сразу добавили их в папку фото, так вы точно их не потеряете и не забудете, где они хранятся. Думаю смысл понятен, что каждый файл должен быть в своей папке. Тогда на вашем компьютере всегда будет полный порядок и вы найдете любой нужный файл максимально быстро.
Теперь некоторые скажут мол неудобно, далеко заходить и лазить, с рабочего стола удобнее, так просто обведите все эти папки, нажмите правой кнопкой мышки и выберете строчку отправить и еще раз выберете на рабочий стол.
Подробная инструкция есть в видео ниже, а теперь у вас должно получиться вот так.
Теперь вы видите все свои папки прямо на рабочем столе в виде ярлыков и таким образом можно перемещаться по ним максимально быстро и эффективно.
Кстати, папку загрузки мы сделали для того, чтобы поставить в своих браузерах настройку сохранять все скаченные файлы именно в нее. Это нужно, чтобы снизить нагрузку на локальный диск с операционной системой. В таком случае вы дольше сможете комфортно работать на своем компьютере без различных глюков и тормозов. Ну и естественно всегда будите в курсе того, где находятся фотки с прошлой вечеринки или любимый альбом с музыкой.
Посмотреть видео: Как навести порядок на компьютере?
Друзья, не забудьте написать, как вы относитесь к данной схеме сохранения порядка на компьютере. Расскажите, какие методы используете вы и по честному, до чтения данной статьи было ли чисто на твоем компьютере?
Приветствую читателей блога ТВОЕ РЕШЕНИЕ!
В этой статье я поделюсь алгоритмом как навести порядок в файлах и папках на вашем компьютере, который поможет каждому читателю стать организованными и сделает вашу работу с информацией более эффективной. А выполнение всего семи шагов сэкономят многие часы вашего времени.
Итак, вы готовы упорядочить ваши файлы и папки? Отлично! Тогда вперед!
1. Создание четкой файловой структуры
Главная задача на данном шаге — придумать и создать собственную файловую структуру. Процесс этот сугубо индивидуален и не содержит единственно верного решения. Однако можно выделить основные моменты, которые значительно облегчат процесс создания собственной файловой системы.
- Самым естественным способом организации хранения файлов на компьютере является создание папок, каждая из которых должна соответствовать определенной категории. Например, папка «Видео», «Игры», «Музыка», Фото», «Рабочая», «Загрузки» и так далее.
- Если пользователей компьютера несколько, вы можете использовать систему, основанной на хранении файлов по пользователям компьютера («Мои файлы», «Файлы супруги», «Файлы сына» и т.д).
- Создавайте столько уровней вложенности папок, сколько нужно. Замечайте и используйте возможность сгруппировать в отдельной папке набор связанных файлов. Например, объединяйте во вложенные папки песни одного исполнителя, фото с одного мероприятия, документы, полученные от одного клиента
- При создании структуры папок придерживайтесь простой логики:
-«родительские» папки сортируют файлы по более важным для вас критериям;
-«дочерние» (вложенные) – по менее важным.
- Какую бы систему организации вы ни создали, привыкайте создавать новые каталоги постоянно.
Каждый документ в вашем компьютере обязан иметь свой дом, как вещи в шкафу, должны иметь свое место
- Папки создаем не на диске «C», а на диске «D», если он у вас есть и там достаточно места.
И запоминаем, что диск С предназначен только для системных документов, для установки программ! Остальное - фото, видео, документы по работе и личные, карты, книги и так далее должно храниться либо на съемном жестком носителе, либо на диске D. Такой подход, существенно ускоряет работу компьютера, он меньше тормозить и зависает.Диск «C» ТОЛЬКО для операционной системы и программ! Все свои документы, фотографии, музыку и фильмы храните на диске «D»
2. Аудит и сортировка «старых» файлов
Создаем папку «Архив» на диске D. Все файлы, которые хранятся на вашем компьютере перенесите в созданную папку «Архив»
Затем переберите каждый ваш файл вручную и разложите их по вашей новой структуре, используя три правила:
- если вам некуда положить новый файл – создайте для него подходящую по тематике папку;
- если файл «просится» сразу в две (три и т.д.) папки –сохраните наиболее подходящую тематическую папку, а остальные – удалите, предварительно перенеся все ценное в другие папки;
- не храните ненужные файлы.
Сортировку файлов, в виду ее рутинности, можно выполнять частями и разделить на 15-ти минутки. Ежедневно выделяйте 15 минут на сортировку «старых» файлов и постепенно все разложите по полочкам. Затем папку «Архив» можно удалить.
3.Создайте папку «Входящие»
В своей файловой системе создайте папку «Входящие». Эта папка предназначена для недавно созданных или скачанных файлов, которые вам еще предстоит отсортировать или обработать. Вы можете подобную папку назвать иначе, например, «INBOX», «Загрузки» или «Downloads».
После создания папки «Входящие» не используйте никакую другую папку для хранения не разобранных и рабочих файлов. Создавая или получая новый файл, сразу же помещайте его во «Входящие», тогда в вашем компьютере будет всегда чистота и порядок.
Папка «Входящие» на вашем компьютере должна быть одна. Два совета, позволяющие избегать создание дублей папки «Входящие»:
- установите папку «Входящие» для сохранения файлов по умолчанию во всех программах;
- установите папку «Входящие» для скачивания файлов по умолчанию во всех браузерах.
Не допускайте переполнение папки «Входящие». Для этого:
- Регулярно (хотя бы 1-3 раз в день) просматривайте папку «Входящие»
- Файлы, работа над которыми закончена, сразу помещайте в предназначенное для них папку.
Если вы замечаете во «Входящих» файл,находящийся там, продолжительное время, признайте, что на самом деле вряд ли он вам нужен и поместите его в «Корзину»
4. Создавайте правильные имена файлов
Создайте шаблоны файловых имен
Когда количество файлов в одной папке переваливает за несколько десятков, возникают сложности с поиском нужного документа. Зачастую название файла не несет в себе информацию о том, что находится внутри документа. В связи с этим, предлагаю простой способ облегчить процесс создания «информационного» названия файла — создать шаблон файловых имен для каждого вашего информационного потока.
При построении шаблона имен следуйте правилам:
- отразить суть документа в имени файла
- используем дату в названии файла
— в начале названия файла, если актуальность документа зависит от времени его создания;
— в конце названия файла, если информация и содержании файла важнее даты его создания.
- элементы имени файла выстроить от общего – к частному (от даты, темы, адреса и т.д. – к содержимому файла)
- даты выстраивались от большего – к меньшему (год – месяц – день)
Подходите к именованию файлов вдумчиво
- Никогда не создавайте файлы с бессмысленными именами типа «Документ1.doc». Потратьте время и придумайте название, которое точно описывает, что находится внутри документа.
- Избегайте длинных имен файлов
- Использование длинных имен файлов говорит о том, что ваша файловая система недостаточна четкая и глубокая.
Итак, выделите свободное время в течение нескольких дней для наведения порядка в файлах. Последовательно, шаг за шагом, дайте новые имена всем старым файлам, переименовывая их согласно шаблонам.
5. Используйте ярлыки
Ярлык обеспечивает пользователю удобный доступ к часто используемым файлам, размещая его как бы в двух местах. Это позволяет всегда обходитесь одной копией файла.
6.Очистите «Рабочий стол»
Никогда не храните файлы и папки на рабочем столе!
Рабочий стол находится на диске C и при переустановке операционной системы вы можете потерять всё его содержимое.
Храните все файлы в нужной папке на диске D, а на рабочий стол выводите только ярлыки!
Алгоритм очистки рабочего стола:
- Перетащите все файлы с рабочего стола в созданную ранее папку «Архив»(кроме иконок «Мой компьютер» и «Корзина»)
- Назначьте для объектов первой необходимости (программ, папок, файлов) определенные зоны «Рабочего стола».
Например:
— левый верхний угол — для ярлыков важнейших программ и иконки «Мой компьютер» ;
— правый верхний угол – ярлыки активно используемых папок и самых важных документов;
— правый нижний угол — иконка «Корзина»
Вы можете изменить расположение и назначение зон в зависимости от ваших потребностей. - Перенесите из папки «Архив» необходимые файлы в папку «Мои документы», ненужные файлы – удалите.
7.Держите в порядке вашу структуру файлов
Четко придерживайтесь созданной структуры
Бессмысленно потратить долгие часы на наведение порядка во всех файлах и продолжать сохранять свежескачанные документы на «Рабочий стол».
Заведите себе правило, каждый раз, когда мне нечем заняться за компьютером, проведите уборку цифрового мусора.
Правила по поддержанию порядка в системе для хранения файлов:
- Храните только те файлы, которые:
- будут вам полезны;
- нельзя будет снова скачать при необходимости
2.При создании, скачивании нового файла,сразу же помещайте его в соответствующую папку
3. Если файл нельзя сразу сохранить внутри вашей системы или он вам нужен на небольшое время, то сохраняйте его в папку «Входящие».
4. Разбирайте папку «Входящие» раз в неделю или удаляйте все файлы в ней.
Итак, позади семь трудных шагов по разбору цифровых завалов, результатом которых стала ваша личная система хранения файлов. Единожды потратив время на сортировку документов, поддерживайте наведенный порядок, совершенствуйте созданную систему хранения файлов.
И помните, что привычка содержать в порядке цифровые документы — залог того, что вы будете успевать значительно больше!!
Буду рада, если мой опыт станет ТВОИМ РЕШЕНИЕМ возникающих задач! Мне было бы интересно узнать о вашем опыте уборки цифрового мусора в комментариях!
А можно узнать о моем опыте организации хранения бумажных личных документов!
Иван Афанасьев
Активная жизнь компьютера подразумевает использование различного программного обеспечения. Значительная часть жизнедеятельности программ происходит в системном реестре. Там запоминаются открываемые вами файлы, соответствие типов файлов и ответственных за них приложений, персональные настройки. Не говоря, конечно, о важной системной информации о драйверах, запуске служб, необходимости загрузки той или иной программы, настроек различных меню и так далее. В процессе установки и удаления программы оставляют следы своего существования, которые, накапливаясь, тормозят операционную систему, заставляя ее обращаться к уже несуществующим файлам.
Эта проблема не зависит от качества используемых вами программных продуктов. При деинсталляции удаляется только то, что было записано при установке. О том, что появилось уже в процессе эксплуатации, деинсталлятор просто не знает. Еще хуже ситуация с большими пакетами программного обеспечения, драйверами, дополнениями к браузерам, играми. Многое из перечисленного вообще не подразумевает обратного установке процесса, или, установив библиотеки в системный раздел реестра, не получается их удалить. Чтобы избавить операционную систему от лишних действий и ссылок на несуществующие программы, реестр необходимо чистить.
Исторически, с момента возникновения такой необходимости и до настоящего времени, программы, занимающиеся оптимизацией и чисткой реестра, эволюционируют в сторону максимально дружественного интерфейса и практически автоматической деятельности. Такой подход позволяет пользователю не бояться что-то испортить, нажав незнакомую кнопку.
Registry Cleaner
Carambis Registry Cleaner является одним из самых простых и эффективных средств по обслуживанию вашей операционной системы. Все ваши действия практически сводятся к нажатию двух кнопок - запуск сканирования и исправление найденных ошибок. Конечно, для более опытных пользователей есть дополнительные функции и возможность получить подробную информацию. Рассмотрим на примере, как это работает.

Сканирование реестра
При первом запуске программа сразу начинает сканирование реестра на предмет наличия ошибок. В дальнейшем вы можете сами запустить сканирование или настроить расписание на регулярную проверку.

Список ошибок
Все найденные ошибки условно группируются по разновидностям неполадок или по названию приложения, которому принадлежит ветка реестра. Например, группы по ассоциациям файлов - это записи в реестре, связывающие типы документов с программами, которыми они открываются. При удалении программы ссылки остаются, а компьютер продолжает пытаться показать для таких файлов значок-иконку из несуществующего файла. Другая часто встречающаяся проблема - ссылки MRU (Most Recently Used - часто используемые файлы). Когда вы открываете файл, большинство программ запоминают его в специальном списке, чтобы вам было удобнее его открыть повторно. Если файл удалить, то ссылка на него останется и будет мешать. Естественно, есть и более серьезные ошибки, такие как записи о регистрации уже несуществующих системных классов и библиотек, которые Windows пытается загрузить каждый раз при включении компьютера.

Отчет об исправлении ошибок

История исправлений
Суть исправления реестра сводится к простому удалению неправильных строк. Каждый сеанс работы сохраняется в логе, в котором запоминаются все произведенные изменения, для того чтобы в случае чего можно было восстановить удаленные ветки реестра обратно. Хотя, как правило, непредвиденных ситуаций не бывает, подобные программы, если вы используете качественный продукт, работают аккуратно и учитывают все особенности операционной системы.

Настройки программы
Так как программа ориентирована на неискушенного пользователя, то настроек в ней не много. Вы можете настроить загрузку программы вместе с Windows и расписание проверки реестра. На вкладке игнор-листа содержится список веток реестра, про которые вы знаете, что их трогать не надо. Но это уже функция для более опытных пользователей.
Помимо очистки и исправления реестра Registry Cleaner поможет вам оптимизировать его на файловом уровне. Технически реестр - это база данных, хранящаяся на диске в нескольких файлах. В связи с тем, что программы активно его используют, реестр, как и любой другой файл, постепенно дефрагментируется. То есть в процессе удаления и записи данных кусочки файла оказываются в разных местах диска. Системе приходится собирать его в единое целое, чтобы прочитать, и чем сильнее дефрагментирован реестр, тем дольше на это уходит время, тем медленнее работает компьютер. К сожалению, в пробной версии Registry Cleaner функция оптимизации заблокирована, добиться от службы поддержки Carambis решения этой проблемы не удалось, поэтому в качестве альтернативы рассмотрим не менее полезную и бесплатную утилиту от ChemTable Software - Registry Life.

Registry Life предназначена абсолютно для аналогичных целей, что и Registry Cleaner . Возможно, интерфейс только немного менее дружественен. Программа проверяет и устраняет неполадки в так называемой логической структуре - это, собственно, ветки и записи реестра, которые "ведут в никуда".

Сканирование реестра
Поиск и исправление производятся практически в закрытом режиме. Сначала программа что-то сканирует, потом выдает сообщение о количестве найденных ошибок с одной единственной кнопкой "Исправить". После чего исправляет и говорит, что все "Ok". Посмотреть, что она там нашла, конечно, можно, но это представлено в таком же виде, как это хранится в реестре, так что даже опытному пользователю понять, к чему относится та или иная запись, невозможно. Тем не менее после исправления мне удалось успешно перегрузиться и система ни на чем не "спотыкнулась". Лог изменений тут также ведется, и все операции можно откатить назад.

Дефрагментация реестра
Под оптимизацией физической структуры подразумевается дефрагментация файлов реестра и сокращения занимаемого им места за счет оптимизации использования места на диске. При запуске этого режима программа пугает страшными сообщениями о необходимости закрыть все программы и перезагрузке компьютера. После этого рабочий стол блокируется и начинается таинство.

Отчет после дефрагментации
Все процессы также происходят кулуарно внутри утилиты, можно было, наверное, сделать визуализацию с перемещающимися квадратиками, как в обычном дефрагментаторе, но, строго говоря, пользы от этого никакой нет. Картинка с квадратиками показывается в конце работы, перед перезагрузкой. На ней показывается, как плохо выглядела структура реестра до и как красиво стало после. Так как программа тестировалась на достаточно шустром компьютере с недавно установленной ОС, то сильной разницы в быстродействии почувствовать было трудно. Загрузилось, возможно, быстрее, учитывая, что у меня стоит много программ в автозагрузке, которые обычно загружаются не слишком резво.

Теперь все хорошо
В итоге можно сказать, что не важно, какой программой для профилактики компьютера пользоваться, главное, чтобы это был надежный производитель, специализирующийся на подобных утилитах. Ради обеспечения безопасности данных, большего срока службы компьютера и личного комфорта стоит купить хороший комплект для обслуживания системы и применять его регулярно. Тогда и зависаний будет меньше, и нервы будут в порядке, и компьютер будет служить вам верой и правдой много лет.
Здравствуйте, читатели сайта IT-уроки!
Первое, что должен знать каждый новичок, сев за компьютер, это где можно хранить файлы в компьютере и где нельзя .
Если не усвоить простые правила, то позже может возникнуть множество проблем (поиск потерявшихся файлов, восстановление случайно удаленных файлов, сложности при переустановке системы и т.д.). Но всех проблем можно избежать заранее , если сразу понять, как навести порядок в своём компьютере.
Этим уроком мы открываем новый важный раздел, который вам поможет повысить надежность и безопасность хранения данных .
Как навести порядок в компьютере?
Многие пользователей компьютера хранят данные (свои файлы и папки), где придется: на рабочем столе, в папке «Мои документы», прямо на диске «C:\»… Когда файлов немного, то это не проблема, но со временем файлов становится всё больше и больше: письма, отчёты, музыка, фотографии, фильмы… и наступает момент, когда берешься за голову: «а где у меня лежит тот самый файлик»?!
Как известно, порядок проще навести один раз, а потом поддерживать. Но это же надо сесть и подумать!!! Конечно, можно сказать «потом разберу», вот только такое «потом» редко настаёт.
Учтите, что порядок на жестком диске влияет и на безопасность хранения данных .
Сегодня вы можете еще на шаг изменить свою жизнь в компьютерном мире, и помогут вам в этом IT-уроки. 😉
Запомните всего 4 правила от сайта IT-уроки, которые помогут навести порядок в компьютере и в будущем сэкономят не один десяток часов:
Правило №1: Диск C: не для документов!
Никогда не храните свои файлы на системном диске (диске C:\).
И, конечно, жду ваших комментариев по сегодняшнему уроку!
Копирование запрещено , но можно делиться ссылками.
Компьютер шумит, тормозит и отказывается делать самые простые вещи. Частенько вылезает BSOD, а скорость работы оставляет желать лучшего. Знакомо? Даже если с твоей машиной такого больше не происходит, тебя наверняка зовут на помощь друзья и родственники. Давай разберем типовые шаги, которые помогут справиться с неполадками и ускорить работу даже старенького ПК.
Многие считают, что лекарство от всех болезней - это переустановка Windows. Сорок минут втыкания в прогресс-бары - и готово! Новая система, без глюков и проблем. Безусловно, это привлекательный способ: всегда приятнее получить стабильную чистую систему, чем вычищать горы битых файлов и библиотек. Но такое могут себе позволить не все: одно дело - свой компьютер, где ты можешь сносить систему сколько душе угодно, другое дело - чужой ПК. На нем уже может стоять важный софт, драйверы, которые потом придется искать, сохраненные и забытые пароли или - на корпоративной машине - разные политики и сетевые настройки.
В общем, когда имеешь дело с каким-нибудь компьютером из бухгалтерии, где в реестре могут быть сохранены важные ключи, существующие в единственном экземпляре, лучше не начинать со сноса всего и практиковать более мягкий и созидательный подход.
Постановка задачи
Чтобы не описывать ремонт воображаемого компьютера, приведу пример реальной задачи. Имеется компьютер с процессором на сокете LGA775, 2 Гбайт ОЗУ, винчестером на 500 Гбайт и интегрированной видеокартой. Жалобы на него следующие: долго загружается, тормозит при работе с офисными приложениями, медленный интернет, самопроизвольно выключается как минимум раз в день и все время шумит вентиляторами.
Шаг первый: готовим инструменты
Когда на мой стол попадает очередной бедовый системник, я начинаю с его полной разборки. В этом может не быть необходимости, и проблема в итоге окажется софтовой, но пропылесосить и почистить компьютер никогда не помешает. Возиться с чистым нутром, если до этого дойдет, будет приятнее, да и срок жизни компьютера может заметно продлиться. К тому же при разборке можно увидеть много интересного. К примеру, вздутые конденсаторы или окончательно высохшую пасту на процессоре.
Из инструментов тебе понадобится, конечно же, крестовая отвертка, а еще рекомендую приобрести кисточку. По моему опыту лучше всего подходит кисточка для нанесения макияжа.
Брать лучше всего наиболее мягкую и пушистую, но чтобы не роняла волоски. Стоят такие кисточки весьма по-разному - от 150 рублей и до нескольких тысяч. Но поскольку наносить румяна или пудриться в твои планы, скорее всего, не входит, можешь просто попросить старую и ненужную у кого-нибудь из женской части семьи.
При чистке, главное, не переусердствуй, а то жесткой кистью можно повредить платы. Еще полезным будет баллончик со сжатым воздухом, к примеру вот такой за 440 рублей.

Им можно выдуть пыль из самых труднодоступных мест, даже не разбирая компьютер. Кстати говоря, многие не очень хорошие ремонтные сервисы именно так и делают: продувают вентиляторы ноутбуков, даже не влезая внутрь, а деньги берут как за полную разборку.
Ну и для замены термопасты нам понадобится собственно паста. Самые распространенные марки - это КПТ-8 и «Алсил». Холивары о том, какая из них лучше, не утихают, а найдутся и поклонники других брендов - они скажут, что все это ерунда, и предложат что-то еще.



Шаг второй: перебираем системник
Инструменты разложены, можно приступать к генеральной чистке компьютера. Первым делом, конечно же, обесточь его, раскрой и можешь начинать пылесосить, аккуратно стряхивая кисточкой пыль.
Когда первый этап завершен, отключай провода, откручивай платы расширения, доставай диски и приводы, а потом откручивай матплату от задней стенки корпуса. После этого можешь еще разок пройтись пылесосом.
В нашем случае на столе оказались следующие запчасти: материнская плата, процессор и кулер к нему, две плашки памяти по 1 Гбайт, жесткий диск и блок питания. Также я снял с корпуса вентилятор, который явно отжил свое. Выкидываем его и ставим новый.
Материнскую плату нужно осмотреть - нет ли вздутых или потекших конденсаторов - и тоже тщательно пропылесосить.

От вздутых конденсаторов можно ожидать любой пакости. Разнообразные зависания, синий экран смерти, спонтанное выключение и перезагрузка. Если перепаять конденсаторы на блоке питания, в принципе, не составит особого труда, то вот с материнской платой могут возникнуть большие сложности. Проблема в том, что материнка довольно толстая плата, к тому же двусторонняя (то есть имеет дорожки с двух сторон). Выпаивать элементы нужно с применением фена, и без должного опыта вряд ли что-то получится: есть реальный шанс сдуть с платы мелкие SMD-элементы.
Некоторые умельцы выпаивают конденсаторы иголкой, прикрученной к мощному паяльнику. Но если ты такого никогда не делал, то лучшим выходом будет сдать матплату в сервис или попросить помочь рукастого знакомого.
Перед ремонтом не помешает понять, по какой причине испортились конденсаторы. Вздутость или вытекание электролита могут быть следствием как внутренних проблем, так и внешних. Если причина внешняя (слишком высокая температура в корпусе), то сначала нужно решить ее, иначе новые конденсаторы вскоре ждет та же судьба. Если же проблема с напряжением, то ее тоже нужно решать отдельно - к примеру, ремонтом или заменой блока питания. Ну и конечно, если материнка старая, то удивляться нечему - и электролитные, и полимерные конденсаторы со временем могут выходить из строя.

Процессор очищаем от старой пасты влажными салфетками и даем пару минут высохнуть спирту, которым они были пропитаны. Процессорный кулер можешь отправить туда же, куда и корпусный вентилятор. Если же он работал без особых нареканий, просто продуй его сжатым воздухом, пропылесось и тоже протри влажной салфеткой.
Если же кулер начал шуметь, избавиться от звука поможет лишь его замена. Никакие смазки здесь не спасут: они дают лишь кратковременный эффект, которого хватит разве что на ожидание доставки нового экземпляра.
Итак, старый готов вернуться в строй или же ты только что распаковал новый. Пора применять термопасту! Наносить ее удобнее всего специальной кисточкой, если она идет в комплекте с пастой. Если кисточки нет, можешь размазать субстанцию старой пластиковой картой или, к примеру, проездным на метро. Главное - чтобы слой был равномерный. Излишки пасты выдавятся самостоятельно при установке кулера.

По плашкам памяти я обычно прохожу мягким ластиком, чтобы очистить контакты. Главное - не хвататься пальцами за дорожки. Память, как и многая другая электроника, очень не любит статического электричества.

Теперь пора разобрать блок питания. Стоит ли говорить, что его тоже нужно пылесосить? Почисть или замени вентилятор, если в этом есть необходимость, и внимательно осмотри плату, нет ли на ней потеков и вышедших из строя элементов. Корпус лучше всего разобрать полностью, включая переднюю крышку. Частенько там можно найти еще один вентилятор, который работает на забор воздуха. Его тоже нужно чистить и по необходимости менять. А уж сколько пыли обычно скапливается под передней пластиковой крышкой!
Как определить, жив ли блок питания и стоит ли его менять
Если компьютер вообще не включается, то, скорее всего, виноват именно блок питания. Если второго под рукой нет, то можно проверить эту теорию следующим способом. В первую очередь нужно понять, включается ли он. Для этого отсоедини его от системника и замкни скрепкой зеленый и черный провода на коннекторе, который подключается к материнке. Теперь включи блок питания и посмотри, закрутятся ли у него вентиляторы. Если да, то это хороший признак - скорее всего, пациент жив. Теперь подключай нагрузку - к примеру, жесткий диск, дисковод и вентилятор на 12 В. Снова стартуй и, вооружившись мультиметром, промеряй напряжение на ветках. Эталонное значение напряжения для черного и розового проводов - 3,3 В, черного и красного - 5 В, черного и желтого - 12 В. Допускается отклонение указанных значений ±5%. Таким образом, там, где должно быть 3,3 В, может быть от 3,14 до 3,47 В; там, где 5 В, - от 4,75 до 5,25 В. Вместо 12 В может быть от 11,4 до 12,6 В. Если отклонения больше, значит, блок питания лучше всего заменить, пока из строя не вышло что-нибудь еще.
Жесткий диск особого ухода не требует - убери с него пыль и протри салфеткой. После этого компьютер можно собирать заново.

Запустившись, можно промерять мультиметром напряжение по линиям (это всегда делается под полной нагрузкой, так что подключай все, что есть). Да, напряжение можно глянуть через специальный софт или в BIOS, но лично я больше доверяю мультиметру. Конечно, он не сможет построить кривую провала напряжения, но точность его измерений всегда выше.
Что делать, когда компьютер не включается
Если блок питания и материнская плата исправны и ты не забыл подключить PC speaker, то дальнейшее детектирование неисправностей упрощается. Запустившись, BIOS активирует процедуру самотестирования (power-on self test) и при обнаружении неисправностей подает звуковые сигналы. Их списки для микросхем BIOS разных производителей ты найдешь по этой ссылке .
Продолжение доступно только участникам
Вариант 1. Присоединись к сообществу «сайт», чтобы читать все материалы на сайте
Членство в сообществе в течение указанного срока откроет тебе доступ ко ВСЕМ материалам «Хакера», увеличит личную накопительную скидку и позволит накапливать профессиональный рейтинг Xakep Score!