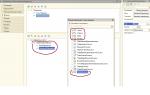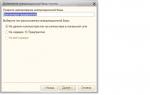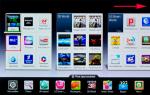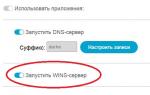Intel WiDi. Инструкция по применению. Как вывести изображение с ноутбука, смартфона, или планшета, на телевизор по Wi-Fi? Телевизор как беспроводной монитор Как включить на ноутбуке intel widi
Мне очень часто приходится отвечать на вопросы, которые звучат примерно так: “Возможно ли использовать телевизор, как беспроводной монитор для ноутбука, или смартфона?”. “Как вывести изображение на телевизор с планшете, компьютера, или телефона, но не по кабелю, а по Wi-Fi?”. “Как сделать так, что бы на телевизоре отображалось все, что на планшете, или смартфоне, и что бы все по воздуху?”.
В этой статье, я постараюсь ответить на поставленные вопросы. Мы разберемся, возможно ли без кабеля, вывести изображение на современный телевизор, и как это сделать с помощью технологий Intel WiDi, или Miracast.
Перед тем, как приступить к основной части, в которой я планирую рассказать, как все таки можно превратить телевизор в беспроводной монитор, нужно кое в чем разобраться:
По воздуху может тормозить, используйте кабель
Никакая беспроводная технология не обеспечит того качества изображения, которое вы получите по цифровому HDMI кабелю (по крайней мере пока) . Да, хочется без проводов, но по беспроводной технологии, будут подтормаживания, хоть и не большие. А играть в игры, или смотреть фильмы с какими-то задержками в изображении, не очень приятно.
Вывести на телевизор видео и фото, можно без особых технологий
В этой статье мы говорим о том, что бы дублировать на телевизор абсолютно все, что происходит на экране вашего устройства.
Но, для того, что бы просто по Wi-Fi транслировать на ТВ фото, или видео с вашего компьютера, смартфона, или планшета, не нужно никаких особых технологий. Практически каждый современный телевизор поддерживает технологию DLNA (если есть Smart TV, то точно поддерживает) . Компьютеры, и мобильные устройства так же умеют передавать медиа контент по технологии DLNA. Android точно умеет, iOS тоже (если я не ошибаюсь) , а в Windows Phone, такая возможность появится после обновления до версии 8.1 (на момент написания статьи, официального обновления ждать еще примерно месяц) .
Для того, что бы настроить трансляцию фотографий и фильмов по воздуху с компьютера на ваш телевизор, смотрите эти инструкции:
Если первая статья подойдет только для телевизоров фирмы LG, то вторую, можно назвать универсальной.
Как вывести фото и видео с устройства на Android, я писал в отдельной статье: “ “.
Ну, а если вам все таки нужно полностью дублировать картинку на телевизор, да еще и без проводов, то читаем дальше.
Изображение на телевизоре с ноутбука, или смартфона по Wi-Fi
Я заметил, что многие хотят например запустить на планшете, в браузере просмотр онлайн фильма и вывести его на телевизор. А ведь для того, что бы транслировать фильм по DLNA, его нужно сначала скачать. Это не всем нравится, да и не все знают, как скачивать фильмы на планшете, или смартфоне. Если у вас Smart TV, то вы можете смотреть онлайн фильмы непосредственно с телевизора, и вам для этого не нужно никаких дополнительных устройств. Как этот делать, читайте в статье.
Есть две основные технологии, которые позволяют по беспроводной сети полностью дублировать на телевизор все, что вы видите на экране своего ноутбука, или мобильного устройства. Это технологии Intel Wireless Display (Intel WiDi) , и Miracast . Скорее всего, вы уже слышали об этих технологиях, или видели их в настройках своих устройств.
 Если объяснять их работу своими словами, то все происходит примерно так: изображение, которое отображается на экране вашего компьютера, или мобильного устройства сжимается, и по Wi-Fi передается на телевизор. Все это происходит очень быстро, и задержки почти не заметны.
Если объяснять их работу своими словами, то все происходит примерно так: изображение, которое отображается на экране вашего компьютера, или мобильного устройства сжимается, и по Wi-Fi передается на телевизор. Все это происходит очень быстро, и задержки почти не заметны.
Вы просто включаете Miracast, или Intel WiDi на телевизоре (если он поддерживает эту технологию, если нет, то нужен специальный HDMI адаптер) , и на мобильном устройстве, или на ноутбуке с помощью специальной программы, запускаете трансляцию. Устройства соединяются и картинка передается на телевизор. Кстати, сеть Wi-Fi (роутер) совсем не нужна, телевизор сам создает сеть, к которой нужно просто подключится. Что-то типа .
На первый взгляд, все очень просто. Но, на данный момент, не все устройства поддерживают эти беспроводные технологии. Хотя, думаю, что через год, это уже не будет проблемой.
Кстати, Intel WiDi (начиная с версии 3.5) совместим с Miracast. Поэтому, технологию от Intel можно считать универсальной.
Какие устройства поддерживают Intel WiDi и Miracast?
Что касается компьютеров (ноутбуков) , то для работы технологии Intel WiDi, нужен процессор Intel 4-го поколения, графика Intel, и беспроводной Wi-Fi адаптер Intel. Как вы уже поняли, не каждый ноутбук может похвастать такой конфигурацией. Или же, понадобится специальная приставка.
Если говорить о мобильных устройства, то в них так же должна быть поддержка Intel WiDi, или Miracast. Если вы планируете пользоваться этими технологиями, то смотрите характеристики устройств и уточняйте наличие этих технологий перед покупкой.
Intel WiDi и Miracast на телевизорах
С устройствами, которые будут передавать изображение по воздуху, мы разобрались, теперь что касается телевизоров, которые будут выводить это самое изображение. В телевизоре, либо должна быть встроенная поддержка Intel WiDi/Miracast, либо нужно будет покупать специальный приемник, который подключается в HDMI разъем вашего телевизора.
Насколько я понял, то практически все телевизоры популярных производителей: LG, Samsung, Toshiba – начиная с линейки 2013 года, и у которых есть поддержка Smart TV, имеют встроенные приемники и умеют работать со стандартом Intel WiDi/Miracast.
Если в телевизоре нет встроенной поддержки, то как я уже писал, поможет внешний HDMI адаптер. Кстати, через него изображение идет еще лучше, чем через встроенный.
Например, в телевизоре LG 32LN575U – недорогая модель с функцией Smart TV, есть поддержка Intel WiDi/Miracast. Выглядит она вот так:
 Возможно, как то продемонстрирую работу этой технологии, но это уже будет в другой статье.
Возможно, как то продемонстрирую работу этой технологии, но это уже будет в другой статье.
Послесловие
Давайте подведем итоги. Если вы хотите использовать телевизор как основной, или второй монитор для вашего компьютера, или мобильного устройства, и у вас нет острой необходимости соединять их по воздуху, то лучше всего, сделать это с помощью кабеля. Так и дешевле, и качество картинки будет лучше.
Не забывайте, что с помощью технологии DLNA, и по Wi-Fi, вы можете транслировать на телевизор фото и видео. Но вывести изображение запустив игру, находясь браузере, или на рабочем столе – не получится.
Если же вы все таки хотите, что бы все, что отображается на экране вашего компьютера, смартфона, или планшета, отображалось на экране телевизора, то смотрите в сторону технологий Intel WiDi и Miracast. Если ваши устройства не поддерживают этих стандартов, то придется покупать специальные приставки и приемники.
Если вы только планируете покупать новые устройства, и собираетесь пользоваться этими беспроводными технологиями, то перед покупкой, смотрите поддерживают ли они эти стандарты.
Выводим изображение по воздуху с планшета, или телефона (Android) на телевизор по технологии Miracast (без проводов). На примере планшета Asus и телевизора LGКак вывести изображение с ноутбука, смартфона, или планшета, на телевизор по Wi-Fi? Телевизор как беспроводной монитор обновлено: Февраль 6, 2018 автором: admin
Приветствую читателей блога!
Сегодня на блоге будет такой пост, что называется «два в одном». Я отвечу читателю на вопрос и расскажу об еще одной занимательной и удобной технологии, с помощью которой можно организовать передачу картинки с дисплея монитора одного устройства на другое — например, с компьютера на Windows на телефон, телевизор или проектор. Называется она Intel WiFi Display или Wireless Display — WiDi.
Собственно, вот какой был вопрос:
Приветствую.
Передача от Ноутбука по каналу WiFi, режим Он-лайн Display, прием ведется на Девайс который цепляется к ТВ на разъём HDMI.
Как настроить WiFi Display, ноутбук Samsung на Windows 7 ?
Думаю, что историю возникновения и развития WiDi будет читать скучно — не за этим вы сюда пришли, ведь так? Поэтому как обычно, перейдем сразу к практике.
Условия для работы WiDi
Итак, устройства, оснащенные WiDi, имеют возможность обнаруживать друг друга и обмениваться данными. Однако есть ряд условий, которым они должны соответствовать для использования этой технологии. Если планируете задействовать в такой связке телефон, то он должен быть оснащен операционной системой Android версии не ниже 4.2 и специальный чипом от компании RockChip (RTL8188EUS, Broadcom BCM43362, BCM4330, APXX). Кроме телефонов, Intel WiDi поддерживают многие телевизоры, проекторы и медиаплееры, в которые также встроен чипсет из линейки Intel Centrino, поддерживающий Intel My Wi-Fi. Если же данной функции в устройстве нет, то не беда — есть отдельные устройства наподобие WiFi адаптеров — WiDi адаптеры, которые через HDMI подключаются к ТВ и получают беспроводным способом картинку и звук со смартфона или планшета.

Если помните, я уже рассказывал об очень похожей технологии — . В моем видеоуроке с ее помощью мы также воспроизводили на телевизоре фильмы, хранящиеся на компьютере. Но есть и разница — в DLNA мы могли только лишь воспроизводить файлы. В WiDi же мы имеем полноценный второй монитор, что значительно расширяет возможности использования, например для воспроизведения игр с Андрода на большом телевизионном экране. Одной из разновидностей этой технологии является , о котором поговорим в отдельной статье.
Intel Wireless Display для Windows
Но и это еще не все. Intel Wifi Display может работать также и на компьютере с операционной системой Windows 10, 8 или 7, оснащенном современным процессором Intel — Core i3, Core i5, Core i7 — с одним из WiFi адаптеров:
- Intel® Centrino® Wireless-N 1000
- Intel® Centrino® Advanced-N 6200, 6205, 6230 или 1030
- Intel® Centrino® Advanced-N + WiMAX 6250 или 6150
- Intel® Centrino® Ultimate-N 6300

Как вы понимаете, использование этого встроенного в процессор адаптера возможно только в том случае, если работает встроенное видеоядро процессора. Если же в вашем компьютере установлена отдельная видеокарта и при этом видеоядро процессора Intel отключается, то работать схема не будет.
Также WiDi работает только с ОС Windows не ниже 7, так что любителям XP тоже увидеть WiFi в действии не доведется.
Как настроить Intel Widi?
Подведем небольшой итог — для настройки WiDi нам нужно 2 аппарата — источник и приемник. Ими могут быть:
- ТВ со встроенным WiDI чипом или внешним адаптером
- Компьютер или ноутбук на Windows с процессором Intel и поддержкой Wireless Display
- Смартфон с чипом RockChip и Android 4.2+
Если все это есть в наличии, то давайте настраивать. В качестве приемника будем использовать большой экран обычного телевизора. Включаем его, подключаем к нему внешний через HDMi и выбираем его в качестве источника для картинки. Появится изображение наподобие этого (в данном примере используется адаптер Netgear), которое говорит о том, что устройство готово к подключению к источнику сигнала:

Для трансляции видео с компьютера нужно скачать программу Intel Wireless Display для своей операционной системы и запустить ее.

После ее запуска откроется окно со списком устройств с работающим адаптером, находящимися в зоне приема. Выбираем наш ТВ.


Вводим его на ПК при подключении и через несколько секунд получаем дубликат экрана рабочего стола компьютера на мониторе телевизора.

Intel WiDi через смартфон
Аналогично воспроизводится видео и со смартфона на базе Андроида. Сначала по той же схеме включаем адаптер на ТВ, после чего заходим на Андроиде в меню «Настройки» и ищем пункт «Беспроводной проектор» (или экран). Если его нет, то значит ваш телефон работу с WiDi не поддерживает и подключиться не получится.

Через несколько секунд изображение с дисплея телефона появится на мониторе. Если у вас активирован вертикальный режим, то отображаться будет некорректно, поэтому заблаговременно переведите смартфон в режим горизонтальной ориентации экрана.
Как видим, технология очень жизнеспособная и значительно расширяет возможности использования смартфона или ноутбука в качестве полноценного медиацентра. К сожаленью, на сегодняшний день единственным, но существенным ограничением, является требовательность к железу — с ней могу работать лишь определенные чипсеты, беспроводные адаптеры и процессоры. Однако, в будущем, думаю, Wireless Display станет таким же общепринятым стандартом передачи данных, как тот же DLNA.
Напоследок привожу вам наглядный ролик о подключении WiFi Display — видео на английском языке, но демонстрация будет понятна абсолютно всем. Желаю удачи в настройке!
Суть технологии заключается в том, чтобы заменить обычный , которым обычно подключается к ноутбуку, беспроводным соединением.
Для передачи данных с ноутбука используется встроенный WiFi адаптер Intel с поддержкой стандарта IEEE 802.11n. Исходные данные сжимаются по специальному алгоритму процессором Intel со встроенным графическим ядром (GPU), затем передаются на ТВ адаптер, который производит декодирование данных и осуществляет передачу контента на или .
Понятно, что данная технология имеет ряд специфических требований, как к аппаратным составляющим ноутбука, так и к программному обеспечению. Поскольку информация о системных требованиях, найденная нами в сети интернет, в том числе на официальных сайтах компании Intel, оказалась достаточно противоречивой, мы решили проверить, как и с каким оборудованием работает данная технология и работает ли вообще (о процессе тестирования, результатах и выводах читайте ниже) и составить свой список системных требований для использования данной технологии.
Системные требования для использования технологии Intel Wireless Display*:
- Требования к или :
- Любой или или композитными аудио/видео входами (если у WiDi TV Adapter присутствуют соответствующие аудио/видео выходы)
- Требования к ТВ-адаптеру:
- Совместимый с технологией Intel Wireless Display беспроводной адаптер.
На сегодняшний день на рынке представлены следующие ТВ-адаптеры, совместимые с технологией Intel WiDi:
- Belkin ScreenCast TV Adapter
- Совместимый с технологией Intel Wireless Display беспроводной адаптер.
- Требования к ноутбуку:
В идеале на ноутбуке (или упаковке ноутбука) должен присутствовать специальный значок с логотипом Intel WiDi - это будет означать, что ноутбук 100% поддерживает технологию Intel Wireless Display. Поскольку ноутбуков с таким значком достаточно мало, можно просто подобрать ноутбук, по следующим параметрам:
- Процессор Intel Core i3/i5/i7 второго поколения (2nd generation Intel® Core™ processor)
- Активный встроенный в процессор видеоадаптер Intel HD 3000 (это значит, что ноутбук с дискретным видео и отключенным производителем ноутбука встроенным видеоядром Intel не будет поддерживать данную технологию. А владельцам ноутбуков с гибридной графикой для использования технологии Intel WiDi придется переключиться на встроенный видеоадаптер)
- В ноутбуке должен быть установлен один из следующих WiFi адаптеров:
- Intel® Centrino® Wireless-N 1000
- Intel® Centrino® Advanced-N 6200, или 1030
- или 6150
- Intel® Centrino® Ultimate-N 6300
- Программное обеспечение и ОС:
- Технология работает только в среде следующих операционных систем:
- Windows 7 Максимальная (32/64 бит)
- Windows 7 Профессиональная (32/64 бит)
- Windows 7 Домашняя расширенная (32/64 бит)
- Windows 7 Домашняя базовая (32 бит)
- На ноутбук должно быть установлено и включено программное обеспечение Intel My WiFi (Intel MWT) и Intel Wireless Display.
- Технология работает только в среде следующих операционных систем:
How to…
Для тестирования использовался НЕ сертифицированный компанией Intel (нет логотипа Intel WiDi) ноутбук , беспроводной ТВ-адаптер и с HDMI входом (ознакомиться с подробными характеристиками товаров, а также приобрести их в нашем магазине, вы можете кликнув по их названию). Тщательно изучив описание данного ноутбука, вы сможете убедиться, что его характеристики полностью удовлетворяют указанным выше системным требованиям, предъявляемым к оборудованию для использования технологии Intel Wireless Display. Дополнительно на ноутбук было установлено лишь программное обеспечение Intel Wireless Display (скачать утилиту можно по этой ссылке), а Intel MWT, вероятно, было включено в ПО Intel PROSet/Wireless WiFi, которое было предустановлено производителем ноутбука.
При настройке оборудования мы пользовались руководством пользователя из комплекта ТВ-адаптера D-Link DHD-131, в котором обнаружилась подробная пошаговая инструкция. Итак, нас ждет несколько шагов:
Шаг 1:
Подключаем ТВ адаптер к HDMI входу (HDMI кабель входит в комплект поставки используемого нами ТВ адаптера). Подключаем блок питания к ТВ-адаптеру. Включаем адаптер кнопкой на корпусе. Светодиодный индикатор на адаптере загорается красным, а через некоторое время (примерно минута) становится оранжевым, что указывает на готовность адаптера к работе.
Шаг 2:
Включаем и выбираем правильный входной источник видеосигнала на мониторе с помощью панели управления, расположенной на корпусе монитора. Если источник сигнала выбран правильно, то на мониторе появится сначала такое изображение (пока индикатор на ТВ адаптере горит красным цветом):

А затем такое изображение (когда индикатор на ТВ адаптере горит оранжевым цветом):

Шаг 3:
Запускаем на ноутбуке заранее установленную программу Intel Wireless Display. Если в ноутбуке установлен совместимый WiFi адаптер, то мы видим следующее окно, в котором отображен найденный беспроводной ТВ адаптер:

Шаг 4:
Двойным щелчком левой кнопки мыши по названию найденного адаптера мы подключаемся к нему. В этот момент индикатор на адаптере должен мигать зеленым цветом. Если ноутбук подключается к адаптеру впервые, то на мониторе появится окно с четырехзначным числом – кодом безопасности, который нужно ввести в соответствующем поле программы Intel Wireless Display:
После корректного ввода ключа безопасности отобразит клон встроенного экрана ноутбука, а в окне программы Intel Wireless Display отобразится информация об успешном подключении адаптера:

Далее с «беспроводным монитором» можно делать все то же самое, что и с монитором, подключенным HDMI кабелем, т.е. можно расширить рабочий стол на этот , использовать его как основной, менять его разрешение и т.д. и т.п., но…


Нас неприятно удивил тот факт, что изображение на мониторе занимало не весь экран, из-за чего по краям оставалась рамка. Поскольку в видеодрайвере Intel, в отличие от NVIDIA или AMD, нет инструмента для регулировки размера изображения на телевизоре или , подключенному по интерфейсу HDMI, мы подумали, что это и будет основным минусом технологии. Однако, порывшись в свойствах приложения Intel Wireless Display, мы обнаружили нужный инструмент и смогли растянуть изображение на весь экран монитора:

Однако изображение осталось слегка размытым, что также является неисправимым в нашем случае минусом. Возможно, на некоторых других мониторах и разрешение картинки попадет, что называется, пиксель_в_пиксель и изображение будет четким.
Еще одним минусом можно считать небольшие задержки (доли секунды) реакций на действия пользователя, которые особенно заметны, если быстро передвигать курсор мыши по экрану - это означает лишь, что сигнал по беспроводному каналу доходит до или чуть медленнее, чем по HDMI кабелю.
Выводы:
Технология оказалась работоспособной и нужно заметить, что она серьезно облегчает использование домашнего телевизора в качестве дополнительного или альтернативного экрана для . Легкая настройка, которая подробно описана в руководстве пользователя к ТВ адаптеру, также порадовала.
Основным минусом можно считать тот факт, что достаточно тяжело , поскольку сертифицированных ноутбуков с логотипом очень мало, а большинство производителей ноутбуков практически никогда не указывают модель WiFi адаптера, установленного в ноутбуке, а это один из самых важных компонентов системы, совместимость которого нужно учитывать для выбора . Но это минус только в том случае, если вы хотите с поддержкой Intel Wireless Display, а если у вас уже имеется подходящий ноутбук и , то остается только бесплатно скачать соответствующее ПО и купить один из совместимых беспроводных ТВ адаптеров. Адаптер, безусловно, стоит несколько дороже обычного HDMI кабеля, но ведь это действительно удобно.
* - Данные о системных требованиях, предоставленные нами, носят ознакомительный характер и не претендуют на абсолютную точность, поскольку были получены из различных источников, в которых также могли оказаться неточности. Отчасти системные требования подтверждены нашим тестированием, но нужно понимать, что в тестировании участвовал лишь один ноутбук, поэтому за совместимость других ноутбуков с данной технологией мы поручиться не можем.
Видео: Как подключить дисплей Xiaomi в режиме WiDi к телевизору
Устройства, оснащенные Wireless Display или сокращенно WiDi, могут синхронизироваться друг с другом для обмена различными данными. Как подключать Xiaomi к другим устройствам с помощью этой технологии, расскажем в этой статье.
Что такое WiDi
Система WiDi, разработанная компанией Intel - технология беспроводного подключения, такая же как -Bluetooth, Wi-Fi, WiMaX и другие. Если ваш смартфон Xiaomi оснащен режимом WiDi, вывести изображение с дисплея смартфона на экран современного телевизора не составит труда. Данная функция удобна для воспроизведения игр, фильмов и другого контента на большом экране.
Требования для подсоединения по WiDi:
Для смартфона
Android не ниже 4,2 и поддерживает Wireless Display.
Для телевизора
Наличие встроенного WiDi чипсета, либо установленного внешнего адаптера.
Для ПК
Процессор на базе INTEL со встроенной видеокартой и с адаптером WiFi от INTEL.
Важно : если вы не уверены в своих силах, либо сталкиваетесь с определенными трудностями, рекомендуем обратиться к специалистам сервисного центра Xiaomi .
Как подключить дисплей Xiaomi в режиме Intel WiDi Miracast к телевизору
- Включаем устройства. Заходим на смартфоне в НАСТРОЙКИ/ДОПОЛНИТЕЛЬНО/WIDI.
- Далее выбираем раздел БЕСПРОВОДНОЙ ДИСПЛЕЙ и заходим в НАСТРОЙКИ/SETTINGS телевизора, где находим среди беспроводной сети INTEL WiDi MIRACAST, нажимаем и в появившемся окне выбираем наше устройство.

- Далее выбираем автоматическое подключение, подтверждаем действие и ожидаем синхронизации устройств. При успешном сопряжении в меню телефона нажимаем под названием нашего устройства ПОДКЛЮЧЕНИЕ.

Если вы проделали все верно, на экране вашего телевизора появится изображение с дисплея смартфона. Теперь вы можете запустить игру, видео или просмотреть другие файлы.
В блоге Intel мы уже неоднократно писали о технологии Intel WiDi. Год назад ей был посвящен , затем мы работу WiDi в коммуникаторе МегаФон Mint, наконец совсем недавно она промелькнула в нашем . Однако мы ощущали, что среди всей этой информации не хватает собственноличного и исчерпывающего тестирования WiDi на предмет изучения его особенностей, достоинств и недостатков. Поэтому как только в наши оч.умелые руки попал WiDi адаптер Netgear Push2TV HD мы поняли: момент настал. В течение недели я испытывал технологию и железо в своей самодельной домашней лаборатории, совмещая приятное с полезным. О полученных результатах, обнаруженных нюансах и багофичах и разрешите здесь доложить.
Подбор совместимого железа
Технология WiDi принадлежит к разряду аппаратно зависимых, для ее работы требуется выполнение ряда требований. Кратко эти требования можно сформулировать так:- Процессор Intel Core i3/i5/i7 второго или третьего поколения (не любой, см. ниже);
- Графическая подсистема Intel HD Graphics, как мы знаем, встроенная в вышеперечисленные процессоры;
- Wi-Fi адаптер Intel Centrino с поддержкой 802.11n.
Список совместимого оборудования постоянно расширяется, рекомендуем вам внимательно изучить его, если вы хотите иметь дело с WiDi. Ваш покорный слуга собственноручно встал на эти грабли, выбирая себе ультрабук для тестов – он оказался знатен и хорош собой, но имел несовместимый Wi-Fi адаптер. Все получилось только со второй попытки, то бишь второго ультрабука. Его характеристики, в принципе, значения не имеют, скажу лишь, что в нем использована платформа Intel третьего поколения; установленная ОС – Windows 8.
Кстати, хочу мимоходом отметить, что в первый раз ПО Intel сразу после запуска инсталлятора честно предупредило, что на данном ультрабуке WiDi работать не будет и дальше ставиться отказалось, чем сберегло мое время и нервы. Такой же подход реализован и в других аппаратно зависимых технологиях, например, .

Приставка Netgear Push2TV HD
Итак, с ультрабуком разобрались, рассмотрим теперь обратную сторону WiDi, то есть приемник. Существует ряд мониторов и телевизоров со встроенным WiDi, в частности, линейка комбо-устройств от Samsung , ряд телевизоров и Toshiba и, кроме того, некоторые медиа плееры и игровые приставки. Однако в большинстве телевизоров нет ни WiDi, ни Wi-Fi, и для них необходимо приобрести приставку. Приставок также выпущено несколько видов: от D-Link, Belkin и других производителей. В нашем тестировании использовался адаптер Netgear Push2TV HD ; есть ощущение, что всё нижесказанное будет применимо и к другим приставкам.
Установка и настройка
Начать знакомство с технологией имеет смысл с домашней странички WiDi на сайте Intel - ее чтение, без сомнения, будет полезным для дальнейших изысканий. К сожалению, самая полезная информация, а именно, где брать ПО WiDi, на ней отсутствует, но я вам подскажу. Вторым шагом стоит зайти в секцию скачивания сайта Intel , где можно очень просто обновить драйвера, ответственные за работу WiDi – поверьте на слово, это будет не лишним. Там же мы найдем непосредственно ПО WiDi . Для облегчения использования WiDi имеется специальный виджет , хотя можно обойтись и без него.
Обновление ПО на адаптере WiDi
Установка ПО WiDi происходит быстро и неинтересно – буквально, скриншот не с чего снять. А вот первый запуск у меня не обошелся без легких приплясываний, хотя до варгана, в свое время подаренного мне Intel, опять дело не дошло. Итак, приставка включена и подсоединена к телевизору через HDMI порт (кроме него, на ней есть еще компонентный). Запускаем на ультрабуке сканирование адаптеров и почти сразу находим наш. Нажимаем «подключиться» и… не подключаемся. Процесс обрывался несколько раз на различных этапах с различными ошибками, пока, наконец, не удалось неким образом соединить два адаптера. Сразу после этого началось обновление ПО приставки. Приставка сама по себе выхода в интернет не имеет, поэтому идея обновляться через ультрабук кажется здравой. Замечу, что и ультрабук в тот момент не был подключен к интернет, значит, обновление содержится в программном обеспечении WiDi. После обновления приставка перезагрузилась, и больше проблем со спариванием не возникало.

Ввод пароля при спаривании
Только что включенная приставка находится в состоянии ожидания соединения – экран ожидания показан на первой картинке. В процессе установки соединения после удачной инициализации на ТВ высвечивается случайное число-пароль, которое надо ввести на ультрабуке. Вслед за этим на телевизоре появляется изображение рабочего стола. Wireless Display является полноценным вторым дисплеем, который, как и проводной второй, может работать в двух режимах: клонирования и расширения. ПО Intel рекомендует использовать второй вариант. Разрешение ТВ автоматически выставилось на 1080р в обоих режимах.
Тестирование функциональности
После легких приключений с настройкой я занялся непосредственно тестированием. В качестве медиа контента было выбрано несколько фильмов, как в HD, так и в более низком разрешении. Ощущение от просмотра можно выразить так. Видео не-HD разрешения идет просто «на ура», буквально пару раз были замечены следы от неких цифровых помех. При просмотре видео высокого разрешения иногда видно еле заметное подергивание картинки, чаще всего – при плавном повороте камеры. Такой ж эффект мне приходилось видеть, когда телевизор подключен к DLNA серверу через Wi-Fi; сам я предпочел по-стариковски использовать провод.
Телевизор запрашивает DLNA-соединение
Кстати, о DLNA. Софт ультрабука умеет работать в режиме, который я бы назвал «WiDi без WiDi», когда телевизору не требуется WiDi приставка; он получает картинку с ультрабука через DLNA. В документации разработчики честно предупреждают, что этот режим работает не со всеми DLNA клиентами, однако мой телевизор Samsung 5300 подключился без проблем. Однако пользы от такой «эмуляции» не очень много: качество картинки намного хуже, HD разрешение не поддерживается и вообще все порядочно тормозит. Кроме того, из-за привычки DLNA кэшировать контент, подключенный таким образом ТВ не получается использовать в качестве монитора, так как мышь отказывается ползать в реальном времени.

Соединение с приставкой установлено. Слева - виджет WiDi
Виджет Wi-Di выполняет две функции. Во-первых, он позволяет одним кликом подключить Wireless Display, соединение с которым было уже один раз настроено и в свойствах которого указано «подключаться автоматически». Во-вторых, в режиме расширенного монитора виджет позволяет переключать приложение из одного монитора в другой. Штука, в принципе, хорошая, если бы не непонятные мне ограничения в функциональности. Например, некоторые приложения она способна перемещать между экранами, а некоторые нет; по какому принципу осуществляется выбор, мне установить не удалось. Помучавшись немного, я перешел на «ручное управление» окнами и быстро к нему привык.
От интенсивного использования Wi-Fi при просмотре фильмов на ультрабуке быстро разряжается аккумулятор: если в обычном офисном режиме он работает 5-6 часов, то здесь заряда едва хватает на фильм. Это, конечно, трудно назвать недостатком. Вообще реальных, бросающихся в глаза недостатков технологии выявлено не было. Соединение (на небольшом, конечно, расстоянии) держалось устойчиво, программных сбоев также замечено не было. На мой взгляд, WiDi вполне годится в качестве альтернативы DLNA, имея перед последним даже преимущество в виде универсальности: WiDi совершенно безразлично, что доставлять на удаленный дисплей, кроме того, пропадает потребность в транскодировании. Есть все основания предполагать, что в ближайшее время Wi-Fi обоснуется во всех без исключения ТВ приемниках, а не только в топовых моделях, как сейчас. Вот тогда у WiDi может открыться второе дыхание, особенно если принципиальным образом расширится семейство устройств, способных передать картинку на Wireless Display.