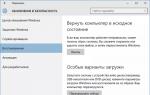Подключение vpn windows 7. Создание подключения к виртуальной частной сети. Использование штатной возможности подключения по VPN Android
Развертывание VPN сервера в сети предприятия является более сложной задачей, чем настройка базовых служб - NAT, DHCP и файловых серверов. Перед тем как браться за дело необходимо четко представлять структуру будущей сети и задачи которые должны решаться с ее помощью. В этой статье мы затронем основные вопросы ответы на которые вы должны твердо знать еще до того, как подойдете к серверу. Такой подход позволит избежать множества типовых проблем и бездумного копирования настроек из примера, а также позволит правильно настроить VPN именно для своих задач и потребностей.
Что такое VPN?
VPN (Virtual Private Network ) - виртуальная частная сеть, под этой аббревиатурой скрывается группа технологий и протоколов позволяющих организовать логическую (виртуальную) сеть поверх обычной сети. Широко применяется для разграничения доступа и повышения безопасности корпоративных сетей, организации безопасного доступа к ресурсам корпоративной сети извне (через интернет) и, в последнее время, провайдерами городских сетей для организации доступа в интернет.
Какие типы VPN бывают?
В зависимости от применяемого протокола VPN подразделяются на:
- PPTP (Point-to-point tunneling protocol) -- туннельный протокол типа точка-точка, позволяет организовать защищенное соединение за счет создания специального туннеля поверх обычной сети. На сегодняшний день это наименее безопасный из всех протоколов и его не рекомендуется применять во внешних сетях для работы с информацией доступ к которой для посторонних лиц нежелателен. Для организации соединения используется две сетевых сессии: для передачи данных устанавливается PPP сессия с помощью протокола GRE, и соединение на ТСР порту 1723 для инициализации и управления соединением. В связи с этим нередко возникают сложности с установлением подобного соединения в некоторых сетях, например гостиничных или мобильных операторов.
- L2TP (Layer 2 Tunneling Protocol ) -- протокол туннелирования второго уровня, более совершенный протокол, созданный на базе PPTP и L2F (протокол эстафетной передачи второго уровня от Cisco). К его достоинствам относится гораздо более высокая безопасность за счет шифрования средствами протокола IPSec и объединения канала данных и канала управления в одну UDP сессию.
- SSTP (Secure Socket Tunneling Protocol) -- протокол безопасного туннелирования сокетов, основан на SSL и позволяет создавать защищенные VPN соединения посредством HTTPS. Требует для своей работы открытого порта 443, что позволяет устанавливать соединения из любого места, даже находясь за цепочкой прокси.
Для чего обычно применяют VPN?
Рассмотрим несколько наиболее часто используемые применения VPN:
- Доступ в интернет. Чаще всего применяется провайдерами городских сетей, но также весьма распространенный способ и в сетях предприятий. Основным достоинством является более высокий уровень безопасности, так как доступ в локальную сеть и интернет осуществляется через две разные сети, что позволяет задать для них разные уровни безопасности. При классическом решении - раздача интернета в корпоративную сеть - выдержать разные уровни безопасности для локального и интернет трафика практически не представляется возможным.
- Доступ в корпоративную сеть извне, также возможно объединение сетей филиалов в единую сеть. Это собственно то, для чего и задумывали VPN, позволяет организовать безопасную работу в единой корпоративной сети для клиентов находящихся вне предприятия. Широко используется для объединения территориально разнесенных подразделений, обеспечения доступа в сеть для сотрудников находящихся в командировке или на отдыхе, дает возможность работать из дома.
- Объединение сегментов корпоративной сети. Зачастую сеть предприятия состоит из нескольких сегментов с различным уровнем безопасности и доверия. В этом случае для взаимодействия между сегментами можно использовать VPN, это гораздо более безопасное решение, нежели простое объединение сетей. Например, таким образом можно организовать доступ сети складов к отдельным ресурсам сети отдела продаж. Так как это отдельная логическая сеть, для нее можно задать все необходимые требования безопасности не влияя на работу отдельных сетей.
Настройка VPN соединения.
В качестве клиентов VPN сервера с большой болей вероятности будут выступать рабочие станции под управлением Windows, в то время как сервер может работать как под Windows, так и под Linux или BSD, поэтому будем рассматривать настройки соединения на примере Windows 7. Мы не будем останавливаться на базовых настройках, они просты и понятны, Остановимся на одном тонком моменте.
При подключении обычного VPN соединения основной шлюз будет указан для VPN сети, то есть интернет на клиентской машине пропадет или будет использоваться через подключение в удаленной сети. Понятно, что это как минимум неудобно, а в ряде случаев способно привести к двойной оплате трафика (один раз в удаленной сети, второй раз в сети провайдера). Для исключения этого момента на закладке Сеть в свойствах протокола TCP/IPv4 нажимаем кнопку Дополнительно и в открывшемся окне снимаем галочку Использовать основной шлюз в удаленной сети .
Мы бы не останавливались на этом вопросе столь подробно, если бы не массовое возникновение проблем и отсутствие элементарных знаний о причинах такого поведения VPN соединения у многих системных администраторов.
В нашей статьи мы рассмотрим другую актуальную проблему - правильную настройку маршрутизации для VPN клиентов, что является основой грамотного построения VPN сетей уровня предприятия.
Virtual Private Network, она же VPN, она же, виртуальная частная сеть. Фактически, в каком-то смысле подобные сети стоит рассматривать как шаг назад, однако, шаг вынужденный и крайне эффективный. VPN позволяют вернуться от глобальных сетей к сетям локальным, пусть и в довольно необычных масштабах.
VPN же позволяет объединять разбросанные по всему миру компьютеры в виртуальные локальные сети при этом, вы можете взаимодействовать с другими членами сети так, словно все подключены к одному маршрутизатору - играть по локальной сети, открывать общие папки через «Сетевое окружение», а также печатать на «расшаренных» принтерах. Итак, предлагаем вам научиться создавать VPN-сети, подключаться к ним, а также решать некоторые проблемы, которые могут возникнуть (хоть и необязательно) во время их использования. Несмотря на то, что общий принцип всегда остается одним и тем же, мы будем рассказывать о том, как поднять VPN на Windows 7.
Создание сервера
Приступим к созданию VPN-сервера - компьютера, к которому будут подключаться другие пользователи нашей виртуальной сети. В первую очередь, нам необходимо попасть в Центр Управления Сетями и Общим Доступом. Для этого выполняются следующие действия: кнопка «Пуск»; «Панель управления»; «Центр управления сетями и общим доступом».

Если в правом верхнем углу вы видите надпись «Категория», необходимо щелкнуть по ней и переключить режим на «Крупные значки» - такой режим отображения используется в нашей инструкции.
В результате, вы должны увидеть нечто подобное:

Отображенное на вашем экране окно позволяет управлять практически любым аспектом сетевого взаимодействия вашего компьютера. Здесь необходимо щелкнуть по значку «Изменение параметров адаптера».

Чтобы приступить к созданию входящего подключения, выполните следующие шаги:

Сейчас на вашем экране расположено вот такое окно, за рядом небольших исключений.

Во-первых, в списке учетных записей могут находиться другие пункты, а также, у вас вряд ли присутствует пользовать «vpnuser», которого мы с вами сейчас создадим, нажав на кнопку «Добавить пользователя».

Заполните указанные поля: «Пользователь» - здесь указывается логин клиента; «Пароль» и «Подтверждение» - пароль создаваемой учетной записи (значения должны совпадать); поле «Полное имя» опционально – его можно оставить пустым, так как на функциональность оно не влияет.

Заполнив поля, нажимайте на кнопку «ОК». Если хотите добавить еще несколько VPN-пользователей (это может быть полезно для дальнейшего контроля за ними) повторите процедуру необходимое количество раз. Когда с созданием будет покончено, жмите «Далее». В следующем окне ставим флажок в поле «Через Интернет», иначе кнопка «Далее» будет недоступной. Соответственно, после флажка жмем на кнопку и получаем следующее окно:

Осталось настроить протоколы. Касательно их выбора - лучше все оставить как есть. Впрочем, если вы планируете использовать приложения, которым необходима поддержка IPv6, можно установить галочку напротив этого протокола, однако, в 99% случаев в этом нет надобности.
Крайне важно правильно настроить IPv4:

Все необходимо для того, чтобы в дальнейшем можно было находить подключившихся пользователей. Кроме того, так вы можете ограничить максимальное количество подключившихся, что бывает весьма полезно. Когда закончите, нажимайте «ОК», а затем кнопку «Разрешить доступ». VPN-сервер создан. Осталось только нажать на кнопку «Закрыть» и приступить к настройке клиентов. Также обратите внимание на главу «Проброс портов» - это может быть полезным.

Подключение на компьютере
Приступаем к настройке клиентских компьютеров. В первую очередь, вам необходимо узнать адрес сервера, если вы подключаетесь к «самодельному» VPN-серверу, для этого необходимо зайти с него (с сервера), например, на сайт myip.ru, который четко и ясно выдаст ваш IP-адрес. В дальнейшем рекомендуем использовать сервисы в духе DynDns - чтобы не тратить время на поиск адреса.
Итак, чтобы установить VPN-подключение, совершаем следующий действия:

Этот щелчок запустит короткий мастер подключений, на первом этапе которого вам нужно выбрать пункт «Подключение к рабочему месту» и щелкнуть «Далее».

Теперь выбираем первый пункт из списка. О втором в 21-м веке можете даже и не задумываться - он нужен для DialUp-модемов.

Если вы все сделали правильно, пришла пора вбить адрес сервера. Это может быть как IP-адрес, который мы посмотрели на сервере, так и доменное имя, которое можно получить через сервисы динамических DNS.

В нашем случае адрес указан как 157.57.121.54, однако, в вашем случае цифры наверняка будут другие. Поле «Имя местоназначения» можете заполнять на собственное усмотрение - на работу сети оно влиять не будет. Также, стоит поставить галочку в пункте «Не подключаться сейчас», дабы не тратить время в процессе настройки.

Как только необходимые данные указаны, жмите «Далее» и приступайте к заполнению полей:
- «Имя пользователя» - здесь вводится логин, указанный при создании VPN-сервера;
- «Пароль» - аналогично – указывается заданный заранее пароль VPN-пользователя;
- опционально можете установить флажок «Запомнить пароль».
Осталось нажать на кнопку «Создать» и ваше VPN-подключение готово. Если сервер запущен, а вы уверены в правильности своих действий, можете подключать уже сейчас, используя кнопку «Подключиться сейчас». Кроме того, вы всегда можете установить соединение с помощью иконки сети в правом нижнем углу.

Вот и все. Если все проделано верно, то можете приступать к использованию вашей виртуальной сети, однако, рекомендуем вам прочесть эту статью до конца - даже если сейчас все работает отлично, есть риск, что проблемы рано или поздно появятся и лучше быть к ним готовым.
VPN сервер в Windows 7
В первую очередь, нужно отметить, что встроенный VPN-сервер в «семерке» имеет одно важное и крайне неприятное ограничение - одновременно к вашему серверу может подключиться только один человек. Хотите больше - ставьте Windows Server, впрочем, в сети можно найти довольно эффективный патч, который снимает это досадное ограничение - после его применения, станут доступными несколько подключений. Кроме того, иногда для полноценной настройки необходимо произвести настройку брэндмауэра и пробросить порты - об этом мы вам сейчас и расскажем.
Видео: Создание подключения
Настройка межсетевых экранов
В некоторых случаях подключение установлено, а связи между компьютерами нет. Все дело во встроенном файрволле (или брэндмауэре) Windows.
Чтобы сделать его более дружелюбным, необходимо указать, что вы доверяете подключившимся пользователям.
Устанавливаем соединение, заходим в «Центр управления сетями» и ищем значок подключения. На клиенте оно называется «RAS», а на сервере - «VPN-подключение».

Щелкаем по ним на обеих машинах и выбираем «Домашняя сеть».

Вот и все, на этом ваши проблемы должны исчезнуть.
Проброс портов
Другая загвоздка заключается в том, что домашние маршрутизаторы и ADSL-модемы по-умолчанию не открывают необходимые для VPN порты. В таком случае, вам придется сделать это вручную.

Открывать порты придется на сервере, а вернее, на маршрутизаторе, к которому он подключен - как это делается, подробно описано в инструкции к вашему устройству, мы же лишь сообщим, что VPN-сервер «винды» использует порт TCP 1723. Также, если имеется такая функция, отключите блокировку GRE.
Установка параметров
Даже когда VPN-сервер уже настроен, вы вправе изменять его параметры. Чтобы сделать это, откройте окно «Изменение параметров адаптеры», которое мы использовали в первой части статьи, после чего щелкните по значку «Входящие подключения» правой кнопкой и выберите пункт «Свойства».

На вашем экране отобразится окно, в котором вы можете редактировать, удалять и добавлять пользователей, а также настраивать параметры протоколов и диапазоны IP-адресов. Иными словами, изменять те параметры, которые указали при создании соединения.
Внимание! Данная функция полноценно работает только в том случае, если соединение бездействует - если к вам кто-либо подключен, отключите его, прежде чем менять параметры.
Ошибка 807
Сетевая ошибка о прерванном соединении за номером 807 - настоящий бич начинающих админов. Чтобы от нее избавиться (или, по крайней мере, выяснить причину ее возникновения) необходимо проделать несколько шагов:

В качестве дополнительной меры - попробуйте настроить все заново.
Включение отладочных логов
Иногда для получения дополнительной информации необходимо записывать все события сервера в удобный для чтения файл. Чтобы запустить данный процесс, нажмите Win+R и в открывшемся окне введите: netsh ras set tracing * enabled.

Нажмите Enter и перейдите в директорию Windowstracing, там вы найдете несколько файлов (5 штук), в которых содержится подробная информация о попытках подключения и передаваемых данных. Открываются они любым текстовым редактором. Отключение записи делается аналогичной командой, однако, слово enabled нужно заменить на disabled. VPN - отличное решение для целого ряда случаев. Однако, наибольшую популярность оно приобрело в корпоративной среде. Допустим, вы находитесь в командировке со своим ноутбуком, но хотите использовать его так, словно находитесь в офисе. В таком случае, VPN - именно то, что вам нужно.

Кроме того, подобное решение часто используется для удаленного доступа к принтерам - несмотря на то, что существует масса современных протоколов, подобное решение все еще остается простым и удобным.
Ну и, конечно же, нельзя забывать об играх - VPN-сеть значительно упрощает запуск игровых программ, предназначенных для работы в локальной сети. Естественно, все это - далеко не полный список возможных применений VPN. Функции данного сервиса могут пригодиться каждому, поэтому держите эту инструкцию наготове.
>С каждым годом электронная связь совершенствуется, и к информационному обмену предъявляются все более высокие требования скорости, защищенности и качества обработки данных.
И здесь мы подробно рассмотрим vpn подключение: что это такое, для чего нужен vpn туннель, и как использовать впн соединение.
Данный материал является своего рода вступительным словом к циклу статей, где мы расскажем, как создать vpn на различных ОС.
vpn подключение что это такое?
Итак, виртуальная частная сеть vpn – это технология, обеспечивающая защищённую (закрытую от внешнего доступа) связь логической сети поверх частной или публичной при наличии высокоскоростного интернета.
Такое сетевое соединение компьютеров (географически удаленных друг от друга на солидное расстояние) использует подключение типа «точка - точка» (иными словами, «компьютер-компьютер»).
Научно, такой способ соединения называется vpn туннель (или туннельный протокол). Подключиться к такому туннелю можно при наличии компьютера с любой операционной системой, в которую интегрирован VPN-клиент, способный делать «проброс» виртуальных портов с использованием протокола TCP/IP в другую сеть.
Для чего нужен vpn?
Основное преимущество vpn заключается в том, что согласующим сторонам необходима платформа подключения, которая не только быстро масштабируется, но и (в первую очередь) обеспечивает конфиденциальность данных, целостность данных и аутентификацию.
На схеме наглядно представлено использование vpn сетей.
Предварительно на сервере и маршрутизаторе должны быть прописаны правила для соединений по защищённому каналу.
Принцип работы vpn
Когда происходит подключение через vpn, в заголовке сообщения передаётся информация об ip-адресе VPN-сервера и удалённом маршруте.
Инкапсулированные данные, проходящие по общей или публичной сети, невозможно перехватить, поскольку вся информация зашифрована.
Этап VPN шифрования реализуется на стороне отправителя, а расшифровываются данные у получателя по заголовку сообщения (при наличии общего ключа шифрования).
После правильной расшифровки сообщения между двумя сетями устанавливается впн соединение, которое позволяет также работать в публичной сети (например, обмениваться данными с клиентом 93.88.190.5).
Что касается информационной безопасности, то интернет является крайне незащищенной сетью, а сеть VPN с протоколами OpenVPN, L2TP /IPSec ,PPTP, PPPoE – вполне защищенным и безопасным способом передачи данных.
Для чего нужен vpn канал?

vpn туннелирование используется:
Внутри корпоративной сети;
Для объединения удалённых офисов, а также мелких отделений;
Для обслуживания цифровой телефонии с большим набором телекоммуникационных услуг;
Для доступа к внешним IT-ресурсам;
Для построения и реализации видеоконференций.
Зачем нужен vpn?
vpn соединение необходимо для:
Анонимной работы в сети интернет;
Загрузки приложений, в случае, когда ip адрес расположен в другой региональной зоне страны;
Безопасной работы в корпоративной среде с использованием коммуникаций;
Простоты и удобства настройки подключения;
Обеспечения высокой скорости соединения без обрывов;
Создания защищённого канала без хакерских атак.
Как пользоваться vpn?
Примеры того, как работает vpn, можно приводить бесконечно. Так, на любом компьютере в корпоративной сети при установке защищенного vpn соединения можно использовать почту для проверки сообщений, публикации материалов из любой точки страны или загрузки файлов из torrent-сетей.
Vpn: что это такое в телефоне?
Доступ через vpn в телефоне (айфоне или любом другом андроид-устройстве) позволяет при использовании интернета в общественных местах сохранить анонимность, а также предотвратить перехват трафика и взлом устройства.
VPN-клиент, установленный на любой ОС, позволяет обойти многие настройки и правила провайдера (если тот установил какие-то ограничения).
Какой vpn выбрать для телефона?
Мобильные телефоны и смартфоны на ОС Android могут использовать приложения из Google Playmarket:
- - vpnRoot, droidVPN,
- - браузер tor для сёрфинга сетей,он же orbot
- - InBrowser, orfox (firefox+tor),
- - SuperVPN Free VPN Client
- - OpenVPN Connect
- - TunnelBear VPN
- - Hideman VPN
Большинство таких программ служат для удобства «горячей» настройки системы, размещения ярлыков запуска, анонимного сёрфинга интернета, выбора типа шифрования подключения.
Но основные задачи использования VPN в телефоне – это проверка корпоративной почты, создание видеоконференций с несколькими участниками, а также проведение совещаний за пределами организации (например, когда сотрудник в командировке).
Что такое vpn в айфоне?
Рассмотрим, какой впн выбрать и как его подключить в айфоне более подробно.
В зависимости от типа поддерживаемой сети, при первом запуске конфигурации VPN в iphone можно выбрать следующие протоколы: L2TP, PPTP и Cisco IPSec (кроме того, «сделать» vpn подключение можно при помощи сторонних приложений).
Все перечисленные протоколы поддерживают ключи шифрования, осуществляется идентификация пользователя при помощи пароля и сертификация.
Среди дополнительных функций при настройке VPN-профиля в айфоне можно отметить: безопасность RSA, уровень шифрования и правила авторизации для подключения к серверу.
Для телефона iphone из магазина appstore стоит выбрать:
- - бесплатное приложение Tunnelbear, с помощью которого можно подключаться к серверам VPN любой страны.
- - OpenVPN connect – это один из лучших VPN-клиентов. Здесь для запуска приложения необходимо предварительно импортировать rsa-ключи через itunes в телефон.
- - Cloak – это условно бесплатное приложение, поскольку некоторое время продукт можно «юзать» бесплатно, но для использования программы по истечении демо-срока ее придется купить.
Создания VPN: выбор и настройка оборудования
Для корпоративной связи в крупных организациях или объединения удалённых друг от друга офисов используют аппаратное оборудование, способное поддерживать беспрерывную, защищённую работу в сети.

Для реализации vpn-технологий в роли сетевого шлюза могут выступать: сервера Unix, сервера Windows, сетевой маршрутизатор и сетевой шлюз на котором поднят VPN.
Сервер или устройство, используемое для создания vpn сети предприятия или vpn канала между удаленными офисами, должно выполнять сложные технические задачи и обеспечивать весь спектр услуг пользователям как на рабочих станциях, так и на мобильных устройствах.
Любой роутер или vpn маршрутизатор должен обеспечивать надёжную работу в сети без «зависаний». А встроенная функция впн позволяет изменять конфигурацию сети для работы дома, в организации или удалённом офисе.
Настройка vpn на роутере
В общем случае настройка впн на роутере осуществляется с помощью веб-интерфейса маршрутизатора. На «классических» устройствах для организации vpn нужно зайти в раздел «settings» или «network settings», где выбрать раздел VPN, указать тип протокола, внести настройки адреса вашей подсети, маски и указать диапазон ip-адресов для пользователей.
Кроме того, для безопасности соединения потребуется указать алгоритмы кодирования, методы аутентификации, сгенерировать ключи согласования и указать сервера DNS WINS. В параметрах «Gateway» нужно указать ip-адрес шлюза (свой ip) и заполнить данные на всех сетевых адаптерах.
Если в сети несколько маршрутизаторов необходимо заполнить таблицу vpn маршрутизации для всех устройств в VPN туннеле.
Приведём список аппаратного оборудовании, используемого при построении VPN-сетей:
Маршрутизаторы компании Dlink: DIR-320, DIR-620, DSR-1000 с новыми прошивками или Роутер D-Link DI808HV.
Маршрутизаторы Cisco PIX 501, Cisco 871-SEC-K9
Роутер Linksys Rv082 с поддержкой около 50 VPN-туннелей
Netgear маршрутизатор DG834G и роутеры моделей FVS318G, FVS318N, FVS336G, SRX5308
Маршрутизатор Mikrotik с функцией OpenVPN. Пример RouterBoard RB/2011L-IN Mikrotik
Vpn оборудование RVPN S-Terra или VPN Gate
Маршрутизаторы ASUS моделей RT-N66U, RT-N16 и RT N-10
ZyXel маршрутизаторы ZyWALL 5, ZyWALL P1, ZyWALL USG
Всем добрый день! Сегодня мы поговорим как настроить VPN (Virtual Private Network) в Windows XP, в Windows Vista или Windows 7 и Lynix.
VPN расшифровывается как Virtual Private Network, что означает «Виртуальная Частная Сеть». VPN создается поверх уже существующей сети, например обычной локальной сети или Интернет, и может объединять компьютеры в различных уголках мира в одну логическую сеть. При этом все передаваемые по такой сети данные обычно зашифровываются для защиты от несанкционированного прослушивания и перехвата. Таким образом, шифрование трафика – одно из главных преимуществ использования технологии виртуальных частных сетей. Если физически компьютеры объединяются между собой кабелем или радиоволнами (wi-fi), то логическое их объединение посредством VPN возможно только с использованием специального оборудования, называемого VPN-сервером. Это может быть просто компьютер, имеющий специальное программное обеспечение. VPN-сервер управляет подключением других (обычных) компьютеров к виртуальной сети.
На компьютере, подключаемом к виртуальной частной сети, настраивается специальное VPN соединение, в конфигурации которого указывается имя VPN-сервера и другие, нужные для успешного подключения, параметры. В каждом конкретном случае эти параметры могут различаться, но последовательность действий при создании VPN подключения одна и та же. Мы рассмотрим её на примере операционных систем Windows Vista и Windows XP.
Настройка VPN-подключения в Windows XP
В этом разделе описывается настройка VPN в Windows XP.
Мастер новых подключений
Нажать кнопку «Пуск» в левом нижнем углу рабочего стола, в появившемся главном меню системы выбрать пункт «Панель управления» , если у Вас панель управления имеет вид «Стиль ХР», и Вы не можете найти значок «Сетевые подключения» , перейдите к классическому виду панели, выбрав соответствующий пункт в левой части окна:
или выберите «Сетевые подключения» прямо из главного меню «Пуск» :

Если у Вас отображается окно классического вида, найдите в нем значок «Сетевые подключения» и откройте его, в открывшемся окне, найдите и запустите «Мастер новых подключений» :

В первом окне достаточно нажать кнопку «Далее» :

Во втором, выберите «Подключить к сети на рабочем месте» и нажмите кнопу «Далее» :

В третьем выберите «Подключение к виртуальной частной сети» и нажмите кнопу «Далее» :

В четвертом в свободное поле введите название для Вашего подключения, например, «Internet VPN» и нажмите кнопу «Далее» :

На некоторых компьютерах, где есть другие подключения, между шагом 4 и шагом 5 появляется дополнительно окно с предложением выполнить для подключения набор номера. В этом случае нужно отказаться от набора номера и перейти к шагу 5.
В пятом окне введите IP-адрес основного шлюза доступа nas.iksnet (или nas3.iksnet для некоторых абонентов) и нажмите кнопу «Далее» (обратите внимание, что перед и после названия сервера не должно стоять никаких пробелов или других невидимых символов):

В шестом, для удобства работы, отметьте галочкой пункт «Добавить ярлык подключения на рабочий стол» и нажмите кнопку «Готово» :

Свойства подключения
После этого у Вас сразу откроется окно подключения, в нижней части окна найдите кнопку «Свойства» и щелкните по ней:

Или нажмите кнопку «Отмена» и выбрав подключение, нажмите на него правой кнопкой мыши и выберите «Свойства» :

В открывшемся окне выберите вкладку «Параметры» , снимите галочку с пункта «Включать домен входа в Windows» :

Во вкладке «Безопасность», снимите галочку с пункта «Требуется шифрование данных» и щелкните по кнопке «ОК»:

На вкладке «Параметры» можно поставить галочку напротив «Перезванивать при разрыве связи» , тогда, при неожиданном разрыве, соединение восстановится самостоятельно:


Подключаемся:

Теперь в поле «Пользователь» надо ввести номер своего договора (для тех абонентов, у которых номер договора трёхзначный, спереди надо добавить «0»! Например, договор 111 набирается как 0111 .), а в поле «Пароль» , свой пароль доступа для просмотра статистики и почты из договора. Обратите внимание на то, что после номера договора в поле «Пользователь» не должно стоять никаких лишних пробелов.

После удачного соединения, для удобства пользования, на вкладке «Параметры» можно снять галочку «Запрашивать имя, пароль, сертификат и т.д.» , после этого имя и пароль запрашиваться больше не будут.
Сохранение пароля
Внимание: сохранять пароль в системе не рекомендуется, потому что сохраненные логин и пароль могут быть похищены шпионскими программами или ваш компьютер может быть использован для выхода в интернет в ваше отсутствие.
Обратите внимание на то, что контроль доступа в сеть Интернет осуществляется по имени и паролю, поэтому отнеситесь серьезнее к данному моменту. Не разглашайте эти данные посторонним людям. Если у вас пароль слишком простой и короткий, в целях повышения безопасности, предлагаем изменить его. Вы можете сделать это сами, со своего рабочего места, используя клиентскую часть новой системы расчетов, доступной по ссылке: Статистика, Там вы можете сменить отдельно пароль на вход на страницу статистики и отдельно на выход в интернет. Надеемся, что там Вы еще сможете найти много нового, интересного и полезного!
Примечание
При отключенном соединении VPN, Вы так же, как и раньше, можете беспрепятственно пользоваться ресурсами локальной сети, подключение по VPN нужно только для доступа во внешнюю сеть. Если вы выключили , то для создания VPN-соединения обязательно включите «Подключение по локальной сети» иначе VPN-соединение не установится.
Ошибки
Наиболее часто система выдаёт следующие ошибки:

Ошибка 619 или 734
- Возникает, если вы забыли убрать галочку «Требуется шифрование данных » в свойствах подключения вкладка «Безопасность».
Ошибка 629
Эта ошибка возникает в том случае, если ваш логин и пароль уже подключены (вспомните, не давали ли вы кому нибудь из знакомых попользоваться вашим интернетом), если нет, тогда данное соединение неразорвано на сервере. Для этого подождите 10 мин, и попробуйте через это время подключиться заново… Если ничего не помогло с 3-й попытки, то советую обратиться в службу поддержки.
Ошибка 650
«Сервер удаленного доступа не отвечает» :
- Недоступен сервер доступа в Интернет. Проверьте, включено ли «Подключение по локальной сети», исправна ли сетевая карта, исправен ли сетевой кабель, не выставлен ли в настройках IP-соединения какой-то определённый IP-адрес.
Ошибка 651 или 800
Ваш модем (либо другое устройство) сообщило об ошибке» или «Нет связи с сервером VPN соединений»
- Данные ошибки могут возникать, если вы удалили или отключили прежнее подключение «Подключение по локальной сети» .
- Или, если вы указали в шаге 5 неверный адрес . Проверьте его, убедитесь, что цифры разделяют точки, а не запятые.
- Брандмауэр блокирует исходящие запросы на VPN соединения.
- Запрос по какой-либо причине не доходит до сервера, т.е. возможно шлюз вашего сегмента не пропускает запрос в силу возникшей нагрузки или сбоя.
- Сервер отправляет ответ о невозможности подключиться т.к. в данный момент наблюдается большое число одновременных попыток соединения.
Возможные исправления
- Проверить работает ли локальная сеть в этот момент времени.
- Проверить прохождение сигнала командой ping до Вашего шлюза, а затем до вашего сервера авторизации.
- Исправить в реестре пару ключей или переустановить Windows
Ошибка 678
«Ответ не получен»
- Если не поможет, то попробуйте пересоздать подключение по VPN заново (обратите внимание на тип подключения, он должен быть PPTP, а не PPPoE или L2TP).
- Также эта ошибка может возникать при отрицательном балансе вашего лицевого счета.
Ошибка 679
- Данная ошибка возникает при отключенном сетевом адаптере. Вам необходимо включить сетевой адаптер пройдя в «ПУСК->Панель Управления->Система->Диспетчер устройств->Оборудование».
Ошибка 691 или 718
«Неверный логин или пароль»
- Проверьте, правильно ли набран логин (номер договора). Он должен быть 4х значным (трёхзначные номера договоров должны дополняться нулём спереди). Попробуйте еще раз набрать логин и пароль. При наборе проконтролируйте, что включена верная раскладка клавиатуры (язык набора), состояние индикатора Caps Lock.
- Или если в данный момент
- Если операционная система при подключении не предлагает вводить имя пользователя и пароль, то необходимо выполнить следующие действия: Открыть «Панель управления», выбрать «Сетевые подключения», правой кнопкой мыши щелкнуть по вашему VPN соединению и в меню выбрать «Свойства». Откроются свойства VPN-соединения. Теперь нужно перейти во вкладку «Параметры» и поставить галочку напротив «Запрашивать имя, пароль, сертификат и т.д.». После этого подтвердите изменения нажав кнопку «ОК». При следующем подключении появится запрос имени пользователя и пароля.
Ошибка 711
Эта ошибка возникает, если на компьютере не запущена требуемая служба. При этом невозможно подключение к сети, а также в некоторых случаях - установка сетевых адаптеров. Эта проблема может возникнуть, если не запущены все или некоторые из перечисленных ниже служб.
- Поддержка самонастраивающихся устройств Plug and Play
- Диспетчер автоматических подключений удаленного доступа
- Диспетчер подключений удаленного доступа
- Телефония
Для устранения этой ошибки выполните следующие действия для каждой из указанных выше служб.
- Откройте компонент «Администрирование», нажав кнопку Пуск и выбрав пункты Панель управления, Система и ее обслуживание и Администрирование. Требуется разрешение администратора Введите пароль администратора или подтверждение пароля, если появится соответствующий запрос.
- Дважды щелкните Службы. Требуется разрешение администратора Введите пароль администратора или подтверждение пароля, если появится соответствующий запрос.
- Щелкните правой кнопкой мыши одну из указанных выше служб и затем щелкните Свойства.
- На вкладке Общие в пункте Тип запуска выберите вариант Вручную.
- Нажмите Применить, а затем нажмите Запустить.
Ошибка 720
«Не удается подключится к удаленному компьютеру.»
Данная ошибка возникает при повреждении стека сетевых протоколов в Windows. Проверить целостность стека можно с помощью утилиты netdiag .
- Введите команду
- Средство Netdiag отобразит результаты проверки ряда сетевых компонентов, в том числе Winsock. Для получения дополнительных сведений о данной проверке наберите команду netdiag в следующем виде:
- Если средство Netdiag сообщает об ошибке необходимо восстановить раздел реестра Winsock2.
- Самый простой и быстрый способ решения:
- После этого перезагружаем компьютер и настраиваем подключение по локальной сети так как выполнение этой команды приводит к перезаписи параметров реестра, которые используются стеком протоколов TCP/IP, что равнозначно его удалению и повторной установке. При надобности пересоздайте VPN подключение.
- Если и это не помогло, то полностью переустановить стек TCP/IP можно так:
- Удалите раздел реестра командой REG DELETE HKEY_LOCAL_MACHINE\System\CurrentControlSet\Services\Winsock
- Удалите раздел реестра командой REG DELETE HKEY_LOCAL_MACHINE\System\CurrentControlSet\Services\Winsock2
- Перезагрузите компьютер
- Откройте папку %winroot%\inf
- В ней найтите файл nettcpip.inf, сделайте его резервную копию и после откройте его в текстовом редакторе (например Notepad).
- Найдите в нем строки:
- Исправить их на:
- Сохранить изменения в файле nettcpip.inf
- Открыть Network Connections и щелкнув правой кнопкой мыши по свойству нужного нам сетевого подключения выбрать Install->Protocol->Add. Далее выбрать «have disk» и указать путь %winroot%\inf (обычно эта папка скрыта!)
- Выбрать TCP/IP из списка. После этого вы опять попадете в окно свойств сетевого подключения, но для TCP/IP теперь кнопка Uninstall будет активна.
- Выберите в списке This connection uses the following items протокол TCP/IP и нажмите кнопку Uninstall.
- Перезагрузите компьютер
- Установить протокол TCP/IP аналогично шагам 2-5.
- Если всё из вышеперечисленного не сработает, то посмотрите инструкцию по адресу
Ошибка 733
- Возникает, если вы забыли убрать галочки со всех протоколов, кроме Протокол Интернета и QoS .
Ошибка 734
- Скорее всего у вас вирус WIN32.Sality .
Ошибка 735
- «Запрошенный адрес был отвергнут сервером»: Возникает, если вы ввели IP-адрес в «Свойства TCP/IP» (он должен получаться автоматически).
Ошибки 741 — 743
«Неверно настроены параметры шифрования»
- Зайдите в настройки VPN соединения, и во вкладке «Безопасность» отключите пункт «шифрование данных».
Ошибка 764
«Считыватели смарт-карт не установлены»
- Данная ошибка возникает, если вы неправильно настроили подключение по VPN. Попробуйте его удалить и настроить заново по этой инструкции.
Ошибка 769
«Указанное назначение недостижимо»
- Ошибка возникает из-за отключенного подключения по локальной сети или отсутствия физического линка. Рекомендуется проверить состояние ЛВС (должно быть включено) и физическое подключение к сети (сетевой кабель должен быть подключен).
- Иногда возникает в том случае, если роутер по какой-то причине не выдал правильный IP-адрес по DHCP
Ошибка 781
«Попытка кодирования не удалась, потому что не было найдено ни одного действительного сертификата.»
- Причины возникновения: VPN клиент пытается использовать L2TP/IPSec протокол для подключения.
- Совет: Войдите в настройки подключения VPN-Свойства->Сеть->Тип VPN и выберите PPTP VPN
Ошибка 789
«Выбран неверный тип VPN соединения»
- Зайдите в настройки VPN соединения и на вкладке «Сеть» из списка «Тип VPN» выберите «Автоматически» или «PPTP». Попробуйте повторно подключиться.
- Также эта ошибка возникает, если вы при вводе IP-адреса ошиблись, и вводите запятые вместо точек для разделения октетов.
Ошибка 807
Если используется «Автоматический» тип VPN-соединения, то попробуйте поменять на «PPTP». В свойствах сетевой карты надо поставить Receive-Side Scaling State — disable и Receive Window Auto-Tuning Level — disable. Возможно также, что соединение с сервером доступа блокируется брандмауэром (файрволлом). Можно ещё пересоздать VPN подключение согласно инструкции, если проблема не решится – удалить обновление системы KB958869, либо сделать восстановление системы на более раннее состояние.
Ошибка 809
Возникает при:
1 Использовании типа VPN соединения L2TP в Windows Vista и Windows 7 из-за блокировки соединения брэндмауэром Windows. Решение: Исправить тип VPN подключения на PPPtP. Активировать правило брандмауэра «Маршрутизация и удаленный доступ (PPPtP)»
2 Блокировке со стороны установленного Вами файрвола или антивируса с функцией сетевого экрана Решение: Корректно настройте свой файрвол.
Ошибка 1717
«Неизвестный интерфейс»
- Попробуйте перезагрузить компьютер
- Если не поможет, то запустите из командной строки (проверка целостности системных файлов)
Настройка VPN-подключения в Windows Vista/7
Мастер новых подключений
Аналогично настройке подключения по VPN в Windows XP запускаем «Установка подключения или сети» и выбираем «Подключение по VPN»:

Выбираем создание нового подключения и тип PPTP , после этого нажимаем кнопку Далее :
Если у Вас еще не создано ни одного подключения VPN, то в появившемся окне нужно выбрать «Использовать мое подключение к интернету (VPN)»
Если в системе уже были созданы подключения, то в появившемся окне выбираем «Нет, создать новое подключение»

Заполняем поле для адреса сервера, ставим галочку Не подключаться сейчас и нажимаем кнопку Далее :

Вводим в поле Имя пользователя номер договора, а в поле Пароль — пароль для VPN-соединения (указан в приложении №2 к договору как Пароль для просмотра статистики, почты и VPN-соединения) и нажимаем кнопку Создать :

Свойства VPN-подключения
После этого выбирайте «Свойства VPN-подключения» и исправляйте в отмеченных местах:


Если убрать галочку «Запрашивать имя, пароль, сертификат и т.д.» то при выполнении подключения компьютер не будет выводить окно подключения и запрашивать логин и пароль. В случае, если Windows забудет логин с паролем (а такое случается), то соединение не будет установлено. Отобразится ошибка 691. При этом пользователю не будет предложено заново ввести логин и пароль. Что делать в этом случае.



Ярлык соединения на рабочем столе в Windows Vista и 7 можно сделать следующим образом: Открываем «Центр управления сетями и общим доступом», в левой колонке нажимаем ссылку «Изменения параметров адаптера», в открывшемся окне нужно найти ваше «VPN-подключение» (название может быть другим, в зависимости от того как вы указали «Имя местоназначения» в процессе настройки). Нажимаем правой кнопкой на соединении и выбираем «создать ярлык». По умолчанию будет предложено расположить этот ярлык на рабочем столе. Нажимаем «Да».
Ошибки
Ошибка 609
Этот метод решения проблемы срабатывает не всегда.
- Запустите командную строчку (CMD) под правами Администратора
- Введите следующие команды (удаление драверов miniport):
- Теперь следующие две (установка драйверов miniport):
Ошибка 619
«Порт отключен»
Возможные причины и способы решения:
- Неполадки операционной системы. В этом случае рекомендуем обратиться к специалистам.
- Включен брандмауэр (фаервол). В этом случае рекомендуем отключить фаервол.
Ошибка 651
«Ваш модем (либо другое устройство) сообщило об ошибке.»
Возможные причины и способы решения (в порядке выполнения):
- Сбой операционной системы. В этом случае рекомендуем перезагрузить компьютер.
- Сбиты драйвера сетевой карты. Рекомендуем переустановить драйвера и заново настроить сеть.
- Неполадки в работе ОС. Рекомендуем переустановить операционную систему.
- Неисправна сетевая карта. Рекомендуем заменить сетевую карту.
Ошибка 678
«Нет отклика»
Часто возникает при сбитой привязке MAC-IP. При этом не пингуются VPN-сервера и шлюз. В этом случае рекомендуется позвонить нам и сбросить привязку MAC-IP.
Ошибка может появляться, если происходит попытка подключения к серверу, не поддерживающему PPTP-протокол VPN. Рекомендуем настроить заново VPN-соединение с помошью автоконфигуратора или проверить настройки вручную.
Ошибка 691 (Vista/7)
«Доступ запрещён, поскольку такие имя и пароль недопустимы в этом домене».
Появляется в следующих случаях:
- Введен неверный логин/пароль. Полностью очистите окно ввода логина/пароля и наберите их заново. Логин должен быть 4х значным (трёхзначные номера договоров должны дополняться нулём спереди). При наборе проконтролируйте, что включена верная раскладка клавиатуры (язык набора), состояние индикатора Caps Lock.
- Некорректно завершена VPN-сессия (сбой подключения, нештатное выключение компьютера). В этом случае нужно подождать несколько минут.
- Или если в данный момент уже создано соединение с вашим логином и паролем . (Если у вас подключено более одного компьютера).
- Достаточно часто бывает так, что Windows «забывает» введённые логин и пароль и тогда их надо ввести заново, предварительно стерев из полей ввода.
- Если операционная система при подключении не предлагает вводить имя пользователя и пароль, то необходимо выполнить следующие действия: Открыть «Панель управления», выбрать «Центр управления сетями и общим доступом», в левой колонке перейти по ссылке «Изменение параметров адаптера», правой кнопкой мыши щелкнуть по вашему VPN соединению и в меню выбрать «Свойства». Откроются свойства VPN-соединения. Теперь нужно перейти во вкладку «Параметры» и поставить галочку напротив «Запрашивать имя, пароль, сертификат и т.д.». После этого подтвердите изменения нажав кнопку «ОК». При следующем подключении появится запрос имени пользователя и пароля.
Ошибка 711
выполните в командной строке с правами Администратора:
Secedit /configure /cfg %windir%\inf\defltbase.inf /db defltbase.sdb /verbose
для того чтобы запустить командную строку с правами администратора необходимо нажать меню пуск, затем во вкладке выполнить набрать в английской раскладке cmd в меню появится иконка с надписью cmd, кликаем на ней правой кнопкой мыши и выбираем пункт «Запустить с правами администратора»
Ошибка 814
«Не найдено базовое подключение Ethernet»
- Ошибка вызвана недоступностью сетевого адаптера, используемого при этом подключении.
Ошибка 868
«DNS-имя не разрешено»
- Данная ошибка возникает только в «Windows 7». Суть проблемы в том, что в некоторых «сборках» (builds) данной Windows нестабильно работает DNS-клиент.
- Решение:
- Проверить, что адреса DNS-серверов в подключении по локальной сети получаются автоматически (на данный момент должны выдаваться 10.0.1.5 и 192.168.2.1)
- Отключить протокол IPv6 (а лучше — всё, кроме IPv4) в свойствах подключения по локальной сети
- Задать адрес сервера доступа вместо nas.iksnet в виде IP-адреса (10.0.1.11 или 10.0.1.13 на данный момент, а лучше проверить командой
- В некоторых случаях помогает сброс каталогов: в командной строке ввести команды
Настройка VPN в Linux
Debian
Сначала установите нужный пакет:
$ apt-get install pptp-linux
Потом отредактируйте файл с описанием сетевых интерфейсов. Вот пример:
$ cat /etc/network/interfaces auto lo iface lo inet loopback auto eth0 ppp9 iface eth0 inet dhcp iface ppp9 inet ppp provider iksnet pre-up ip link set eth0 up
Потом отредактируйте файл с описанием вашего VPN-соединения. Он должен быть примерно таким:
$ cat /etc/ppp/peers/iksnet
unit 9
lock
noauth
nobsdcomp
nodeflate
#mtu 1300
persist
maxfail 3
lcp-echo-interval 60
lcp-echo-failure 4
pty "pptp nas.iksnet --nolaunchpppd --loglevel 0"
name
После этого внесите ваши учётные данные
$ cat /etc/ppp/chap-secrets
А после этого можете вручную подключить VPN: $ ifup ppp9
И выключить: $ ifdown ppp9
Наличие соединения можно проверить с помощью команды: $ ifconfig ppp9
ppp9 Link encap:Point-to-Point Protocol
inet addr:89.113.252.65 P-t-P:10.0.1.11 Mask:255.255.255.255
UP POINTOPOINT RUNNING NOARP MULTICAST MTU:1450 Metric:1
RX packets:40 errors:0 dropped:0 overruns:0 frame:0
TX packets:418 errors:0 dropped:0 overruns:0 carrier:0
collisions:0 txqueuelen:3
RX bytes:7750 (7.5 KiB) TX bytes:1189 (1.1 KiB)
Оригинал статьи http://www.iksnet.ru/wiki/index.php/%D0%9D%D0%B0%D1%81%D1%82%D1%80%D0%BE%D0%B9%D0%BA%D0%B0_%D0%BF%D0%BE%D0%B4%D0%BA%D0%BB%D1%8E%D1%87%D0%B5%D0%BD%D0%B8%D1%8F_%D0%BF%D0%BE_VPN Инструкция по настройке VPN-соединения для Windows 7 Если значок подключений отсутствует, следует воспользоваться меню «ПУСК», где в строке поиска ввести слово «центр». В появившемся списке необходимо выбрать «Центр управления сетями и общим доступом» В открывшемся окне следует выбрать пункт «Настройка нового подключения или сети» В появившемся окне выбора вариантов необходимо выбрать пункт «Подключение к рабочему месту» и нажать кнопку «Далее». Если в системе уже существуют какие-либо подключения удаленного доступа, появится следующее окно, в котором нужно поставить указатель «Нет, создать новое подключение» и нажать кнопку «Далее». В открывшемся окне выбрать «Использовать мое подключение к Интернету (VPN)» В поле «Адрес в Интернете» следует ввести vpn.сайт . Для пользователей домосетей необходимо ввести адрес vpn.ivanco.net, а для пользователей VPN-карт TOMTEL необходимо ввести vpncard.сайт. «Имя место назначения» желательно исправить на VPN-TOMTEL или VPN-IVANCO соответственно и установить галочку в поле «Не подключаться сейчас, только выполнить установку для подключения в будущем», после чего нажать кнопку «Далее». В поле «Пользователь» следует ввести Ваш логин для VPN, а в поле «Пароль» соответственно Ваш пароль и нажать кнопку «Создать/Подключить». Следующее появившееся окно необходимо просто закрыть. Теперь следует снова открыть «Центр управления сетями и общим доступом» и выбрать пункт «Подключиться к сети», В «Подключение» необходимо нажать кнопку «Свойства». В открывшейся вкладке «Общие» необходимо убедиться в отсутствии галочки в отмеченной позиции Затем следует перейти на вкладку «Параметры» и убрать галочку «Включать домен входа в Windows» На вкладке «Безопасность» очень внимательно выберите параметры настройки как указано ниже: На открывшейся вкладке «Сеть» отключаем необязательные компоненты в соответствии с рисунком и нажать кнопку «ОК»: Теперь необходимо установить соединение с VPN-сервером. Для этого нажмите кнопку «Подключение» Внимание! Пожалуйста ознакомьтесь с некоторыми особенностями VPN-соединений: 2. При использовании VPN-соединения некоторые программы могут, несмотря на включенный VPN, продолжать пользоваться обычным каналом. 3. Отчет по VPN сессии может формироваться не мгновенно. После разрыва VPN соединения может пройти до 1 часа времени, прежде, чем будет сделано начисление по итогам сессии.
В правом нижнем углу рабочего стола (рядом с часами) найти и нажать значок подключений, в появившемся окне выбрать «Центр управления сетями и общим доступом»