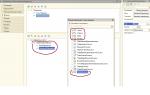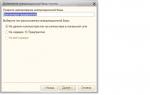Гудение в наушниках компьютера. Шипение, шум, треск и другой посторонний звук в колонках и наушниках - как найти и устранить причину? Влияние режима электропитания на шумы в наушниках
Для того чтобы приступить к устранению шумов, возникших в наушниках необходимо разобраться и найти причину их возникновения. Причина может быть в самой гарнитуре, усилительном тракте, источнике сигнала.
.png)
Соединение с мобильным гаджетом
Если наушники начинают шипеть при подключении к мр3 или смартфону, то причина можете состоять в недостаточном уровне приема сигнала частотно-модулированного. Особенно если речь заходит о шипении во время прослушивания FM-радио. В этом случае необходимо развернуть кабель на всю его длину, а если такой возможности нет, то приобрести более длинный кабель.
Попробуйте повысить коэффициент усиления и снизить уровень сигнала. Помогло? Значит проблема крылась в усилительном тракте, он был просто перегружен.
Шипение возникает также при повышении уровня сигнала до максимально возможного. Устранить дефект можно путем снижения уровня громкости и увеличения самого сигнала.
Если шум в наушнике напоминает звон, значит мембрана стала биться о корпус аксессуара. Для устранения следует просто на просто снизить громкость.
Соединение с ПК
Шипящий звук может даже провоцировать устаревшая звуковая карта, установленная в компьютере. Со временем в ней возникают электромагнитные помехи, которые и провоцируют неприятный шум в аналоговом устройстве.
Не менее распространенной проблемой является отсутствие заземления розетки. Если наушники подключены к ноутбуку, то значит там отсутствует заземление системной платы.
Шипение возникает и при одновременном подключении наушников и любого другого USB устройства. Передача информации негативно сказывается на качестве звучания.
Что же делать?
Если шипение возникает при подключении к ПК, то исправить ситуацию поможет подключение заземления. В случаях с ноутбуками такой метод не подходит.
Вариантом решения может стать использование цифрового выхода. Это точно предотвратит все шумы, но для этого вы должны быть владельцем акустики с цифроаналоговым преобразователем. Их применение ограничивает и отсутствие в некоторых система разъема для подключения наушников.
При подключении любого периферийного устройства к персональному компьютеру следует проявлять особое внимание и осторожность. Чем сложнее периферийное устройство, тем тяжелее будет протекать процедура по его подключению. К колонкам довольно часто подключаются микрофоны, наушники и колонки. Данные элементы сегодня помогают нам общаться в интернете. Без них было бы весьма проблематично представить себе современного пользователя. С одной стороны, подключение наушников и микрофона не требует ничего особенного. Однако для того, чтобы воплотить данную задумку в жизнь, нередко приходится проводить длительную настройку составляющих. К тому же устройства могут работать с ошибками. Пользователей довольно часто интересует вопрос, как можно избавиться от шума в наушниках при подключении к компьютеру? Почему вообще он возникает? Что необходимо для того, чтобы устранить данную проблему? Если получить ответы на все перечисленные выше вопросы, то работа со звуком на персональном компьютере больше не будет доставлять вам проблем.
Почему возникает шум при работе с наушниками?
Прежде всего, важно определиться, откуда в наушниках вообще берется шум. Многие пользователи сегодня сталкиваются с данной проблемой. Иногда такая проблема является временно, а в некоторых случаях шум в наушниках может не пропадать в течение долгого времени. На самом же деле природа проблемы достаточно разнообразна. Шумы в наушниках могут возникать по различным причинам. Довольно проблематично предугадать, какой именно расклад поможет исправить ситуацию. К примеру, шум в наушниках может быть связан со сбитыми настройками или аппаратным сбоем. Затем необходимо разобраться, как избавиться от шумов на компьютере.
Звуковая карта
Первая причина, которая может оказать влияние на качество звучания в операционной системе, это проблемы со звуковой картой. Возможно, она устарела или повреждена. В этом случае в наушниках могут появляться шумы и треск, звук в наушниках «ломается». Исправить данную ситуацию поможет только полная замена или ремонт звуковой карты. Только после этого в наушниках исчезнет посторонний шум.
Заземление
С этой проблемой пользователи сталкиваются достаточно редко. Речь идет о заземлении розеток, к которым в целом подключается гарнитура и наушники. В этом случае могут возникать различного рода шумы. Если речь идет о работе с ноутбуком, то подключение компьютера к заземленной розетке вряд ли исправит проблему. У лэптопов, как правило, платы на материнской карте могут не заземляться. В этом случае вам придется их заменить, или же смириться с данной проблемой. Пользователи в некоторых случаях предпочитают отказаться от использования ноутбука.
Устройства USB
Внезапно появился шум в наушниках, подключенных к персональному компьютеру? Звуки различного рода могут возникать при подключении разнообразных устройств. Появляются они сразу, не некоторое время спустя. К примеру, вы можете услышать монотонный звук при подключении мыши. Если речь идет о клавиатуре, то, скорее всего, при нажатии клавиш вы будете слышать щелчки. Это происходит по следующим причинам:
— активная передача информации на компьютер. В этом случае можно порекомендовать не подключатьUSB устройства в те или иные порты. Желательно найти другие места для подключения устройств, или вовсе начать использовать беспроводную гарнитуру и другие устройства.
— повреждения USB-порта. В этом случае можно предложить выполнить ремонт USB-порта. На практике же пользователи часто предпочитают просто переподключать устройства к другим портам. Подобная проблема, к счастью, на практике встречается не слишком часто. Современные ноутбуки и персональные компьютеры сделаны таким образом, что пользователи могут с комфортом работать за машинами. Вряд ли подобный расклад встретится на практике.
Кабель
Как еще можно избавиться от шума в наушниках при подключении к компьютеру? Здесь многое будет зависеть от того, какая именно модель гарнитуры используется. Проблема в том, что сегодня все устройства подразделяются на проводные и беспроводные. Данная особенность может иметь большое значение. Шум в колонках и наушниках зачастую встречается в моделях, подключаемых посредством кабеля. В чем же состоит основная проблема? Различного рода шумы могут возникать при повреждении кабеля от наушников или микрофона. Это происходит из-за некачественной передачи информации звуковой карте. Вероятно, кабель просто поврежден. В этом случае требуется устранить поломку. Существует еще один прием, который советуют выполнить пользователям с проводной гарнитурой: вынуть шнур из гнезда и снова вставить его в компьютер. Именно этот способ часто помогает исправить проблему. Если же вы используете для компьютера беспроводные наушники, то подобный расклад не поможет.
Драйверы
Следующий источник проблемы является актуальным для всех типов устройств. Но на практике он встречается достаточно редко. Сильный шум в наушниках при подключении к персональному компьютеру может быть связан с повреждением или отсутствием драйвера устройства или звуковой карты. В этом случае требуется просто переустановить или обновить соответствующее программное обеспечение для нормального функционирования операционной системы с подключенным устройством. Как правило, у беспроводных гарнитур все драйверы идут в комплекте с устройством на отдельном диске. В крайнем случае, вы всегда можете найти и скачать драйвера с сайта производителя гарнитуры или звуковой карты.
Звук на максимум
Зачастую фоновый шум возникает в наушниках любой модели при некорректно выставленных настройках звука. При этом не важно, подключен ли к компьютеру микрофон или нет. От него в этом раскладе ничего не зависит. Если на вашем компьютере настройки звука выставлены на максимум, то можно столкнуться с появлением хрипов и шумов на компьютере. От подобной проблемы обычно страдают пользователи, которые приобрели дешевые наушники и гарнитуру. Исправить данную проблему можно достаточно просто. Для этого нужно убавить звук. Сделать это можно, используя микшер в операционной системе. Вам просто нужно нажать на изображение граммофона около часов и даты, а затем потянуть вниз за ползунок. В результате шум должен исчезнуть. Как вы сами можете убедиться, в выполнении данного действия нет ничего сложного. Именно по этой причине рекомендуется приобретать наушники, имеющие среднюю стоимость. При их использовании пользователи редко сталкиваются с подобной проблемой.
Микрофон – вред или польза?
Теперь вам должно быть ясно, как можно убрать шум в наушниках на компьютере. Но это еще далеко не все приемы, которые позволяют исправить проблему. Что делать, если перечисленные ранее варианты событий не подошли? В этом случае важное значение имеет наличие микрофона на персональном компьютере. Именно он часто становиться основной причиной появление шума в наушниках. Как же быть? Уж точно не стоит отказываться от использования микрофона. Вместо этого предлагается выполнить небольшую настройку громкости и чувствительности устройства. В этом случае вам удастся избавиться от лишних шумов. Как же можно это сделать?
Предлагаем вам использовать приведенную ниже инструкцию:
— загрузить компьютер;
— подключить гарнитуру с микрофоном;
— нажать правой кнопкой мыши на микшер в правой части экрана;
— в появившемся меню нажать на пункт «Устройства записи звука…»;
— найти в приведенном списке подключенный микрофон;
— щелкнуть дважды по соответствующей строке;
— перейти на вкладку «Уровни»;
— путем перемещения ползунков отрегулировать громкость и чувствительность микрофона;
— если есть PCBeep, отключить ее, сместив к нулю отметку громкости;
— поставить в разделе «Улучшения» галочку напротив пункта «Уменьшать уровень шума»;
— также можно отметить пункт «Удаление постоянной составляющей».
Данные действия помогут вам легко и быстро избавиться от шума в гарнитуре.
Как же правильно выставить настройки для микрофона? Данный вопрос решается индивидуально для каждого пользователя. Вы можете подобрать тот вариант, который лучше всего для вас подходит.
Заключение
Абсолютно неважно, какая гарнитура подключена к персональному компьютеру, проводная или беспроводная. Основная масса проблем встречается на любых моделях устройств. Чаще всего беспроводные наушники для компьютера с микрофоном подключаются и используются без особого труда. Основной причиной возникновения шума в гарнитуре является высокая чувствительность микрофона. Еще одной возможной причиной может стать громкая обстановка вокруг пользователя. Как же избавиться от шума в наушниках? Все описанные выше приемы помогут исправить проблему. Если же вы используете беспроводную гарнитуру, то при постоянном шуме в наушниках можно порекомендовать поменять USB-гнездо, используемое в качестве приемника. В остальном же все приведенные выше рекомендации останутся такими же. Иногда посторонний шум в наушниках может возникать из-за активности вирусов. Однако после лечения ПК гарнитура начинает исправно работать. К счастью, подобные проблемы возникают не так уж часто. Основными методами исправления проблемы являются уменьшение громкости звука, настройка микрофона и переустановка драйвера. Теперь должно быть более-менее понятно, как избавиться от шума в наушниках на компьютере.
Наверное, все сталкивались с такой проблемой – вокруг близкие тебе люди спят, а тебе хочется что ни будь послушать сидя за компьютером. Или просто видеоролик со звуком просмотреть. Вроде бы и качественной аудио системы на это не требуется, воткнул наушники в передний разъем компьютера – и получай удовольствие. Да не тут то было.
Приветствую вас, уважаемые дрУги. Началась моя история с того что поменял я себе корпус персонального компьютера. Жертвой моих приключений стал AirTone MC-6010. Давно на него заглядывался, большой, красивый, качественно сделан… Плюнул и купил. Сколько себе душу травить то можно? И довольный бочкой меда побрел медведь домой… Но радовался медведь не долго. Нашлась и здесь ложка дегтя. Медведю нашему на ухо кто то наступил. Подключаю я наушники к разъему передней (фронтальной) панели, и слышу в них попискивание. Шевелю мышкой – попискивания меняются. Прокручиваю колесиком страницы – тоже меняется. И так этот звук напрягает, что решено было что то менять.

Первым делом полез искать информацию в интернет. От советов обновить BIOS отказался, и понял, что мануальной терапией здесь не обойтись. Видимо что то намудрили с разводкой земли. Будем вскрывать. Определившись с этой мыслей, забросил ее еще на долгий долгий срок. Просто так лезть все ворошить не хотелось. Но волей случая недавно взялся проверить материнскую плату своей знакомой, и перетряхнул все что было в своем системнике. Ну, уж за компанию решил разобраться в чем дело.
Итак, перед нами стоит первая задача. Разобрать корпус и добраться до внутренностей панели передних разъемов. Ок, приступим. Разобрав половину корпуса, сняв механизм открывания дверей и много другое, я еще раз удостоверился, что где то не заметил какого то крепежа. Так оно и оказалось. Итак, нашу панель с разъемами крепят: саморез в передней части, доступ к которому через прямоугольную прорезь в металле снизу. Два самореза посередине. И внимание (!!!) еще один саморез за дальней защелкой под жгутом проводов. Именно этот жгут проводов и не дает его увидеть. После этого сдвигаем руками 3 защелки и тянем верхнюю панель вверх и на себя. Она будет немного сопротивляться, так как в передней части установлены еще 2 защелки нефиксируемого типа. Под нашим натиском они так же аккуратно выходят из своих посадочных мест без какого либо вреда.

Ура, самое сложное позади! Надеюсь… Нашему виду открывается аккуратно выполненный корпус, в котором все и крепится. Берем отвертку и откручиваем два болта по бокам, что держат его…

Первая мысль – ого, сколько всего тут… Но руки уже лезут дальше) Надо сказать, что мне понравилась реализация. Выполнено все аккуратно, все отсоединяется для удобства работы. Ну да продолжим. Итак, ищем землю. Для этого нам понадобится схема распиновки разъема HD audio и тестер. Первая легко находится в интернете, второй – дома. Ну или если совсем не повезло, то в любом радио магазине. Вот первая из списка:

Найдя нужный нам провод прозваниваем его тестером. Мне этого делать даже не пришлось, цветовая маркировка проводов выполнена очень аккуратно, и я без проблем нашел ответный контакт на колодке подключения к панели. На рисунке ниже он выделен красным цветом.

Ну, и конечно, сразу видно причину всех проблем. Слиты припоем воедино пины земляных шин аудио тракта и портов USB/E-Sata. Переворачиваем – и убеждаемся – земля расходится по разным жгутам проводов. Конечно же, наши порты USB дают сильные помехи, которые усиливаются образовавшейся земляной петлей. Значит надо резать. Скальпель, пожалуйста! Как нету? Ну… тогда нож для бумаги! (если и его нет можно воспользоваться обычным, но будет немного менее удобно). Режем! Стоп. А что именно резать то будем? Ну вот, опять тороплюсь. Втыкаем в аудио разъем пустой штекер, и находим куда разведена от него земля. На рисунке выше я отметил ее синим цветом.
Как бы лучше сделать? Отрезать и напрямую с проводом соединить? Тогда панель неразъемной станет. А что если… Померив размеры, я пришел к выводу, что места в данном корпусе больше чем достаточно. Тогда аккуратненько изолируем эти пины от общего земляного полигона, и соединим их между собой перемычками из кусочка провода. Вот теперь режем!

Каждую контактную площадку пина с общим полигоном соединяют четыре тонких перемычки по углам. Аккуратно их перерезаем, для надежности прозванивая тестером на отсутствие контакта. Готово! Теперь надо их соединить с основным земляным пином. Чем? Можете воспользоваться любым подходящим под ваши эстетические потребности проводом. Желательно, конечно, без крайностей. Мне, почему то, сразу представляется тонкая вязь выгравированного узора на поверхности изоляции… Ать! Продолжаем! Ну так вот провода то сразу я и не нашел. От компьютерных блоков питания – толстоват, от витой пары – тонкий и ломкий. Не, чего то более цивильного охота. Покопавшись в закромах, я нашел сие произведение еще, наверное, советских времен. Следующее поколение уже и не поймет, откуда он. Сам еле застал

Это аудио кабель, соединявший в старых компьютерах оптический привод с материнской платой. В самый раз! Срезаем проводок черного цвета. Смотрим. Многожильный, луженая медь. Как нельзя кстати. Отлично! Берем паяльник, оловоотсос, и приступаем к работе. Отделяем требуемый пин от остальных трех, с которыми он залит припоем. Ножом довершаем дело, перерезая контактные полоски, идущие к общей земле. В этом месте будьте осторожны, рядом проходит дорожка от пина слева, к нашим разборкам никакого отношения не имеющая. Необходимо быть аккуратным, чтобы ее не повредить. Тестером проверяем выполненную работу, и аккуратно припаиваем две перемычки из облюбованного провода.

Радуясь завершению работы, собираю весь корпус и включаю компьютер. Ура! Шума в наушниках больше нет! Правда вот и звука тоже нет... Собрал, как же. Но ведь все делал аккуратно, вроде бы и ошибиться было негде! Покопавшись в настройках драйвера, выяснил, что не все так плохо. Панель работает, только не определяет, что к ней подключили устройство. Если отключить функцию определения – звук в наушники идет. Снова интернет? Ищем! Оказывается, у меня стала панель не HD Audio, а просто AC 97. Почитав информацию, узнал, что именно этим они и отличаются. Возможностью определять, что устройство было подключено. Нехорошо. Облазив кучу форумов, так и не нашел информации по какому алгоритму происходит определение. Но схема распиновки то есть, при том обоих стандартов. Значит, лезем искать. Снова разбираем корпус, на сей раз снимая уже только верхнюю панель. Кстати саморез, который я закручивал через прямоугольную прорезь в металле, я умудрился посадить не на свое место, от него остались следы на плате. Будьте осторожны, не повторяйте моих ошибок.
Снова добравшись до платы и вооружившись тестером начинаю прозванивать.… Ну, конечно! Как я сразу не заметил! Один из четверых объединенных вместе пинов тоже уходит в тот же жгут проводов и относится к HD Audio. Как говорится в распиновке – это некий “–ACZ_DET”. Вот и становится ясным, что это за контакт. Он то и отвечает за определение типа подключенной панели. Снова берем паяльник, оловоотсос и ножик. Так же отделяем его от остальных пинов, изолируем от земляного полигона и объединяем с земельным контактом HD Audio.
Несмотря на простоту эксплуатации, иногда мы всё же сталкиваемся с определёнными неполадками, такими как посторонние звуки, похожие на шипение и хрипы, из-за которых качество звучания в целом значительно ухудшается. Чтобы устранить данную проблему, нужно знать возможные причины её появления.
Важно знать, что, несмотря на всю элементарность данного устройства, человеку, которому не приходилось ранее сталкиваться с проблемами в его работе и устранять их, эта проблема может показаться очень серьёзной.
Для того чтобы понять, откуда возникает шипение в наушниках, нужно хоть немного разбираться в том, как они устроены. Обратите внимание на то, постоянно ли вы слышите шипящие звуки или только периодически.
Одной из причин, по которым может возникать данная неполадка, является неправильное подключение наушников, а точнее, выбор неверных настроек. Кроме того, если наушники не новые, проверьте, исправны ли контакты, с помощью которых вы их подключаете.
Рекомендации:
Как правильно прогреть наушники и нужно ли это делать
 , Как самостоятельно починить наушники, если один перестал работать
, Как самостоятельно починить наушники, если один перестал работать
 , Ремонт наушников своими руками
, Ремонт наушников своими руками

Шумы в наушниках, вызванные неисправной работой звуковой карты

Такая деталь, как звуковая карта, оказывает самое непосредственное влияние на то, насколько качественно мелодия воспроизводится аппаратурой. Если деталь неисправна, персональный компьютер не может точно передавать звуковые сигналы, из-за чего нормальное звучание дополняется шипением, треском, звук как будто «переламывается» и «скачет». В данной ситуации поможет только замена неисправной детали, и тогда звучание больше не будет сопровождаться посторонними шумами.
Неисправные провода

За правильность работы наушников и корректную передачу звуков часто отвечает производитель модели.
Следует знать, что существует две разновидности наушников: беспроводные и с проводом. Посторонние звуки, как правило, появляются в моделях, работающих через кабель, подключающийся штекером. Если медная жила кабеля повреждена или растянута, появляются шумовые помехи и скачкообразные перебои звука.
Повреждённый провод часто приводит к возникновению шумов в наушниках на айфоне. Это связано с тем, что материал кабеля тонкий и гибкий, он легко рвется. Проводник с повреждениями посылает звуковой карте неправильные характеристики сигналов, и это отражается на звучании. Как же устранить хрипение наушников? Это можно сделать, удалив надорванный или оголенный участок провода, в крайнем случае, придётся купить новую фурнитуру.
Сломанный USB вход

Некорректное звучание может возникать после подключения других гаджетов к USB-разъему. Вызвать проблему может мышь, или неисправная клавиатура. В таком случае, нажимая на клавишу, вы будете слышать щелчки. Есть вполне объективные причины, почему так происходит.
Когда передаётся информация, повышается нагрузка на ПК. Чтобы её снизить, нужно сделать следующее:
1. Переключить штекер в другой порт.
2. Можно также приобрести разветвитель и починить старые разъемы для подключения.
3. Начать использовать беспроводные устройства.
Проблема в том, что очень часто пользователи не уделяют должное внимание компьютеру, не сразу ремонтируют появившиеся неполадки. В итоге, USB разъемы один за другим приходят в непригодность, и остаётся лишь один, в который подключают разветвитель и именно на него выпадает вся нагрузка, что и становится причиной ее повышения.
Как правильно носить внутриканальные наушники-вкладыши

Шум от работы с мышью

Когда вы делаете прокрутку страницы мышью, иногда также можете заметить шумы, иногда они просто невыносимы. Решением проблемы станет замена мыши, переключение мыши к соседнему USB порту или установка внешней звуковой карты.
Отсутствие заземления розеток

Данная проблема не часто, но всё же возникает, мешая нормальной работе наушников. Отсутствие заземления также может стать причиной возникновения треска, щелчков и прочих шумов в наушниках. Если вы уже проверили наушники и не нашли никаких неполадок, проверьте также розетки, к которым подключён компьютер.
Данный нюанс касается только стационарных компьютеров, платы ноутбуков обычно заземляются на этапе их производства.
Когда вы пользуетесь наушниками, подключёнными к ноутбуку, некорректные звуки скорее всего спровоцированы внутренними неисправностями устройства. Не стоит затягивать с обращением в сервисный центр, где ваше устройство продиагностируют на наличие неполадок.
Источник звука сам работает некорректно

Нарушение правил использования наушников часто приводит к нарушению их работы, и в частности к звучанию. Также проблемы возникают в работе основного источника звука. Редко, но все же происходят ошибки драйверов. Ошибки программ и сбои в работе операционной системы вызывают помехи в виде шумов и треска.
Проблему можно обнаружить, проверив устройство при помощи подключения различных гарнитур. Если их работа будет одинаково неприемлемой – неприятные звуки будут слышны во всех наушниках, значит, проблема скрывается именно в драйвере устройства.
Если вы привыкли слушать музыку на очень высокой громкости, также можете заметить появление шипения и треска. Как правило, так происходит, если вы приобретаете недорогие наушники.
Недостаточно мощное электропитание – ещё одна причина посторонних шумов при звучании наушников (такая проблема иногда встречается у владельцев ноутбуков, которые ещё не разобрались со всеми его особенностями). Устранить эту проблему просто, воспользовавшись следующими подсказками.
На своём ноутбуке зайдите в «Панель управления», далее в «Система и безопасность» и, наконец, в «Электропитание», и выберите режим «Высокая производительность». По окончании настройки проверьте качество звука в наушниках.
Подключение любого устройства к компьютеру - процесс, который требует особого внимания. Чем сложнее периферийная составляющая, тем сложнее протекает процедура. Весьма часто к компьютерам подключают наушники/колонки и микрофоны. Эти элементы помогают общаться в Интернете. Без них весьма трудно представить современного пользователя.
С одной стороны, подключение наушников и микрофона ничего особенного не требует. Только после воплощения задумки в жизнь нередко приходится долго настраивать данные составляющие. Они работают с ошибками. Чаще всего пользователи задумываются, как убрать шум в наушниках на компьютере. Почему он вообще появляется? Что потребуется для устранения проблемы? И можно ли на самом деле избавиться от нее? Если получится ответить на все заданные вопросы, подключение гарнитуры и работа со звуком на ПК не доставит неприятностей.
Почему появляется шум
Изначально важно понимать, откуда берется шум в наушниках. С данной проблемой сталкиваются многие пользователи. Иногда это временное явление, в некоторых случаях шум не пропадает долгое время.
На самом деле природа проблемы разнообразна. Шумы в наушниках (с микрофоном или без него) возникают по различным причинам. Предугадать, какой именно расклад помогает исправить ситуацию, проблематично. Например, шум может быть вызван аппаратным повреждением или сбитыми настройками. Далее предстоит разобраться, как избавляться от шумов на компьютере.
Звуковая карта
Первая причина, способная оказать влияние на качество звука в операционной системе - это плохая Если она повреждена или устарела, в наушниках появляются шумы.

Звук "ломается", в наушниках или колонках могут появляться разнообразный треск, скрип и прочие шумы. Исправляется ситуация лишь заменой или ремонтом звуковой карты. Только после этого в наушниках исчезнет.
Заземление
Следующая проблема возникает весьма редко. Речь идет об отсутствии заземления у розеток, к которым подключается гарнитура и колонки/наушники в целом. В данном случае могут появляться разного рода шумы.
Если же речь идет о ноутбуке, скорее всего, подключение компьютера к заземленной розетке проблему не исправит. Как правило, у лэптопов именно платы на материнской карте могут не заземляться. Придется либо заменить их, либо смириться с проблемой. В некоторых случаях пользователи предпочитают отказаться от использования того или иного ноутбука.
USB-устройства
Появился шум в наушниках на компьютере? Обычно разного рода звуки возникают при подключении разнообразных устройств. Они появляются сразу же, не спустя некоторое время.
Например, при присоединении мыши, можно услышать монотонный звук. А если речь идет о клавиатуре, скорее всего, будут слышны щелчки при нажатии на клавиши.
Происходит такое из-за:
- Активной передачи информации на компьютер. Тогда рекомендуется не подключать USB-устройства в те или иные порты. Желательно подыскать иные места. Или вовсе начать использование беспроводной гарнитуры и иных устройств.
- Повреждений USB-порта. Предлагается осуществить починку. На практике пользователи просто переподключают все устройства к другим портам.
К счастью, подобная ситуация встречается не очень часто. Современные компьютеры и ноутбуки сделаны так, чтобы пользователи могли работать за машинами с комфортом. Поэтому подобный расклад вряд ли встретится на практике.

Кабель
Как убрать шум в наушниках на компьютере? Многое зависит от того, какая именно модель гарнитуры у пользователя. Дело все в том, что сейчас все устройства делятся на проводные и беспроводные. Эта особенность играет важную роль.
Зачастую шум в колонках или наушниках встречается на моделях, подключаемых через кабель. В нем и заключается основная проблема. К примеру, при повреждении кабеля от микрофона или наушников возникают разного рода шумы. Происходит это из-за некачественной передачи информации звуковой карте.
Вполне вероятно, что кабель поврежден. Тогда поломку необходимо устранить. Если же используются беспроводные подобный расклад не поможет.
Еще один прием, который советуют пользователям с проводной гарнитурой - это вынуть шнур из гнезда и снова вставить его в компьютер. Именно такой способ зачастую помогает избавиться от шума.
Драйверы
А вот следующий источник проблемы актуален для всех устройств. Но на практике он встречается редко. Дело все в том, что сильный шум в наушниках на компьютере - это следствие повреждения или отсутствия драйвера звуковой карты или устройства.

В подобном случае необходимо просто переустановить или обновить соответствующий пакет программ для нормальной работы операционной системы с подключенным устройством. У беспроводных наушников, как правило, соответствующие драйверы прилагаются в комплекте на отдельном диске. В крайнем случае, можно загрузить их с сайта производителя звуковой карты или гарнитуры.
Максимум звука - проблемы обеспечены
Фоновый шум в наушниках любых моделей зачастую встречаются при неправильно выставленных настройках звука. Не важно, подключен ли к ПК микрофон или нет. Ведь от него при подобном раскладе ничего не зависит.
Если настройки звука установлены на максимум, можно столкнуться с шумом или хрипом на компьютере. От подобной проблемы страдают пользователи, купившие дешевые колонки или гарнитуру.
Исправляется все просто - путем убавления звука. Например, через микшер в операционной системе. Необходимо просто нажать на изображение граммофона (около часов и даты), затем переместить ползунок вниз. Так, чтобы шум исчез. Ничего трудного или особенного. Именно поэтому рекомендуется покупать средние по стоимости наушники. Они с подобной проблемой сталкиваются реже.
Микрофон - польза или вред
Теперь понятно, как убрать шум в наушниках на компьютере. Но это далеко не все приемы, способные помочь. Что делать, если все ранее перечисленные варианты развития событий не подошли?
Важную роль играет наличие микрофона на ПК. Именно он нередко становится источником шума в наушниках. Что же делать?

Отказываться от микрофона явно не стоит. Вместо этого придется произвести небольшую настройку чувствительности и громкости устройства. Тогда удастся избавиться от лишнего шума.
Как это сделать? Требуется следовать небольшой инструкции. Она выглядит приблизительно так:
- Загрузить компьютер. Обязательно подключить гарнитуру с микрофоном.
- Нажать на микшер в правой части экрана ПКМ. В появившемся меню нажать на "Устройства записи звука...".
- Отыскать подключенный микрофон. Дважды щелкнуть на соответствующую строку.
- Перейти во вкладку "Уровни".
- Отрегулировать путем перемещения ползунков громкость и чувствительность микрофона. Если есть PC Beep, отключить ее (сместить отметку громкости к нулю).
- В разделе "Улучшения" поставить галочку напротив "Уменьшать уровень шума". Можно также отметить пункт "Удаление постоянной составляющей".
Все это поможет весьма быстро избавиться от шума в гарнитуре. Как правильно выставлять настройки для микрофона? Это индивидуальная составляющая, каждый пользователь самостоятельно подбирает подходящий ему вариант.
Выводы и заключения
Неважно, какая гарнитура подключена к компьютеру - проводная или нет. Главное, что основная масса проблем встречается на всех моделях устройств. для компьютера с микрофоном подключаются и используются чаще всего без особого труда. И основной причиной шума в гарнитуре является высокая чувствительность микрофона, а также действительно громкая обстановка вокруг пользователя.
Как убрать шум в наушниках? Все перечисленные приемы обязательно помогут исправить ситуацию. Если речь идет о беспроводной гарнитуре, то при постоянном шуме рекомендуется сменить используемое в качестве приемника USB-гнездо. В остальном все перечисленные ранее советы остаются прежними.

Посторонний шум в наушниках изредка возникает ввиду заражения вирусами. После вылечивания компьютера гарнитура начинает работать исправно. К счастью, подобного рода события не такие уж и частые. И основными методами борьбы с изучаемой проблемой является переустановка драйвера, уменьшение и настройка микрофона. Отныне понятно, как убрать шум в наушниках на компьютере.