Настраиваем роутер TP-Link TL-WR740n
Здравствуйте, это вторая статья и цикла статей «Подробная инструкция по настройки tp link tl wr740n ». Если вы не прочли первую часть и не , сделайте это. Данная модель роутера способна подключаться ко всем современным стандартным типам подключения к интернету, самые поулярные из них:
- PPPoE – используется популярными провайдерами Ростелеком, Дом.ру, Megaline, ID-Net.
- PPTP с VPN серверам – используется провайдерами Аист Тольятти, Уфанет (UfaNet).
- L2TP тим соединение – современный тип подключения, на него уже перешли Билайн(beeline), Киевстар.
- Static IP (Статичный IP) – один из простых типов подключения. Есть мнение, что на нем меньше сбоев и быстрей передача данных. С ним работает провайдер Триолан.
- Dynamic IP (Динамический IP) – забытый тип подключения. Я не нашел провайдеров, работающих на нем, данный тип хорошо подойдет для соединения двух роутеров через кабель.
Вход в интерфейс настройки роутера 192.168.0.1
После подключение роутера к устройству давайте зайдем на него. Для этого откроем любой браузер (Опера, Мазила, Гугл хром, Яндекс Браузер). В адресной строке набираем 192.168.0.1 и жмем «Энтер» , высветится окно авторизации, здесь ведем Имя пользователя – admin, Пароль – admin.
Затем жмем на кнопку «Отправить» и мы попадаем в настройки роутера:
Настройка интернет соединение
Теперь приступим к самой важной части настройки роутера tp link tl wr740n. В этой настройке интернет соединения, нужно быть очень внимательным, чтобы ничего не пропустить. В ином случае, интернет у вас не заработает. Для того чтобы приступить к настройке, перейдем в пункт «Сеть» и выберем раздел WAN.
Здесь нас будет интересовать выпадающее меню «Тип подключения WAN», выберете тот тип, который вам нужен и произведите настройку, описанную ниже.
Настройка интернет соединения PPPoE Ростелеком, Дом.ру, Megaline, ID-Net
РРРоЕ — один из самых популярных типов соединения. Данный тип используют региональные провайдеры, такие как Ростелеком, Дом.ру. Но это не единственные провайдеры, которые используют данный тип. Пишите в комментариях о каких провайдерах вы бы хотели услышать и я обязательно напишу о них. Ладно, приступим к заполнению формы:
- Выберем тип подключения PPPoE/Россия PPPoE .
- В появившихся полях «Имя пользователя: », «Пароль: », «Подтвердите пароль: » нужно ввести ваши данные, они должны быть прописаны в договоре. Если же у вас их нет — обратитесь в тех поддержку провайдера. Также, если вам предоставляется услуга PPPoE со статическим ip адресом, в пункте «Вторичное подключение: » ставьте точку возле надписи «Статичный IP ». Какая именно услуга вам предоставляется также можно узнать у тех. поддержки.
- После заполнение всех данных ставим точку напротив надписи «Подключаться автоматически: », остальные поля оставляем без изменений.
- Жмем на кнопку «Сохранить ».
Настройка типа соединение PPTP Аист Тольятти, Уфанет(UfaNet)
Также, один из популярных типов подключений используется многими провайдерами. Я выделил двух: Аист Тольятти, Уфанет (UfaNet). Если вы хотите узнать о своем провайдере, пишите в комментариях. Основное отличие от PPPoE — это использование VPN сервера. Сразу хочу указать адрес ВПН сервера, тех провайдеров, которых я указал:
- Аист Тольятти - server.avtograd.ru
- Уфанет(UfaNet) – pptp.ufanet.ru
Если у вас другой провайдер, пишите в комментариях и я попробую найти ваш сервер. Также можно обратиться в тех поддержку. Итак, настройка роутера tp link tl wr740n тип PPTP с VPN серверам:
- Тип подключения — PPTP /россия PPTP
- Имя пользователя
- Пароль – тоже указан договоре, если нет — узнать у тех поддержки
- Выбрать тип ip адреса предоставляемой услуги. Динамический IP или Статичный IP
- IP-адрес/имя сервера — вводим VPN сервер вашего провайдера (для двух я указал сверху).
- Ставим точку на против Соединяться Автоматически
- Жмем кнопку «Сохранить ».
L2TP тип соединение. Билайн (beeline), Киевстар
Новый тип подключения по сравнению с другими. В описании L2TP говорится, что данный тип является улучшенной версией PPTP и PPPoE. Этот тип в данный момент используется такими компаниями, как Билайн, Киевстар и т.д. Если у вас другой провайдер с этим типом подключения, пиши в комментариях. При настройке L2TP, как и в PPTP, нужно указывать VPN сервер. Давайте посмотрим, какой он у тех провайдеров, которых я указал:
- Билайн(beeline) — tp.internet.beeline.ru
- Киевстар - tp.kyivstar.ua
Если у вас другой провайдер пишите в комментариях, попробуем разобраться. Давайте теперь ответим на вопрос, как настроить роутер tp link tl wr741nd для билайн, Киевстар и пр. компаний.
- Тип подключения — L2TP /Россия L2TP
- Имя пользователя – ваш логин в договоре или узнать у тех поддержки
- Пароль – тоже указан в договоре, если нет -узнать у тех поддержки
- Выбрать тип ip адреса предоставляемой услуги, Динамический IP или Статичный IP . Узнайте у вашего провайдера, если статический вариант — ставим точку и вводим настройки, которые предоставил провайдер, если динамический — ничего вводить не надо.
- IP-адрес/имя сервера — вводим VPN сервер вашего провайдера (для двух я указал выше).
- Ставим точку напротив Соединяться Автоматически
- Жмем кнопку «Сохранить ».
Да, именно так, процесс полностью идентичен с настройкой PPTP, за исключением типа подключения.
Настраиваем Static IP (Статичный IP)
Статичный IP в чистом виде набирает сваю популярность. Есть мнение, что для его использования провайдеры затрачивают меньше ресурсов и это увеличивает качество. Но мое мнение, с развитием технологий, данный тип подключения является менее безопасным, чем, допустим, PPtP или L2TP. Но его используют многие компании, такие как Триолан (если у вас другой провайдер пишите в комментариях). Так же статический IP сейчас довольно востребован, во многих сайтах при регистрации учитывается IP адрес и если у вас нет выделенного, вы не сможете зарегистрироваться. Так что почти у каждого провайдера можно заказать услугу Статичный IP и он добавит его в типы соединений PPtP, L2TP, PPPoE (об этом я писал выше). Давайте приступим к настройке Статичного IP на роутере tp link tl wr740n.
- В тип подключения выбираем Статичный IP .
- Появятся ячейки ip-адрес, Маска подсети , Основной шлюз, и DNS сервера . Данные настройки можно узнать у вашего провайдера, или же, если вы были подключены к интернету, можно узнать с вашего компьютера. Детально описано здесь.
- После ввода настроек жмем кнопочку «Сохранить ».
Настраиваем Dynamic IP (Динамический IP)
Самый простой способ подключения к интернету, не требует ни логина ни пароля, к сожалению (или к счастью). Провайдеры, о которых я знаю, отказались использовать этот тип соединения, так как он является самым небезопасным. Но если в друг у вас именно этот тип соединения, то настройка проста: выбираете Динамический IP, проверяете чтобы в полях IP-Адрес:, Маска подсети:, Основной шлюз: были получены. Также, если провайдер использует особенный DNS, обязательно пропишите его. Я всем советую прописывать «Вторичный DNS:» — 8.8.8.8 днс компаний ГуГл (Google ). Остальные настройки без изменения. И жмем «Сохранить».
Клонирование MAC адреса.
Многие провайдеры привязывают интернет соединение к MAC адресу одного компьютера как способ защиты. Для того чтобы интернет работал через роутер, нужно задать тот MAC роутеру. Для этого вам нужно зайти в раздел «Сеть » и выбрать пункт «Клонировать MAC-адрес ». Если вы настраиваете роутер, на компьютер, который был подключен к интернету, вам нужно нажать кнопку «Клонировать MAC-адрес », а затем «Сохранить ». Если нет, вам нужно прописать тот мак, который находится у провайдера, и прописать его в поле «МАС-адрес WAN: » и нажать кнопку «Сохранить ».
В данной статье мы детально рассмотрим, как осуществляется настройка роутера tp link tl wr740n . Данная разновидность маршрутизатора является очень распространенной и пользуется завидным спросом по причине сочетания демократичной стоимости и качественных технических характеристик.
Особенностью роутера является его прямое назначение – использование только для домашних сетей. Это важно учитывать: если площадь дома достаточно велика или количество устройств, подключающихся одновременно к роутеру wr 740 n, велико, то он может не справиться.
Несмотря на этот и прочие минусы, роутер превосходно зарекомендовал себя. Он обладает:
- Нейтральным оформлением;
- Исполнением в матовых неброских тонах;
- Опцией крепления на стену;
- Простотой конфигураций, что интересует именно нас.
Перейдем непосредственно к волнующим нас сегодня моментам – подключению, конфигурациям сети, wi-fi и т.п. Перед началом отметим важную деталь: в случае, если настройка уже осуществлялась, то предварительно нужно скинуть параметры. С этой целью рекомендуется при включенном питании зажать кнопку «Reset» на 10-15 секунд.
Подключение роутера tp link tl wr740n к компьютеру кабелем
Разберемся подробно с тем, как подключить роутер wr740n посредством кабеля. Первым делом потребуется осуществить подключение адаптера питания к установке. После этого адаптер втыкаем в электрическую сеть. Теперь в маркированный синим цветом разъем, именуемый WAN, втыкаем кабель интернет-провайдера.

Задняя панель роутера tp link wr740n

Кабель для подсоединения роутера к ПК или ноутбуку, обычно в комплекте с роутером

Схема физического подключения
В случае, когда осуществляется подключение через ADSL, роутер wr740n соединяется непосредственно с модемом. При этом соответствие гнезд должно быть следующим: WAN к LAN.
поставляющийся в комплекте с wr740n. Выбираем разъем WAN и соединяем кабелем роутер и компьютер.
Настройка маршрутизатора tp link tl wr740n
После осуществления подсоединения самое время задуматься о том, как настроить роутер tp link tl wr740n . При необходимости можно установить свежую прошивку. Для этого рекомендуется обратиться к сетевому ресурсу заранее и скачать необходимые файлы.
Важно! Если для осуществления подключения требовалось проводить запуск высокоскоростного варианта, то теперь необходимость отпадает: оно будет устанавливаться роутером после настройки. Также важно учесть, что в случаях, когда интернет функционирует через роутер wr740n без запуска разнообразных сред и протоколов, то поставщиком услуг используется технология динамического ip. В таком случае конфигурация требуется лишь в целях создания беспроводной сети.
Для решения поставленной задачи необходимо рассмотреть основные установки маршрутизатора tp link wr740n. Обратимся к адресной строке любого доступного браузера и введем цифровую комбинацию – 192.168.0.1. Нередко вместо 0 требуется вписывать 1, т.к. старые модели роутера поддерживают именно комбинацию с 1. Стандартные пароль и логин для входа в меню конфигураций – admin/admin

логин и пароль на задней стороне роутера

адресная строка браузера, скопируйте и введите http://192.168.0.1 или http://192.168.1.1. и вы войдете в интерфейс роутера
Рассмотрим подробно, как настроить роутер tp link wr740n для различных типов протоколов. Для корректной настройки оборудования рекомендуется предварительно уточнить у поставщика услуг необходимые данные: имя пользователя, комбинацию для входа — пароль, ip и т.п.

Окно ввода логина и пароля. Обычно admin/admin


Обратившись к меню настроек, выбираем пункт «Network», далее «WAN». В разделе «тип соединения» или «Connection type» выбираем значение «PPPOE/Russia PPPOE». Также потребуется указать данные пользователя — имя и пароль с его последующим подтверждением.
После заполнения необходимых полей потребуется установить подтверждение напротив полей «Динамический ip» и «Подключаться автоматически» (или dynamic ip и connect automatically).
Протокол PPPOE со статическим IP-адресом


PPPOE со статическим IP-адресом, прописываем IP-адрес
Рассмотрим, как настроить подключение PPPOE со статическим ip адресом в роутере wr740n. Порядок тот же, только вместо «Динамического ip» потребуется выбрать «Статический» или же «Static ip». Дополнительно потребуется указать непосредственно ай-пи адрес и маску подсети.
Как уже было отмечено, все затрагиваемые в статье данные вам обязан предоставить провайдер.
Настройка соединения PPTP
Чтобы осуществить настройку роутера wr740n для работы с протоколом PPTP, вновь обращаемся к меню «Network», а затем переходим во вкладку «WAN». Выбрав уже знакомый нам вариант, но для протокола PPTP – «Russia PPTP», указываем другие необходимые данные – имя пользователя, пароль, адрес сервера.
Прочие значения выставляются по аналогии с PPPoE протоколом.
Важно! Если тариф на пользование услугами сети – лимитный, то рекомендуется значение «Connect Automatically» изменить на «Connect on demand». Такой вариант означает следующее: подключение осуществляется по требованию, то есть в момент начала использования.
В завершение – «Save».
Протокол PPTP со статическим IP-адресом
Порядок конфигурации тот же, что и для динамического ip, за одним лишь исключением – требуется выбор «Static ip», а затем указание адреса сервера и ай-пи адреса, а также маски подсети.
Прочие параметры выставляются аналогичным PPPOE образом.
Настройка протокола L2TP
Работаем уже знакомым нам образом:
- «WAN Connection type» — «L2T/Russia L2T»;
- Далее указываем имя пользователя и пароль, его подтверждение;
- После этого вводим адрес сервера;
- Выбираем способ подключения – автоматический, по требованию – тот, что необходим исходя из тарифного плана.
Настройка соединения L2TP со статическим IP-адресом
Все шаги аналогичны процедуре настройки роутера wr740n для работы с протоколом L2TP, однако потребуется дополнительно задать значения маски подсети, осинового шлюза, адреса сервера и напротив строки «Static ip» установить подтверждающую «галочку».
Настройка wi fi соединения и пароля TP-Link TL-WR740N
После того, как роутер настроен, осуществляется подключение к вай-фай. Подключение роутера tp link wr740n к беспроводной сети и задание пароля осуществляется по следующей схеме:
- Открываем меню конфигураций маршрутизатора через адресную строку, как это делалось раньше, и обращаемся ко вкладке «беспроводной режим»;
- Здесь мы можем задавать название сети, регион;
- Тут же моно организовать защиту нашей беспроводной сети wi-fi. Выбираем раздел «WPA/WPA2» — «Personal». Задаем по порядку: WPA2-PSK; автоматическое шифрование; прочие конфигурации не трогаем. Теперь осталось придумать ваш уникальный пароль и вбить его в поле «Пароль беспроводной сети».
Пароль на wi-fi – важная составляющая защищенности создаваемого подключения: так вы сможете исключить несанкционированные попытки взлома и перехвата данных, а также пользования вашей сетью.
Смена пароля и сброс пароля осуществляется через это же меню.
Подключение компьютера к сети wi-fi
Когда роутер подключен и настроен, требуется подключить компьютер к вай-фай. Для этого осуществим ряд действий:
- Найдем символ беспроводной сети в нижнем углу панели инструментов на рабочем столе и щелкнем по нему;
- Выбираем из списка доступных нашу сеть;
- После ввода данных (пароля для доступа) выбираем сохранение сети и «автоматическое подключение».
Теперь настраивать маршрутизатор tp link wr740n не потребуется: подключение компьютера к сети является финальной стадией.
Заключение
В данной статье были рассмотрены самые важные нюансы и положения, касающиеся настройки и подключения роутера wr740n, а также схема задания пароля и создания wi-fi сети.
Следуя советам и инструкциям, изложенным нами, вы без труда сможете провести все необходимые процедуры с роутером tp-link и наслаждаться ресурсами интернета на полной скорости.
Настройка роутера — дело достаточно простое и быстрое, но иногда эта процедура превращается в настоящие «мытарства»…
Роутер TP-Link TL-WR740N — довольно популярная модель, особенно для домашнего использования. Позволяет организовать домашнюю локальную сеть с доступом в интернет для всех мобильных и не мобильных устройств (телефон, планшет, ноутбук, стационарный ПК).
В этой статье я хотел привести небольшую пошаговую инструкцию по настройке подобного роутера (в частности коснемся настройки интернета, Wi-Fi и локальной сети).
Подключение роутера TP-Link TL-WR740N к компьютеру
Подключение роутера к компьютеру стандартное. Схема примерно такая:
- отключаете кабель интернет провайдера от сетевой карты компьютера и подключаете этот кабель к гнезду Internet роутера (он, обычно, помечен синим цветом, см. рис. 1);
- затем соединяете кабелем (который идет в комплекте к роутеру) сетевую карту компьютера/ноутбука с роутером — с гнездом желтого цвета (их четыре на корпусе устройства);
- подключаете блок питания к роутеру и включаете его в сеть 220V;
- собственно — роутер должен начать работать (на корпусе загорятся и начнут моргать светодиоды);
- далее включаете компьютер. Когда ОС будет загружена — можно переходить к следующему этапу настройки…
Вход в настройки роутера
Для этого можно использовать любой современный браузер: Internet Explorer, Chrome, Firefox. Opera и пр.
Параметры для входа:
- Адрес страницы настроек (по умолчанию): 192.168.1.1
- Логин для доступа: admin
- Пароль: admin

Важно! Если зайти в настройки не удается (браузер выдает ошибку, что пароль не верный) — возможно заводские настройки были сбиты (например в магазине). На корпусе устройства с задней стороны есть кнопка сброса — зажмите ее на 20-30 сек. Как правило, после этой операции можно легко зайти на страницу настроек.
Настройка доступа в интернет
Почти все настройки, которые необходимо сделать в роутере, будут зависеть от вашего интернет-провайдера. Обычно, все необходимые параметры (логины, пароли, IP-адреса и пр.) содержатся в вашем договоре, составленном при подключении к интернет.
Во многих интернет-провайдерах (например: Megaline, ID-Net, ТТК, МТС и пр.) используется подключение PPPoE (я бы назвал его самым популярным).
Если не вдаваться в подробности, то при подключении PPPoE вам необходимо знать пароль и логин для доступа. В некоторых случаях (например у МТС) используется PPPoE+Static Local: т.е. доступ в интернет то вы получите, когда введете логин и пароль, а вот локальную сеть нужно настраивать отдельно — понадобятся IP-адрес, маска, шлюз.
На рис. 3 показана страница настройки доступа к интернету (раздел: Network — WAN):
- Wan connection type: указываете тип соединения (например PPPoE, кстати от типа соединения — зависят дальнейшие настройки);
- User name: вводите логин для доступа к интернет;
- Password: пароль -//-;
- если у вас схема «PPPoE+Static Local» — то указываете Static IP и вводите IP-адреса локальной сети (в остальных случаях просто выбираете dynamic IP или Disabled);
- далее сохраняете настройки и перезагружаете роутер. В большинстве случаев — интернет уже будет работать (если верно ввели пароль и логин). Больше всего «проблем» бывает с настройкой доступа к локальной сети провайдера.

Кстати, обратите внимание на кнопку Advanced (рис. 3, «расширенные») — в этом разделе можно задать DNS (в тех случаях, когда они требуются для доступа к сети провайдера).

Если ваш провайдер-интернета делает привязку к MAC-адресам, то необходимо клонировать ваш MAC-адрес старой сетевой карты (через которую осуществлялся ранее доступ к интернету). Делается это в разделе Network/MAC Clone .
Кстати, у меня ранее была небольшая статья по клонированию MAC-адреса:

Кстати, для примера сделал небольшой скриншот настроек интернета от «Биллайн» — см. рис. 6.
Настройки следующие:
- тип подключения (WAN connection type) — L2TP;
- пароль и логин: берете из договора;
- Server IP адрес (IP-адрес сервера): tp/internet.beeline.ru
- после этого, сохраняете настройки и перезагружаете роутер.

Настройка сети Wi-Fi
Для настройки Wi-Fi необходимо перейти в следующий раздел:
- — Wireless/setup wi-fi… (если английский интерфейс);
- — Беспроводной режим/Настройка беспроводного режима (если русский интерфейс).
Далее нужно задать имя сети: например, «Авто » (см. рис. 7). Затем сохранить настройки и перейти в раздел «Защита беспроводной сети » (для установки пароля, иначе вашим интернетом по Wi-Fi смогут пользоваться все соседи…).


Подключение к сети Wi-Fi и выход в интернет
Подключение, на самом деле, достаточно простое (покажу на примере планшета).
Перейдя в настройки Wi-FI, планшет находит несколько сетей. Выбираем свою сеть (в моем примере Autoto ) и пробуем соединиться с ней. Если пароль установлен — необходимо его ввести для доступа.
Собственно на этом все: если роутер настроен верно и планшет смог соединиться с сетью Wi-Fi — то у планшета так же появиться доступ к интернету (см. рис. 10).


Статья на этом завершена. Всем простой и быстрой настройки!
Маршрутизатор TP-LINK TL-WR740N довольно продолжительное время успешно применяется в создании сетей для домашнего/офисного использования . Это недорогая, но надёжная модель, отвечающая большинству требований, предъявляемых пользователями к оборудованию для домашних сетей.
Бюджетный вариант сетевого устройства
Основные характеристики роутера наводят на мысль о том, что устройство не выходит за рамки привычного среди моделей подобного класса. Вот краткий обзор его свойств и особенностей:
- порт WAN + 4 порта LAN, пропускная способность каждого до 100 Мбит/с;
- передатчик Wi-Fi стандарта IEEE11b/g/n (при этом «n» обеспечивает канал до 150 Мбит/c), с одной несъёмной антенной мощностью 5 dBi;
- встроенный DHCP-сервер;
- технология повышения производительности Wi-Fi-сети, путём предотвращения конфликтов разных каналов;
- настройка приоритетов качества связи для первоочередных задач;
- выделенная кнопка для быстрой настройки защиты;
- возможность фильтрации клиентов по IP и MAC-адресам, а сайтов - по адресам и доменным именам.
Чтобы выполнить основные настройки, нужно подключить маршрутизатор TP-LINK TL-WR740N к вашему стационарному ПК (комплектным LAN-кабелем) или ноутбуку (здесь допустимо подключение как кабелем, так и с помощью Wi-Fi). После этого выполняется вход на веб-интерфейс (IP роутера, вводимый в браузере - 192.168.1.1, данные для авторизации - admin и admin).
Подключение к Сети
Подключение TP-LINK TL-WR740N к Интернету выполняется в разделе «Network», вкладка «WAN». Вверху окна выбирается тип соединения, а остальное содержимое окна будем менять в зависимости от выбранного пункта:
- при выборе PPPoE вам будет предложено ввести пользовательское имя и пароль, затем по желанию настроить режим соединения (по запросу, по времени и т. д.) и сохранить кнопкой «Save»;

- при назначении провайдером на роутер динамического IP-адреса, достаточно выбрать его в поле «WAN Connection Type» и нажать «Save»;
- тем, у кого предполагается установка «Static IP» в соответствии с технологией, по которой работает провайдер, придётся вручную ввести IP, шлюзы, маску подсети и другие значения, предоставленные в договоре.
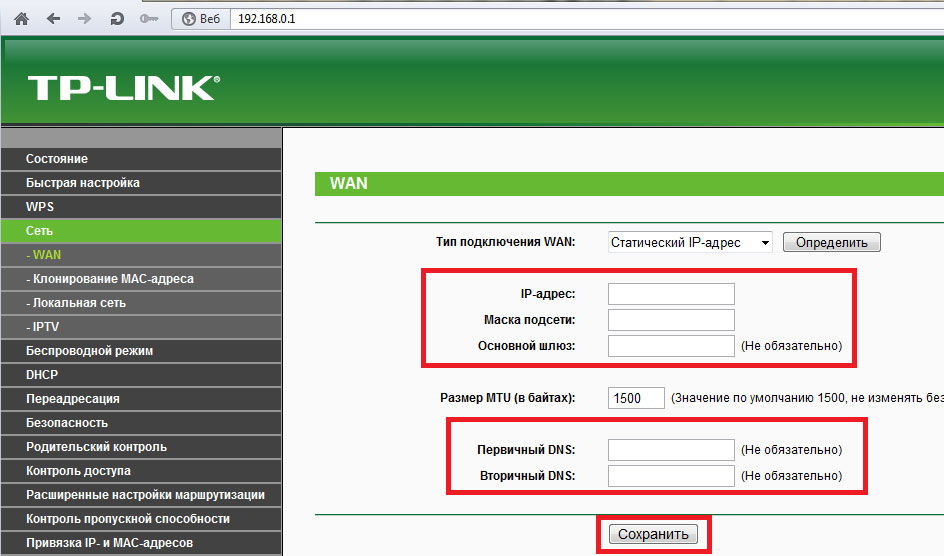
Если вам удалось всё настроить верно, то после перезагрузки ваш TP-LINK TL-WR740N соединится с Интернетом.
Настройка беспроводных соединений
После этого вы можете настроить Wi-Fi-сеть роутера для работы мобильных гаджетов или компьютеров, оснащённых Wi-Fi-приёмником. Для этого необходимо перейти в раздел интерфейса управления «Wireless». На первой вкладке назначается SSID (имя сети), выбирается номер канала, максимальная ширина и желаемый стандарт связи . Выделите в списке «11n only», если все ваши устройства поддерживают стандарт IEEE 802.11n или «11bgn mixed», если не знаете этого точно.

Следующая вкладка этого раздела предлагает настроить защиту вашей Wi-Fi-сети. Выберите тип шифрования и назначьте ключ безопасности. Если сеть планируется как общедоступная, то отметьте «Disable Security». Завершив настройку, сохраните конфигурацию и перезагрузите маршрутизатор.

Заключение
Мы привели список основных действий, которые понадобятся вам для настройки роутера TP-LINK TL-WR740N. Как видите, процесс прост и интуитивно понятен, поэтому не должен вызвать затруднений.
Создание любой беспроводной сети не обойдется без роутера. Чтобы все работало стабильно, придется менять параметры. В этой статье будет рассмотрена настройка TP-Link TL wr740n – одной из достаточно популярных моделей для домашнего использования.
Устройство будет без проблем работать, как «сердце» небольшой домашней или офисной сети, обеспечивая приличную скорость соединения как чрез кабель, так и по беспроводному каналу. Фактическое количество стабильно обслуживаемых подключений невелико. Технические характеристики роутера позволят нормально работать не более чем с десятью умеренно активными пользователями (лучше 5-6). При большем их количестве или высокой нагрузке торрентами, онлайн-играми и просмотром видео – сеть будет «падать», что решается перезагрузкой.
Видео-обзор роутера TP-Link TL wr740n:
Да, не хватает USB пота, отдельной кнопки включения/выключения Wi-Fi, антенна не может быть заменена на более мощную (она вообще не снимается). Но те модемы, которые обладают вышеперечисленными достоинствами стоят на порядок дороже, а необходимость использования подобного функционала возникает не у каждого.
Внешний вид и комплектация
Внешне устройство выглядит вполне прилично для своей ценовой категории. Корпус выполнен в минималистичном черно-белом стиле, в качестве материала использован матовый пластик. Канавки на верхней крышке не имеют никакого отношения к охлаждению – они исключительно для красоты и сбора пыли.
Отвод тепла реализован при помощи отверстий на нижней панели маршрутизатора.
Также на нижней панели расположена масса полезной информации, которая понадобиться в процессе конфигурирования сети.
Передняя панель
Передняя панель достаточно информативна, состояние каждого из индикаторов отображает активность тех или иных процессов. Рассмотрим подробнее назначение каждого из них, начиная с крайнего левого:
- Индикатор подключения к электросети, загорается при включении в розетку и нажатии соответствующей кнопки на задней панели;
- Отображает состояние функции самотестирования. В нормальном состоянии мигает 1 раз в секунду, в случае обнаружения системной ошибки горит постоянно. Во время сброса к заводским настройкам часто мигает.
- Активна функция Вай-Фай. Если моргает, по беспроводному каналу передаются данные.
- Состояние четырех LAN портов. Постоянно горит, если подключено устройство. Моргает в случае передачи информации.
- Когда постоянного горит это обозначает, что есть активное соединение по WAN-порту (синего цвета на задней панели). Если в порт входит кабель провайдера, это обозначает наличие связи с Интернетом.
- Частое мигание говорит о том, что активно подключение по беспарольному протоколу WPS. Для моделей TP-Link эта функция называется QSS.
Задняя панель
По порядку, что для чего предназначено:
- Кнопка активации режима QSS;
- Отверстие, в котором расположена кнопка перезагрузки;
- WAN-порт, к которому подключается кабель провайдера;
- LAN-порты для сопряжения с клиентским оборудованием;
- Клавиша включения питания;
- Разъем для подсоединения блока-питания;
- Антенна.
Комплектация
Комплект принадлежностей стандартный для большинства подобных устройств: блок питания, патч-корд длиной 1 метр, диск с утилитой для быстрой установки, руководство пользователя.
Настройка роутера при помощи утилиты
Этот вариант более прост и поможет начинающим настройщикам установить базовые параметры оборудования.
После того как диск вставлен в дисковод (при настроенном автозапуске), запустится программа Easy Setup Assistant.
Приложение предназначено для многих моделей, чтобы зайти в настройки соответствующей, нужно ее выбрать из предлагаемых вариантов.
Весь процесс интуитивно понятен и чем-то напоминает работу с мастером установки обычного ПО для Windows систем.
Быстрый способ, но его использование не позволяет сконфигурировать сеть так, как это можно сделать вручную – через панель управления.
Настройка роутера через Веб-интерфейс
Данный способ предназначен для более опытных пользователей и позволяет произвести тонкую регулировку всех необходимых параметров.
Сначала необходимо включить маршрутизатор в сеть и соединить с компьютером при помощи провода Ethernet, который поставляется в комплекте (можно использовать любой LAN кабель).
Для начала понадобится информация на этикетке снизу, о которой уже упоминалось вначале статьи. Нужен адрес и данные для авторизации (логин/пароль).
Адрес вводим в адресную строку браузера. На изображении указан текстовый вариант, который актуален для старых моделей. Чаще используется следующий IP-адрес: 192.168.0.1
Если не подходит адрес или данные для авторизации, нужно сбросить настройки к заводским. Для этого тонким предметом нужно нажать потайную кнопку на задней панели. В процессе сброса конфигурации будет мигать значок звездочки на передней панели. Информацию для входа в интерфейс управления также можно узнать из инструкции маршрутизатора.
Главное меню
Еще один быстрый способ сконфигурировать сеть, выбрать в меню слева пункт «Быстрая настройка».
Следуя подсказкам мастера и вводя необходимые значения, предоставленные провайдером, можно произвести быструю первоначальную настройку сети.
Параметры проводной сети
Настройка кабельного соединения в роутере TP-Link TL wr740n осуществляется на странице Сеть -> WAN. В зависимости от конфигурации серверов провайдера нужно выбрать тип соединения. Если на стороне поставщика услуг связи работает DHCP сервер, то достаточно выбрать «Динамический IP-адрес» и подтвердить выбор нажатием соответствующей кнопки снизу.
Но часто провайдеры предоставляют выделенный IP. В этом случае в настройках нужно выбрать «статический IP-адрес» и внести в поля информацию, предоставленную оператором.
Другой вариант, который можно встретить, например, у Ростелекома – PPOE. В этом случае нужно вводить логин/пароль, которые также предоставляет провайдер.
Конфигурация Wi-Fi
После того, как разобрались с проводным интернетом и добились его стабильной работы, нужно настроить безопасность беспроводной сети. Для этого переходим на страницу защиты беспроводного режима, где выбираем параметры в соответствии с изображением.
Стандарт защиты WPA-PSK/WPA2-PSK – наиболее надежный вариант, к тому же в отличии от некоторых других, он не влияет на скорость соединения. После указания всех необходимых данных нажимаем кнопку «Сохранить» и перезагружаем устройство.
Последующее соединение по Wi-FI будет возможно только с указанием нового пароля.
Обновление и сброс
Для сброса к заводскому состоянию можно воспользоваться соответствующим пунктом в интерфейсе управления.
Также здесь можно обновить микропрограмму или установить другую прошивку, например, предварительно сохраненное состояние точки доступа. Для обновления нужно сначала скачать файл с официального сайта ТП-Линк, затем выбрать его, воспользовавшись кнопкой на странице и нажать «Обновить».
Смена пароля админ-панели
Оставлять стандартные данные авторизации админ-панели небезопасно, особенно если не поменять пароль. Для их замены переходим в пункт меню «Системные инструменты» -> «Пароль». Где нужно сначала указать текущие логин/пароль, затем новые.
Чтобы лишний раз не сбрасывать настройки к умолчаниям новые данные для авторизации лучше записать на бумаге, например, в блокнот, кроме этого, не помешает создать текстовый файл на ПК.
Полезное видео по настройке роутера:
Настроить TP-Link TL wr740n, используя данную инструкцию, можно не только с компьютера, но и с любого мобильного устройства – главное, чтобы на нем был браузер или любая другая программа для открытия веб-страниц.




