Kyocera M2030dn и M2530dn - печать и сканирование по сети. Kyocera M2030dn и M2530dn - печать и сканирование по сети Kyocera сетевой сканер
Уважаемые клиенты! Спасибо, что приобрели технику Kyocera.
Если у Вас возникли вопросы или проблемы, Вы можете задать Ваш вопрос специалисту технической поддержки по e-mail: или в нашей официальной группе KYOCERA MITA RUSSIA SPb в социальной сети ВКонтакте.
Часто задаваемые вопросы:
Если используются не оригинальные расходные материалы или заправляются картриджи, что происходит с гарантией аппарата?
При использовании не оригинальных расходных материалов или заправленных картриджей данная информация фиксируется в сервисном меню аппарата и при обращении в сервис центр является основанием для отказа в гарантийном случае.Как настроить сетевой сканер на МФУ Kyocera Ecosys M2035DN
1. Необходимо задать аппарату статический IP, если он у вас еще не настроен. Настройка производится через кнопку "системное меню" "счетчик" слева на панели принтера. Выбираете пункт система, для того чтобы туда войти необходимо ввести логин и пароль. Для данного аппарата логин 3500 пароль 3500. Далее выбираете пункт настройка сети, настройка TCP\IP, настройка IPv4, необходимо проверить включен или отключен DHCP, если включен, то его необходимо отключить. Также заполняете поля Ip адрес, маска сети и шлюз.2. Проверьте имя компьютера, должно быть на латыни иначе принтер воспримет за ошибку.3. Проверьте имя пользователя и пароль, не должно быть русских символов.4. Заходим в браузер и вводим IP адрес принтера, например 192.168.0.23, откроется меню МФУ.5. Находим вкладку адресная книга, там выбираем пункт адреса - добавить адрес. Тут у вас появляется возможность выбора куда сканировать: FTP, SMB или на электронную почту.6. Разберем возможность сканировать в папку SMB. На корневом каталоге диска C:\ создаем папку с названием например SCAN. Выбираем свойства папки, доступ, открываем общий доступ к папке.7. Вернемся в веб браузер к адресной книге, заполняем следующие поля: ИМЯ - имя контакта как будет отображаться на мониторе МФУ, номер порта оставляем как есть, имя хоста (либо IP МФУ, либо имя компьютера, например Kyocera), остались поля имя пользователя и пароль, вводите как на входе в компьютер.8. Пробуем отсканировать, на МФУ выбираем кнопку отправить - адресная книга - выбираете контакт и нажимаете "ОК", далее кнопку старт. Если все правильно заполнено, то в папке SCAN у вас появится отсканированный элемент.9. Основные проблемы при настройке: блокируется антивирусом, либо брандмауером компьютера, попробуйте отключить или добавить исключения.
Код ошибки C7990 Kyocera FS 1030MFP 1035MFP 1130MFP 1135MFP
Код с этим номером формируется при поступления с датчика бункера отработки сигнала о переполнении резервуара тонером. При этом возможны три причины возникновения данной ошибки.В случае фактического переполнения бункера тонером, производитель рекомендует замену блока фотобарабана. Однако, если ресурс фотобарабана (PCU) не выработан, то имеет смысл процедура очистка бункера от тонера.
Для этого необходимо:
1. Открыть переднюю крышку аппарата и извлечь блок проявки:

2. Достать блок фотобарабана: 
3. Соблюдая осторожность, открыть крышку бункера отработки:

4. Удалить тонер.
5. Выполните сборку в обратной последовательности.
Если ошибка не устранена, то причина в неисправности датчика тонера бункера отработки или платы PWB, и для решения данной проблемы Вам следует обратиться в наш Сервис-Центр
Если у Вас возникнут вопросы по работе оборудования KYOCERA присылайте Ваши вопросы на наш электронный адрес:
Мы обязательно свяжемся с нами!
Сегодня мы рассмотрим:
Каждая отдельная программа требует написания хотя бы краткого гайда. В данной статье мы рассмотрим утилиты, которые помогают работать с техникой компании Kyocera. Речь пойдет сразу о нескольких программах. Утилиты в своем большинстве помогают управлять устройствами, настраивать их, и, конечно же, обслуживать.
Главное ПО
Основу всей линейки соответствующих печатающих устройств является программа под названием Printer Driver. Разработана она для различных операционных систем: как для Windows, так и для MacOS и .
KX Driver

Приложение дает возможность пользователю научиться основным операциям, которые производятся при печати файлов. Этой программы для того чтобы понять основы работы с техникой Kyocera вполне достаточно. Утилита открывает стандартные возможности, добавляя к ним некоторые специфические особенности.
Например, для техники Kyocera это защита печати при помощи введения n-значного пароля. Также в программе присутствуют опции, отвечающие за состояние жесткого диска внутри принтера. Пользователь может создать отдельные профили, которые помогут ускорить решение самых обыкновенных печатных задач. На этом потенциал утилиты не заканчивается, нужно сказать.
KYOnet for clients

Эта программа была разработана инженерами компании специально для того, чтобы пользователь в любой момент мог просмотреть статус печатающего устройства, а также задания, которое было поставлено на печать. Утилита вполне может стать заменой статус-монитора, встроенного в операционную систему Windows в качестве стандартного устройства.
KYOnet for Direct Printing

Это программное обеспечение позволит вам распечатать документ с расширением PDF даже в том случае, если на компьютере или ноутбуке не установлен AcrobatReader. Какие возможности еще открывает программа перед своими пользователями?
- Комбинирование отдельных файлов PDF в одно единое задание;
- Изменение последовательности печатания этих файлов;
- Выбор печатающего устройства, а также профиля печати.
Интерфейс программы предельно прост. Пользователю для успешного осуществления задания необходимо только указать файлы для печати, после чего отправить их на соответствующий процесс при помощи кнопки.
Prescribe Printer Language
Это – самый настоящий редактор, в основу которого заложен язык программирования под названием Prescribe (он разработан все той же компанией Kyocera, что, в принципе, вполне логично). Редактор позволяет не просто выполнять определенные задачи, которые так или иначе связаны с печатью, но и автоматизировать этот процесс. Причем некоторые задачи могут поддерживаться только данной утилитой. Среди прочего можно отметить простоту соответствующего языка программирования. Выучить его будет не очень сложно.
Что умеют принтеры компании Kyocera?
Устройства, изготовленные данной фирмой, умеют:
- Сканировать файлы для копирования их в приложениях.
- и отправлять их на указанные адреса электронной почты.
- Сканировать файлы и сохранять их в общую для нескольких устройств папку.
- Проводить сканирование FTP-сервера.
- Соединяться с базой данных других серверов.
- Работать с функцией Job Box (при этом приложения получают задания).
- Сохранять файлы на внешние USB-накопители.
Никакого дополнительного программного обеспечения для осуществления этих функцией не нужно, любой принтер Kyocera поддерживает их с самого начала, будучи просто вытащенным из коробки и подключенным к устройству.
File Management Utility
Эта программа может быть установлена пользователем для дополнительного удобства работы. Установив ее, можно сразу же указать определенные условия, при выполнении которых просканированные файлы будут помещены в тот или иной сетевой ресурс. Логично, что производить эту операцию можно не только для одного устройства, но и для нескольких сразу.
Однако для применения утилиты необходимо, чтобы печатающее устройство поддерживало опцию под названием HyPAS. Программа работает следующим образом: ресурс, в который помещаются просканированные файлы, регулярно проверяется устройством. После этого, если файл был помещен в папку, опция перемещает его по указанному ранее адресу.

Если хорошенько разобраться, то приложение, по сути дела, практически интегрировано в «железную» часть устройства. И это есть не что иное, как решение для операционной панели печатающего устройства, построенного на базе опции HyPAS. PanelPlus дает возможность использовать кнопку для того, чтобы запустить определенную задачу.
Отлично утилита подойдет для случаев, когда необходимо регулярно выполнять работу, но каждый раз вводить исходные параметры уже надоело. В общем, PanelPlus поможет сберечь время и нервы.
Panel Plus Designer
Данное программное обеспечение устанавливается на персональный компьютер. Оно достаточно удобно в обращении. Даже не очень хорошо разбирающийся в этом деле пользователь может запросто создать необходимую ему задачу. После того как задача будет сформулирована, она сохранится в виде файла с соответствующим разрешением. Сам файл можно мгновенно «залить» в принтер (используя внешний USB-накопитель). Тогда на панели устройства появится кнопка, отвечающая за написанную пользователем задачу. Чтобы утилита работала, на устройстве должна быть установлена Java, версией не меньше 6.0.
KYOcapture
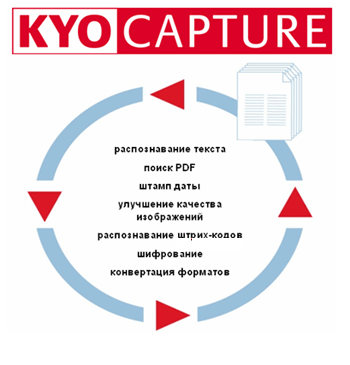
Позволяет взять процессы сканирования под полное управление. Это десктопное приложение. Благодаря KYOcapture, пользователь получает возможность настраивать абсолютно любые процессы, касающиеся сканирования файлов. То есть, возможно задание последовательности. Поддерживаются и бумажные, и электронные документы. Их можно именовать в соответствии с правилами. Одновременно возможна пересылка файла сразу в несколько сетевых хранилищ. Операции могут производиться совместно с опцией HyPAS.
KYOcapture может работать с тремя основными категориями компонентов:
- Получение файлов и их захват. Именуется «Capture». Примеры: AutoCaptureи KyoceraMFP;
- Индексация файлов и их обработка. Называется «Process». Примеры: Send to Database, PDF Converter;
- Хранение файлов и их пересылка. Название: «Route». Примеры: Share Point, LAN Fax.
В последнее время количество компонентов, которые совмещаются с устройствами компании Kyocera, неуклонно растет. Счет пошел уже на десятки.
Итак, необходимо настроить МФУ Kyocera FS-6525MFP для сканирования по сети.
Первый этап настройки - это создание общей папки на компьютере для сканирования.
Для открытия общего доступа необходимо кликнуть 1 раз правой кнопкой мыши по необходимой папке, выбрать пункт меню "Свойства ", а затем перейти на вкладку "Доступ " и нажать кнопку "Общий доступ ".

Следующим этапом будет настройка МФУ:
1. Наберите в адресной строке IP-адрес МФУ
2. Введите логин и пароль в окне регистрации. Логин и пароль по умолчанию Admin . Далее нажмите кнопку «».

3. Перейдите на вкладку «Параметры » для настройки получаемого при сканировании файла.


6. Перейдите на вкладку «Адресная книга », для добавления контакта нажмите кнопку «Добавить контакт ».

7. На следующем этапе необходимо заполнить следующие поля:
Имя: ввести имя пользователя .
Имя хоста: IP-адрес ПК с общей папкой .
Номер порта: 139.
Путь: название общей папки .
Имя пользователя: имя ПК.
Пароль для регистрации: оставить прежнее .

8. Начнётся процесс тестирования.

Если тестирование пройдет успешно, появится сообщение «Соединение с сервером установлено ».

Если появится сообщение «»:

Необходимо проверить настройки сканера или работоспособность локальной сети и общих папок (соединение может блокировать антивирус или брандмауэр, если так, то необходима их настройка).
9. При успешном тестировании, необходимо нажать кнопку «Передать ».
10. Контакт успешно добавлен.

Для проверки сканирование необходимо произвести следующие действия:
1) Нажмите на лицевой панели МФУ кнопку "Отправить ".
2) В появившемся меню выберите пункт "Адресная книга ".
3) Выберите контакт (установите галочку слева).
4) Нажмите кнопку ОК .
5) Для начала сканирования нажмите кнопку "Старт ".
В итоге, отсканированный файл должен появиться в общей папке.

Вчерашний день выдался у меня как ни кстати плодотворным чему я очень сильно рад. Во первых я наконец таки поигрался с настройками МФУ Kyocera, а во вторых вчерашний день подкинул мне идей как минимум для десятка статей которые буду потихоньку писать в свободное время.
И так приступим. Вчера был клиент у которого стоял аппарат МФУ Kyocera FS-1035MFP/DP который нужно было сделать сетевым как для печати, так и для сканирования.
Настройка сетевой печати на Куосера вообщем то задача была очень тривиальная, скачали драва и подпихнули и все, а вот kyocera сканирование по сети настройка заняла у меня около часа, а может и больше и всему вина очень не логичное меню и скудное описание в мануале.
Итак перейдем к описанию:
Kyocera настройка сканирования по сети.
На этом настройка kyocera настройка сетевого сканирования закончена!
PS если у вас при сканировании будет ошибка, то со 100% вероятности проблема только в этих 4 пунктах. перечитайте мои рекомендации и пробуйте снова, если не помогает пишите постараемся быстро разобраться и Вам помочь!
Как пользоваться или как работает сетевой сканер Куосера/Kyocera
Все радуемся жизни, а если не получилось, то пишите мне либо комментарий к этой статье, будет разбираться!
сканирование kyocera, kyocera настройка сканирования, kyocera сканирование по сети, программа сканирования для kyocera, kyocera сетевое сканирование, kyocera m2035dn сканирование, kyocera сканирование в папку, kyocera 1035 сканирование, kyocera настройка сетевого сканирования, kyocera настройка сканирования в папку, kyocera m2030dn сканирование, kyocera fs 1035mfp сканирование, kyocera настройка сканирования по сети, kyocera 181 сканирование, kyocera taskalfa 181 сканирование, kyocera 1125mfp сканирование по сети, kyocera m2035dn настройка сканирования, kyocera m2035dn сканирование по сети, kyocera сканирование в pdf, kyocera 1125 сканирование, kyocera 1030 сканирование, kyocera сканирование в сетевую папку, kyocera ошибка 1102 при сканировании, kyocera 1025 сканирование, программа для сканирования kyocera m2035dn, kyocera 6525 сканирование, wsd сканирование kyocera, сканирование kyocera fs 1030mfp, kyocera fs 1135mfp сканирование, kyocera fs 6525mfp настройка сканирования, smb сканирование kyocera, kyocera m2035dn сканирование в папку, kyocera ecosys m2535dn сканирование, сканирование kyocera ecosys m2030dn, программа для сканирования куосера, непрерывное сканирование kyocera, kyocera полосы при сканировании, двухстороннее сканирование kyocera, утилита для сканирования kyocera, kyocera 2035 сканирование в папку, сканирование kyocera 2535dn, kyocera m2030dn сканирование по сети, сетевое сканирование kyocera m2035dn, wsd сканирование kyocera настройка, kyocera 1035 сканирование по сети, kyocera 1035 настройка сканирования, kyocera taskalfa 181 kx сканирование, kyocera 2035 сканирование по сети, сканирование wia kyocera, kyocera fs 1030mfp настройка сканирования, программа для сканирования документов kyocera, kyocera m2535dn сканирование по сети, настройка сканирования kyocera m2535dn, kyocera 2035dn сетевое сканирование, kyocera 1025 сканирование по сети, программа для сканирования kyocera m2535dn, kyocera 1125 сканирование по сети, kyocera 1801 сетевое сканирование, сетевое сканирование kyocera 1035, kyocera fs 1025mfp сетевое сканирование, kyocera 1130 сканирование по сети, kyocera fs 1120mfp сканирование, kyocera 1135 настройка сканирования, настройка сканирования kyocera m2030dn, kyocera 1028 сканирование по сети, kyocera 1030 сканирование по сети
Kyocera FS-1028MFP выглядит вполне достойно. Действительно сетевое устройство, есть возможность подключить к ПК через интерфейс USB. И даже есть USB разъем для подключения флэшки. Однако, при попытке с ним работать, а не только смотреть на него, сталкиваешься с неприятными неожиданностями. А руководство на компакт диске не возможно читать без слез.
Неприятные моменты
При выборочной установке Kyocera FS-1028MFP, подключенного через USB, приходится решать, какой из драйверов принтера использовать. Их 3 штуки, и использовать можно только один из них. При быстрой установке с параметрами по умолчанию устанавливаются сразу два принтера.
Несмотря на то, что устанавливается TWAIN драйвер сканера, использовать сканер, подключенный по USB, невозможно.
В инструкции не удалось найти описания, как запрограммировать 4 голубые горячие кнопки справа и адресные кнопки слева.
Доступ к настройкам Kyocera FS-1028MFP защищен паролем, который очень не удобно вводить (войти в поле Имя, переключиться на цифры, ввести имя 2800, ввод, переключиться на поле пароля, войти в него, переключиться на цифры, ввести пароль 2800, ввод, еще ввод).
Использование
Нормально работать с Kyocera FS-1028MFP можно только по сети.
Принтер
подключать на «Standard TCP/IT port» хоть по имени, хоть по IP-адресу.
Для доступа к настройкам сети на самом устройстве использовать имя/пароль = 2800/2800.
Сканировать
нужно по инициативе устройства (а не ПК). Зарание через WEB-интерфейс заполнить адресную книгу. Для этого сначала нужно сделать Вход в систему (пароль = admin00). Появятся дополнительный вкладки рядом со вкладкой «Пуск». На вкладке «Основные» меню «Адресная книга — Контакты», ссылка «Добавить контакт». Имя можно ввести произвольное, хоть кириллицей.
Каталог, в который будет производиться сканирование, нужно задавать в группе SMB. Здесь нужно обратить внимание на 3 момента:
— Имя хоста вводится без слэшей.
— Путь задается относительный и начинается со слэша (в конце можно слэш поставить, можно оставить без него)
— Обязательно ввести логин с правом записи в указанную папку.

В данном примере на Kyocera FS-1028MFP создан контакт, который будет отображаться на ЖК экране устройства как «Ольга», а отсканированные изображения будут копироваться в «\\server1\Scan\mfu1» от имени «User1» в домене «domain».
Настройка IP-адреса. Сначала сделать Вход в систему. Затем, меню Основные — Сеть.
По умолчанию Kyocera FS-1028MFP почему-то печатает на внутренний лоток, который называется «Кассета 1». Обычно, если есть бумага в обходном лотке, то именно на него и ожидается печать. Поэтому на Kyocera FS-1028MFP нужно обязательно перенастраивать это поведение: меню Принтер — Ввод носителя, переставить переключатель в положение «Многоцелевой лоток» и кнопка «Передать».
Сканирование в E-Mail
Сканирование в E-Mail на Kyocera FS-1028MFP см. .
Достоинства
— Полноценная поддержка сети
— Дуплекс
— Сканирование на FTP сервер
— Сканирование на E-Mail
— Хорошая скорость работы




