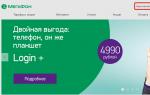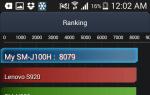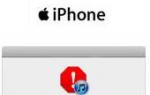Простая программа записи и воспроизведения голоса. Программы для записи и обработки звука. Какую выбрать? Запись звука с помощью онлайн-сервисов
Периодически у пользователей возникает не самая популярная потребность – записать аудиодорожку того, что в данный момент звучит на ПК. Быстро сориентироваться и сохранить, например, важный разговор по скайпу, бывает проблематично, если раньше не сталкивался со звукозаписью на компьютере и не знаешь, где и что искать. Поэтому лучше ознакомиться с возможностями Windows заранее.
Записать важную аудиоинформацию можно такими способами:
- при наличии стереомикшера: встроенная программа звукозаписи в Windows;
- без стереомикшера: специальные программы для звукозаписи, например, Audacity;
- использование аудио кабеля;
- запись при помощи онлайн-программ.
Прежде всего, нужно активировать стереомикшер (stereo mix). Это устройство, как правило, отключено в настройках. Для его включения нужно нажать правую кнопку мыши на значке динамика в области уведомлений и кликнуть на «Записывающие устройства».

Если стереомикшер не отображается в появившемся списке, нажмите правую кнопку мыши в пустом поле в данном окне и включите режим «Показать отключенные устройства». Далее активируем стереомикшер, привычно нажав правую кнопку, затем подтверждаем использование по умолчанию.
Надо отметить, что для нестандартных карт может быть иное устройство вместо стандартного стереомикшера. Например, источник записи «What U Hear» у Sonic Blaster.

Стоит заметить, что после включения стереомикшера вы можете пользоваться приятным бонусом – посредством приложения Shazam для Windows. Оно позволяет определить название воспроизводимой композиции по звуку.
Самый простой способ сделать звукозапись – воспользоваться встроенной программой в Windows. Для этого необходимо в Win 7 и 8 зайти в меню Пуск -> Все программы -> Стандартные -> Звукозапись. Для Win 10 – Пуск -> Запись голоса.


Стандартная программа звукозаписи весьма непритязательна и очень проста в использовании, стартует кнопкой «Начать запись». После нажатия кнопки «Остановить запись» она предложит сохранить файл в формате wma (это лицензионный формат для работы с аудиопотоками от Microsoft) в выбранной вами папке.

Если вам нужен другой звуковой формат, можно использовать альтернативные программы звукозаписи, например, АудиоМастер, только их придется скачивать. При помощи этой программы можно отредактировать сделанные прежде цифровые записи в любом формате либо же записать новые.
Запись звука с компьютера без стереомикшера
Случается, что у отдельных звуковых карт отсутствует реализация драйверов для стереомикшера или изготовитель заблокировал такое устройство. Хорошим помощником в таком случае станет программа Audacity, полезная и при наличии стереомикшера. Программа обладает расширенными возможностями по сравнению со стандартными приложениями для звукозаписи.

Чтобы осуществить запись звука с компьютера при помощи этой программы, нужно выбрать в первом выпадающем списке Windows WASAPI, во втором – или звуковую плату (что служит вашим источником звука) и нажать кнопку старта.
Запись при помощи аудио кабеля
Этот способ немного экзотичный, но полезен, если стереомикшер не поддерживается, а Интернета нет. Следовательно, нет возможности скачать звукозаписывающую программу или воспользоваться онлайн-сервисом, а записать аудиодорожку все же нужно. Вам понадобится кабель с разъемом 3.5 с обоих концов.

Вам нужно подключить один из штекеров в разъем для микрофона, второй – для аудиовыхода (наушники). После этого можно открыть любую доступную программу для звукозаписи, например, встроенную в Windows, и осуществить необходимые действия.
Онлайн-сервисы для звукозаписи
Существуют также сайты, предоставляющие возможность записать звук без необходимости устанавливать дополнительные приложения на компьютер. Вот самые популярные из них:
- vocalremover.ru;
- online-voice-recorder.com;
- vocaroo.com;
- audio-joiner.com/ru/;
- sound-recorder.ru и много других сайтов и дополнений для браузера.

Рассмотрим процесс звукозаписи на примере первого сайта. Сделать ее несложно: нажимаем кнопку «Начать запись», после окончания – кнопку «Стоп». Можно прослушать результат перед скачиванием и перезаписать в случае неудачной записи. Также есть несколько дополнительных опций: изменение темпа, тональности, конвертер форматов. Скачанный файл будет в самом популярном формате MP3.
Таким образом, есть много возможностей сделать качественную звукозапись на своем ПК с любым оборудованием.
Видео — Как записать звук с компьютера
Записываем звук с колонок: вроде бы и ненужно, но иногда может срочно понадобиться.
Довольно часто нам надо записать звук с компьютера. Возможно это какая то песня, играющая с колонок. А может нужно записать свою речь, произносимую в микрофон. Как это сделать? Вариантов — огромное множество. Я выбрала самый простой. Его и опишу, в подробностях и с картинками. Поехали.
Записываем звук с компьютера. Как?
Для этого написано множество программ: как платных (Super Mp3 Recorder), так и бесплатных (Moo0, Echo, NanoStudio и т.п.)
Да даже в самом Windows реализован механизм записи звука с колонок компьютера! Последний находится по адресу Все программы-> Стандартные-> Развлечения-> Звукозапись.
Но говорить мы будем о другом варианте. Имеется чудесная прога, которая:
а) бесплатна
б) мало весит
в) интуитивно понятна
Речь идёт о Moo0 VoiceRecorder
В описании к ней говорится, что софт идеален для записывания звуков с звуковой карты и/или микрофона.
Вот так она выглядит:

под №1 — адрес конечного файла, который получится в результате записи
под №2 его название
№3- кликните что бы начать.
Принцип работы.
Включаете песню или что там вам нужно, жмёте кнопку “Записать” в главном окне программы.Всё.
Дополнительные настройки.
Настройки вызываются нажатием соответствующей кнопки в верхнем левом углу
1. Имеется таймер для отложенной работы
2. Можно задать качество получившейся записи. По умолчанию — это mp3 192 кб/с
3. Отсеять определённые шумы
Это важно! Возможно понадобится совершить одно лишнее телодвижение, а именно включить стерео-микшер в компе.
В нижнем правом углу кликаем по значку с наушниками (или колонкой или что там у вас). Или идем в панель инструментов, пункт “Звуки и аудиоустойства”, на вкладке “Громкость” кликаем по кнопке “дополнительно” Короче, ищем менюшку наподобие:

Если нужного нам стерео-микшера нету, тогда идём в Параметры-Свойства (это в верхнем левом углу)

Возникнут сложности — смело пишите в комментариях.
(добавлено)
Если хотите записать звук вместе с видео (например с тем, что творится на рабочем столе) то самым простым и удобным будет воспользоваться прогой CamStudio.
В этой статье я расскажу вам про запись звука, она может понадобиться во многих случаях – записать аудио поздравления, песню, рекламного аудио-ролика, для изучения иностранных языков и т.д. Я расскажу про виды записи именно на компьютере в домашних условиях без профессиональных студий звукозаписи. Как многие из вас уже знают, что в Windows есть стандартная система записи. Я сперва немного расскажу о ней, вдруг кто-то не знает, как это делать. А затем перейду на ряд профессиональных программ звукозаписи, которые уде в своем арсенале имеют такие функции как шумоподавление, использовать различные эффекты, сдвигать звук, вырезать лишнее, накладывать и соединять голос и музыку, управлять тембром, преобразовывать звук в различные форматы и многое другое.
И так как записать голос на компьютере стандартным способом?
Заходим в пуск(start)
-> все программы(programs)
-> стандартные (accessories)
-> звукозапись (sound recording)
. Откроется программа “звукозапись”

После того как нажмете на кнопку “Начать запись” все сказанное вами в микрофон будет записано. Что б закончить и сохранить аудио трек нажимаете “Остановить запись” и выскочит окно с предложением куда сохранить, указываете удобное для вас место и уже там вы смежите прослушать то, что получилось. (Аудио сохраняется в формате.wma)
Ну а теперь перейдем на более крутые программы для записи звука на компьютере.
Я расскажу о тех программах, в которых я работал и, по сути, у меня получалось в них сделать все. Конечно, есть платные программы Sound Forge
и Adobe Audition
, UV SoundRecorder
и АУДИОМАСТЕР
. Но я привык пользоваться старым добрым Audacity
. Она бесплатная, удобная, простая в использовании.

Скачать ее можно с официального сайта audacity.sourceforge.net БЕСПЛАТНО . Установка простая.

Коротко о возможностях программы:
Audacity может записывать живой звук через микрофон или микшер;
Запись с микрофона, линейного входа, USB / Firewire устройств и других;
может контролировать уровни громкости до, во время и после записи;
Запись с частотой дискретизации до 192 000 Гц (в зависимости от соответствующего оборудования и выбор хозяина). До 384 000 Гц поддерживается для соответствующих устройств с высоким разрешением на окнах (с использованием WASAPI), Mac OS X, и Linux;
Запись нескольких каналов одновременно (при условии соответствующего оборудования);
Импорт звуковых файлов, редактировать их и комбинировать их с другими файлами или новыми записями;
Импорт и экспорт WAV, AIFF, AU, FLAC и Ogg Vorbis файлов;
Быстрый "On-Demand" импорт WAV или AIFF файлов;
Простое редактирование с Вырезать, Копировать, Вставить и Удалить;
Неограниченное последовательное Отменить (и повтор), чтобы вернуться любое количество шагов;
Поддержка LADSPA, LV2, Котельникова, VST и Audio Unit плагины эффектов.
До недавних пор можно даже записывать звук онлайн.
Также есть такой сервис как online-voice-recorder.com он позволяет он позволяет записывать звук в онлайн режиме. Функции этого сервиса не велики но удобны в некоторых случаях:
Запись звука через микрофон или веб-камеру встречную в ноутбук;
Возможность вырезать и нарезать уже в готовом файле;
Сохранение в MP3 формате;
Автоматическое определение тишины и настройка шумов.

По окончанию статьи хотелось бы сказать несколько слов об аудио форматах.
И так все ми известный MP3 – хорошее качество и при этом небольшого размера. Ogg Vorbis – качество звука луче, чем у mp3 и размер такой же. Но есть один минус – не есть плееры могут воспроизводить данный формат, могут быть проблемы. WAV – очень хорошее качество звука и очень тяжелые файлы. FLAC – является самым качественным форматом, но он немного тяжелей, чем WAV и опять, же не все плееры могут его воспроизводить. Вообще форматов полным полно, вот их примеры, если но выше я указал лучшие: AAC, AIFF, APE, DMF, FLAC, MIDI, MOD, MP1, MP2, MP3, MP4, MPC ,Ogg vorbis, RA, TTA, VQF, WAV, WMA, XM, VOX, VOC.
Выбор программы для записи звука , на самом деле, мало на что влияет — все они хорошо справляются со своими задачами. Существует большое количество так называемых секвенсоров , или цифровых аудио станций — программ, позволяющих записывать и воспроизводить много аудио файлов одновременно. Кроме этого, они дают возможность разрезать файл на части, двигать, перетасовывать их между собой; а также — изменять высоту звука, скорость воспроизведения, растягивать звук. В общем, редактировать запись как угодно.
В любой из этих программ можно и все записать, и смонтировать, и свести, и отмастерить. Также, все они поддерживают работу с MIDI — в них можно сэмплировать инструменты.
Современные программы для записи музыки различаются, по больше части, только интерфейсом. Функционал везде примерно одинаковый. У меня нет обширного опыта работы со всеми популярным цифровыми аудио станциями, поэтому мой обзор не является попыткой объективного суждения. Просто расскажу, как я их вижу, и в каких случаях я их использую:)
Steinberg Cubase
 Не могу сказать, что интерфейс простой. Но огромное количество настроек и функций создает гибкость. Стоит отметить, что именно Steinberg являются одними из создателей формата плагинов VST, которым сейчас пользуется весь мир. Конечно, их продукт отлично поддерживает любые такие плагины. Cubase хорош не только как аудио редактор, но и как MIDI редактор. Мой опыт работы с ним сводится ко второму случаю. Одно время поддерживалась разновидность этой программы — Steinberg Nuendo
, имевшая мало отличий от Cubase.
Не могу сказать, что интерфейс простой. Но огромное количество настроек и функций создает гибкость. Стоит отметить, что именно Steinberg являются одними из создателей формата плагинов VST, которым сейчас пользуется весь мир. Конечно, их продукт отлично поддерживает любые такие плагины. Cubase хорош не только как аудио редактор, но и как MIDI редактор. Мой опыт работы с ним сводится ко второму случаю. Одно время поддерживалась разновидность этой программы — Steinberg Nuendo
, имевшая мало отличий от Cubase.
 Cakewalk Sonar
Cakewalk Sonar
Интерфейс этой программы проще, чем у Cubase. Многие мои знакомые работают именно в этой программе, записывают, монтируют, сэмплируют и сводят. Сам я очень доволен MIDI-редактором Sonar’а , режимом рисования нот на нотном стане. Этот редактор содержит мало функций, зато прост и безотказен. Я говорю именно о забивании нот в компьютер, а не о создании партитур для распечатки. Почти никакой нотной графики тут нет.
Magix Samplitude
 Интерфейс не очень сложный, сравним с Sonar. Исторически сложилось, что я пользуюсь именно Самплитудом
. Дело в том, что когда я впервые попал в студию и наблюдал за работой профессионального звукорежиссера, он пользовался этой программой. Так я получит первый бесплатный опыт и затем уже не перешел ни на какой другой секвенсор. Хотя, надо признаться, Sonar выглядит со стороны чуть более удобным:) Кроме этого, в Samplitude довольно сыро реализована работа с нотным станом. Много глюков, связанных с отображением и распечаткой нот (режим Score), хотя другие режимы работают замечательно.
Интерфейс не очень сложный, сравним с Sonar. Исторически сложилось, что я пользуюсь именно Самплитудом
. Дело в том, что когда я впервые попал в студию и наблюдал за работой профессионального звукорежиссера, он пользовался этой программой. Так я получит первый бесплатный опыт и затем уже не перешел ни на какой другой секвенсор. Хотя, надо признаться, Sonar выглядит со стороны чуть более удобным:) Кроме этого, в Samplitude довольно сыро реализована работа с нотным станом. Много глюков, связанных с отображением и распечаткой нот (режим Score), хотя другие режимы работают замечательно.
Digidesign ProTools
Принципиальное отличие этой программы от других в том, что Digidesign также создает и аппаратуру, заточенную под свой редактор. Конечно, это сказывается на качестве и удобстве работы. Сам по себе ProTools имеет понятный интерфейс и удобные средства редактирования звука.
Apple Logic Pro, Ableton Live
К сожалению, сам я ни с одной из этих программ не работал, хотя многократно видел, как это делают другие. Тем не менее, они достаточно популярны и нельзя не упомянуть их в обзоре.
Adobe Audition, Fruity Loops
Эти редакторы, насколько я встречал, меньше используются среди профессионалов, чем вышеперечисленные. Но у них есть свои сторонники и они регулярно обновляются.
Я использую Magix Samplitude . Но если бы я еще не имел отточенных навыков работы ни с одной из описанных программ, то я бы выбрал для себя Cakewalk Sonar , потому что работа с MIDI там реализована лучше. В остальном, я полностью доволен Samplitude. На его примере я и покажу, как всё можно делать:)
Итак, теперь можно перейти к установке и настройке звукозаписывающей программы . В следующей статье мы займемся установкой Magix Samplitude 12.