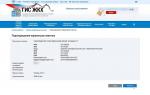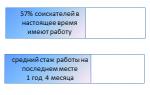Батник для скачивания с ftp. Скачивание, загрузка и удаление файлов с FTP-сервера из командной строки. Почему лучше скачать клиент, чем использовать CMD
Протокол FTP является одним из распространенных сетевых протоколов, используемых пользователями сети Интернет. Подавляющее количество людей используют, для выкачивания чего-либо с FTP-серверов, различные клиенты FTP. Но не многие знают, что в Windows доступна возможность подключения к FTP-серверам из командной строки.
Из этого совета вы узнаете о том, как скачивать файлы с FTP-серверов при помощи простых DOS-команд .
Пошаговая инструкция:
Для того, чтобы скачать файл с FTP из командной строки Windows , выполним несколько простых действий:
- Откройте командную строку Windows, нажав на Пуск - Выполнить, набрав cmd и нажав на Enter.
- Выполните следующую команду: при помощи этой команды, мы подключимся к ftp-серверу компании Microsoft.
- Вводим имя пользователя anonymous. Сервер этой известной компании позволяет подключаться анонимным пользователям:

- В качестве пароля вводим e-mail (можно ввести несуществующий):

- Поздравляю с успешным входом!

- Для того, чтобы посмотреть, какие файлы и каталоги доступны на ftp-сервере, вводим команду dir:

- В результате - получаем список файлов и каталогов, расположенных на ftp-сервере:

- Для того, чтобы перейти в необходимый каталог, воспользуемся командой cd:

- Сообщение "250 CWD command successeful" скажет о том, что мы успешно перешли в нужный нам каталог:

- Для того, чтобы скачать нужный нам файл, введем команду get и имя загружаемого файла:

- После успешного получения файла, система оповестит нас:

- Для того, чтобы покинуть ftp-сервер и отключиться от него, выполните команду bye:

Возможно, многие скажут, что гораздо удобнее скачивать файлы при помощи многофункциональных менеджеров загрузки или ftp-клиентов.. Но при необходимости (или в качестве альтернативы), вы можете использовать простые DOS-команды , которые позволят вам скачать файлы с ftp без дополнительных затрат.
Понадобилось мне ежечасно отправлять файлы отчетов на FTP сервер и также дублировать отправку этих файлов в почту нескольким адресатам. После недолгих изысканий остановился на встроенной утилите ftp.exe (C:\Windows\System32\ftp.exe) и старом добром blat. Итак начнем. Нам надо ежечасно загружать все XML файлы с директории %dir%\file_export (где %dir% путь к нашей папке) на сервер ftp.server.com.
Новая версия на Python
Настраиваем выгрузку файлов на FTP
Создаем файл команд для ftp.exe
Создаем текстовый документ (например ftpcomm.txt) в нем прописываем:
login
password
cd IN
binary
bye
где:
login
- логин ftp сервера
pasword
- пароль на ftp сервер
cd IN
- переходим в нужную папку
binary
- устанавливаем двоичный способ пересылки файлов. При этом файл при передаче не перекодируется и записывается в неизмененном виде. Это наиболее надежный способ передачи файлов.
mput C:\%dir%\file_export\*.xml
- копируем один или несколько локальных файлов на удаленный компьютер с указанием директории
bye
- конец FTP сессии и выход с FTP сервера
Создаем файл export.bat
В нем прописываем:
где:
C:\WINDOWS\system32\ftp.exe
- Путь к утилите ftp.exe
-s:c:\%dir%\ftpcomm.tx
t - задаем путь к текстовому файлу содержащим команды FTP, команды будет автоматически запускаться после старта FTP.
-i
- отключение интерактивного режима при передаче нескольких файлов.
ftp.server.com
- прописываем адрес нашего FTP cервера.
Проверяем работу запустив export.bat. Видим что файлы выгрузились на FTP сервер. Но тут возникает проблема, если нам надо выгружать файлы раз в час то как исключить повторное отправление файлов? Решение банальное:
В файл export.bat дописываем:
cd /d C:\%dir%\file_export\
del *.xml
где:
cd /d C:\%dir%\file_export\
- переходим в директорию в которой хранятся файлы XML.
del *.xml
- удаляем все файлы XML.
Настраиваем отправку файлов на электронную почту
Для отправки файлов на почту используем утилиту blat (http://www.blat.net/). Скачиваем и Распаковываем в любой каталог, в нашем случае это c:\%dir\blat/
Установка blat. Вызываем командную строку. В командной строке переходим к нашей папке:
cd c:\%dir%\blat/
Запускаем установку blat (прописываем профиль blat в реестр, данные прописываются в реестр системы Windows в ветку: .
blat.exe -install smtp.yandex.ru Имя_ящика@yandex.ru 3 25 profile Имя_ящика@yandex.ru Ваш_Пароль
Где:
smtp.yandex.ru
- имя почтового сервера, через который будет выполняться отправка электронных писем.
Имя_ящика@yandex.ru
- имя отправителя, которое будет отображаться в поле.
3
- число попыток повторный отправки письма при сбое соединения с сервером.
25
- номер порта SMTP-сервера.
profile
- имя профиля.
Имя_ящика@yandex.ru
- имя пользователя, которое будет использоваться при подключении к SMTP-серверу.
Ваш_Пароль
- пароль, используемый при подключении к SMTP-серверу, т.е. пароль к почтовому ящику.
Добавление отправки писем в export.bat
В файл export.bat после строчки
C:\WINDOWS\system32\ftp.exe -s:c:\%dir%\ftpcomm.txt -i ftp.server.com
Прописываем:
где:
-p profile
– имя профиля blat (Указывали во время установки)
-charset windows-1251
(Выбираем кодировку Windows)
-to [email protected]
– адрес получателя письма
-subject "File export "
- Тема письма
-body "Auto export"
– Тело письма
-attach c:\%dir%\file_export\*.xml
– файлы или файл которые необходимо отправить
Если необходимо отправлять письма на несколько ящиков то прописываем данную строку несколько раз с указанием ящиков получателя:
blat.exe -p profile -charset windows-1251 -to [email protected] -subject "File export " -body "Auto export" -attach c:\%dir%\file_export\*.xml
blat.exe -p profile -charset windows-1251 -to [email protected] -subject "File export " -body "Auto export" -attach c:\%dir%\file_export\*.xml
blat.exe -p profile -charset windows-1251 -to [email protected] -subject "File export " -body "Auto export" -attach c:\%dir%\file_export\*.xml
Конечный файл export.bat
В итоге мы получаем файл export.bat в котором имеем строки:
C:\WINDOWS\system32\ftp.exe -s:c:\%dir%\ftpcomm.txt -i ftp.server.com
blat.exe -p profile -charset windows-1251 -to [email protected] -subject "File export " -body "Auto export" -attach c:\%dir%\file_export\*.xml
cd /d C:\%dir%\file_export\
del *.xml
В первой строке отправляем файлы на FTP сервер, во второй отправляем файлы электронной почтой, далее переходим в директорию где хранятся файлы и удаляем их.
Отправление файлов по расписанию
Напомню что нам необходимо отправлять файлы ежечасно, для этого создаем задачу в планировщике Windows. Где указываем что нам необходимо раз в час запускать export.bat.
Итог
В итоге мы имеем автоматизированную систему ежечасной отправки файлов на FTP сервер и электронную почту.
Часто требуется автоматизировать процессы скачивания, загрузки и удаления файлов c FTP-сервера. Например, при работе с распределенными базами данных 1С или для сохранения резервных копий. Но не все знают, что эти процедуры можно выполнять из командной строки, не прибегая к дополнительному программному обеспечению, то есть средствам Windows. Ниже я приведу синтаксис команд для работы с FTP, а также примеры bat-файлов для этих операций.
1. Команда ftp
Для обмена файлами с FTP-сервером используется команда ftp, вот ее синтаксис:
FTP
[-v] [-d] [-i] [-n] [-g] [-s:имя_файла] [-a] [-A] [-x:sendbuffer]
[-r:recvbuffer] [-b:asyncbuffers] [-w:windowsize] [узел]
| -v | Отключение вывода на экран ответов с удаленного сервера. |
| -n | Отключение автоматического входа при начальном подключении. |
| -i | Отключение интерактивных запросов при передаче нескольких файлов. |
| -d | Включение отладочного режима. |
| -g | Отключение глобализации имен файлов (см. команду GLOB). |
| -s:имя_файла | Задание текстового файла, содержащего команды FTP, которые будут выполняться автоматически при запуске FTP. |
| -a | Использование локального интерфейса для привязки соединения. |
| -A | Анонимный вход в службу. |
| -x:send sockbuf | Переопределение стандартного размера буфера SO_SNDBUF (8192). |
| -r:recv sockbuf | Переопределение стандартного размера буфера SO_RCVBUF (8192). |
| -b:async count | Переопределение стандартного размера счетчика async (3) |
| -w:windowsize | Переопределение стандартного размера буфера передачи (65535). |
| узел | Задание имени или адреса IP удаленного узла, к которому необходимо выполнить подключение. |
Как видно, здесь нет операторов для подключения к серверу и работы с файлами. Дело в том, что эта команда только запускает сеанс ftp:
!
Временный переход в оболочку.
append
Добавление в файл.
ascii
Установка режима передачи файлов в формате ascii.
bell
Выдача звукового сигнала по завершении команды
binary
Установка режима передачи файлов в двоичном формате.
bye
Завершение сеанса ftp и выход.
cd <удаленный_каталог>
Изменение рабочего каталога на удаленном компьютере, где:
<удаленный_каталог>
— имя каталога, который станет рабочим.
close
Завершение сеанса ftp.
debug
Переключение режима отладки.
delete <удаленный_файл>
Удаление файла на удаленном компьютере, где:
<удаленный_файл>
— имя файла для удаления.
dir [<удаленный_каталог>
] [<локальный_файл>
]
Вывод содержимого каталога удаленного компьютера, где:
<удаленный_каталог>
<локальный_файл>
disconnect
Завершение сеанса ftp.
get <удаленный_файл>
[<локальный_файл>
]
Получение файла, где:
<удаленный_файл>
<локальный_файл> —
имя файла на локальном компьютере.
glob
Переключение метасимвольного расширения имен локальных файлов.
hash
Переключение вывода «#» для каждого переданного блока данных.
help [<команда>
]
Вывод справочных сведений для команды ftp, где:
<команда> —
Команда, описание которой будет выведено, если не задана, произойдет вывод всех команд.
lcd [<локальный_каталог>
]
Изменение локального каталога рабочего компьютера, где:
<локальный_каталог>
— Имя нового локального каталога, если не задан то будет использоваться имя текущего каталога.
literal <команда_1> … <команда_n>
<команда_n>
— команды для отправки;
ls [<удаленный_каталог>
] [<локальный_файл>
]
Вывод сокращенного содержимого каталога удаленного компьютера, где:
<удаленный_каталог>
— каталог, содержимое которого будет выведено, если не задан, используется текущий каталог;
<локальный_файл>
— задает локальный файл, для сохранения в список, если не задан, список выводится на экран.
mdelete <удаленный_файл_1
> … <удаленный_файл_n
>
Удаление нескольких файлов на удаленном компьютере, где:
<удаленный_файл_n>
— имена файлов для удаления.
mdir <удаленный_каталог_1
> … <удаленный_каталог_n
> <локальный_файл
>
Вывод содержимого нескольких каталогов удаленного компьютера, где:
<удаленный_каталог_n>
— каталог, содержимое которого будет выведено;
<локальный_файл>
— задает локальный файл, для сохранения в список, если не задан, список выводится на экран.
mget <удаленный_файл_1>
… <удаленный_файл_n>
Получение нескольких файлов, где:
<удаленный_файл_n>
— удаленный файл для копирования.
mkdir <удаленный_каталог>
Создание каталога на удаленном компьютере, где:
<удаленный_каталог>
— имя удаленного каталога для создания.
mls <удаленный_каталог_1> … <удаленный_каталог_n>
<локальный_файл>
Вывод сокращенного содержимого нескольких каталогов удаленного компьютера, где:
<удаленный_каталог_n>
— каталог, содержимое которого будет выведено, если не задан, используется текущий каталог;
<локальный_файл>
— задает локальный файл, для сохранения в список.
mput <локальный_файл_1> … <локальный_файл_n>
Отправка нескольких файлов, где:
<локальный_файл_n>
— имя локальных файлов, которые будут скопированы.
prompt
Переключение интерактивной подсказки для составных команд.
put <локальный_файл>
[<удаленный_файл>
]
Отправка одного файла, где:
<локальный_файл
>
<удаленный_файл>
pwd
Вывод рабочего каталога удаленного компьютера.
quit
Завершение сеанса ftp и выход в командную строку.
quote <команда>
Отправка произвольной команды ftp, где:
<команда>
— команда для отправки.
recv <удаленный_файл>
[<локальный_файл>
]
Получение файла с использованием текущих настроек типов файлов, где:
<удаленный_файл>
— удаленный файл для копирования;
<локальный_файл
>
— имя файла на локальном компьютере.
remotehelp [<команда>
]
Получение справочных сведений о командах удаленной системы, где:
<команда
> — команда удаленной системы, если не задан, то выводится список всех команд.
rename <имя_файла>
<новое_имя_файла>
Переименование удаленного файла, где:
<имя_файла
>
— имя файла для переименования;
<новое_имя_файла
>
— новое имя файла.
rmdir <имя_каталога>
Удаление каталога на удаленном компьютере, где:
<имя_каталога
>
— имя каталога для удаления.
send <локальный_файл>
[<удаленный_файл>
]
Копирование одного файла с использованием текущих настроек типов файлов, где:
<локальный_файл
>
— имя локального файл для копирования;
<удаленный_файл>
— имя файла на удаленном компьютере.
status
Отражение текущего состояния подключения ftp.
trace
Переключение трассировки пакетов.
type [<имя_типа>
]
Установка типа передачи файлов, где:
<имя_типа
>
— тип передачи файлов, если не указан будет выведен текущий тип передачи файлов.
user <имя_пользователя>
[<пароль>
] [<учетная_запись>
]
Отправка сведений для подключения к удаленному компьютеру, где:
<имя_пользователя
>
— имя пользователя для подключения к удаленному компьютеру;
<пароль
>
— пароль, для указанного имени пользователя, если не указан, но требуется для подключения, команда ftp запросит его у пользователя;
<учетная_запись
>
— учетная запись для подключения к удаленному компьютеру, если не указана, но требуется для подключения, команда ftp запросит ее у пользователя;
verbose
Переключение режима вывода сообщений.
Рассмотрим небольшой пример.
Для начала напишем «батник», который будет загружать на сервер сайт файл file_data.dat из «С:\example » . Алгоритм работы bat-файла будет такой:
- Создаем файл transport.txt с последовательностью операторов ftp;
- Выполняем команду ftp, указав в качестве параметров созданный файл;
- Удаляем transport.txt.

В данном примере имя файла и директорий жестко прописаны в файле. Это не всегда удобно. Доработаем bat-файл таким образом, чтобы данные для загрузки он получал в качестве параметров, а также вынесем все изменяемые значения в переменные файла. Получим следующий код ():

Соответственно, чтобы скопировать файл file_data.dat из «C:\example » на FTP-сервер в «Temp\Backup » , потребуется запустить этот «батник» указав в качестве параметров имя файла, локальный и удаленный каталоги.

Аналогичным образом можно написать bat-файлы для и на FTP-сервере, а также исполняющий файл с произвольным набором инструкций.
Помогла ли Вам данная статья?
Чтобы подключиться к серверу FTP, необязательно использовать какие-либо посторонние программы — это можно сделать и при помощи стандартных возможностей Windows. Для этого можно воспользоваться командной строкой CMD. Но чтобы управлять сервером через стандартные возможности операционной системы, вам придется изучить доступные команды, так как визуального интерфейса у CMD нет. В данной статье вы узнаете основные команды FTP и как применять их на практике.
Почему лучше скачать клиент, чем использовать CMD
Если бы командная строка CMD позволяла выполнять все доступные операции на серверах FTP, то, возможно, в клиентах не было бы нужды. Но реальность такова, что строка CMD весьма ограничена в плане управления сервером. Потому все-таки лучше найдите возможность, и скачайте к себе на компьютер утилиту для управления сервером по FTP. Например, загрузите к себе на ПК программу-клиент FileZilla — ее можно скачать бесплатно с официального сайта разработчиков. На установку много времени не уйдет. А чтобы подключиться к серверу, вам нужно будет всего-навсего ввести логин, пароль и имя хоста в нужную строку. Через CMD это делать гораздо сложнее.
Конкретный недостаток строки CMD в том, что вы даже не сможете перейти в пассивный режим во время пребывания на сервере. А без такого режима у вас не получится обмениваться файлами с серверами FTP, которые работают через NAT.
По сути, это очень большой недочет CMD. Потому смиритесь с тем, что командная строка Windows подойдет только для манипуляций внутри файловой системы без обмена данными. Хотя для тех, кто использует сервер FTP для рутинной однообразной работы, командная строка может показаться весьма удобной. Но лучше попробуйте и клиент, и CMD, чтобы делать какие-либо выводы.
Какие есть команды для управления FTP в командной строке CMD
Для начала запустите командную строку. Сделать это можно при помощи поиска в «Пуске» — найдите файл cmd.exe и откройте его, после чего строка будет запущена.
Чтобы подключиться к серверу, вам нужно воспользоваться командой OPEN. После этой команды необходимо ввести IP-адрес или имя хоста, с которым вы хотите настроить соединение. Уже после введения этого запроса вы сможете залогиниться на сервере. Сделать это можно при помощи команды USER, которая делает запрос на аутентификацию через введенный логин. После вам нужно ввести команду PASS, которая означает пароль. Когда введете пароль, и нажмете «Ввод», вы будете авторизированы на сервере.
В целом, командная строка подходит только для того, чтобы «серфить» по серверу, перемещать файлы и т. п. Для начала вам нужно будет увидеть файлы, которые есть на сервере. Для этого воспользуйтесь командой LS. Поскольку курсора в командной строке нет, вам нужно выделять каталог или файл при помощи специальных команд. Используйте для этого строку CD или LCD — первая нужна для смены текущего объекта на удаленном компьютере, а вторая — для локального, то есть для вашего ПК.
Хоть вы и не сможете загружать на сервер FTP свои файлы через CMD, скачивать данные к себе на компьютер возможно. Для этого используйте команду GET. Сначала пропишите команду GET с названием файла, а потом укажите какой каталог на вашем компьютере является текущим, чтобы сервер передал данные именно в ту папку.
Указанные команды используют чаще всего. То есть большинство пользователей управляют сервером через CMD, чтобы быстро скачивать файлы, не устанавливая предварительно клиент. Но вы можете пойти гораздо дальше, и использовать другие команды на сервере при помощи строки CMD. Например, вы можете добавить сигнальное оповещение о завершении команды на сервере при помощи строки BELL.
Если вы хотите завершить сеанс и выйти из командной строки и сервера, то пропишите BYE. А для прерывания управляющего соединения только на сервере, чтобы вы остались внутри командной строки, напишите CLOSE. При этом файлы, которые вы загружаете на ПК с сервера будут продолжать скачиваться и уже после окончания загрузки сеанс будет полностью прикрыт.
При помощи CMD вы с легкостью сможете манипулировать каталогами на сервере. Например, чтобы удалить указанный каталог, используйте команду DELETE. А чтобы на экране появился перечень файлов определенной папки, пропишите DIR и путь к каталогу. Если вы хотите удалить не одну папку или файл, а сразу несколько, то воспользуйтесь командой MDELETE, то есть мульти-удаление. Точно так же приставку «m» можно использовать и для других команд, чтобы можно объединить несколько действий в одно. Так, для отображения списка файлов сразу нескольких каталогов пропишите MDIR, а для загрузки с сервера пачки данных используйте MGET. Но не путайте мультикоманду с одиночной MKDIR — она нужна для того, чтобы сгенерировать каталог на сервере.
Есть вероятность, что ваш FTP-сервер работает без NAT-технологии, потому пассивный режим клиента и не понадобится. В таком случае у вас получится загружать определенные файлы на хост. Используйте для этого команду MPUT для выгрузки нескольких файлов, и PUT, если вы хотите отправить только один.
Еще одна популярная команда, которая, скорее всего, пригодится и вам — это RENAME. Нужна команда для переименования файлов. Она будет полезна для тех, кто использует сервер в качестве хранилища для данных сайта. Также вам понадобится команда PWD, которая определяет текущую папку на удаленном сервере FTP, а не у вас на компьютере, как это делает строка LCD.
Приведенные команды — это неполный список функций, которые вы можете использовать в FTP. Есть и другие команды. И вы можете узнать о них прямо в командной строке, если введете запрос HELP. После этого появится справочник со всеми доступными командами CMD, которые можно использовать в FTP. Только учтите, что в этот момент вы должны быть подключены к серверу, иначе Windows выдаст вам другой справочник. А если хотите запросить помощь у самого сервера, то пропишите REMOTEHELP.
Разумеется, управление сервером командами — это каменный век. Потому лучше не теряйте время, загружайте на компьютер нормальный FTP-клиент и используйте сервер на максимум, а не частично. Но практика в командной строке CMD еще никому не мешала!