Установка фреймворк 3.5. Установка Net Framework по запросу
Добрый день уважаемые читатели, сегодня продолжаем изучать операционную систему Windows 8.1 , и на повестке дня вопрос как установить net framework 3.5 в windows 8.1, какие существую методы, какой из них проще и удобнее.
Что такое net framework
Прежде, чем что то ставить нужно, понять, что это такое. Net Framework это программная платформа, необходимая для функционирования приложений работающих на библиотеках Microsoft .Net Framework. Существует на текущий момент версия от 2 до 4.5.
Установка net framework 4.5 в windows 8.1
Самый простой и правильный вариант это установить его как обновление Windows, оно прилетает как дополнительное программное обеспечение, для того чтобы его получить идете в панель управления > Центр обновления Windows.
В правом верхнем углу выберите в пункте Просмотр крупные значки

в левой части нажимаете Настройка параметров обновления.

Для получения net framework 4.5 для windows 8.1 нужно поставить галку При обновлении Windows предоставить обновления для других продуктов Майкрософт. Так как net framework 4.5, это компонент, то попадает под это обновление Все дальше делаете обычный поиск обновлений и оно прилетает.
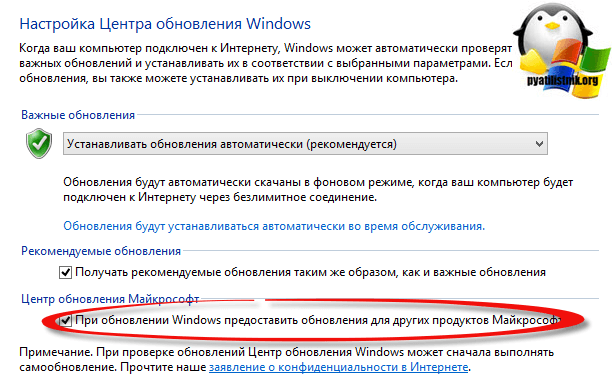
По умолчанию в Windows 8.1 прилетает как обновления, только net framework 4.5, так как он более новый и современный, но иногда бывают случаи, что есть более старые приложения написанные ранее и они требуют от системы, включить net framework 3.5. В данной операционной система он идет как компонент и его просто нужно доставить, для этого идем все туда же, а именно в панель управления, но уже в Программы и компоненты.


и выбираем.NET Framework 3.5 (включает.NET 2.0 и 3.0)

Начнется процесс установки компонента. займет минуты две, советую прочитать как это делается в серверной операционной системе.
Следующим шагом, сразу проверьте наличие обновлений, их должно быть много, штук этак 12-13.
Установка.NET 3.5 с установочного диска
Если у вас есть установочный диск Windows 8.1 , то вы можете с его помощью без наличия интернет соединения поставить, также net framework 3.5, либо через утилиту Dism. Монтируем диск или загрузочную флешку, после чего открываем
Наверняка многие слышали о библиотеках Microsoft .NET, которые часто являются основной различных приложений. Взаимодействие между софтом, использующим его, и самими библиотеками осуществляется посредством системных компонентов.NET Framework. Без них многие приложения просто не установятся.
Актуальными версиями.NET Framework считаются 4.6 и 4.7 , которые включают в себя также старую редакцию 4.5 . Они встроены в Windows 10, и никаких проблем с их установкой или использованием возникать не должно. По-другому дело обстоит с уже устаревшей версией 3.5 . Она широко использовалась во времена Windows 7 и несовместима с.NET Framework 4.x. Так как по умолчанию редакция 3.5 не включена в состав Windows 10, многие старые программы просто не установятся.
Как скачать и установить.NET Framework 3.5 в Windows 10
Разработчики предусмотрели опцию установки старой версии.NET Framework в службе компонентов Windows 10. Для скачивания библиотеки понадобится интернет-соединение.
Как скачать установщик.NET Framework 3.5 для Windows 10
Если по каким-то причинам вы не можете воспользоваться службой компонентов Windows, у вас есть возможность скачать и запустить онлайн-установщик.NET Framework 3.5.

Как установить.NET Framework 3.5 без интернета (офлайн)
Иногда при использовании веб-службы Центра обновления Windows возникают проблемы, и пользователи не могут установить.NET Framework 3.5 двумя способами, описанными выше. В таком случае вы можете использовать загрузочную флешку с образом Windows 10 для ручной установки компонента (без необходимости в интернет-соединении).

Таким образом.NET Framework 3.5 можно установить и без использования интернет-подключения или служб Центра обновления Windows.
Романов Станислав 09.09.2014 138007
Как установить.NET Framework 3.5 на Windows 8/8.1? [Ошибка 0x800f0906]
Появилась проблема с установкой.NET Framework 3.5 на Windows 8/8.1? Компания Microsoft позаботилась о том, чтобы версии ранее 4.0 не попали на вашу систему, но, к счастью, есть наша инструкция с несколькими способами обхода ошибки 0x800f0906.
Возможно, вы уже установили.NET 4.0 или выше. Но какие-то программы требуют наличия 3.5 или ниже. В этом случае вы наверняка вручную скачаете пакет с сайта Microsoft. Всё, правильно. Далее вы наверняка столкнулись с ошибкой 0x800f0906 (скриншот ниже). Корень ошибки кроется вовсе не в подключении к Сети. Разработчики Microsoft просто не подумали о нас, рядовых пользователях системы. Ниже пара способов для устранения ошибки. Начните с первого. Если не поможет, переходите ко второму. Или сразу к четвёртому.

1. Включение.NET 3.5 в панели управления
Если вдруг в системе уже есть эта платформа, но она выключена, то у вас есть шанс самостоятельно включить.NET Framework 3.5 через Панель управления. Откройте её, выберите раздел "Программы и компоненты", нажмите в левом столбце на "Включение или отключение компонентов Windows" и установите флажок на пункте ".NET Framework 3.5 (включает.NET 2.0 и 3.0)" (скриншот выше).
Чтобы воспользоваться этим способом, требуется подключение к Интернету. Подпункты отмечать не нужно (HTTP Windows Communication Foundation), если, конечно, вы не разработчик.

2. Установка.NET 3.5 при наличии дистрибутива Windows 8 / 8.1
Для выполнения этой операции, как вы поняли, необходим носитель с дистрибутивом вашей системы.
- Установить USB/DVD с системой
- Запустить командную строку от имени администратора (В 8.1 - нажать комбинацию Win+X и выбрать "Командная строка (администратор)")
- Ввести команду и нажать Enter:
Dism /online /enable-feature /featurename:NetFx3 /All /Source:drive:\sources\sxs /LimitAccess
(Нужно заменить "drive" на имя диска) Например:
Dism /online /enable-feature /featurename:NetFx3 /All /Source:G:\sources\sxs /LimitAccess
Дожидаетесь окончания операции. Спустя несколько минут.Net Framework 3.5 будет установлен на ваш ПК, включая в себя.Net 3.0 и.Net 2.0

Кликните для увеличения
3. Альтернатива второму (при наличии дистрибутива Windows)
Данный способ практически повторяет второй. Только после установки носителя с системой необходимо скопировать с установочного диска папку "\sources\sxs\" на диск "C", в его корень. Этот вариант поможет, если по каким-либо причинам вы можете взять с диска только эту папку (или с другого дистрибутива, если первый не подошёл).
Затем запускаете команду:
dism.exe /online /enable-feature /featurename:NetFX3 /Source:c:\sxs
dism.exe /Online /Enable-Feature /FeatureName:NetFx3 /All /Source:c:\sxs /LimitAccess
Если и после этой процедуры пакет не установился, то вы попались на удочку Microsoft. Остаётся ещё один вариант.

Кликните для увеличения
4. Установка.NET 3.5 через удаление обновлений Windows 8/8.1
Как оказалось, в 8.1 практически закрыта возможность установки пакета. Поэтому для этого понадобится удалить обновления безопасности под номерами KB2966826 и KB2966828. Для этого нужно перейти в "Панель управления" и выбрать раздел "Программы и компоненты", нажать в левом столбце на "Просмотр установленных обновлений Windows". Оттуда найти указанные апдейты и кликом правой кнопкой мыши поочерёдно их удалить.
После этого устанавливаете.NET 3.5 любым удобным способом. Можно также скачать его с сайта Microsoft. После установки желательно вернуть назад обновления. У меня получилось только с одним из них. Оно потом появится в "Центре обновлений Windows".
Некоторые пользователи после обновления интересуются, как и где скачать.NET Framework версий 3.5 и 4.5 для Windows 10 - наборы системных библиотек, необходимых для запуска некоторых программ. А также тем, почему эти компоненты не устанавливаются, сообщая о различных ошибках.В этой статье - подробно об установке.NET Framework в Windows 10 x64 и x86, исправлении ошибок при установке, а также о том, где на официальном сайте Microsoft скачать версии 3.5, 4.5 и 4.6 (хотя с большой вероятностью, эти варианты вам не пригодятся). В конце статьи имеется также неофициальный способ установки данных фреймворков, если все простые варианты отказываются работать.
Как скачать и установить.NET Framework 3.5 в Windows 10 средствами системы
Установить.NET Framework 3.5 вы можете, не прибегая к официальным страницам загрузки, просто включив соответствующий компонент Windows 10. (Если вы уже пробовали этот вариант, но получаете сообщение об ошибке, ниже также описано ее решение).
Установка.NET Framework 4.5
Как вы могли заметить в предыдущем разделе инструкции, в Windows 10 по умолчанию включен компонент.NET Framework 4.6, который в свою очередь совместим с версиями 4.5, 4.5.1 и 4.5.2 (то есть может заменять их). Если по какой-то причине в вашей системе этот пункт отключен, вы можете просто включить его для установки.

Также вы можете загрузить эти компоненты отдельно в виде автономных установщиков с официального сайта:
- http://www.microsoft.com/ru-ru/download/details.aspx?id=44927 - .NET Framework 4.6 (обеспечивает совместимость с 4.5.2, 4.5.1, 4.5).
- http://www.microsoft.com/ru-ru/download/details.aspx?id=30653 - .NET Framework 4.5.
Как в Windows 10 разбить память флешки на разделы
Если по каким-то причинам предлагаемые способы установки не работают, то есть и некоторые дополнительные возможности исправить ситуацию, а именно:
- Использование официальной утилиты Microsoft .NET Framework Repair Tool для исправления ошибок при установке. Утилита доступна на http://www.microsoft.com/en-us/download/details.aspx?id=30135
- Используйте утилиту Microsoft Fix It для автоматического исправления некоторых проблем, которые могут привести к ошибкам установки компонентов системы отсюда: https://support.microsoft.com/en-us/kb/976982 (в первом пункте статьи).
- На той же странице в 3-м пункте предлагается загрузить утилиту.NET Framework Cleanup Tool, полностью удаляющую все пакеты.NET Framework с компьютера. Это может позволить исправить ошибки при их повторной установке. Также пригодится, если вы получаете сообщение о том, что.Net Framework 4.5 уже является частью операционной системы и установлена на компьютере.
Установка.NET Framework 3.5.1 из дистрибутива Windows 10
Данный способ (даже два варианта одного способа) был предложен в комментариях читателем по имени Владимир и, судя по отзывам, работает.
Настроить контекстное меню Windows 10 и удалить пункты
- Вставляем диск с Windows 10 в CD-Rom (или монтируем образ средствами системы или Daemon Tools);
- Запустить утилиту командной строки (CMD) с правами администратора;
- Выполняем следующую команду: Dism /online /enable-feature /featurename:NetFx3 /All /Source:D:\sources\sxs /LimitAccess
В команде выше - D: - буква диска или смонтированного образа.
Второй вариант этого же способа: копируем с диска или образа папку «\sources\sxs\» на диск «C», в его корень.
Затем запускаете команду:
- dism.exe /online /enable-feature /featurename:NetFX3 /Source:c:\sxs
- dism.exe /Online /Enable-Feature /FeatureName:NetFx3 /All /Source:c:\sxs /LimitAccess
Неофициальный способ скачать.Net Framework 3.5 и 4.6 и установить его
Многие пользователи сталкиваются с тем, что.NET Framework 3.5 и 4.5 (4.6), устанавливаемый через компоненты Windows 10 или с официального сайта Microsoft, отказывается устанавливаться на компьютер.
Платформа .Net Framework , которую Microsoft начала разрабатывать в конце 90-ых годов, представляют собой основу для запуска софта, без которой невозможна полноценная работа большинства игр и программ. По умолчанию пакет .NET Framework 4.0 входит в оригинальный дистрибутив Windows 7, .NET Framework 4.5 поставляется с Windows 8 (8.1), а .NET Framework 4.6 – с Windows 10. Однако отдельная установка фреймворка может понадобиться, если в системе нет нужной версии, либо в работе произошел серьезный сбой. Так, .NET Framework 3.5 не устанавливается вместе с "восьмеркой" и "десяткой", а .NET Framework 4.5 отсутствует на Windows 7. Сегодня я расскажу, что делать, если не инсталлируется .NET Framework 3.5 / 4.0 / 4.5 , и где скачать .NET Framework актуальных версий.

Как узнать, какие версии.NET Framework установлены на компьютере ?
Вначале выясним, какие версии фреймворка установлены на вашем десктопе (ноутбуке). Быстрее всего это сделать с помощью редактора реестра Regedit. exe , поэтому:
- через комбинацию клавиш " " откройте окно "Выполнить", впишите regedit и кликните по "ОК ";

- последовательно раскройте ветвь HKEY_LOCAL_MACHINE\SOFTWARE\Microsoft\NET Framework Setup\NDP ;
- названия подразделов (папок) соответствуют установленным пакетам .NET Framework (скриншот выше).
Как установить.NET Framework 3.5 через Панель управления Windows

Алгоритм инсталляции .NET Framework 3.5 для всех версий ОС один:
- откройте "Панель управления " → найдите раздел "Программы и компоненты ";
- щелкните мышью по подразделу "";
- в новом окне отметьте пункт " .NET Framework 3.5 " и нажмите "ОК " (скриншот ниже);
- подтвердите скачивание файлов из Центра обновления Windows (финальный скриншот).

Впрочем, для экономии времени в Windows 7 в поисковой строке меню "Пуск" наберите без кавычек "включение компонентов ", а в Windows 10 / 8 воспользуйтесь комбинацией клавиш "Win + X " → в открывшемся окне нажмите ссылку "Включение или отключение компонентов Windows " и т.д.

Иногда при установке фреймворка, увы, могут возникнуть ошибки с различными кодами, типа 0x800F081F, 0x800F0906 или 0x800F0907. Самое простое решение – вручную скачать искомый пакет .NET Framework и интегрировать в Windows.
Где скачать.NET Framework 3.5, 4.0 и 4.5 для Windows 10 / 8 / 7
Напомню, что разработчик не рекомендует без крайней необходимости удалять какие-либо версии .NET Framework , установленные на компьютере. Наоборот, вполне возможна последовательная инсталляция, с перезагрузкой системы, нескольких версий описываемой платформы.
Скачать .NET Framework 3.5 с официального сайта
Скачать .NET Framework 4.0 с официального сайта
Скачать .NET Framework 4.5 с официального сайта
Дмитрий dmitry_spb Евдокимов




