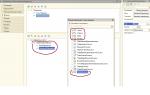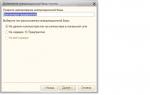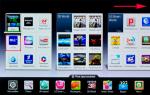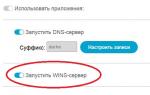Как развернуть wordpress на хостинге. Установка WordPress. Установка в деталях
Всем привет! Сегодня начинаем знакомится с первой cms для сайта и займемся непосредственной установкой wordpress на хостинг . Данный движок довольно таки популярный как в Рунете, так и в зарубежном интернете. Для него разработано множество плагинов, шаблонов и прочих плюшек, которые облегчают работу.
Нам сегодня понадобится хостинг, нету разницы какой: русский, украинский или может английский, вся процедура будет происходить аналогично.
Трудности могут возникнуть только если на хостинге используется, панель управления ISPManager, Cpanel. Кто не работал с ними, тот может немного растеряться, но я попробую Вам в этом помочь.
Этапы установки cms wordpress на хостинг
Давайте разберем все этапы, которые необходимо выполнить, для успешной установки движка.
- Скачиваем wordpress;
- Распаковываем архив и заливаем файлы с помощью ftp клиента (Total Commander, FileZilla).
- Создаем базу данных на хостинге, который используете.
- Вписываем все настройки в файл wp-config-sample.php .
- Запускаем установку, для этого в строку браузера вводим: http://domain/wp-admin/install.php .
- Следуем всем рекомендациям.
А теперь давайте по порядку пройдемся по каждому из пунктов, что бы не допустить ошибок.
Где скачать wordpress
Источником для скачивания wordpress для сайта много. Я вам рекомендую использовать проверенный, где всегда можно скачать свежую версию, которая будет работать без багов. Ссылка:
Переходите и смело скачивайте последнюю версию. На этом ресурсе есть оличный форум, на котором можно узнать ответы на непонятные Вам вопросы.
Используем ftp клиент FileZilla, для загрузки файлов на хостинг
После, того как скачали архив с файлами, его необходимо распаковать в удобное место. Теперь можете смело открывать FileZilla и начинать заливать все файлы с папки на компьютере в корневую папку . С работой FileZilla, можно ознакомится в статье: « «. Корневая папка, как правило находится по адресу:
public_html/сайт/www
На многих хостингах так как написано выше.
Корневую папку нашли, можно заливать в нее файлы.
 Файлы wordpress
Файлы wordpress Для тех, кто использует FileZilla, что бы этот процесс был более быстрый, необходимо увеличить количество передачь. Для этого ищем пункт меню “Правки” — > “Настройки”. В окне находим пункт “Передачи” и слева ставим “Максимум одновременных передач” = 10, вместо 2.

Закачиваем все файлы на хостинг с отличной скоростью.
Создаем базу данных на хостинге, который используете
Файлы закачали, теперь необходимо создать базу данных, что бы в ней хранить всю информация. Если у вас простой хостинг, то Вы должны искать пункт «База данных » или создать базу данных. Если используете панель управления ISPManager, Cpanel, то необходимо зайти в нее и в левой панели найти «Базы данных» — > «Создать базу данных «.
В этом пункте я не могу расписывать все пошагово, так как каждый из Вас использует разные хостинги. Если у Вас какие либо вопросы пишите в тех. поддержку, она всегда ответит.
Как только создали базу, не закрывайте настройки они сейчас пригодятся на следующем этапе.
Вписываем в файл wp-config-sample.php все настройки
Нужно найти в папке и открыть этот файл у себя на компьютере или на хостинге, мне без разницы. Главное, что открываем этот файл и видим несколько строк, в эти строки нужно вписать настройки созданной базы данных, которую создали ранее на хостинге.
- define(‘DB_NAME’, ‘database_name_here’); — в эту строку вместо database_name_here, вписываем название базы которую создали. В моем случае это define(‘DB_NAME’, ‘eyemo_texting’);
- define(‘DB_USER’, ‘username_here’); — вписываем название пользователя вместо username_here. В моем случаем имя базы и пользователя одинаковы, у Вас может необходимо будет создать пользователя и прописать его название в строку. Вот моя строка define(‘DB_USER’, ‘eyemo_texting’);
- define(‘DB_PASSWORD’, ‘password_here’); — вписываем пароль, в моем случае генерируется автоматически, у Вас же может необходимо будет задавать самим. Моя строка define(‘DB_PASSWORD’, ‘4kfq5pdd’).
- define(‘DB_HOST’, ‘localhost’); — сюда необходимо вписать хост(host), при создании базы данных он появится автоматически. У меня eyemo.mysql.ukraine.com.ua и получается такая строка define(‘DB_HOST’, ‘eyemo.mysql.ukraine.com.ua ‘)
- define(‘DB_CHARSET’, ‘utf8’); — если кодировка другая ставите другую например define(‘DB_CHARSET’, ‘cp1251’).

После проделанных шагов не забываем сохранять файл и заливать на хостинг если вы его открывали с локального сервера (компьютера).
Установка wordpress на хостинг
Теперь когда все выше шаги пройдены, можем приступить к установке.
Для начала прописываем строчку http://ваш_домен/wp-admin/install.php , после чего у Вас должна появится картинка с надписью, что отсутствует файл wp-config.php . Нажимаем кнопку “Создать файл настроек” и файл должен автоматически создастся.

Если же появилась страница с ошибкой, посмотрите правильность написания настроек в файле wp-config-sample.php и правильность создания базы данных на хостинге.
Файл wp-config.php сгенерировался и появится следующая страница “Добро пожаловать и т.д.”. Здесь читаете текст, я его уже знаю на память, поэтому пропущу и сразу нажму кнопку “Вперед”.

Настройки базы, я надеюсь не закрыли и сразу вводим их на следующей странице. Префикс таблиц можете оставить без изменения.

Нажимаем кнопку “Отправить” и попадаем на страницу, где необходимо запустить установку.

Последний шаг, который нужно пройти. Здесь нада вписать свои данные, их можно будет поменять в самой после установки. После того как у Вас все поля будут заполнены, можно нажимать на кнопку “Установить WordPress ”.

Ждем пару секунд и установка wordpress на хостинг завершена . Вы можете сразу использовать свое имя и пароль для того, что бы войти в административную панель сайта.
Для этого можете использовать вот такой путь(вместо domain вписываем вашего сайта):
http://domain/wp-admin.php
бывает так же:
http://domain/wp-login.php
Как работать с wordpress я расскажу в следующих материалах, так как много информации которую необходимо рассказать.
Теперь можно искать подходящую тему в интернете и начинать создавать свой сайт. Но дня начала не забывайте, сделать первичные настройки и подготовить все для работы. Ждите эти материалы, они скоро будут.
Приветствую вас, друзья. Сегодня мы поговорим о самой главной теме в блоггинге — установке движка wordpress на свой хостинг, с которого и начинается создание любого блога.
В прошлых статьях мы с вами очень много говорили на тему блоггинга, о продвижении блога в поисковиках, учились защищать админку блога от взлома, а также рассмотрели многие другие темы. Но почему-то так получилось, что мы не затронули, пожалуй, самую главную тему, о которой следовало написать в первую очередь.
Эта тема – установка движка wordpress, ведь именно с этого начинается создание любого блога, а значит, не рассказать об этом было бы не очень правильно. Поэтому сегодня мы с вами и поговорим о том, как установить вордпресс на хостинг.
Установить wordpress можно двумя способами: сделать это своими руками или же воспользоваться услугами своего хостинг провайдера, и ниже я расскажу о каждом из этих способов подробнее.
Как установить wordpress на хостинг в ручном режиме
Первым делом нам нужно скачать сам движок. Делать это лучше всего с официального сайта, чтобы быть уверенным в том, что там не будет никакого лишнего кода. Заходите на сайт , качаете и сохраняете у себя на компьютере архив с вордпресс. Естественно, его нужно распаковать.
После того, как это сделано, нам понадобится файл wp-config-sample.php . Сначала нам нужно переименовать его в wp-config.php . Сделав это, откройте данный файл в любом текстовом редакторе. Нам понадобится следующая часть кода:

Здесь нам нужно вписать имя базы данных, логин для подключения к БД и пароль. Получить эти данные мы можем только после создания БД на своем хостинге. Заходим в панель управления хостингом и ищем панель инструменты. У многих хостинг-провайдеров это выглядит вот так:

Переходим во вкладку «базы данных», после чего откроется панель для управления базами данных. Нажимаем кнопку создать:

У вас должно открыться вот такое окно:

Придумываем имя для вашей БД, имя пользователя для подключения к БД и пароль. Нажимаем ОК и все, наша база данных готова. Теперь эти данные необходимо вписать в открытый ранее файл. Первым делом нужно вписать имя нашей БД. Кстати, имя, которое вы вписывали при создании БД, будет немного отличаться, так как к нему добавится ваш логин для входа на хостинг.
Если что-то не понятно, то снова войдите в панель управления базами данных на вашем хостинге, где вы сможете посмотреть имя своей БД:
![]()
Копируете имя своей базы и вписываете в то место, которое я выделил на скриншоте:
Ту же самую процедуру выполняем и с именем пользователя БД и паролем, которые вы вводили при создании:

Сохраняем этот файл и закрываем. В принципе на этом все, теперь можно переходить непосредственно к установке вордпресса на хостинг. Для этого вам нужно подключиться к FTP хостинга и скопировать в папку (домен вашего блога) с вашим будущим блогом все файлы вордпресса.
После того, как это сделано, в адресной строке браузера наберите site.ru/wp-admin/install.php , где site.ru домен вашего сайта. Перейдите по этому адресу и перед вами начнется процесс установки:

Заполняете эти поля, запоминаете имя пользователя и пароль, так как это данные для входа в админку wordpress, и нажимаете установить.Буквально через пару секунд вам выдаст сообщение о том, что вордпресс успешно установлен.
Как видите, здесь все довольно просто, и процесс установки не занимает много времени. После этого вы можете приступать к оформлению вашего блога и его наполнению.
Как установить wordpress через услуги хостинг провайдера
Другой способ установки wordpress на хостинг – это воспользоваться услугами хостинг провайдера. В связи с тем, что в сети очень много новичков, желающих создать свой сайт, владельцы хостингов стараются сделать свои услуги еще более простыми и понятными. Они предоставляют пользователям возможность установить некоторые скрипты и движки в автоматическим режиме.
Сделать это можно перейдя на следующую вкладку:

Для этого я завел тестовый аккаунт у провайдера Макхост. Войдя в его панель управления, вам будет предложено следующее:

Как видите, такая услуга у каждого из хостинг провайдеров может называться по-разному. На этом хостинге она называется «Установка приложений». Нажимаете, и перед вами выйдет список всех приложений, которые можно установить:

Нас интересует вордпресс, поэтому его мы и установим. Нажимаем установить:

Выбираем домен, на который установить и базу данных, после чего снова нажимаем установить приложение. После этого вордпресс будет успешно установлен на ваш хостинг. Теперь вы можете войти в админку, используя логин и пароль, которые были указаны при установке.
Как видите, здесь все гораздо проще, нежели в первом способе. Однако выбирать, каким образом установить wordpress, решать вам.
Какие ошибки могут быть при установке wordpress и как их устранить
Я думаю, процесс установки wordpress на хостинг не должен вызвать у вас каких-то затруднений, однако иногда встречаются новички, у которых возникают ошибки при установке. Как же их устранить и установить вордпресс?
Порой ошибки бывают очень глупыми, например, неправильно указанные данные для подключения к БД, поэтому нужно внимательно все проверить и попытаться произвести установку еще раз.
Также ошибки установки могут возникать в случаях, когда wordpress взят не с официального сайта, а на сторонних ресурсах, которые очень часто предоставляют данный движок с модифицированным кодом. Если у вас как раз такой случай, то попытайтесь вновь переустановить вордпресс, скачав его с официального ресурса.
Если же вы используете официальную версию этой CMS, то можно попробовать ее переустановить, воспользовавшись более ранней или поздней версией.

Обычно все эти ошибки могут возникать только при установке в ручном режиме, поэтому как один из вариантов их устранения – воспользоваться установкой через свой хостинг. Ну а если ошибки возникают даже в этом случае, то вам остается обратиться за помощью к тех. поддержке хостинга, которая обязательно поможет вам выполнить установку.
ВордПресс входит в топ-3 самых распространенных систем управления сайтами в интернете. Около 10% всех сайтов работают на этом движке. Наш хостинг предоставляет возможность автоматической установки WP.
Для того, чтобы поставить WordPress на хостинг без скачивания архива с файлами CMS, без настройки и подключения баз данных – перейдите в раздел «Хостинг» - «Сайты» и нажмите кнопку «Добавить».
- Добавляем наш домен;
- Ставим флаг «Установить CMS»;
- Выбираем WordPress;
- Нажимаем «Применить».
В результате мы увидим оповещение о том, что все этапы выполнены корректно и сайт будет доступен через 10-15 минут (при условии, что ns сервера не менялись в последние 2 суток).
Виртуальный хостинг сайтов для популярных CMS:

На этом этап прикрепления домена к хостингу и установки CMS завершен, через 10 минут посетители сайта будут видеть главную страницу ВордПресс.
Как установить WordPress на хостинг пошагово - ручная установка движка
Мы будем устанавливать WordPress на поддомен сайта demo-domen.ru. Никаких отличий от установки на домен не имеется, поддомен, по сути – отдельный сайт.
При добавлении нового домена (или поддомена) в разделе «Хостинг» - «Сайты», можно сразу создать базу данных и пользователя. Для этого необходимо поставить флаг в поле «Добавить базу»:

В таком случае, после добавления нового сайта в разделе «MySQL» будет добавлен новый пользователь и база данных.
Как создать базу данных и пользователя
Если на предыдущем шаге БД и пользователь не были созданы, их можно добавить на этом этапе.
Для этого в разделе «Хостинг» - «MySQL» переходим нажимаем «Добавить»:

После того, как база и пользователь добавлены, необходимо загрузить архив с вордпрессом.
Как скачать WordPress с официального сайта
Мы рекомендуем скачивать все дистрибутивы, шаблоны и дополнения только с официального сайта, либо с сайтов, заслуживающих доверие (известные магазины с шаблонами). При загрузке из неизвестного источника Вы рискуете получить модифицированные файлы с вирусом, «левыми» ссылками либо с открытым внешним доступом. Это также касается также различных «сборок», «готовых наборов с полезными модулями» и т.д.

Результат – загруженный архив с последней версией WordPress:
Как загрузить ВордПресс на хостинг с помощью FileZilla
Удобнее и быстрее сначала загрузить архив на сервер, а на нем уже распаковать в желаемую папку. Для подключения к серверу используем файл менеджер FileZilla. На странице «Хостинг» - «FTP/Shell» берем необходимые для подключения данные – сервер, логин и пароль (которые относятся к домену, на который мы ставим движок):

Эти данные необходимо занести в FileZilla:

После подключения переходим в корневую папку сайта и копируем в нее архив.

Распаковка архива через WebFTP
Теперь архив нужно распаковать. Для этого проще всего использовать встроенную в панель управления хостингом утилиту WebFTP. Запускаем ее в разделе «Хостинг» - «Сайты»:

В открывшемся окне отмечаем архив и нажимаем «Распаковать»:
Проверяем, в какую папку будет распакован архив (должна быть папка html), нажимаем на зеленый флажок:

Поскольку изначально все файлы вордпресса лежали в папке «wordpress», в таком же виде они и распаковались на сервере.
Для того, чтобы в папке html сразу оказались необходимые файлы – можно либо создать свой архив перед загрузкой на сервер, либо переместить файлы уже после распаковки архива. Второй способ проще.
Отмечаем все файлы и папки и нажимаем «Переместить»:

В открывшемся окне:

- Стираем «wordpress» в адресе после /html/
- Нажимаем «Выбрать все папки»
- Убеждаемся, что для всех файлов и папок папка назначения – html
- Нажимаем зеленый флажок
После того как файлы были перемещены – можно удалить папку «wordpress» и архив:

Переименовываем и настраиваем wp-config-sample
Для начала установки WordPress на хостинг требуется следующее:
- Загрузить файлы CMS на хостинг
- Создать базу данных и пользователя с полными правами доступа к этой базе
- Внести данные о сервере, базе данных и пользователе в конфигурационный файл wordpress
Первые 2 действия мы сделали. Теперь требуется внести изменения в файл wp-config-sample.php . С помощью FileZilla загружаем его себе на компьютер и переименовываем в wp-config.php
Слово «sample» означает «шаблон». При установке WordPress данные считываются из файла wp-config.php, поэтому мы и переименовали файл.
Открываем файл с помощью текстового редактора (NotePad++ или аналогичного). Переносим из панели управления хостингом в файл следующие данные (со страницы «Хостинг» - «MySQL»):

Сохраняем файл, копируем его на хостинг в корневую папку с будущим сайтом.

Запускаем установщик WordPress
Для запуска установки необходимо перейти по адресу сайта, на который устанавливается wordpress, после этого автоматически откроется страница установки:

На этой странице доступны следующие настройки:
- Название сайта – в зависимости от выбранного шаблона (дизайна) показывается в верхней части экрана. При желании его можно поменять после установки.
- Имя пользователя – логин, под которым будет доступен вход в админпанель в качестве администратора. Желательно не использовать избитые фразы (как на скриншоте), т.к. при подборе пароля методом перебора в первую очередь проверяют «избитые» комбинации вроде «admin», «qwerty» и т.д.
- Пароль автоматически генерируется системой. Желательно его и использовать, либо создать свой аналогичный (с использованием спецсимволов, цифр, букв в верхнем и нижнем регистре).
- Почтовый ящик, на который будет отправлено уведомление об успешной установке вордпресс.
- Видимость для поисковых систем. При запуске нового сайта, желательно сразу наполнить основные страницы (хотя бы 5-10). Если этого не сделать – поисковики будут считать сайт очередной «болванкой» и в будущем могут хуже его индексировать. Если Вы не планируете наполнять сайт в ближайшие несколько недель – отметьте этот пункт.
- Запуск установки.
После наполнения основных страниц сайта не забудьте снять флажок «Видимость для поисковых систем» в админпанели сайта, если он был поставлен при установке. Иначе возможна ситуация, когда сайт развивается и наполняется, а посетителей – 0.
Завершение установки и проверка.
Как только установка будет завершена – на указанный почтовый ящик придет письмо с подтверждением успешной установки.
Если WordPress был установлен корректно, главная страница сайта будет выглядеть так (для версии 4.6):

Проверяем админпанель. Для этого нужно перейти по ссылке, пришедшей в письме после строки «Адрес для входа:»:

Вводим логин и пароль и попадаем в панель администратора вордпресс:

Все работает корректно, установка успешно завершена.
Пришло время установить WordPress на свой новый сайт и приступить к наполнению блога.
В сети присутствует довольно большое количество подробных уроков по установке WP, поэтому вряд ли я открою Америку в этой записи, но для закрепления материала не повредит)
Если вы не хотите утруждать себя всей этой возней с установкой и настройкой WordPressa, баз данных и т.д. то можно воспользоваться хостингом для вордпресса от Бегет . Там вам автоматически все это настроят, установка в пару кликов из админки, у вас будет в руках работающий сайт.
Если какой-то пункт покажется вам непонятным или нужна будет более детальная информация, то подробно все расписано на , однако часть инструкций там на английском языке и присутствует очень много букв. Свои вопросы вы так же можете оставлять в комментариях, отвечу по возможности. Итак, приступим…
Установка WordPress на хостинг
Главным образом ваш тарифный план на хостинге должен включать в себя возможность создания базы данных MySQL и поддерживать PHP (на бесплатных хостингах встречается не часто)
У вас должно быть минимум 20-30МБ свободного пространства выделенного вам сервером (лучше больше, со временем сайт будет наполняться медиаинформацие, которая занимает довольно много места )
Хостингом должно быть выделено достаточно памяти для выполнения php скриптов, что бы не получилось как у меня, когда я пробовал 🙂
1. Качаем WordPress
Грузим архив с последней версией WP с там находится русская версия.
2. Заливаем файлы на хостинг
Если ваш хостинг предоставляет админ.панель которая поддерживает функцию управления архивами как у меня, то лучше сразу закачать архив с WP на сайт и лишь потом его распаковывать через панель управления, это будет намного быстрей.
Если же такой функции у вашего хостинга нет, то нужно распаковать архив у себя на компьютере и затем заливать все файлы через FTP-клиент на сайт (). На этот вариант уйдет заметно больше времени.
Обязательно проверьте, что бы при закачке не было ошибок и все файлы скопировались.
Если вы хотите, что бы WordPress запускался у вас как главная страница сайта, то нужно распаковывать файлы в корневой каталог (на моем хостинге это /public_html на других могут отличаться)
Если же вы хотите сделать на вашем сайте отдельную ссылку на блог, то создайте папку в корневом каталоге и назовите ее как вам нравится, к примеру blog, и уже туда распаковывайте архив с файлами.
3. Установка WordPress
Тут в общем то все просто. Большую часть действий, необходимых для установки мы уже проделали в — а именно создали базу данных.
После того как база данных создана мы открываем браузер и вбиваем в адресной строке: адрес_вашего_сайта/wp-admin/install.php
Т.е. если адрес вашего сайта к примеру superblog.ru то для установки вордпресса запустите в строке http://superblog.ru/wp-admin/install.php и начнется установка. Если вы устанавливали блог в отдельную папку то не забудьте в адресе ее прописать.
Выскочит окошко сообщающее нам что файл wp_config не настроен и предложит настроит его прямо через веб интерфейс что мы и сделаем — жмем кнопку «Create a configuration file »
Далее выползает окошко, в котором необходимо указать имя базы, данных имя пользователя и пароль — эти данные у вас есть из прошлого урока. Не забудьте что имя БД должно быть полным вместе с префиксом, если такой имеется.
После того как все данные заполнены жмем «Подтвердить» и если все верно то продолжается настройка уже непосредственно вашего блога.
Выбираем название, придумываем пользователя, пароль и пишем ваш е-мейл. Заметьте что тут вы уже добавляете пользователя именно для блога, не нужно делать имя такое же как у БД. Подтверждаем форму и все – наш блог готов к работе!

WordPress хорошо известен своей легкой установкой. В большинстве ситуаций установка WordPress -- очень простой процесс и занимает менее чем пять минут от начала до конца. Многие веб-хостеры предлагают инструменты (например, Fantastico) для автоматической установки WordPress. Однако, если вы хотите установить WordPress самостоятельно, следующее руководство поможет Вам. А с автоматическим , стало еще проще.
Знаменитая установка за 5 минут более подробная информации об этом процессе.
Необходимые вещи
Перед началом установки Вам потребуется узнать несколько вещей.
Это нужно знать
Вам нужен доступ к вашему сайту, его директориям и программное обеспечение для процесса установки. Это:
- Доступ к Вашему сайту (shell или FTP)
- Текстовый редактор
- FTP-клиент (если Вы устанавливаете WordPress на удаленный сервер)
- Браузер, которым Вы пользуетесь.
Это нужно сделать
Начните установку с:
- Проверки Вашего сервера на соответствие минимальным требованиям WordPress .
- Получения последней версии WordPress.
- Распаковки полученного файла в папку на вашем компьютере.
- Распечатки этой страницы, чтобы иметь ее под рукой во время установки.
Знаменитая 5-минутная установка
Ниже представлены краткие инструкций, для тех, кто уже знаком с процессом установки различных веб-приложений. Более далее.
Вот и все! Если вы сделали все правильно - установка WordPress должна была увенчаться успехом.
Установка в деталях
Загрузите и распакуйте дистрибутив WordPress, перейдя по ссылке http://ru.wordpress.org/releases/ .
- Если вы будете устанавливать WordPress на удаленный веб-сервер, загрузите и распакуйте дистрибутив WordPress на ваш компьютер, используя любимый веб-браузер.
- Если у вас есть доступ к веб-серверу и опыт работы с консольными приложениями, вы можете загрузить WordPress напрямую на используя wget (lynx или иное программное обеспечение, работающее в консольном режиме) для избежания неполной загрузки информации при малой скорости соединения с интернетом :
- wget http://wordpress.org/latest.tar.gz
- Распакуйте дистрибутив используя:
tar -xzvf latest.tar.gzДистрибутив WordPress будет распакован в папку под названием wordpress в той же самой папке (директории), в которую вы загрузили архив latest.tar.gz .
- Если у вас нет доступа к веб-серверу или же опыта работы с консольными приложениями, вы можете загрузить WordPress напрямую на используя ZipDeploy .
Шаг 2: Создание базы данных и пользователя
Если вы пользуетесь услугами , возможно у вас уже есть предустановленная база данных для WordPress или же хостинг-провайдер предоставляет ее создание в автоматическом режиме. Обратитесь в службу тех. поддержки к хостинг-провайдеру или воспользуйтесь для выяснения всех нюансов по созданию базы данных и заведению пользователей.
Если вам все же необходимо создать базу данных и пользователя самому, воспользуйтесь ниже представленными инструкциями: , инструкцией или .
Если вы производите установку WordPress на вашем собственном веб-сервере, обратитесь к инструкциям или для того, чтобы создать базу данных и пользователя для установки WordPress.
Работа с cPanel
Если ваш хостинг-провайдер использует , вы можете воспользоваться ниже представленными инструкциями, для создания базы данных и пользователя, чтобы в последующем установить WordPress.
- Войдите в .
- Нажмите на ссылку MySQL Databases .
- Если у вас нет пользователя для WordPress среди списка Users
, создайте его:
- Выберите пользователя для WordPress (например, " wordpress ") и введите его название в поле UserName .
- Выберите пароль (желательно, если он будет включать в себя символы, представленные в верхнем и нижнем регистре, спец. символы, цифры и буквы) и введите его в поле Password .
- Выберите имя пользователя и пароль, которые вы только что создали.
- Нажмите Add User .
- Если у вас нет базы данных для WordPress в списке Databases
, заведите ее:
- Выберите имя для базы данных WordPress (например, " wordpress " или " blog ") и введите его в поле Db , нажмите Add Db .
- В поле Databases , выберите имя пользователя для Базы данных WordPress используя раскрывающийся список User , после чего в раскрывающемся списке Db выберите базу данных. Проверье наличие всех галочек в поле Privileges , после чего нажмите Add User to Db .
- Когда вы возвратитесь к основному окну Свойства MySQL Аккаунта , отобразит информацию о только что созданной вами базе данных. Вы должны увидеть имя пользователя, которого вы только что прикрепили к базе данных (с отмеченным пунктом ALL PRIVILEGES), и дополнительную информацию Настройки Соединения для использования или скриптов для соединения с базой данных. Код PHP будет иметь следующий вид:
Работа с phpMyAdmin
Если на вашем веб-сервере установлен , следуйте нижепредставленным инструкциям, чтобы создать базу данных и пользователя для последующей установки WordPress.
Внимание: Данные инструкции приведены для phpMyAdmin версии 2.6.0; поэтому внешний вид phpMyAdmin может отличаться от внешнего вида phpMyAdmin, установленного на вашем веб-сервере.
- Если база данных, предназначенная для установки WordPress, еще не создана в раскрывающимся слева меню Database
, тогда создайте ее:
- Выберите имя базы данных для WordPress (например, " wordpress " или " blog "), введите его в поле Create new database и нажмите Create .
- Нажмите на иконку Home
, расположенную в левом верхнем углу окна, для того, чтобы вернуться к основной странице программы, затем нажмите Privileges
. Если пользователь еще не создан для установки WordPress, создайте его:
- Нажмите Add a new User .
- Выберите имя пользователя для WordPress (например, " wordpress ") и введите его в поле User name . (Убедитесь, что поле Use text field: выбрано в раскрывающемся списке.)
- Выберите пароль (желательно, если он будет включать в себя символы, представленные в верхнем и нижнем регистре, спец. символы, цифры и буквы), и введите его в поле Password . (Убедитесь, что поле Use text field: выбрано в ракрывающемся списке.) Введите пароль заново в поле Re-type .
- Запишите имя пользователя и пароль, которые вы только что создали.
- Оставьте без изменений все опции списка Global privileges .
- Нажмите Go .
- Вернитесь к скиску Privileges и нажмите на иконкуCheck privileges , относящуюся к вашему пользователю для WordPress. В секции Database-specific privileges выберите только что созданную вами базу данных для WordPress и в раскрывающимся списке укажите Add privileges to the following database . Страница автоматически перегрузится и внесет изменения в привилегии пользователя автоматически для выбранной базы данных. Нажмите Check All , чтобы еще раз проверить все привилегии пользователя и нажмите Go .
- На странице отчета обратите внимание на имя сервера, которое идет после записи Server: вверху страницы. (Чаще всего он носит значение localhost .)
Работа с MySQL клиентом
Шаг 4: Размещение файлов
Теперь вам необходимо решить в каком именно месте вашего веб-сайта будет располагаться блог WordPress:
- В корневом катологе вашего веб-сайта. (Например, http://example.com/)
- В поддиректории (подкаталоге) на вашем веб-сайте. (Например, http://example.com/blog/)
Внимание: Месторасположение корневого католога в файловой системе на вашем может значительно изменяться в зависимости от хостинг-провайдера и используемым им програмным обеспечением. Узнайте у вашего или системного администратора, где именно располагается корневой каталог.
Размещение файлов в корневом каталоге
- Если вы хотите разместить файлы на веб-сервере - используйте ваш любимый клиент для загрузки всего содержимого папки wordpress (но не самой папки) в корневой каталог веб-сервера.
- Если файлы уже располагаются на веб-сервере и вы используете доступ для установки WordPress, перенесите все содержимое папки wordpress (но не саму папку) в корневой каталог веб-сервера.
Размещение файлов в подкаталоге
- Если вы хотите разместить файлы на веб-сервере, тогда переименуйте папку wordpress придав ей желаемое название, затем используя ваш любимый клиент, загрузите папку в корневой каталог веб-сервера.
- Если файлы уже располагаются на веб-сервере и вы используете доступ для установки WordPress, перенесите все содержимое папки wordpress на веб-сервер в заранее созданную вами папку с желаемым названием, которая располагается в корневом каталоге.
Шаг 5: Запуск установки
Запустите ваш любимый веб-браузер для начала установки.
- Если вы разместили файлы WordPress в корневом каталоге веб-сервера, тогда перейдите по ссылке: http://example.com/wp-admin/install.php
- Если вы разместили файлы WordPress в подкаталоге, который назвали, к примеру blog , перейдите по ссылке: http://example.com/blog/wp-admin/install.php
Решение проблем при запуске установки
Распространенные проблемы установки
Ниже описаны часто встречающиеся проблемы, возникающие в ходе установки системы. Для более детальной информации и решению проблем с установкой WordPress, обратитесь к Руководство по установке и Руководство по решению проблем .
Я вижу много ошибок Headers already sent . Как это исправить? Возможно, вы допустили ошибку при редактировании wp-config.php .
- Скачайте wp-config.php (если у вас есть доступ к ).
- Откройте его в вашем любимом .
- Убедитесь, что первая строка не содержит ничего, кроме НЕТ
- Убедитесь, что последняя строка не содержит ничего ничего, кроме?> , и что после нее НЕТ ни текста, ни пробелов, ни пустых строк.
- Сохраните файл, закачайте его снова если необходимо, и обновите страницу в браузере.
Установка Multiple Blogs
Полее подробная информация размещена по следующей ссылке Установка Multiple Blogs .
Установка WordPress на локальном компьютере
Если у вас имеется достаточно мощный домашний компьютер и скорость соединения с интернетом позволяет вести мощный обмен данными с сетью, вы можете избежать использования услуг хостинг-провайдеров, используя свой компьютер в качестве сервера. Нижепредставленные руководства помогут разобраться с установкой веб-сервера и WordPress на локальный компьютер у вас дома.
- Локальная установка WordPress под MacOS X с MAMP (базовое руководство)
- Локальная установка WordPress на MacOS X (детальное руководство)
- Локальная установка WordPress на Gentoo Linux (базовое руководство)