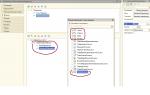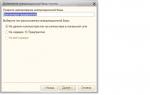Как уменьшить объём файла анимации GIF в Photoshop. Как сжать GIF анимацию: обзор онлайн сервисов Изменение размера гиф анимации онлайн
GIF-анимации используются преимущественно в создании дизайна сайта. Это могут быть рекламные баннеры или просто элементы интерфейса. Файлы больших размеров воспроизводятся медленнее. Это затрудняет пользователям работу с сайтами. Особенно, если компьютер недостаточной мощности или слабый интернет.
Очевидный способ – сжать gif файл в фотошопе. Но программа установлена не всех, к тому же она большая по размеру и требует серьезных ресурсов компьютера (ОЗУ, видеокарта, процессор). Рассмотрим альтернативные способы, как быстро отредактировать gif.
Немного технических моментов
Подумать об объемах gif на сайте нужно еще на этапе создания анимации. Объем файла зависит от размеров самого изображения, числа кадров, длительности анимации, а также качество картинки.
- Размеры.
Нужно максимально уменьшить размеры самого изображения. Наиболее приемлемым считается размер стороны не более 640 пикселей.
- Число кадров.
Количество кадров, воспроизводимых в секунду, также влияет на конечный объем файла. По сути, во сколько раз вы сократите число кадров, во столько раз уменьшится размер gif.
При этом рекомендуется сокращать кадры пропорционально, чтобы не повредить качеству изображения. Например, если в анимации 40 кадров, нужно уменьшать из ряда те кадры, которые смогут поделить это число. Для 40 – это 1, 2, 4, 5, 8, 10 и т.д.
- Длительность видео.
Очевидно, что чем дольше длится анимация, тем она объемнее. Вырезайте ненужные сцены и сокращайте время воспроизведения максимально.
- Качество.
Сервисы, которые будут описаны нами ниже, предлагают сжать gif с потерей или без потери качества. В первом случае размер файла сократится.
Ezgif.com
Бесплатный сервис, где можно сжать gif онлайн. Ограничение по размеру исходного файла – 35 Мб. Сразу после перехода на главную страницу нам предлагают загрузить gif-файл.
Сервис имеет много инструментов для редактирования. Нам же важно нижнее меню – более десятка методов для сжатия файлов. Описания к ним находятся на главной странице сайта. К сожалению, описания на английском языке, как интерфейс.
Выберем самый первый способ – сжатие по цвету. Внизу есть строка, в которой можно задать количество цветов. Из 256 оставим 200 цветов (значение по умолчанию). Странно, но объем файла уменьшился с 0.96 до 1.02 Мб. При этом какой-то заметной потери в цветовом качестве не обнаружилось.
А вот когда мы сжали анимацию, убрав из нее каждый 4 кадр (frame), объем уменьшился почти на 25%.
В принципе, для таких простых анимаций любой метод сжатия не критичен для качества. Смело можно пробовать разные способы и добиться минимального объема файла.
IloveIMG
Теперь попробуем русскоязычный сервис для сжатия gif файлов. На начальной странице нам нужно выбрать нужную анимацию.
Сервис не предлагает инструментов сжатия, как предыдущий. Посмотрим, что получится.
Наша анимация была сжата на 12%. Как уверяет сервис, без потери качества и с выбором оптимального размера. Действительно, никаких изменений в качестве мы не заметили. Преимущество – очень простой интерфейс, быстрое сжатие и моментальное сохранение на диск.
Online-Conventering
Еще один сайт на русском языке. Сразу предлагается загрузить файл и выбрать процент качества, передвинув бегунок.
К сожалению, ресурс не показывает результаты онлайн. Нужно загрузить оптимизированный файл и проверить качество сжатия самостоятельно.
Наша исходная анимация с Винни-Пухом «весила» чуть больше 120 Кб. Сжатый до 80% качества файл стал объемом почти 99 Кб. Результат лучше, чем у сервиса IloveIMG. Но не забываем, что при этом мы потеряли 20% качества.
Compressor.io
И снова англоязычный сервис. На главной странице кликаем Try it!
Попробуем сжать более объемный гиф-файл. Ресурс ограничивает объем загружаемых гифок до 10 Мб. Выберем среднюю – объемом 4.32 Мб.
Compression.io уменьшил наш файл на 61% – до 1.69 Мб! При этом каких-то существенных потерь в качестве мы не заметили.
Интересная возможность – сравнивать исходный файл с полученным «в реальном времени». Можно передвигать курсор по изображению – с оригинального к сжатому, и видеть при этом изменения. Также предлагается загрузить файл на компьютер, Google Drive или Dropbox.
GIF Compressor
Сервис интересен тем, что позволяет сжимать файлы до 50 Мб. Попробуем сжать предыдущий файл и сравним результаты с Compressor.io. Удивительно, но данный ресурс сжал нашу анимацию тоже на 61%.
Просмотреть результаты сжатия можно только загрузки файла к себе на компьютер. Преимущество программы – русский язык, предельно простой интерфейс, хорошие результаты уменьшения размера гифки.
Итоги
Лишним будет рассматривать стороннее ПО при наличие такого разнообразия онлайн-сервисов. Мы попробовали работу пяти ресурсов – трех русскоязычных и двух на английском языке. Все сервисы предлагают примерно одинаковые инструменты. Единственно отличается Ezgif.com, где можно выбрать метод сжатия (уменьшение числа кадров, количества цветов и т.д.).
Из всех рассмотренных нам лично больше всего понравился Compressor.io:
- несложный интерфейс;
- визуальность (возможность просмотреть результаты сжатия);
- большой процент сжатия;
- небольшие потери по качеству.
GIF Compressor подойдет для тех, кому нужно оптимизировать крупные gif-анимации. К тому же он показывает хорошие результаты, аналогичные Compressor.io. Сервис IloveIMG хорош тем, что не уменьшает качество получаемых сжатых изображений. А на ресурсе Online-Conventering можно выбрать процент потери качества – от 1 до 100.
Анимации в формате GIF можно часто повстречать в интернете, но иногда они занимают слишком много места на носителе. Для решения этой простой задачи не обязательно устанавливать на свое устройство специализированное программное обеспечение, поэтому сегодня мы покажем вам, как можно уменьшить размер и вес GIF-анимации с помощью онлайн-сервисов.
Перед началом работы хотим вас предупредить, что вы не сможете сжать файл более, чем на 70%. Чтобы воспользоваться онлайн-сервисом, вам потребуется предварительно скачать GIF-анимацию на свое устройство.
Способ 1. ILoveIMG
Интуитивно понятный и очень удобный онлайн-сервис, который позволяет проводить различные манипуляции с графическими данными, а также сжимать их.
1.
Воспользуйтесь вышеуказанной ссылкой и в открывшемся окне выберите раздел "Сжать изображение".

2. Нажмите специальную кнопку "Выбрать изображения".

3.
Среди файлов системы выделите вашу GIF-анимацию и нажмите кнопку "Открыть"
.

4. В том случае, если вы хотите обработать сразу несколько гифок, воспользуйтесь знаком плюса.

5. Все загруженные объекты можно удалить или наклонить под нужным углом.

6. Как только закончите предварительную подготовку, воспользуйтесь кнопкой "Сжать изображения" .

7. После завершения сжатия вы можете скачать файлы на ваше устройство, использовав кнопку "Скачать сжатые изображения" .

Буквально в пару кликов мы смогли уменьшить размер GIF-анимации, воспользовавшись данным онлайн-сервисом.
Способ 2. GIFcompressor
Данный ресурс специализируется на одной единственной функции-сжатии файлов формата GIF. Вы сможете сделать все быстро и бесплатно.
1.
Перейдите на онлайн-ресурс и на панели справа выберите Русский язык для удобства.

2. Загрузите GIF-анимацию с помощью соответствующей кнопки.

3. Откройте нужный файл с помощью проводника.

4. Дождитесь окончания процесса сжатия.

5. При необходимости можно удалить ненужные файлы с помощью крестиков или кнопки "очистить".

6. Скачать изображения можно по отдельности или вместе, использовав соответствующие кнопки.

7. Если скачаете все файлы разом, то они будут собраны в одном архиве.

Немного технических моментов
Подумать об объемах gif на сайте нужно еще на этапе создания анимации. Объем файла зависит от размеров самого изображения, числа кадров, длительности анимации, а также качество картинки.
Размеры.
Нужно максимально уменьшить размеры самого изображения. Наиболее приемлемым считается размер стороны не более 640 пикселей.
Число кадров.
Количество кадров, воспроизводимых в секунду, также влияет на конечный объем файла. По сути, во сколько раз вы сократите число кадров, во столько раз уменьшится размер gif.
При этом рекомендуется сокращать кадры пропорционально, чтобы не повредить качеству изображения. Например, если в анимации 40 кадров, нужно уменьшать из ряда те кадры, которые смогут поделить это число. Для 40 – это 1, 2, 4, 5, 8, 10 и т.д.
Длительность видео.
Очевидно, что чем дольше длится анимация, тем она объемнее. Вырезайте ненужные сцены и сокращайте время воспроизведения максимально.
Качество.
Сервисы, которые будут описаны нами ниже, предлагают сжать gif с потерей или без потери качества. В первом случае размер файла сократится.
Бесплатный сервис, где можно сжать gif онлайн. Ограничение по размеру исходного файла – 35 Мб. Сразу после перехода на главную страницу нам предлагают загрузить gif-файл.
PunyPNG - сжатие изображения (JPG, GIF и PNG) онлайн
Один из таких онлайн сервисов – PunyPNG. Сервис PunyPNG - это бесплатный инструмент для оптимизации изображения (фотографий), с помощью которого можно значительно уменьшить размер файла изображения без потери качества.
Поддержка: JPG, GIF и PNG изображений
Максимальный размер файла – 500 Кбайт. Одновременно в процессе сжатия могут участвовать до 20 файлов.
Чтобы сжать и оптимизировать изображение онлайн, на главной странице веб-сервиса PunyPNG, нажимаем на кнопку Upload Images. И выбираем один или несколько графических файлов, которые хотим сжать (с расширением JPG, GIF и PNG).
После изображения начинаются загружатся в сервис PunyPNG и немного подождав, получите сжатые изображении или фотография, которое можно скачать на свой компьютер, нажав на кнопку Download.
кнопка для скачивания группы файлов изображений, если Вы загрузили от 2 до 15 штук одновременно.
Сервис PunyPNG является один из мощных инструментов по сжатию изображений (JPG, GIF и PNG) онлайн. Я рекомендую им воспользоваться.
Сервис имеет много инструментов для редактирования. Нам же важно нижнее меню – более десятка методов для сжатия файлов. Описания к ним находятся на главной странице сайта. К сожалению, описания на английском языке, как интерфейс.
Выберем самый первый способ – сжатие по цвету. Внизу есть строка, в которой можно задать количество цветов. Из 256 оставим 200 цветов (значение по умолчанию). Странно, но объем файла уменьшился с 0.96 до 1.02 Мб. При этом какой-то заметной потери в цветовом качестве не обнаружилось.
А вот когда мы сжали анимацию, убрав из нее каждый 4 кадр (frame), объем уменьшился почти на 25%.
В принципе, для таких простых анимаций любой метод сжатия не критичен для качества. Смело можно пробовать разные способы и добиться минимального объема файла.
Online-Conventering
Еще один сайт на русском языке. Сразу предлагается загрузить файл и выбрать процент качества, передвинув бегунок.
К сожалению, ресурс не показывает результаты онлайн. Нужно загрузить оптимизированный файл и проверить качество сжатия самостоятельно.
Наша исходная анимация с Винни-Пухом «весила» чуть больше 120 Кб. Сжатый до 80% качества файл стал объемом почти 99 Кб. Результат лучше, чем у сервиса IloveIMG. Но не забываем, что при этом мы потеряли 20% качества.
Compressor.io
И снова англоязычный сервис. На главной странице кликаем Try it!
Попробуем сжать более объемный гиф-файл. Ресурс ограничивает объем загружаемых гифок до 10 Мб. Выберем среднюю – объемом 4.32 Мб.
Compression.io уменьшил наш файл на 61% – до 1.69 Мб! При этом каких-то существенных потерь в качестве мы не заметили.
Интересная возможность – сравнивать исходный файл с полученным «в реальном времени». Можно передвигать курсор по изображению – с оригинального к сжатому, и видеть при этом изменения. Также предлагается загрузить файл на компьютер, Google Drive или Dropbox.
Сегодня мы рассмотрели наиболее популярные и удобные онлайн-сервисы, которые позволят вам бесплатно сжать нужную GIF-анимацию на 50% и более. Надеемся, вам помогла наша статья.
На просторах интернета формат GIF считается одним из самых распространённых. Высокая популярность объясняется тем, что файл гиф имеет впечатляющий алгоритм сжатия, поддерживает функцию прозрачности. Следовательно, создавать анимацию с рекламными баннерами так же просто, как забивать мяч в пустые ворота.
Правда, есть маленький нюанс. Время от времени дизайнеры сталкиваются с необходимостью изменить размеры GIF . Кому-то его нужно уменьшить, другие нуждаются в увеличении. Как отредактировать такой контент? Например, обрезать его или сжать? Был бы у вас обычный файл jpeg , таких бы вопросов не возникало. Сжимайте его в графическом редакторе, даже не имея специальных знаний. Всего пара щелчков мышью – и работа выполнена на «отлично».
Как отредактировать ГИФ
Как известно, большинство графических редакторов работает исключительно с неподвижными изображениями. Специально для вас мы создали подборку самых эффективных программ для сжатия таких файлов, их обрезки и последующей обработки анимации. Теперь у вас больше не возникнет вопросов, как осуществляется сжатие гиф онлайн. Выбирайте программу из перечня – желаем приятного пользования!
GIF Resizer
Уникальный во всех смыслах редактор, позволяющий менять размеры «гифок» всего в несколько кликов. Для этого необходимо выполнить элементарные действия:
- Запустить программу.
- Найти в меню кнопку «Изменения размера» и нажать её.
- Нажав кнопку «Обзор», выбрать интересующий вас файл.
- Ввести требуемые параметры (длина и ширина).
- Нажать «Применить» и подождать несколько секунд.
- Готово – размеры анимированного контента стали такими, как ожидалось.
Кроме того, посредством GIF Resizer можно решить такие задачи:
- Изменить формат.
- Убрать логотип с анимашки.
- Уменьшить/увеличить размеры анимированного изображения.
- Конвертировать GIF в JPG , разложить на отдельные кадры.
- Перевести в PNG.
Останавливаться на этом функционале мы не будем, ведь нас с вами интересует исключительно сжатие анимаций в формате ГИФ. Просто знайте, что столкнувшись с разнообразными задачами по редактуре animation , есть смысл воспользоваться Resizer .
Ezgif
Премиальный сервис, позволяющий сжимать файлы в формате GIF и PNG . Кроме того, имеет множество различных инструментов, позволяющих наложить эффект.
Как пользоваться Ezgif ? Откройте главную страницу сервиса, нажмите «Обзор». Когда файл выбран, остаётся только нажать Upload . Различные варианты сжатия станут доступны после загрузки. Самый оптимальный вариант в соотношении размер/качество – Medium .

GIF Compressor
По-своему интересна программа GIF Compressor . Она умеет сжимать анимацию всего за 2 простых сжатия. Можно делать это сразу с несколькими файлами. Максимальный размер гиф-файла – 50 Мб.

Какое из приложений вам понравилось больше всего?
Многие пользователи персональных компьютеров задаются вопросом, что нужно сделать для уменьшения размера GIF-анимации. К слову, она стала очень популярной в Интернете, но на многих сайтах, к сожалению, еще остались ограничения по размеру GIF-файлов.
Как уменьшить размер файла GIF
На сегодняшний день изменение файлов GIF стало потенциальной проблемой для пользователей персональных компьютеров, многие из них считают, что это займет большое количество времени, на самом деле это не так. Вашему вниманию предоставляются два приложения: всем известный Adobe Photoshop и GIMP, который, в отличие от первого, бесплатно распространяется в Интернете.
Способ первый: с помощью программы GIMP
Многие пользователи персональных компьютеров считают, если программа GIMP бесплатная, то она должна быть хуже Adobe Photoshop но это не так. Среди инструментов программы GIMP есть функции для уменьшения размера GIF.
- Откройте приложение и нажмите на кнопку «Файл».
- В появившемся меню кликните по строке «Открыть».
- Появится файловый менеджер программы. В нем вам необходимо перейти в директорию, в которой лежит GIF-изображение, выделить его и нажать по кнопке "Открыть".
- Сразу после этого картинка будет загружена в программу. Нажмите по кнопке "Изображение", которая находится на верхней панели. Из выпадающего меню выберите пункт "Режим".
- Появится дополнительное меню, в котором вам надо выбрать режим отображения изображения. Выбирайте RGB.
- Теперь нажмите по кнопке "Фильтр". В открывшемся списке опций выберите "Анимация" и "Разоптимизировать".
- После этого появится новая вкладка в программе. Теперь все действия будут проводиться в ней.
- Опять кликните по кнопке "Изображение", только теперь выберите пункт "Размер".
- Откроется окно с параметрами размера изображения. В нем вам необходимо задать желаемые значения в полях "Высота" и "Ширина".
- Сделав это, нажмите кнопку "Изменить".
Как можете заметить, гифка поменяла свой размер. Мы достигли желаемого результата, осталось лишь сохранить ее на компьютер. Чтобы это сделать, выполните следующие действия:
- Нажмите по кнопке "Файл".
- В появившемся меню выберите опцию "Экспортировать как".
- Откроется уже знакомое окно файлового менеджера. В этот раз в нем необходимо перейти в папку, в которую вы желаете сохранить картинку.
- Сделав это, в выпадающем меню "Выберите тип файла" найдите пункт "Изображение GIF".
- Перепроверьте все заданные параметры и нажмите кнопку "Экспортировать".
- Появится окно, в котором необходимо поставить отметку напротив пункта "Сохранить как анимацию".
- Нажмите "Экспорт".

Это первый способ, как уменьшить размер GIF-анимации. Теперь перейдем непосредственно ко второму.
Способ второй: с помощью программы Adobe Photoshop
Adobe Photoshop - это самый распространенный и функциональный редактор среди аналогичных приложений в доступной форме пользования. Он имеет возможность изменения масштабов GIF.
- Запустите приложение, затем нажмите кнопку «Окно». Следующий шаг - нажмите меню «Рабочая среда» и поставьте галочку напротив пункта «Движение».
- Затем выберите файл, масштаб которого вам требуется изменить. Для этого нажмите «Файл», затем «Открыть».
- Откроется «Проводник». Выберите папку, в которой ваше изображение, затем вам надо выделить его мышкой и нажать кнопку «Открыть».
- Для того чтобы уменьшить размер GIF, воспользуйтесь пунктом «Изображение», в котором выберите вариант «Размер изображения».
- Перед вами будет окно коррекции высоты и ширины. Проконтролируйте, чтобы размеры были установлены в положении «Пиксели». Далее в поля «Высота» и «Ширина» необходимо ввести значения, которые вам требуются, остальные настройки остаются в прежнем положении.
- Проверьте настройки и жмите «ОК».
- Чтобы результат сохранился, жмите на пункт «Файл».
- В нем нажимайте на вариант «Экспортировать» затем — «Экспортировать для Web (старая версия)…».
- Настройки этого окна также остаются неизменны. После нажмите «Сохранить».
- В «Проводнике» будет ваш GIF-файл, который вы изменили. Если есть необходимость переименовать его, то правой кнопкой мыши кликните по файлу. Перед вами будет таблица с вариантами, жмите «Переименовать», после «Сохранить».
- Также не забудьте проверить результат проделанной вами работы перед сохранением.

У программы Adobe Photoshop, несмотря на ее удобство и простоту, имеются недостатки: она имеет платный контент, а срок действия истекает за малое количество времени.
Уменьшать размеры GIF-анимации не так сложно и кропотливо, но отличие от обычных картинок все же имеется.
Анимированные графические файлы с расширением GIF очень популярны в интернете. Однако на многих сайтах всё ещё существуют ограничения на размер загружаемых ГИФ. Потому сегодня мы хотим представить способы, которыми можно изменить высоту и ширину таких изображений.
Поскольку GIF представляет собой последовательность кадров, а не отдельную картинку, изменять размер файлов в таком формате непросто: понадобится продвинутый графический редактор. Самыми популярными на сегодняшний день являются Adobe Photoshop и его свободный аналог GIMP – на их примере мы покажем вам эту процедуру.
Способ 1: GIMP
Свободный редактор графики ГИМП отличается обширным функционалом, который мало чем уступает платному конкуренту. Среди опций программы есть и возможность изменения размера «гифок». Это делается так:
- Запустите программу и выберите вкладку «Файл» , затем используйте опцию «Открыть» .
- С помощью встроенного в GIMP файлового менеджера доберитесь до каталога с нужным изображением, выделите его мышкой и воспользуйтесь кнопкой «Открыть» .
- Когда файл будет загружен в программу, выберите вкладку «Изображение» , затем — пункт «Режим» , в котором отметьте вариант «RGB» .
- Далее зайдите во вкладку «Фильтры» , щелкните по опции «Анимация» и выберите вариант «Разоптимизировать» .
- Обратите внимание, что появилось новая открытая вкладка в рабочем окне GIMP. Все последующие манипуляции следует проводить только в ней!
- Снова используйте пункт «Изображение»
, но на этот раз выберите опцию «Размер изображения»
.

Появится всплывающее окно с настройками высоты и ширины кадров анимации. Введите нужные значение (вручную или с помощью переключателей) и нажмите на кнопку «Изменить» .
- Чтобы сохранить результаты, перейдите по пунктам «Файл»
– «Экспортировать как…»
.

Появится окно выбора места хранения, имени и расширения файла. Проследуйте к каталогу, куда хотите сохранить изменённый файл и переименуйте его, если потребуется. Затем щёлкните «Выберите тип файла» и отметьте в появившемся списке вариант «Изображение GIF» . Проверьте настройки, после чего нажмите на кнопку «Экспортировать» . - Появится окно настроек экспорта. Обязательно отметьте пункт «Сохранить как анимацию» , остальные параметры можете оставить без изменений. Воспользуйтесь кнопкой «Экспорт» , чтобы сохранить изображение.
- Проверьте результат работы – изображение уменьшилось до выбранных размеров.









Как видим, с задачей изменения размеров GIF-анимации GIMP справляется великолепно. Единственным недостатком можно назвать сложность процесса для неопытных пользователей и тормоза в работе с объёмными изображениями.
Способ 2: Adobe Photoshop
Photoshop новейшей версии является самым функциональным графическим редактором среди представленных на рынке. Естественно, в нём присутствует возможность изменения размеров GIF-анимаций.
- Откройте программу. Первым делом выберите пункт «Окно» . В нём зайдите в меню «Рабочая среда» и активируйте пункт «Движение» .
- Далее откройте файл, размеры которого хотите изменить. Для этого выберите пункты «Файл»
— «Открыть»
.

Запустится «Проводник» . Проследуйте к папке, в которой хранится целевое изображение, выделите его мышкой и нажмите на кнопку «Открыть» . - Анимация будет загружена в программу. Обратите внимание на панель «Шкала времени» — на ней отображены все кадры редактируемого файла.
- Для изменения размера используйте пункт «Изображение»
, в котором выберите вариант «Размер изображения»
.

Откроется окошко настройки ширины и высоты картинки. Убедитесь, что единицы измерения установлены в положение «Пиксели» , затем введите в поля «Ширина» и «Высота» нужные вам значения. Остальные настройки можно не трогать. Проверьте параметры и нажимайте «ОК» . - Чтобы сохранить полученный результат, воспользуйтесь пунктом «Файл»
, в котором выберите вариант «Экспортировать»
, а далее — «Экспортировать для Web (старая версия)…»
.

Настройки в этом окне тоже лучше не менять, потому сразу нажимайте на кнопку «Сохранить» внизу рабочей области утилиты экспорта. - Выберите в «Проводнике»
местоположение изменённого GIF, переименуйте при необходимости и нажмите «Сохранить»
.

После этого Photoshop можно закрывать. - Проверьте результат в указанной папке при сохранении папке.






Фотошоп представляет собой более быстрый и удобный способ изменения размера GIF-анимации, но недостатки тоже имеются: программа платная, а срок действия пробной версии слишком короткий.