Удаление антивирусника. Как удалить антивирус с пк - краткий обзор и рекомендации. Какое удаление антивируса категорически запрещено
Антивирусные программы, в отличие от обычных, просто так не удалить. Они крепко-накрепко врастают корнями в систему, чтобы ни один вирус не смог устоять перед их могуществом. А иначе что это за защита?
Чтобы удалить антивирус полностью, надо воспользоваться специальными программами-деинсталлятором или выполнить ряд особых ручных операций. Иначе трудностей с установкой нового защитного ПО не избежать.
При сносе программ стандартными средствами в операционной системе всегда остаются следы их пребывания: файлы, записи в реестре, измененные настройки и т. д. Утилиты-деинсталляторы полностью вычищают из системы остатки a\v продуктов, чем предотвращают конфликты при установке другого защитного ПО.
Avast
Чтобы правильно, полностью без хвостов и забытых файлов удалить Аваст, скачайте утилиту Avast Clear и выполните следующее:

Антивирус Касперского
Антивирусные продукты от «Лаборатории Касперского» удаляются с помощью спецутилиты по имени KAVRemover.
Важно: при удалении антивируса с помощью KAVRemover будет очищены все сведения о лицензии. Если необходимо просто переустановить защиту, убедитесь, что лицензионный ключ сохранен для следующей активации.

Утилита KAVRemover автоматически определяет, какой продукт от «Лаборатории Касперского» установлен на ПК. Если продуктов несколько, удалять их нужно по очереди. После деинсталляции каждого требуется перезапуск компьютера.
AVG
Разработчики AVG в последних версиях усилили его самозащиту настолько, что теперь перед запуском средства деинсталляции продуктов этой компании нужно проделать большую ручную работу — отключить все защитные настройки антивируса.
- В разделе «Компьютер» отключите защиту от файлов и анализ поведения.

- В «Интернете и электронной почте» отключите пункты «Веб-защита» и «Защита почты».

- В разделе «Атаки злоумышленников» отключите разделы «Улучшенный брандмауэр» и «Защита от программ-вымогателей». Нажмите «Открыть» и переведите маркер в положение Off.


- «Конфиденциальность» - выключите защиту веб-камеры.

- «Платежи» - снимите защиту от поддельных сайтов. При отключенных настройках все плитки будут подсвечены красным.

- Откройте «Меню»/«Настройки» и снимите все галки в разделах «Общие» и «Устранение неисправностей». Также проверьте, переведены ли ползунки в положение Off в разделах «Компоненты» и «Обновить».




Помимо AVG Remover, можете воспользоваться универсальной утилитой . После ее установки на компьютер в окне «Программы и компоненты» появится кнопка «Мощное удаление». Нажав эту кнопку, вы не только полностью удалите программу, но и очистите систему от остаточных файлов.
Перед деинсталляцией программ IObit Uninstaller создает контрольную точку для восстановления системы на случай, если что-то пойдёт не так. Чтобы можно было откатить всё назад и попробовать снова.

Процесс длится несколько минут. После его окончания перезагрузите компьютер.
McAfee
Антивирус McAfee - частый гость на компьютерах неопытных пользователей. Сам по себе это неплохой продукт, но часто он устанавливается без разрешения пользователя вместе с различными бесплатными программами. Ему не помеха даже стационарный антивирус, а это иногда вызывает между ними конфликт и массу проблем. Радует только то, что в большинстве случаев удаление McAfee не вызывает сложностей.
Удалить McAfee можно как через «Панель управление»/«Удаление программ», так и с помощью специальных утилит. Будет это утилита для деинсталляции продуктов McAfee - McAfee Consumer Product Removal (MCPR) или IObit Uninstaller, принципиальной разницы нет.
Рассмотрим порядок удаления McAfee на примере MCPR.


360 Total Security
360 Total Security - неплохой инструмент для защиты от вирусов. Но в последнее время с ним часто возникают неполадки на «не совсем лицензионных» операционных системах Windows 7 и 8 во время загрузки и установки обновлений. Он не имеет собственной утилиты для удаления, как Аваст или Касперский. Порядок его деинсталляции стандартный: сначала - штатные средства Windows, а после - чистка остатков с помощью специальных утилит.

ESET
Для деинсталляции продуктов ESET существует утилита . Разработчик рекомендует ее применять в случае возникновения проблем со стандартным удалением. Она подходит для всех редакций Windows, но качать нужно версию для той разрядности системы, которая у вас установлена.

К сожалению, этот способ срабатывает не всегда. Некоторые продукты ESET не поддаются удалению с помощью утилиты. Если это и ваш случай, вы увидите окно, в котором сообщается, что программа не поддерживается. Тогда вам остается удалить антивирус вручную.
Как это сделать:

Avira
Для удаления Avira тоже существует специальный софт, который способен чтобы вычистить все остатки из реестра после стандартного удаления.

Dr.Web
При попытке удаления Dr.Web штатными средствами Windows иногда возникают трудности. Например, в корневом каталоге программы не оказывается встроенного деинсталлятора — файла Uninstall. Тогда вам поможет утилита CCleaner.

С помощью программы CCleaner можно удалить любое программное обеспечение, в том числе и антивирусные продукты.
Комплексная утилита AV Uninstall Tools Pack
— это набор утилит для удаления антивирусных продуктов различных вендоров. Программа портативная, то есть не требует установки. Для работы с ней достаточно распаковать ее из архива, а чтобы запустить, просто кликните по файлу autorun.exe.
В папке Tools расположены все имеющиеся утилиты для удаления антивирусов. Их также можно запускать отсюда.
Помимо уже описанных продуктов, с помощью AV Uninstall Tools Pack можно удалить и другие антивирусы, такие как Panda, Bitdefender, Symantec (Norton), Grizzly и т.д. Набор входящих в нее инструментов с каждым новым выпуском пополняется.
Как удалить антивирус с телефона
Установка и удаление антивирусов на телефонах под управлением операционной системы Android ничем не отличается от установки и удаления игр и приложений. В зависимости от версии Android, последовательность действий может немного отличаться.
На примере Android 7.1.2:

Отключение защитника Windows 10
Бывает, что Защитник Windows 10 провоцирует конфликт программного обеспечения в момент установки или удаления сторонних антивирусных продуктов. Чтобы этого избежать, можно отключить активную защиту в разделе «Обновление и безопасность» системной утилиты «Параметры». Более подробно читайте .
Антивирусная программа устанавливается не только в стандартную папку Program Files, а значительно глубже и шире. Именно с этим связаны основные трудности при его полном удалении.
Деинсталляцию нужно делать правильно, тогда не будет трудностей с дальнейшей установкой антивируса. Если изначально были сделаны неверные действия, все можно исправить, вооружившись соответствующими рекомендациями. Простые инструкции могут легко решить поставленную задачу.
Неверный способ удаления
Самой популярной ошибкой является удаление части программы. Это усложняет процесс полной деинсталляции всех файлов.
Ошибочные способы:
- перемещение ярлыка и рабочей папки в корзину;
- удаление соответствующей папки из Program Files .
Типичные следствия таких действий:
Правильные способы деинсталляции
Целевая задача – убрать не только папку и ярлык, но и системные объекты. Все программы рекомендуется деинсталлировать стандартными методами. При этом некоторые элементы все же могут остаться, поэтому рациональнее проводить еще и очистку системных файлов с помощью специальных программ.

Правильные способы:
- через меню «Пуск» найти папку с соответствующим названием, например AVG. Далее выбрать «Uninstall» или «Удалить»;
- через панель управления и вкладку «Удаление программ»;
- с помощью вспомогательных сервисов, например, Uninstall Tool.
Важно! Для закрепления процедуры необходимо перезагрузить компьютер по окончании.
Стандартные средства Windows
Это наиболее оптимальный вариант, для всех пользователей. Позволяет быстро запустить процесс деинсталляции. Ярлык, папка и системные файлы должны убраться полностью. Однако данный способ может оставлять незначительные «следы», то есть системные объекты.
Алгоритм действий:

Проверить, не осталось ли не нужных объектов:
- нажать «Пуск»;
- ввести в поле поиска фразы, связанные с названием антивируса;
- все что относиться к антивируснику – удалить.
Удалить или Uninstall программы
Еще один способ – воспользоваться Uninstall. При установке приложения он устанавливается автоматически и отображается в меню Пуск.
Алгоритм действий:

После запуска мастера по удалению, подтвердить свое намерение и завершить процесс. Для полного завершения необходимо очистить реестр с помощью специальных приложений.
Видео: правильно удаляем антивирус
Очистка реестра
Существуют утилиты для очистки реестра. Это максимально почистит компьютер и обеспечит его нормальное функционирование.
Приложения для очистки реестра:
- CCleaner;
- Auslogics RegistryCleaner;
- CleanAfterMe;
- RegCleaner и т.д.
CCleaner самая популярная из них. Ее и рассмотрим.
Для начала ее необходимо скачать:

Для установки клинера нужно запустить скачанный файл. И, воспользовавшись мастером установки и соответствующими подсказками установить программу.

В меню выбрать необходимые параметры (для профессионалов) или просто выбрать:

Теперь компьютер готов для установки нового антивирусного обеспечения или просто для нормальной работы.
Что делать если не получается удалить
Использовать предыдущие способы невозможно, если на каком-то из этапов появляется ошибка. Основной причиной может стать удаление папки или одного элемента. В целом причин для этого много.
Можно сделать следующее:

Как удалить с компьютера антивирус Касперский
Существует несколько способов «избавиться» от Касперского.
Ручной способ:

Такой способ может оставить некоторые элементы, поэтому следует:
- зайти в Панель управления через Пуск;
- перейти в Установку и удаление программ;
- проверить, нет ли там ярлыка Касперского, если есть – выбрать «Деинсталляция».

Удаление из реестра:
- зайти в Пуск, далее Выполнить;
- в появившемся окне ввести regedit , это путь к реестру;
- в редакторе нажать Правка, далее Найти;
- в появившемся окне найти фразы, связанные с искомым объектом («kav», «kaspersky» прочее);
- нажать Найти далее;
- после появятся результаты соответствующие запросу и, все что относиться к искомому следует удалить.

Для продолжения поиска следует кликнуть по F3. Процедуру стоит повторять пока не очиститься весь реестр.
Uninstall Tool
Касперский у многих вызывает раздражение из-за того, что после него сложно установить другой антивирусник. Чтоб с ним не возникало никаких трудностей лучше всего установить Uninstall Tool . Это поможет полностью убрать все элементы.
Порядок действий:

Примечание! Для удаления из реестра следует выбрать «Удалить из реестра»
Все готово. Здесь же можно увидеть размещение всех программных пакетов. В целом Uninstall Tool обладает интуитивно понятным интерфейсом и простая в работе.
Полное удаление с компьютера
Каждая утилита имеет свои особенности. Поэтому на основных моментах стоит остановиться отдельно. Ниже приведены индивидуальные рекомендации, на основе стандартного способа и перезагрузки компьютера по его завершении.
AVG: приложение для удаления
На официальном сайте AVG можно найти много полезных функций:

- обновление;
- советы;
- специальные приложения;
- клинер;
- средство убирающее все связанное с описываемым объектом и многое другое.
Следует воспользоваться последним.
Для этого:

Эта утилита находит и убирает все компоненты AVG с компьютера, в том числе и:
- элементы реестра;
- пользовательские файлы;
- файлы установки и прочее.
Идеально подходит при частых сбоях во время деинсталляции или восстановления AVG.
Важно! После запуска данного приложения уничтожаться:
- все настройки пользователя AVG;
- содержимое Хранилища вирусов;
- элементы, связанные с использованием и установкой АВГ.
Выполняя эту процедуру необходимо перезагрузить ПК. Поэтому следует завершить работу и сохранить важные данные перед запуском AVG Remover.
Microsoft Security essentials
Обычно деинсталлируется нормально, но иногда бывают трудности с дальнейшей установкой ESET NOD32 из-за остатков файлов. Для доочистки следов после использования стандартных методов, существуют разные утилиты. Некоторые из них не официальные и Майкрософт Секьюрити не несет ответственность за результат их работы.
Последовательность действий:

Эти действия помогают полностью убрать Microsoft Security essentials из компьютера.
Norton - Norton Removal Tool
Для удаления продуктов от Norton/Symantec, которые были неправильно установлены, следует использовать Norton Removal Tool.
Алгоритм действий:

ESET - ESET Uninstaller
Данный антивирус мало кто знает, потому что он более известен как НОД 32. Для перезагрузки настроек сетевого соединения Windows отлично подойдет приложение ESET Uninstaller. Воспользоваться им достаточно просто.

Для этого необходимо:

Описанные способы помогают отлично справиться с удалением антивируса. Это не так сложно как кажется на первый взгляд.
Продукт Касперского
Стандартным способом полностью убрать Касперского можно не всегда. Часто появляются ошибки и, как результат частичное удаление.

Правильно сделать так:
- скачать и сохранить утилиту kavremover на компьютер. Она может быть в архиве (его нужно будет распаковать) или исполняющим файлом (готовым для запуска);
- перезагрузить компьютер в «Безопасном режиме»;
- запустить kavremover.ехе. Для этого дважды кликнуть левой кнопкой мышки;
- ввести в поле код, изображенный на картинке. Его можно обновить, нажав на специальную кнопку, справа от картинки;
- в меню «Обнаружены следующие продукты» выбрать Касперского;
- нажать кнопку «Удалить»;
- подождать завершения процесса;
- должно появиться окно с сообщением о завершении;
- нажать кнопку «Ок»;
- перезагрузить компьютер.
Важно! Воспользоваться пунктом «Удалить все известные продукты» можно только в крайних случаях, если утилита не находит продукт Касперского , но он точно устанавливался.
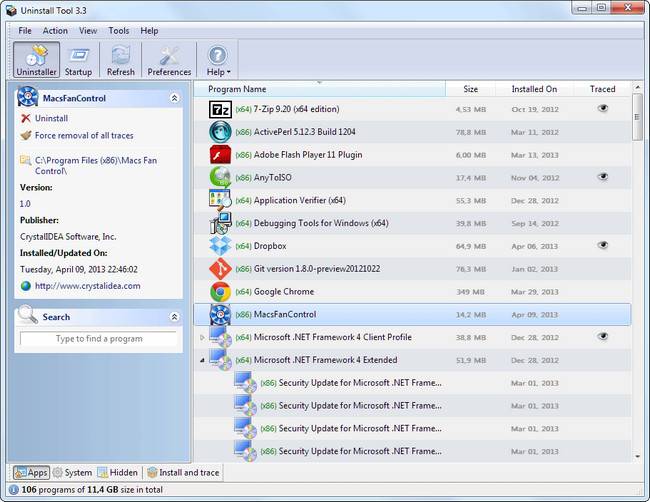
Основной алгоритм:
- удалить стандартным методом через панель управления или Пуск и файл Uninstall;
- перезагрузить компьютер;
- очистить реестр с помощью клинера;
- установить новый антивирус;
- если нет проблем – работать дальше;
- при появлении ошибки – воспользоваться специальными утилитами, предоставленными на официальных сайтах.
Важно! Использование утилит возможно в крайних случаях. Они могут удалить персональные настройки!
Освоив основные принципы можно защитить свой ПК и продлить его работоспособность. В дальнейшем рекомендуется использовать стандартные методы и спокойно работать.
>Как удалить антивирус Avira? Полное удаление антивируса Avira с компьютера
1. Удалите антивирус Avira с помощью стандартных средств Windows: нажмите Пуск – Панель управления – Программы (Windows 2000 / XP) или Удаление программ (Windows Vista / 7). Подождите, пока появится список установленных программ и один раз нажмите строчку установленного продукта Avira.
Нажмите пункт “Удаление
Продолжить
, и подтвердите удаление программы. Затем перезагрузите компьютер. Если в процессе Вы увидели сообщение об ошибке удаления или в списке установленных программ нет Avira, переходите сразу к пункту 2.
2. Скачайте и запустите программу Avira RegistryCleaner .
Как удалить антивирус Avast? Полное удаление антивируса Avast с компьютера.
1. Удалите антивирус Avast с помощью стандартных средств Windows: нажмите Пуск – Панель управления – Программы (Windows 2000 / XP) или Удаление программ (Windows Vista / 7). Подождите, пока появится список установленных программ и один раз нажмите строчку установленного продукта Avast.
Нажмите пункт “Удаление
” в строке рядом (Windows 2000 / XP) или в верхней строке (Windows Vista / 7). При необходимости подтвердите запрос управления учетными записями, нажав кнопку Продолжить
, и подтвердите удаление программы. Затем перезагрузите компьютер. Если в процессе Вы увидели сообщение об ошибке удаления или в списке установленных программ нет Avast, переходите сразу к пункту 2.
2. Скачайте к себе на компьютер утилиту удаления антивируса Avast
3. Запустить Windows в безопасном режиме
4. Запустить скачаную в п.2 утилиту
5. Если антивирус Аваст был установлен в папке, отличной от устанавливаемой по-умолчанию, укажите её с помощью кнопки “…
“
6. Нажмите кнопку REMOVE
7. Перезагрузите компьютер
Как удалить антивирус AVG? Полное удаление антивируса AVG с компьютера.
1. Удалите антивирус AVG с помощью стандартных средств Windows: нажмите Пуск – Панель управления – Программы (Windows 2000 / XP) или Удаление программ (Windows Vista / 7). Подождите, пока появится список установленных программ и один раз нажмите строчку установленного продукта AVG. Нажмите пункт “Удаление ” в строке рядом (Windows 2000 / XP) или в верхней строке (Windows Vista / 7). При необходимости подтвердите запрос управления учетными записями, нажав кнопку Продолжить , и подтвердите удаление программы. Затем перезагрузите компьютер. Если в процессе Вы увидели сообщение об ошибке удаления или в списке установленных программ нет AVG, переходите сразу к пункту 2.
Как удалить антивирус Bitdefender? Полное удаление антивируса Bitdefender с компьютера.
1. Удалите антивирус Bitdefender с помощью стандартных средств Windows: нажмите Пуск – Панель управления – Программы (Windows 2000 / XP) или Удаление программ (Windows Vista / 7). Подождите, пока появится список установленных программ и один раз нажмите строчку установленного продукта Bitdefender. Нажмите пункт “Удаление ” в строке рядом (Windows 2000 / XP) или в верхней строке (Windows Vista / 7). При необходимости подтвердите запрос управления учетными записями, нажав кнопку Продолжить , и подтвердите удаление программы. Затем перезагрузите компьютер. Если в процессе Вы увидели сообщение об ошибке удаления или в списке установленных программ нет Bitdefender, переходите сразу к пункту 2.
Как удалить продукты Trend Micro Titanium, используя Trend Micro Diagnostic Toolkit
1. Загрузите Trend Micro Diagnostic Toolkit. При этом выберите соответствующую ОС Windows:
Windows XP
Windows Vista or Windows 7 (32-Bit) http://solutionfile.trendmicro.com/s…ool-32-bit.zip
Windows Vista or Windows 7 (64-Bit) http://solutionfile.trendmicro.com/s…ool-64-bit.zip
Внимание:
Вначале выясните используете вы 32 или 64 разрядную ОС.
2. Сохраните файл, например, на Рабочем столе
3. Перейдите к сохраненному файлу
4. Распакуйте архив, например, нажав правой кнопкой на файле и выбрав Extract here.
Внимание:
В качестве пароля наберите “novirus
“.
6. Войдите в соответствующую папку:
Support-Tool-32-bit
Support-Tool-64-bit
7. Запустите файл SupportTool.exe
8. При появлении окна UAC выберите “Да”
9. Нажмите Uninstall после загрузки окна Trend Micro Diagnostic Toolkit.
10. 1. Uninstall Software.
11. Для подтверждения нажмите Yes
12. Подождите пока программа будет удалена
13. Перезагрузите ПК
Используйте Norton Removal Tool для удаления неправильно установленных продуктов от Norton.
Удаление G Data Antivirus c помощью Mighty Uninstaller
- Загрузите Mighty Uninstaller http://www.mightyuninstaller.com/MightyUninstaller_Setup.exe .
- Установите Mighty Uninstaller
- Запустите Mighty Uninstaller и просканируйте ваш компьютер Это займет несколько минут.
- Выберите ”Remove” для удаления G DATA Antivirus из списка программ.
- Удаление завершено.
Утилита от G Data для удаления продуктов http://www.gdatasoftware.co.uk/?eID=PushFile&dl=b217a1e8ed%3AAFQFBAE%3D
Удаление Kaspersky Internet Security 2013
http://support.kaspersky.ru/1464
В процессе удаления продукта Лаборатории Касперского с помощью стандартных средств Windows (Панель Управления -> Установка/ Удаление программ ) могут возникнуть ошибки, в результате которых программа не будет удалена или будет удалена частично.Утилита удаления позволяет полностью удалить следующие продукты Лаборатории Касперского :
- Kaspersky Small Office Security 2 для Персонального Компьютера/Файлового Сервера
- Kaspersky CRYSTAL (все версии)
- Антивирус Касперского (все версии)
- Kaspersky Internet Security (все версии)
- Kaspersky Password Manager (все версии)
- AVP Tool driver
- Kaspersky Security Scan 2.0
Для 64-битных версий ОС
утилита удаления не может удалить Антивирус Касперского 6.0/7.0
и Kaspersky Internet Security 6.0/7.0
.
Утилита удаляет все данные о лицензии. После ее применения вновь установленный продукт необходимо активировать кодом активации.
Для полного удаления программы выполните следующие действия:
- Сохраните утилиту на компьютере:
- Скачайте архив kavremover.zip , а затем распакуйте его (например, с помощью программы WinZip ).
- Скачайте исполняемый файл kavremover.exe .
- Перезагрузите компьютер в Безопасном режиме
:
- Для пользователей ОС Windows 8
- Для пользователей ОС Windows 7
- Для пользователей ОС Windows Vista
- Для пользователей ОС Windows XP
- Запустите файл kavremover.exe , дважды нажав на него левой кнопкой мыши.
- Введите в поле защитный код, который изображен на картинке. Если код виден нечетко, для повторной генерации кода нажмите на кнопку обновления справа от картинки.
- Выберите в меню Обнаружены следующие продукты программу Лаборатории Касперского, которая была установлена на вашем компьютере. Нажмите на кнопку Удалить . Если на компьютере установлено несколько продуктов Лаборатории Касперского , выберите и удалите их поочередно.
Пункт Удалить все известные продукты рекомендуется использовать только в самых крайних случаях, когда утилита не обнаруживает на компьютере продукт Лаборатории Касперского , но при этом вы точно уверены, что устанавливали какой-то из продуктов Лаборатории Касперского .
- Процесс удаления может занять некоторое время.
- Дождитесь появления диалогового окна с сообщением об успешном удалении продукта.
- Нажмите на кнопку ОК .
- Перезагрузите компьютер.
По умолчанию в папке размещения утилиты сохраняется лог удаления вида kavremover xxxx-xx-xx xx-xx-xx (pid xxxx).txt .
Версию загружаемой утилиты kavremover.exe вы можете посмотреть в лог-файле.
Удаление приложения Microsoft Security Essentials 2.0.1963 вручную в тех случаях, когда это не удается сделать с помощью компонента “Установка и удаление программ”
Создание резервной копии и восстановление реестра Windows (для Windows XP)
Создание резервной копии реестра
(для Windows 7)
Чтобы создать резервную копию реестра, выполните указанные ниже действия в зависимости от используемой версии операционной системы.
Windows XP
- В меню Пуск выберите команду Выполнить , в текстовом поле введите regedit и нажмите клавишу ВВОД .
- Мой компьютер и выберите команду Экспортировать .
Windows Vista или Windows 7
- Нажмите кнопку Пуск и в поле поиска программ и файлов введите regedit . Выберите пункт Regedit .
- Выберите пункт Regedit .
- В области навигации редактора реестра (слева) щелкните правой кнопкой мыши раздел Мой компьютер и выберите команду Экспортировать .
Действие 2.
Удаление подразделов реестра
Если требуется помощью по удалению подразделов реестра для Microsoft Security Essentials, перейдите к разделу Помощь в решении проблемы . Чтобы решить проблему самостоятельно, перейдите к разделу .
Помощь в решении проблемы
Чтобы решить проблему автоматически, нажмите кнопку или ссылку Устранить проблему . Затем в диалоговом окне нажмите кнопку Выполнить и следуйте инструкциям мастера Fix it .
Примечания
- Мастер может быть доступен только на английском языке. Однако автоматическое решение проблемы можно использовать в версиях Windows на любых языках.
- Решение Fix it можно загрузить на любой компьютер, а затем сохранить на устройстве флэш-памяти или компакт-диске и запустить на нужном компьютере.
Самостоятельное решение проблемы
Остановка процесса Microsoft Security Essentials
- Откройте диспетчер задач. Для этого выполните указанные ниже действия, относящиеся к используемой операционной системе.
- Для Windows XP
- В меню Пуск выберите команду Выполнить , введите запрос taskmgr и нажмите кнопку ОК .
- Для Windows 7
и Windows Vista
- Нажмите кнопку Пуск и в поле поиска программ и файлов введите taskmgr .
- Для Windows XP
- Откройте вкладку Процессы .
- Найдите запись msseces.exe . Щелкните ее правой кнопкой мыши и выберите команду Завершить процесс . Если на экране появится запрос на подтверждение, нажмите кнопку Завершить процесс .
Остановка и отключение службы Microsoft Security Essentials
- В Windows XP нажмите кнопку Пуск , а в Windows Vista или в Windows 7 нажмите кнопку Пуск и выберите пункт Выполнить .
- Введите команду net stop msmpsvc и нажмите клавишу ВВОД .
- В Windows XP нажмите кнопку Пуск , а в Windows Vista или в Windows 7 нажмите кнопку Пуск и выберите пункт Выполнить .
- Введите команду sc config msmpsvc start= disabled и нажмите клавишу ВВОД .
Удаление раздела, предназначенного для запуска Microsoft Security Essentials
- В Windows XP нажмите кнопку Пуск , а в Windows Vista или в Windows 7 нажмите кнопку Пуск и выберите пункт Выполнить .
- Введите команду regedit и нажмите кнопку ОК Контроль учетных записей , нажмите кнопку ОК .
- Найдите указанный ниже подраздел реестра. HKEY_LOCAL_MACHINE\SOFTWARE\Microsoft\Windows\CurrentVersion\Run
- Microsoft Security Essentials и выберите команду Удалить .
Удаление остальных подразделов реестра, относящихся к Microsoft Security Essentials
- В Windows XP нажмите кнопку Пуск , а в Windows Vista или в Windows 7 нажмите кнопку Пуск и выберите пункт Выполнить .
- Введите команду regedit и нажмите кнопку ОК . Если появится диалоговое окно Контроль учетных записей , нажмите кнопку ОК .
- Найдите указанный ниже подраздел реестра. HKEY_LOCAL_MACHINE\Software\Microsoft\Windows\Current version\Uninstall\Microsoft Security Client
- В области сведений (справа) щелкните правой кнопкой мыши параметр Microsoft Security Essentials и выберите команду Удалить .
- В разделах с буквенно-цифровыми именами найдите указанные ниже параметры, щелкните правой кнопкой мыши каждый из них и выберите команду Удалить
.
- Microsoft Antimalware
- Microsoft Security Client
- Найдите указанный ниже подраздел реестра. HKEY_LOCAL_MACHINE\SOFTWARE\Microsoft\Microsoft Security Client
- В области сведений (справа) щелкните правой кнопкой мыши параметр Microsoft Security Client и выберите команду Удалить .
- Найдите указанный ниже подраздел реестра. HKEY_LOCAL_MACHINE\SOFTWARE\Microsoft\Microsoft Antimalware
- В области сведений (справа) щелкните правой кнопкой мыши параметр Microsoft Antimalware и выберите команду Удалить .
Удаление подразделов, относящихся к установщику
- В Windows XP нажмите кнопку Пуск , а в Windows Vista или в Windows 7 нажмите кнопку Пуск и выберите пункт Выполнить .
- Введите команду regedit и нажмите кнопку ОК . Если появится диалоговое окно “Контроль учетных записей”, нажмите кнопку ОК .
- Найдите указанный ниже подраздел реестра. HKEY_CLASSES_ROOT\Installer\Products
- В разделах с буквенно-цифровыми именами найдите указанные ниже параметры в столбце Имя
. Запишите их номера. Затем последовательно щелкайте правой кнопкой мыши каждый из найденных параметров и выбирайте команду Удалить
.
- Microsoft Security Client
- Microsoft Antimalware
- Microsoft Antimalware Service XX-XX Language Pack (Учтите, что XX-XX соответствует коду языка установленной версии приложения Microsoft Security Essentials, например RU-RU для русской версии. Для английской версии приложения этот раздел не создается.)
Действие 3. Переустановка приложения Microsoft Security Essentials
(MCPR (C) McAfee, Inc
). Информацию о том, как скачать файл, вы можете найти на следующих страницах.
- Для пользователей ОС Windows 8
- Для пользователей ОС Windows 7
- Для пользователей ОС Windows Vista
Как удалить программы безопасности Windows ESET
KB Solution ID: SOLN2289|Last Revised: April 01, 2013
Для каких операционных систем пригодно данное решение
Windows Vista, Home Server, XP, Windows Server 2003 R2, 2003, 2000
Внимание :
Использование ESET Uninstaller может перегрузить ваши настройки сетевых соединений Windows.
- Загрузите ESET Uninstaller (500 KB) и сохраните его на Рабочий стол.
- Перезагрузите ваш ПК в Safe Mode нажимая клавишу F8. Выберите Safe Mode и нажмите Enter .
- Запустите ESETUninstaller с Рабочего стола.
Расширенные параметры командной строки : (Для просмотра расширенных параметров ESET Uninstaller, наберите в командной строке ESETUninstaller . exe / help ):
- Выберите номер, соответствующий установке ESET installation которую вы хотите удалить и нажмите Enter .
- Нажмите y чтобы подтвердить ваш выбор.
- Как только ESET Uninstaller закончит работу, нажмите любую клавишу чтобы перезагрузить ваш ПК.
- Лог-файл удаления будет создан в ~ ESETUninstaller . log (лог файл будет находиться в той же папке, что и ESETUnistaller . exe file).
Windows7, Windows 8, Windows Server 2008 (R2)
Внимание :
Если вы используете ESET Uninstaller для удаления ESET Mail Security for Microsoft Exchange Server с Server 2008, вам потребуется переустановить драйвера ваших сетевых карт.
- Загрузите ESET Uninstaller (500 KB) и сохраните на рабочем столе. http://download.eset.com/special/ESETUninstaller.exe Download
- Перезагрузите ваш ПК в Safe Mode.
- Запустите командную строку (Win+R – cmd ) .
- Windows 8 : Win + Q , наберите cmd в строке поиска и выберите Command Prompt
- В окне командной строки наберите cd desktop и нажмите Enter .
- Расширенн ы е параметр ы командной строки : Наберите ESETUninstaller . exe / help .
- Выберите номер, соответствующий вашей инсталляции ESET и нажмите Enter .
- Проверьте правильность и нажмите Y
- После окончания нажмите любую клавишу и перегрузите ваш ПК
Многие владельцы компьютеров или ноутбуков устанавливая пробные версии антивирусов впоследствии желают их удалить и как назло им это не удаться (не получается).
Для этого есть причины. Создатели делают все возможное чтобы их антивирусные программы не могли не только удалить, но и даже на время отключить сами вирусы – результат сказывается на пользователях.
Так как же удалить полностью антивирус с компьютера? Для этого есть несколько вариантов, можно сказать три. Начну с самого простого и закончу самым эффективным.
Самый простой и быстрый способ удалить антивирус
Чтобы удалить защитник компьютера, вы должны его отключить. Раньше это было просто, воспользовавшись диспетчером задач и убив процесс.
С современными это не прокатит, просто так антивирус отключить не удастся, тем более удалить. Даже войдя в панели управления в категорию «программы и компоненты» сделать это не получиться (все остальные программы можно).
Если скачивать дополнительные унисталеры желания нет, тогда войдите в систему виндовс в безопасном режиме (отключите сеть без выключения компа – после включения появиться строка «войти в безопасном режиме»).
После этого можете спокойно удалить любой антивирус, вот только хвосты в реестре останутся обязательно, хотя работать он уже не будет. Чтобы этого избежать есть более подвинутый способ.
Удаление антивируса с помощью спец. программами
Для удаления не удаляемых файлов, в том числе антивирусов существуют специальные программы. Мне больше всего нравиться «рево унисталер».
Скачать ее и ознакомится с инструкцией можете . После скачивания и установки увидите все программы в окне «рево унисталер» находящиеся в вашем компьютере.
Выделите свой «защитник» и верху нажмите удалить. Также обратите внимания, что перед вами появиться вкладка с тремя режимами.
Выбирайте (продвинутый/профессиональный) и не беспокойтесь, программа создает точку восстановления и вы в любой момент можете все исправить (восстановить как было прежде).
Возможно кому-то не получиться удалить антивирус и таким способом, тогда есть еще один вариант.
Что делать если не удается удалить антивирус
Случается, и такое, не удаляется антивирус и все. Что тогда делать? В таком случае скачайте отсюда маленький файлик.
Там вы найдете для каждого антивируса индивидуальную программу, которая удалит его с остатками (с реестра).
Вам только понадобиться ее найти и скачать. Поскольку все они бесплатные, то это не сложно. Я специально не пишу ссылки, поскольку они постоянно обновляться.
Чтобы долго не искать можете скачать бесплатную программу на русском языке «AV.Uninstall.Tools.Pack». Там есть все утилиты для удаления всех антивирусов, весит примерно 100 Мб. Вот и все. Удачи.
Многие пользователи сталкиваются с проблемой при деинсталляции антивируса Avast с компьютера, в связи с этим мы решили написать подробную инструкцию, как удалить антивирус Аваст с компьютера полностью и правильно. Многим пользователям, которые устанавливали Avast для защиты ПК от вредоносного программного обеспечения со временем приходится отказываться от его функционала по ряду причин.
Просто так избавиться от антивирусной программы не получится, разработчики предусмотрели попытки отключения и даже удаления их продукта вредоносным ПО и неопытными пользователями. Давайте углубимся в тему и ознакомимся со всеми способами безопасной и правильной деинсталляции приложения в любой операционной системе Windows, начиная с «семёрки».
Почему важно правильно избавиться от Аваста
Основная причина, по которой пользователи желают полностью удалить Аваст с компьютера – замена защитника на аналогичную программу, возможно, более мощную. Дело в том, что остатки приложения могут препятствовать установке иных программ для обеспечения вашего компьютера должным уровнем безопасности.
Так, например, остаточные файлы Аваста не позволяют установить антивирус Касперского, выдавая ошибку при этом, сообщив, что стоит другая антивирусная защита.
Мы рассмотрим, как удалить Avast с компьютера под управлением Windows 7 полностью, для Windows 8 (есть некоторые особенности, о них расскажем позже) и Windows 10 процесс будет выглядеть идентичным образом.
Подготовка к удалению — Отключение самозащиты
Прежде, чем получите возможность удалить антивирус Avast со своего компьютера, следует отключить модуль самозащиты (SD). Он создан с целью противостоять продвинутым вирусам, способным делать это в автоматическом режиме путём отключения и деинсталляции важнейших компонентов и редактирования записей в реестре системы.
Из-за этой функции, которая повышает степень защиты программы, многие пользователи и не могут удалить Аваст с Виндовс 7 – 10. Давайте поговорим, как отключить самозащиту антивирусного приложения, перед удалением.
1 Разворачиваем пользовательский интерфейс через ярлык запуска программы или контекстное меню иконки в трее (возле часов).
2 Кликаем «Настройки» слева снизу.

Рис. 1 – Вызываем «Настройки» программы
3 Переходим во вкладку «Устранение неисправностей» .

Рис. 2 – Переходим во вкладку «Устранение неисправностей»
4 Снимаем флажок, который стоит возле опции «Включить модуль самозащиты» .

Рис. 3 – Отключение самозащиты
5 Читаем появившееся оповещение, в котором сказано, что при отключении функции самозащиты, повышается риск заражения ПК, и кликаем «ОК» .

Рис. 4 – Сохраняем настройки
Самозащита выключена, теперь можно удалять программу при помощи стандартного деинсталлятора Avast, специальных программ или утилит для удаления Аваст.
Деинсталляция антивируса штатными средствами Windows
Разработчики не предусмотрели ярлыки для удаления Аваст с помощью встроенной в установщик утилиты в Пуске, поэтому снести ненужное средство для обеспечения безопасности нам поможет элемент «Панели управления» , который именуется «Программы и компоненты» .
1 Открываем «Панель управления» и вызываем этот компонент, если иконки визуализируются как крупные значки.

Рис. 5 – Вызов элемента Панели управления
В случае их группировки кликаем «Удаление программы» .

Рис. 6 – Альтернативный способ
2 В перечне установленных приложений выбираем Avast Free Antivirus или Premier, кликаем по пиктограмме правой кнопкой мыши и выбираем пункт «Удалить» . Или выбираем из списка программу и нажимаем «Удалить» сверху.

Рис. 7 – Удаление Avast
3 Следующий этап – ожидание. Инсталлятор выполняет все приготовления, после которых сможете удалить Аваст с компьютера.
4 Когда запустится окно установки и решения проблем с дистрибутивом Avast вашей версии, в нём выбираем «Удалить» .

Рис. 8 – Кликаем «Удалить»
5 Процесс ожидания затянется, так как программа деинсталлируется намного дольше, чем ставилась. Набираемся терпения.

Рис. 9 – Процесс удаления
Обязательно перезагрузите ПК. После перезагрузки компьютера Avast будет полностью стерт с вашей системы.
Используем сторонние программы удаления
Обычно данный метод хорошо справляется с избавлением ото всех компонентов защитника. Но он обладает и недостатками. Самые яркие из них:
- на диске остаются некоторые файлы, касающиеся Аваста;
- не все ключи реестра удаляются.
Чтобы снести папку Avast Software в Program Files и все записи в системном реестре, необходимо прибегнуть к использованию посторонних приложений. Сначала рассмотрим, как удалить антивирус, если он не удаляется, со всеми остаточными данными через CCleaner и Revo Uninstaller, а затем – при помощи утилиты, созданной самими разработчиками антивируса.
На примере мы покажем, как удалить бесплатный Avast Premier (Free), инструкция по избавлению от Internet Security будет аналогичной.
Скачивать все предложенные продукты лучше с официальных сайтов. Мы даём ссылки на загрузку с сайтов разработчиков, во избежании других проблем.
СОВЕТ. Старайтесь скачивать софт с проверенных источников и официальных сайтов программ. Тем самым Вы защитите себя от вирусных заражений и установки стороннего ПО, без вашего согласия.
CCleaner
Процедура удаления антивируса Аваст в CCleaner мало чем отличается от процесса его стирания средствами операционной системы Виндовс 7, Виндовс 8 и 10.
2 Запускаем утилиту для удаления мусора и ПО с компьютера и переходим в раздел «Сервис» .

Рис. 10 – Интерфейс CCleaner

Рис. 11 – Удаление Аваст
ВАЖНО! Ни в коем случае не нажимайте «Удалить». Эта функция сотрёт раздел реестра, где содержится информация о деинсталляции выбранного объекта.

Рис. 12 – Подтверждение
4 В окне установки делаем то, что в первой инструкции, начиная с 4-го шага.
5 По окончании переходим во вкладку «Реестр» и жмём «Поиск» проблем.

Рис. 13 – Очистка реестра
CCleaner позволит найти и стереть все ключи реестра, относящиеся к Аваст.
6 Щелкаем «Исправить отмеченные» и закрываем программу.

Рис. 14 – Удаление мусора с реестра
Revo Uninstaller
Коснёмся ещё одного отличного способа удалить антивирус Avast.
1 Скачиваем и устанавливаем Revo Uninstaller с официального сайта программы:
2 В программе выбираем наш объект и через контекстное меню вызываем команду «Удалить» . А также можно воспользоваться кнопкой Удалить сверху, на панели программы.

Рис. 15 – Деинсталляция Аваст через Revo Uninstaller
3 Запустится встроенный деинсталлятор. Делаем все, что в первой инструкции, начиная с 4-й итерации.
Лучше ничего не изменять, оставив «Умеренный» поиск ключей.

Рис. 16 – Способ поиска мусора
5 Отмечаем все разделы и стираем их с реестра, нажимая кнопку «Далее» .

Рис. 17 – Избавляемся от оставшихся ключей
6 Загрузится список оставшихся файлов. Также нажмите «Удалить» и закройте Uninstaller кнопкой «Готово» .

Рис. 18 – Стираем папки, которые не смог убрать деинсталлятор
Системные файлы не затрагиваются, будьте уверены, только файлы удаляемой программы.
AvastClear
Теперь давайте рассмотрим другой вариант, с помощью официальной утилиты удаления Аваста, скачать её сможете с официального сайта:
1 Посредством правого клика вызываем контекстное меню, где щелкаем «Запустить с правами администратора» .

Рис. 19 – Запуск с повышенными привилегиями
2 Соглашаемся с перезапуском ПК в безопасном режиме.

Рис. 20 – Кликаем «Да»
К СВЕДЕНИЮ. Данная антивирусная программа не предназначена для Виндовс 8 и постоянно конфликтует с ней: после включения системы и запуска антивируса ОС намертво зависает, и многие пользователи не могут избавиться от приложения.
В таких случаях необходимо запуститься в безопасном режиме, и провести процедуру любым из показанных способов, но предпочтительнее будет использование утилиты AvastClear.
Безопасный режим в Windows 8 запускается следующим образом:1 Перезагружаем ПК и сразу же зажимает комбинацию клавиш Shift + F8 .
2 В появившемся окне, выбираем «Диагностика» .

Рис. 24 – Указываем каталоги и удаляем программу
6 Дожидаемся завершения процесса и закрываем окно кнопкой «Перезагрузить компьютер» для завершения процедуры деинсталяции.

Утилита является лучшим средством, которое позволяет безопасно и полностью удалить Аваст в Windows 7 – 10.
Удалить Аваст с ПК — Легко!
Мы с Вами рассморели, как правильно удалять антивирус Аваст для установки другого приложения в Windows 7 и 10, или просто от его избавления. Также мы обратили внимание на тонкости процесса в Windows 8 и показали, как это сделать средствами операционной системы и посторонними утилитами, в том числе и специально созданной AvastClear.
Рассмотрели как очистить реестр от мусора оставшегося в процессе деинсталяции антивируса. Надеемся информация была полезной.
Тематическое видео:




