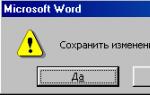Как сделать iso файл из папки. Как создать файл образа диска iso посредством платных и бесплатных программ. Создание образа диска средствами ресурса Microsoft
В этой статье будут описаны способы, как создать ISO из файлов и папок. Для этого будут использоваться бесплатные программы, которые легко можно найти в поиске.
Создать ISO файл в основном представляющий собой файлы программного обеспечения Виндовс – совсем несложная процедура. Достаточно иметь программу и сами файлы.
Создание образа на Windows 10/8/7/xp
Есть удобная программа «Ashampoo Burning Studio Free». С его помощью можно записывать образы, создавать образы из файлов. Работает данный софт на всех современных ОС Виндовс.
Ashampoo Burning имеет удобный и простой пользовательский интерфейс на русском языке.
Если нажать на пункт «Образ диска», то появляются три пункта:
- Записать образ (можно записать уже имеющийся iso файл).
- Создать образ (можно снять и создать образ из имеющегося диска).
- Создать образ из файлов (выбираются файлы будущего ISO и создается).
Нам нужно выбрать третий пункт. Появится следующее окно.
Выбираете формат iso. Далее идет непосредственно добавление папок и файлов для будущего ISO файла.
Можно выбрать путь для сохранения и наглядно видно, сколько весят папки и файлы. Все просто и это не все функции данного софта.
Скачать можно с официального сайта: https://www.ashampoo.com/ru/rub/fdl
Еще одна хорошая программа CDBurnerXP
Она может работать на Windows 2000/XP/2003 Server/Vista/2008/Win7/Win8/Win10 (x86 / x64).
Имеет русский язык и удобный интерфейс, а также поддерживается старой ОС Windows XP.
Несколько шагов для создания образа.


Таким образом, проект сохранится и создастся ICO файл.
Скачать можно с официального сайта: https://cdburnerxp.se/ru/download
Сразу скажу, что устанавливайте программы внимательно, т.к можно вместе с программой установить разные ненужные тулбары и прочие… Для этого надо выбирать при установке или загрузке пункты типа «Дополнительные параметры», «Больше опций загрузке». Эти действия касаются для всех бесплатных программ. Тот же Adobe Flash player, при обновлении или загрузке стоит галочка на установке google chrome, поэтому она так часто типа обновляется. Конечно, вы можете устанавливать дополнительные тулбары, браузеры и прочие элементы, это ваше право, но сколько раз я не устанавливал, практического применения я в них не нашел, только засоряют компьютер.
Как создать образ ISO в программе UltraISO
Тоже неплохой софт, она самая популярная для работы с образами. Действия следующие:
- После запуска, внизу выберите нужные файлы и нажатием правой кнопкой мыши можно выбрать пункт «Добавить».
- После выбора в меню «Файл» нажмите «Сохранить»
В поиске его можно легко найти, официальный сайт я к сожалению не нашел.
На этом все, думаю этих программ достаточно для создания ISO образа.
Do you know this famous proverb: live and learn? Well, this saying can be a good subtitle for today"s post. I would like to tell you about the useful feature of DAEMON Tools Ultra, which I have discovered recently. It is a very tricky way of and burn discs, using a virtual drive.
Definitely, I don"t need to explain you that DAEMON Tools Ultra is well-known image mounting software that creates various types of images. I bet you tried to make some virtual discs from the physical ones. Today I want to describe a little bit different situation. How to create an ISO image from files and folders, which are stored on your PC? How to "burn" not the CD, but the virtual disc? Let"s try to find out the answers.
I faced the question about how to create an ISO image from files when I decided to make backups of my immense photo collection. I have 6TB hard disk drive, and it is enough for storing big amount of data. I don"t want to buy discs, so I decided to create ISO images instead to store all my photos. I opened DAEMON Tools Ultra and chose Make Disc Image option. Here I faced a problem - to create a new image, I need an optical disc.
That"s a bit ridiculous. I want to create ISO image from files and folders, I don"t have a disc with my photos. Well, I can burn my data on CD-RW and then make a disc image, but it makes no sense. DAEMON Tools Ultra should have a better solution, and… it does! Now I"d like to describe, how to create an ISO image from files for those, who are also interested in this question.
How to create and ISO image from files and folders
At the beginning, let me remind you some copy-book maxims. To start using DAEMON Tools Ultra, download and install this program on your PC. DAEMON Tools Ultra has a 20-day long trial period, so you can evaluate its features — try to create ISO image from files or and , for example, — and then decide, whether you need a paid license or not.
Now let"s look how this virtual drive emulator will let us burn some data to ISO image.

To open a newly created image, I need DAEMON Tools Ultra or any other software that mounts virtual discs. Look how my photos are presented now:

Hope my post about how to create an ISO image from files and folders was helpful. Would you use this feature? Write me your comments below!
Образы дисков – это удобный файл, который может содержать в себе несколько других файлов или даже папок. Основное удобство его заключается в том, что образ имитирует оптический привод, будто обманывая систему. Вы можете запустить образ и выполнить установку программы так, как будто делаете это с диска через дисковод. Такие файлы можно создавать самостоятельно через специальные программы. В этой статье вы найдете подробное руководство по созданию образа диска с файлами или с уже имеющегося физического диска в вашем приводе. Попробуйте создать свой первый образ вместе со статьей.
Какую программу выбрать для создания образа диска
В сети интернет можно найти большое множество специализированных программ, например:
- UltraISO;
- Alcohol;
- Daemon Tools;
- ISO Creator.
В этой статье будет использована программа Daemon Tools, так как она проста в использовании и имеет много разных версий под любого пользователя. Вы же можете выбрать другую программу, которая больше подходит вам, однако их принцип примерно одинаков.
Перейдите на официальный сайт Daemon Tools, чтобы скачать программу https://www.daemon-tools.cc
Как сделать образ диска из файлов
Чтобы создать свой собственный образ диска из уже имеющихся файлов и папок на вашем компьютере, выполните такой алгоритм:
- Закончите скачивание и установку программы Daemon Tools Lite. Вам нужна именно версия Lite, так как она создана для узкого круга задач и проста в использовании, остальные версии разработаны для более продвинутых пользователей.
- Установка не займет у вас много времени.


- После установки вы найдете программу в меню “пуск” компьютера.


- Как только Daemon Tools откроется, найдите и нажмите на вкладку “Новый образ”.


- В появившемся окне кликните на поле “Создать образ с данными”.


- Именно здесь выполняется настройка вашего образа.
- Первым делом выберите файлы, которые будут внутри образа. Для этого нажмите на плюсик в правом верхнем углу.


- Отметьте все файлы на вашем компьютере, которые должны быть помещены в образ.


- Их список появится в маленьком окошке посреди экрана.
- Как только вы закончите выбор, выберите формат вашего образа. Если вы не знаете, какой лучше выбрать, то отдайте предпочтение ISO – это стандартный и универсальный образ.


- Теперь нажмите на поле “Сохранить как” и укажите папку, в которой сохранится готовый образ. Именно оттуда вы возьмете его и будете пользоваться.


- Когда вся настройка закончится, вы можете нажать на “Старт”, чтобы запустить создание образа.
Подождите, пока образ не закончит свое создание и проверку. После этого вы можете взять готовый ISO файл в указанной вами папке и пользоваться им.


Как создать образ из имеющегося диска
Создавать образ из файлов очень удобно, однако, когда у вас уже имеется какой-либо диск с данными, то проще будет создавать образ именно с него, а не перекидывать данные на компьютер и пользоваться предыдущим способом.
- В меню “Новый образ” вы можете увидеть поле “Создать образ из диска”. Это как раз тот метод, который вам пригодится в такой ситуации.


- Настройка происходит достаточно быстро: вам нужно выбрать ваш оптический привод в поле “Привод”. В нем уже должен быть вставлен диск с данными.


- В поле “Формат” выберите желаемый формат будущего образа диска.


- Вы можете защитить свой образ, чтобы открыть его можно было только с паролем. Для этого поставьте галочку возле слов “Защитить”, в затем дважды пропишите пароль. Не забудьте его и не сообщайте пароль никому.


- Также в программе доступны расширенные настройки в самом низу окна.


- Они подходят для продвинутых пользователей, которым нужно самостоятельно выставить настройки скорости и профиля. Если вы не понимаете, что это такое, то лучше отложить в сторону такую настройку и не открывать этот параметр.


- Нажмите “Старт” и дождитесь окончания записи. Не трогайте привод в этот момент и лучше займитесь личными делами. Как только образ будет завершен, вы сможете им пользоваться.


Читайте, как и для чего используется ISO-образ. Как создать ISO-образ с оптического диска, монтировать его на виртуальный оптический диск вашего ПК или извлечь из него данные , в случае необходимости. Персональные стационарные и мобильные компьютерные устройства имеют огромную популярность и получили широчайшее применение во всех сферах нашей жизни. Каждая отрасль экономики, образования, здравоохранения, социальной культуры и т.д., так или иначе, использует для своих нужд компьютерную технику. Весь учет, контроль, обработка и хранение разнообразной информации осуществляется при помощи таких устройств.
Содержание:
Естественно, что и для личного использования компьютерные устройства применяются пользователями достаточно широко. Выполнение различных заданий, общение при помощи электронных приложений, создание любых информационных файлов, редактирование и обмен звуковыми, видео файлами и изображениями, отправка и получение электронных писем, организация досуга и развлечений и многое другое.
Неудивительно, что для корректной работы компьютерных устройств необходимо наличие современного высокопроизводительного программного обеспечения, которое в полной мере позволит использовать их возможности.
Большинство современных компьютерных программ, обладающих большим диапазоном возможностей, поставляются пользователю на оптических носителях или другим способом в определенном цифровом формате. И довольно часто возникает ситуация, когда необходимо сохранить копию определенного диска. В этом случае может помочь «ISO-образ» . «ISO-файл» (часто называемый образом «ISO» ) – это архивный файл, который содержит идентичную копию (или образ) данных, найденных на оптическом диске, например, на компакт-диске или «DVD-диске» . Такой вид формата файлов часто используются для резервного копирования оптических дисков или для распределения больших наборов файлов, предназначенных для записи на оптический диск.
Что такое «ISO-образ»
Название «ISO» взято из названия файловой системы, используемой оптическими носителями, обычно это «ISO 9660» . Вы можете представить образ «ISO» как полную копию всего, что хранится на физическом оптическом диске, таком как «CD» , «DVD» или «Blu-ray» диске, включая собственную файловую систему. Он представляет собой секторальную копию диска, при этом никакое дополнительное сжатие не используется. Идея образов «ISO» заключается в том, что вы можете архивировать точную цифровую копию диска, а затем использовать этот образ для записи нового диска, который в свою очередь является точной копией оригинала. Большинство операционных систем (и многие «утилиты» – вспомогательные компьютерные программы, осуществляющие выполнение специализированных типовых задач для корректной работы оборудования или операционной системы) также позволяют монтировать образ «ISO» как виртуальный диск. В этом случае, все ваши приложения обрабатывают его таким же образом, как если бы это был реальный оптический диск, вставленный в привод вашего персонального компьютера.
В то время как многие пользователи используют «ISO» для создания резервных копий своего оптического диска, «ISO-образ» , в наши дни, используется в основном для распространения больших программ и операционных систем, поскольку он позволяет хранить все файлы в одном легко скачиваемом файле. Затем люди могут решить, хотят ли они монтировать этот образ для последующего использования или применить его для записи оптического диска.
Большинство загружаемых операционных систем, включая «Windows» и различные дистрибутивы «Linux» , распространяются как образы «ISO» . Это пригодится вам при загрузке текущей версии «Ubuntu» для последующей установки на вашем компьютере или установки любого старого игрового диска на ноутбук при отсутствии реального физического диска.
Как подключить «ISO-образ»
Понятие «установка ISO-образа» означает, что вы будете монтировать образ вашего диска на виртуальный оптический диск. Все ваши приложения будут обрабатывать смонтированный образ так, как если бы это был физический диск в приводе вашего персонального компьютера.
Версии операционной системы «Windows 8, 8.1 и 10» позволяют монтировать образ диска «ISO» без привлечения дополнительного стороннего программного обеспечения. Для этого достаточно открыть в проводнике файлов «Windows» папку, где храниться образ требуемого «ISO-диска» , и щелкнуть по нему правой кнопкой мыши для вызова всплывающего контекстного меню. В открывшемся списке доступных действий нужно выбрать раздел «Подключить» .

Или в проводнике файлов «Windows» отметьте левой кнопкой мыши требуемый образ «ISO» , а затем на ленте главного меню проводника во вкладке в разделе «Управление» нажмите кнопку «Подключить» .

Если вы используете на своем персональном компьютере операционную систему «Windows 7» (или предыдущую, более раннюю, версию системы), то вам понадобится выполнить установку дополнительного приложения стороннего производителя, такое как бесплатное и простое в использовании, приложение «WinCDEmu» .
Как записать «ISO-образ» на диск
Операционные системы «Windows 7, 8 и 10» имеют функцию записи образа «ISO» на диск, непосредственно встроенную в предустановленные службы самой системы. Все, что вам нужно для осуществления записи «ISO-образа» , так это вставить в привод компьютера, подготовленный к записи, оптический диск, а затем воспользоваться одним из двух способов на выбор. По аналогии с ранее описанными способами подключения «ISO-образа» вам будет необходимо открыть в проводнике файлов «Windows» папку, содержащую ваш «ISO-образ» . Теперь щелкните по нему правой кнопкой мыши и в открывшемся всплывающем контекстном меню выберите команду .

Либо отметить левой кнопкой мыши файл «ISO-образа» и во вкладке в разделе «Управление» нажать на кнопку .

Примечание : Если на вашем персональном компьютере нет устройства, позволяющего производить запись на оптический диск, то вы не увидите эту кнопку. Кроме того, если у вас установлено приложение для сжатия файлов (например, «7-Zip» ), и оно связано с расширением файла «ISO» , для вас также будет недоступна эта кнопка. Мы расскажем об этом более подробно в следующем разделе.
В операционной системе «MacOS» функция записи «ISO-образа» на диск работает по тому же принципу, что и в системе «Windows» , поэтому детально описывать ее нет необходимости.
Как извлечь данные из ISO-образа
Если вы не хотите монтировать «ISO-образ» или записывать его на диск, но все же вам необходимо получить доступ к хранящимся внутри файлам, то вы можете извлечь его содержимое на свой компьютер. Для этого вам понадобится стороннее приложение, например «WinRAR» или «7-Zip» . Мы покажем способ для получения данных из «ISO-образа» на примере приложения «WinRAR» , но вы можете использовать то приложение, с которым вы привыкли работать.
Если при установке приложения «WinRAR» вы ассоциировали его с расширение файлов «.iso» , то чтобы открыть и просмотреть его содержимое, вам нужно лишь дважды щелкнуть требуемый «ISO-образ» . В зависимости от размера исходного «ISO-файла» , процесс открытия может занять некоторое время, поэтому будьте терпеливы.

Вы можете скопировать любые файлы из «ISO-образа» в обычную папку, просто перетаскивая их.
Если хотите, вы также можете извлечь полное содержимое «ISO-образа» в обычную папку. В проводнике файлов просто щелкните правой кнопкой мыши по «ISO-образу» и откройте всплывающее контекстное меню. Среди доступных действий вы можете воспользоваться одним из трех разделов по выбору, каждый содержащий определенную команду извлечения файлов. Команда «Извлечь файлы» позволяет вам самостоятельно выбрать местоположение последующего извлечения файлов, команда «Извлечь в текущую папку» извлекает файлы в то же место, где находится файл «ISO-образа» , а команда «Извлечь в «имя папки» » создает новую папку в месте расположения «ISO-образа» и присваивает ей название «ISO-файла» .

Другие приложения для сжатия файлов, такие как «7-Zip» , работают по тому же принципу и предлагают аналогичные возможности, что и вышеописанное приложение.
Однако следует отметить одну немаловажную деталь. Если вы устанавливаете приложение для сжатия файлов, такие как «7-Zip» или «WinRar» , и вы позволяете этому приложению производить ассоциирование с файлами «ISO» , то вы больше не увидите встроенные команды управления «ISO-образами» в проводнике файлов «Windows» для полноценной работы с ними. Поэтому лучше иметь средство управления «ISO-образами» в проводнике файлов, ведь вы, все равно, можете щелкнуть их правой кнопкой мыши, и получить доступ к командам приложений сжатия для извлечения данных из «ISO-образа» , когда захотите.
Если вы уже установили одно из этих приложений, и оно ассоциируется с файлами образа, то вы можете легко переназначить расширение файла «ISO» для проводника файлов «Windows» . Для этого вам придется воспользоваться приложением «Параметры» . Данное приложение содержит все основные настройки операционной системы. И разработчики «Windows 10» намерены заменить им приложение «Панель управления» для повышения удобства работы пользователей. Поэтому мы более подробно остановимся на возможных способах открытия приложения «Параметры» . Мы покажем вам пять способов доступа к приложению, и вы сможете выбрать любой, понравившийся вам, способ, для дальнейшего применения.
1 способ : Откройте проводник файлов «Windows» «Этот компьютер» . На ленте главного меню проводника выберите вкладку «Компьютер» . На открывшейся панели вкладки в разделе «Система» нажмите синюю кнопку с белой шестеренкой «Открыть параметры» .

2 способ : Нажмите в левом нижнем углу рабочего стола кнопку «Пуск» , расположенную на «Панели задач» , и откройте главное пользовательское меню «Windows» . Выберите в левой панели меню кнопку с, изображенной на ней, шестеренкой, и откройте приложение. Или в списке установленных приложений опустите бегунок полосы прокрутки вниз, и, в соответствующем пункте меню, выберите раздел «Параметры» .

3 способ : Найдите на «Панели задач» кнопку «Поиск» , представленную в виде лупы и расположенную рядом с кнопкой «Пуск» , и откройте поисковую панель. В поле запроса введите поисковую фразу «параметры» . Система проведет анализ и в графе «Лучшее соответствие» нажмите на ссылку искомого приложения.

4 способ : Нажмите значок «Центра уведомлений Windows» , который расположен в правом нижнем углу рабочего стола на «Панели задач» . Во всплывающей боковой панели меню найдите, в нижней ее части, кнопки быстрого доступа. Для вызова требуемого приложения нажмите кнопку «Все параметры» .

5 способ : Наиболее простой и самый быстрый способ для вызова приложения «Параметры» – нажмите вместе сочетание клавиш «Windows + I» и откройте приложение сразу напрямую.

На главной странице перейдите в раздел «Приложения» . Далее в левой панели новой страницы выберите раздел «Приложения по умолчанию» . В правой панели опустите бегунок полосы прокрутки вниз страницы и нажмите текстовую ссылку .

В следующем окне отображается очень длинный список расширений файлов. Используя бегунок полосы прокрутки, найдите в представленном списке расширение «.iso» . Напротив указанного значка в правой половине окна щелкните любое приложение, которое в настоящее время связано с расширением файла «.iso» . Во всплывающем меню выберите опцию проводника файлов «Windows» .

Как создать собственный файл «ISO» с оптического диска
Процесс создания «ISO-файла» с дисков позволяет вам получить цифровую резервную копию физических дисков. Затем вы можете использовать созданные «ISO-файлы» для установки их на компьютеры, у которых нет оптического дисковода. В будущем, вы можете создавать дополнительные копии образа диска с, имеющегося у вас, «ISO-файла» , не используя для этого оригинальный физический диск. И, конечно, вы можете делиться этим «ISO-образом» с другими людьми.
В то время, как операционные системы «MacOS» и «Linux» поставляются с предустановленным программным обеспечением, которое позволяет вам создавать «ISO-образ» с физического диска, в операционной системе «Windows» такой возможности нет. Вместо этого вам придется использовать приложение сторонних производителей для создания «ISO-файла»
Доброго времени суток, посетители блога.
Многие пользователи встречаются с ситуацией, когда им необходимо использовать один и тот же пластиковый диск постоянно. Или же есть необходимость сохранить файлы на CD/DVD в точно таком же виде, как они есть. Раньше этот инструмент часто использовали в отношении игр, ведь постоянная работа пластика, быстро выводила его из строя. Сегодня же я расскажу, как создать образ диска iso в Windows 7. Существует несколько основных способов, о которых и пойдет речь в статье.
Сразу необходимо уточнить, что в Windows 7 не существует стандартных утилит, которые могут CD/DVD перевести в формат *.iso .
Приложение UltraISO считается одним из самых популярных среди пользователей компьютеров. Создать образ диска или даже сделать его из набора файлов не составит труда. Выполняем ряд действий:
Если вы хотите сделать набор из документов без диска, проделываем следующее:
Выбираем отдельные файлы. Вызываем контекстное меню, нажимаем «Добавить ».
После этого заходим в меню, «Файл », а затем «Сохранить ». Выбираем нужный формат.
Daemon Tools ( )
Еще одной не менее популярной программой можно смело назвать DAEMON Tools . Приложение считается одним из самых первых в этой области. Для взаимодействия необходимо выполнить ряд действий:
Эта программа прекрасно используется для игр. Особенно платная профессиональная версия, ведь она позволяет справиться с разными видами защиты, устанавливаемой разработчиками.
Alcohol 120 ( )
На ровне с первыми двумя можно смело назвать . Это приложение позволяет создавать, а в последующем времени и использовать виртуальные образы самых популярных форматов, включая вышеупомянутые, а также *.ccd , *.bin и многие другие.

Основным недостатком приложения является лицензия. Другую версию можно найти, обратившись на торрент-трекеры.
Итак, выполняем следующее:
Скачиваем установочные файлы. Запускаем их, и пользуясь подсказками, размещаем программное обеспечение на своем устройстве.
Открываем, а затем в основном меню выбираем «Создание… ».
Нажимаем «Старт » и ждем окончания.
Стоит отметить, что время обработки различных задач может сильно отличаться в зависимости от носителя. Это может быть пять минут, а иногда и полчаса.
Если вы не помните, где находится нужный вам образ, зайдите в «Проводник », а затем в верхней строке поиска укажите «*.iso ». Встроенные инструменты найдут все файлы с таким расширением.
( )
Еще одним удобным решением является . Скачать установщик можно с официальной страницы . Приложение порадует широкой функциональностью и при этом понятной в использовании. В ней сможет разобраться даже любой новичок.

Кроме того, стоит отметить, что даже официальная поддержка Microsoft рекомендует именно это приложение для создания диска загрузки своих продуктов.
Пользоваться ей так же удобно, как и другими вышеописанными инструментами.
Если вдруг стало что-то непонятно, вы всегда имеете возможность посмотреть видео на эту тему:
Запись образа ( )
Интересно то, что все вышеописанные приложения позволяют только создавать виртуальные носители, а также всяческими способами взаимодействовать с ними. Главное, чего лишены эти программы – запись на другое переносное устройство.
Для этого предусмотрена масса других решений. Так, одним из первых и самых популярных ранее, считается Nero . Приложение обладает массой функций. Правда оно поможет только при использовании CD/DVD.

А вот чтобы поместить образ на флешку, необходимо обратиться к другим решениям. Это удобно при создании загрузочного переносного устройства.