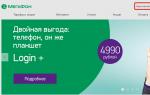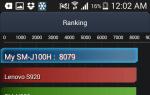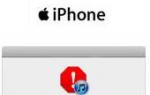После замены термопасты в материнки компьютер зависает. Греется процессор, в чем причина. Что делать, если процессор нагрелся
Одни из самых частых проблем, возникающих при работе с компьютером - это зависания, перезагрузки и некорректная работа компьютера. Если вы сталкнулись с одной из вышеперечисленных проблем, попробуйте следующие рекомендации.
1. Постарайтесь определить, при каких условиях происходит некорректная работа компьютера.
1.1 Если компьютер зависает во время игр - это означает, что либо игра глюченая, либо у компьютера (у видиокарты или CPU) недостаточное охлаждение. Если игра нормальная, проверьте охлаждение компьютера. Причиной недостаточного охлаждения могут быть:
- неработающий куллер - замените куллер
- медленно вращающийся куллер из-за набившейся пыли - почистите и смажте подшипники куллера маслом
- Системный блок стоит в замкнутом пространсте (в шкафчике стола и т.п.) или прислонён воздухозаборным отверстием к стене - освободите воздухозаборные отверстия ПК.
- Термопаста между CPU (процессором) и его куллером высохла или поверхность куллера не достаточно прилегает поверхности CPU - разберите системный блок, отсоедините куллер от CPU, удалите старую термопасту, смажте поверхность процессора свежей термопастой, установите куллер на место. Посмотрите температуру работы CPU в биосе или с помощью специальных программ, например Everest Home Edition.
1.2 Если компьютер зависает даже без запущенных программ - проверьте компьютер антивирусом со свежими антивирусными базами. Если все нормально - проверьте другим, а потом третьим - очень часто антивирусы могут пропускать какие-либо вирусы. Если вирусов нет - снимите корпус компьютера и внимательно осмотрите материнскую плату на наличие вздувшихся конденсаторов. Если такие имеются - несите плату в ремонт или перепаяйте вздутые конденсаторы на новые сами.
Если у вас проблемы не связаны с вирусами и конденсаторами, переходите к пункту 2
:
2. Один из существующих методов диагностики заключается в том, чтобы последовательно упрощать систему и, таким образом, определять неисправный блок. Последовательно отключайте сетевую карту, звуковую карту, CD-ROM. Если есть возможность - отключите видеокарту (на некоторых платах есть интегрированное видео, звук и сеть). Если после отключения какой-либо комплектующей проблемы пропадают - значит, проблемы в этой комплектующей.
Всё вышеперечисленное касается и перезагрузки компьютера. В основном перезагрузка связана с перегревом CPU, как только температура превышает установленный в BIOSe парог, компьютер перезагружается.
Если компьютер сам перезагружается, то попробуйте следующее:
Один из вариантов перезагрузки ПК - это синий экран. Чтобы его увидеть, нужно сделать так:
Пуск->Панель управления->Система->Дополнительно-> в разделе "загрузка и восстановление" нажмите на "параметры". Там убрать галочку "Выполнить автоматическую перезагрузку". После этого перезагрузки не будет, а будет виден "синий экран смерти".
В данном случае случае нам интересна надпись тапа: 0x00000050
. Ее нужно забить в Google, Яндекс или на сайте Microsoft. В 99% случаев, там найдется ответ.
Здравствуйте дорогие друзья! Сегодня будет мега пост! Мощная статья по замене термопасты процессора!
Ооо даа. Замена термопасты. Новички этого боятся. Нет, ребята! Не все так сложно как кажется на самом деле. Главное быть АККУРАТНЫМ ! Да и вообще, работа с комплектующими компьютера, всегда требует внимательности и аккуратности. Запомните это! Повредите что-нибудь и все! Каюк! Идти теперь в магазин за новой видеокартой или хуже того процессором. А то и всего системного блока.
Но не пугайтесь. Я вас не запугиваю. Просто говорю как есть. Нужна аккуратность и внимательность – только и всего.
Ок. Теперь давайте я поговорю с теми ребятами, которые вообще понятия не имеют о чем это я. Начну с теории.
Что такое термопаста и для чего она нужна?
По слову термопаста, уже не трудно догадаться, что она связана с теплом. Сейчас попробую сформулировать определение.
Термопаста – это вязкое вещество или даже скорее смесь (хотя, скорее всего так и есть), которое предназначена для помощи теплопередачи (улучшению теплопроводности).
Многие или даже уже все догадались, о чем пойдет речь. Будем заменять термопасту на процессоре ! Она помогает проводить тепло лучше. Все из-за того, что между поверхностью радиатора и процессора, не должно быть щелей, они должны прилегать друг к другу. А без термопасты, это не очень хорошо выходит. Поэтому ее и придумали.
Стоит она совсем не дорого. Продается в небольших тюбиках или шприцах. Популярные АлСил-3 и КПТ-8 — это отечественные. Есть и импортные. Но по моему мнению они ни чем не отличаются.
Будет 2 этапа.
- Нужно ли вам вообще ее менять. То есть мы с вами определим, нужна ли вам замена термопасты? Может быть, у вас и так все прекрасно без моих советов. Если определиться, что вам не нужна замена, то можете смело закрывать эту страницу, НО на будущее, лучше всего почитать. Для тех, кто ни разу этого не делал, читаем обязательно! Возможно, я вас уберегу от грубых ошибок!
- Замена термопасты. Собственно сама замена, что является главной частью этого поста.
Ну вот. Надеюсь, я все дословно вам объяснил. Теперь давайте приступим к первому этапу.
Этап первый. Нужна ли вообще замена термопасты для процессора?
Для начала, давайте узнаем максимальную температуру вашего процессора. Для этого вбейте название вашего процессора на сайт производителя и там найдите свой процессор.
Для тех, кто не знает, как определить название своего процессора, скачивает программу Speccy . Для тех кто знает, тоже качает, потому что в дальнейшем она нам понадобится.
Скачиваем, устанавливаем и запускаем.
Появляется окошечко. Программа анализирует вашу систему. Подождем капельку. Вскоре увидим следующее.
Окей. Здесь дана общая информация. Смотрим на 2-ю строку или раздел, где написано «Центральный процессор». И смотрим на название, оно напротив температуры вашего процессора. У меня он называется вот так:

Я вбиваю в поисковую строку IntelCorei3 530 на сайте производителя и ищу там свой, вы ищите свой. В данном случае у меня Intel. У вас может быть либо Intel, либо AMD.
Ок. Нашли свой процессор. Зашли в характеристики или спецификации. У кого как.
Ищем максимальную температуру для процессора. Я нашел. Вот.

Ту температуру, которую вы нашли, и есть максимум для вашего процессора. Все, что больше этой цифры – плохо для процессора. Очень! Так и сгореть может! К тому же, вообще для всех процессоров 60 градусов, уже плохо. Так что имейте это ввиду.
Я пишу это статью с уже ново нанесенной термопастой на процессоре. Это вполне нормальная для меня и моего процессора температура (30 градусов). А что же тогда у меня было? А было у меня, 60 градусов! И то, когда я всего лишь работал, а не играл. Я сам не заметил того, как время быстро пролетело, долго не заглядывал в эту программу. И пришел к выводу, что нужно срочно менять термопасту. Заодно и написать вот это пост. Термопаста со временем теряет свои свойства.
У меня цифра температуры нагрева в программе Speccy, обозначена желтым цветом. Это хорошо. Если у вас будет тоже желтым, хорошо. Если уже оранжевым, то плохо, а если красным — это очень плохо! Сворачиваем лавочку и меняем термопасту!
Советую нагрузить процессор. Например, теми же играми, только большими по размеру. Например: Crysis 3. И посмотреть на температуру. Если оранжевый цвет, то играть не советую. Лучше поменяйте термопасту. Красный так вообще забудьте, срочно менять! Желтый, вам замена не требуется. Если то желтый, то оранжевый советую поменять, для профилактики.

Ну, я направил вас в нужное русло. Теперь выясняйте, как у вас дела. У кого плохо, читаем ниже. Будем задаваться вопросом, как поменять термопасту на процессоре.
Этап второй. Замена термопасты на процессоре.
Выяснилось, что у вас дела состоят плохо. Нужна замена термопасты. Ну что ж, давайте менять.
Первым делом нужно купить термопасту в компьютерном магазине. Стоит она совсем не дорого, я купил за 130 рублей.
Вторым делом необходимо приготовить свободное место для удобства работы. Я буду работать на полу. Главное нужен простор. Можете постелить газеты, если у вас много пыли в компьютере. НО. Если ее там и вправду навалом, то необходимо сначала почистить все в компьютере, а затем уже менять термопасту на процессоре. Об этом тоже будет, я почищу пару мест в системном блоке, но у меня ее не так много. У меня она быстро накапливается, поэтому я всегда слижу за своим компьютером.
Ок. Купили пасту, приготовили место. Что теперь? Достаем системник! Только не забудьте сначала провода отсоединить.

Пыли у меня как видим, прилично.
Теперь давайте разбирать системный блок.

Откручиваем болтики, где это необходимо, для того чтобы снять крышку. У меня еще есть заклепки, если у вас они тоже есть, отклепываем. Все открутили, все отклепали, теперь нужно снять крышку, снимаем. Я просто двигаю ее влево, а потом тяну на себя. Все, я открыл ее. Что я вижу. А вижу я, что у меня пыль немножко осела. Придется еще, и почистить немного.

Так. Ребята. Сейчас главное АККУРАТНОСТЬ, ОСТОРОЖНОСТЬ, ВНИМАТЕЛЬНОСТЬ. Все будет путем, если соблюдать это.
Первым делом, нам необходимо вытащить видеокарту. Она подключена к PCI порту (синий слот). Что мы делаем? Для начала откручиваем все болты, которые крепят видеокарту.

Теперь нам нужно осторожно вытащить из слота видеокарту. Кстати. Очень важный момент. Для того чтобы ее вытащить, нам нужно приподнять одну штучку, защелку. Смотрим на фото.

Приподняли, и потихонечку тянем на себя видеокарту, в то же время чуть, чуть расшатывая ее вправо влево. Как только защелка не будет мешать видеокарте, можно освободить руку и двумя руками, потихонечку тянуть на себя видеокарту. Ниже фото, как все вышло.

Отлично! Все вышло! Откладываем ее в сторонку. Теперь давайте работать над кулером, вентилятором процессора.
Как только мы снимем вентилятор, вы увидите процессор. На процессоре будет старая термопаста и на кулере тоже.
Давайте приступим. Для начала нам нужно будет отсоединить питание кулера. Отсоединяем.

Готово. Теперь нам нужно открепить крепления вентилятора от материнской платы. У меня показано, что нужно двигать против часовой стрелки. Что я и делаю. После этого потихонечку беру одно из креплений за черную головку и тяну на себя. Нужно быть внимательным, потому как здесь велик шанс на сохранение инерции. В общем, вот так я каждое крепление потихоньку отсоединяю от материнской платы.
Отсоединили. Хорошо. Теперь просто убираем кулер и все. И видим, как я уже говорил процессор со старой термопастой.


Готово! Мы это сделали! Откладываем кулер. Перед тем, как поменять термопасту, советую кисточкой пройтись по тем местам, где есть пыль. Где ее много, нужно уже все отсоединять от системного блока. Но это уже другая тема.
О полной чистке компьютера я так же напишу подробнейшую статью. Поэтому для того, чтобы ее не проморгать, я предлагаю вам подписаться на мой блог. А теперь, давайте дальше.
Пробежимся кисточкой по видеокарте. Кстати, кисточка должна быть мягкая! Иначе можно повредить мелкие детали на плате!

Почистили, отложили в сторонку. Теперь то же самое с кулером.

Разворошили пыль на кулере, можно включить пылесос и почистить его.
Окей. Теперь осталось пройтись в области процессора. Там быть предельно аккуратным!

Дуть не надо. Пыль может попасть в глаза. Лучше разворошить пыль, а потом АККУРАТНО, ВНИМАТЕЛЬНО включить пылесос и засосать пыль. Сильную тягу не включайте! На малой! Но так делаю я. Вообще пылесос здесь использовать запрещено…. Можно что нибудь сломать.
Лучше использовать балончик со сжатым воздухом. Он хорошо сдувает пыль. Стоит 500 рублей. И потом можно купить всего один раз, а пользоваться вечно. Как? Просто. Если у вас умелые руки, то можно снизу просверлить дырку, и приделать нипель от велосипеда. Ну или штуцер там. Да и вообще, зачем тратить деньги, когда можно использовать любой самодельный балончик, со сжатым воздухом? Я как нибудь его сделаю и напишу об этом пост. В ютюбе посмотрите про самодельные балончики, если интересно.
Теперь у нас все готово. Как поменять термопасту на процессоре? Наконец, мы дошли до этого…. Давайте уже все-таки сделаем это!
Сначала уберите салфеткой старую термопасту с процессора, а потом с кулера, если вы этого еще не сделали.


Кстати, для того чтобы равномерно нанести термопасту на процессор, нужна какая-нибудь пластиковая карточка. Слой должен быть тонким.
На кулер я тоже немножко мазнул. Можно сказать пальцы вытер.

Давайте собирать!
Берем кулер, смотрим чтобы провод к питанию достал. В общем ставим все так, как и было. На картинке кстати видно, я выровнял термопасту на процессоре. Слой если видите тонкий.

Стоит учесть важную особенность! Когда вы будете ставить кулер на свое законное место, то смотрите, чтобы было так, как ниже на фото.

Хочу приметить. Кулер у меня стандартный, без всяких наворотов. Крепления бывают разные. Поэтому внимательнее. Ну а вообще, совет вам. На охлаждение процессора не жалейте денег. Купите хороший кулер. У меня вот стандартный.
Когда я менял термопасту впервые, я парился над этим кулером. Никак не мог вставить крепление в отверстие материнской платы. Потом додумался. Чуть материнку не убил. Поэтому я пишу сейчас вот в таких подробностях.
Что это дает? Если не сообразили что выше на картинках, то я постараюсь объяснить в словах. В общем, когда вы ставите кулер на место, то приподнимайте крепления, держась за черные головки. Получится, что вы поднимаете штырек пластмассовый, и выходит как на картинке «КАК ДОЛЖНО БЫТЬ». Посмотрите на нее. Видим штырек внутри. Это дает возможность двум белым штырькам согнуться друг к другу. Диаметр уменьшается, а значит, вам не составит труда просунуть одно из креплений в нужное отверстие. Ежели мучиться с опущенным штырьком. Ну а для того, чтобы крепления закрепить, после того как вставили их в материнку, нужно повернуть головки креплений так, чтобы крепление после этого не болталось.
Все, поставлено.


Готово. Теперь, давайте поставим видеокарту. Смотрим, как нужно ее расположить.

Ну, тут все просто, ни у кого проблем и не возникнет. Просто воткните ее обратно, защелка сама защелкнет. Поднимать на этот раз ничего не надо. Прикручиваем болтики обратно. Подключаем питание к видеокарте.

Все! Готово! Проверьте еще раз, все ли подключили, все ли правильно сделали. После этого берем крышку от корпуса и закрываем комп. Закручиваем болтики. Ставим системник обратно, подключаем провода.
Запускаем комп. Потом программу Speccy . Смотрим на температуру и радуемся жизни. Все! Готово!
Тест-драйв.

Вот такие вот результаты.
Замена термопасты на процессоре не так уж и сложна, как казалось на самом деле. Теперь вы сможете самостоятельно и без ошибок заменить термопасту на процессоре.
На этом все. Удачи!
Портал сайт приветствует всех, кто решил заменить термопасту на процессоре компьютера самостоятельно! Многие наши посетители сталкиваются с перегревом процессора. При этом, совсем малая часть пользователей компьютера знает, как менять и наносить термопасту. На самом деле, если речь идет об обычном настольном компьютере (системном блоке), то замена термопасты не представляет сложности.
Мы уже дали множество советов по выключению компьютера в статьях « , « » и « «. Все эти публикации по-своему полезны. В них мы ответили уже на достаточно много комментариев, по различным частным ситуациям. Объединяет их одна проблема, — у многих наших посетителей компьютер перегревается из-за плохого охлаждения процессора. Это весьма распространенная причина, поэтому мы решили подробно рассказать, как от нее избавиться. Но сначала, давайте выясним, почему перегревается компьютер и как правильно наносить термопасту.
Почему компьютер перегревается
Что делать если компьютер перегревается? Нужно выяснить причину перегрева. Вот самые распространенные причины:
- Перегрев процессора из-за недостаточного охлаждения.
- Перегрев чипсета материнской платы.
- Компьютер может перегреваться из-за недостаточной циркуляции воздуха в системном блоке.
В рамках данной статьи, мы расскажем о проблемах с процессором. Чтобы выяснить его температуру, можно и найти нужную вкладку, в которой показывается текущая температура. В зависимости от поколения процессора, его нормальная температура может варьироваться. Но если температура процессора выше 50 градусов, и компьютер перегревается и выключается, стоит задуматься о замене термопасты. Замена термопасты на процессоре не займет много времени.
Чем заменить термопасту
Сначала давайте разберемся, чем заменить термопасту, которая уже отработала свое и теперь не является хорошим проводником тепла между и радиатором. Существует масса производителей термопаст для процессоров. Наиболее популярны следующие марки: КПТ 8 , Алсил , Arctic и MX . Собственно на КПТ советуем и остановиться. Важно помнить, что любая термопаста со временем высыхает. Как часто менять термопасту? Мы советуем менять термопасту не реже, чем раз в полгода, хотя современные процессоры выделяют уже не так много тепла, и период замены можно увеличить.
Термопаста является проводником тепла, поэтому наносить ее нужно с умом. Давайте вместе пройдем все этапы нанесения термопасты от вскрытия системного блока до самого нанесения. Будем считать, что разобрались, чем заменить термопасту, перейдем к подготовке к нанесению.
Перед нанесением термопасты
Прежде, чем менять термопасту, нужно добраться до самого процессора. В обычном компьютере последовательность действий перед заменой термопасты на процессоре такая:
- Выключаете компьютер, обесточиваете блок питания.
- Снимаете крышку с корпуса.
- Чтобы снять радиатор с кулером, возможно придется открутить материнскую плату и отсоединить все кабели. Некоторые модели кулеров, например штатные от Intel, позволяют добраться до процессора без снятия материнской платы.
- После снятия радиатора, процессор можно вынуть, так удобнее намазать термопасту.
С ноутбуками и прочими портативными гаджетами дела обстоят хуже. Добраться до процессора иногда может быть достаточно трудно.
Наносить термопасту на процессор просто. Достаточно стереть старый слой термопасты. Процессор должен быть совершенно чистым, а все следы прежней термопасты должны быть убраны. После того, как Вы очистите CPU, можно делать нанесение термопасты на процессор. Именно небольшого количества более чем достаточно, — нанести нужно тонкий слой, поскольку, как мы уже писали выше, термопаста нужна для передачи тепла от источника к радиатору. На картинке показано примерное количество пасты.

После этого, Вам остается только равномерно размазать термопасту по поверхности. Нанесение термопасты лучше производить каким-нибудь удобным плоским пластиковым предметом. Если решите использовать для этого дела палец, то потом его придется мыть:). Если переборщили и нанесли слишком много, лучше убрать излишки, они будут только мешать теплообмену.

Вот как должен выглядеть процессор с новой нанесенной термопастой:

Иногда случается, что после замены термопасты, либо без каких-либо видимых причин начинает сильно греться процессор. Подобное может приводить к самым неприятным последствиям, персональный компьютер начинает работать медленно. Особенно это сильно заметно при выполнении каких-либо операций, требующих большого количества ресурсов.
При первых же подозрениях на перегрев необходимо установить специальную диагностическую программу, получающую данные о температуре непосредственно с датчиков. Желательно выполнять мониторинг ЦП и если во время его работы температура выходит за допустимые границы, нужно в обязательном порядке принять меры.
Причины перегрева
Определить, почему перегревается центральный процессор, обычно не сложно. Так как имеется достаточно ограниченный перечень основных причин подобного явления.
Чаще всего возникновение нагрева связано с наличием некоторых важных факторов:
- запыленность кулера, радиатора;
- потерявшая свои теплопроводные качества термопаста;
- отсутствует нормальная вентиляция;
- вышли из строя конденсаторы на плате;
- выполнялся разгон ЦП.
Пыль
Одна из самых частых проблем, с которыми связан сильный нагрев любой детали ПК, не только ЦП – это обычная комнатная пыль. Работающий компьютер накапливает вокруг себя заряд, корпус представляет собой своего рода конденсатор. Возникает статическое электричество, оно и притягивает большое количество пыли, а также обычных волос. Все это забивается в решетку радиатора.

С течением времени количество пыли становится настолько большим, что начинает мешать нормальному отведению тепла. Как следствие – существенное возрастание температуры работы ЦП. В отдельных запущенных случаях он может прогревать до 100 градусов. Справиться с подобной неприятностью достаточно просто.
Неправильно нанесена или высохла термопаста
Причиной неудовлетворительного теплоотвода может стать неправильно нанесенная или же вовсе высохшая термопаста. Данный состав представляет собой вещество, располагающееся между внешней частью корпуса ЦП и специального радиатора. Он обладает очень высоким коэффициентом теплопроводности. Именно поэтому при утере им своих свойств, кристалл ЦП начинает сильно прогреваться.

Устранить подобное явление достаточно просто, но лучше всего вовсе не допускать его появление. Это позволит избежать различных неприятностей – произвольного выключения компьютера, а также перезапуска или просто банальной поломки из-за перегрева.
Отсутствие хорошей вентиляции
Практически все корпуса стационарных ПК или же ноутбуков снабжаются специальными решетками, через которые отводится естественным или же принудительным путем горячий воздух. Если по каким-то причинам этого не происходит, то могут возникнуть некоторые проблемы из-за перегрева.

Причинами подобного явления могут являться:
- остановка кулера, выполняющего принудительную вентиляцию;
- вентиляционные решетки и отверстия закрыты (неудачно расположен корпуса ПК или же просто забились пылью).
Проблемы в элементах (конденсаторах) на плате
Порой разобраться, в чем причина перегрева, достаточно просто. Необходимо лишь внимательно осмотреть электронные компоненты, расположенные на материнской плате. Часто повышение температурного режима вызывается выходом из строя конденсаторов. Определить их неисправность достаточно просто.

Рассматриваемые элементы, расположенные на материнке, выглядят как батончики на двух тонких ножках. С торцевого конца имеется крестик. Если присутствует вздутие, то, скорее всего, конденсатор собирается выйти из строя или уже сломался. В таком состоянии емкость его падает, и он начинает нагреваться. Как проверить, греется ли он: достаточно аккуратно потрогать его пальцем.
Разгон процессора
Очень часто многие пользователи практикуют разгон своего ПК. Суть данной операции заключается в увеличении тактовой частоты ЦП. Сделать это можно как через БИОС, так и при помощи специализированного программного обеспечения. Побочным эффектом подобного действия является повышение температуры работы процессора. Порой она сильно превышает допустимые пределы.
Видео: Процессор нагревается
Проверка температуры
Если обнаружены какие-либо признаки перегрева ПК, необходимо установить специальное приложение для проверки температуры.
Наиболее популярными утилитами данного типа сегодня являются следующие:
- Core Temp;
- Speed Fan;
- Real Temp;
- Hmonitor.

Очень важно помнить, что данные утилиты далеко не всегда отображают достоверную информацию.
Помимо них, для получения необходимых данных можно воспользоваться:
- гаджетами для ОС Windows;
- BIOS.
Операционная система Windows 7 оснащается специальными виджетами, которые обычно располагаются на рабочем столе. Один из них представляет собой датчик, которые отображает рабочую температуру ЦП, а также его загрузку. В большинстве случаев получаемая таким путем информация достоверна.
Точнее всего сможет отобразить действительную температуру только БИОС. Необходимо просто зайти в соответствующий раздел. Кроме того, обычно неподалеку присутствуют аналогичные данные касательно материнской платы. Но следует помнить – датчик также иногда может врать. Подобные устройства имеют свойство выходить из строя.

Что делать, если процессор нагрелся
Чтобы сделать режим работы ПК нормальным, избегнуть даже вероятности перегрева, необходимо принять ряд соответствующих мер.
Они избавят пользователя от возникновения различных глюков, произвольных рестартов и выключений:
- установка дополнительного охлаждения;
- замена термопасты;
- замена электронных компонентов на материнке.
Чистка пыли
Стационарный компьютер, установленный в обычной комнате на полу или даже на столе, собирает очень большое количество пыли.
Чтобы осуществить процесс очистки, потребуется следующие предметы:

При помощи специальных крестовых отверток следует разобрать корпус ПК и осмотреть радиатор охлаждения ЦП. Чаще всего он располагается под кулером, который также крепится болтами.
Процесс очистки выполняется следующим образом:

Лучше всего для очистки использовать бытовой пылесос, а не USB. Так как последний, зачастую, обладает недостаточной мощностью, и уборка им осуществляется достаточно долго. Что не очень удобно.
Ставим дополнительное охлаждение
Проблему с перегревом можно разрешить путем установки дополнительного охлаждения. Сегодня в большинстве компьютерных магазинов можно без каких-либо затруднений докупить необходимые для этого девайсы. Процесс установки чаще всего проблем не вызывает.
Большинство современных корпусов имеет посадочные места специально для монтажа дополнительных кулеров. При недостаточном охлаждении можно просто установить ещё один вентилятор. Чаще всего специальное вентиляционное отверстие для этого присутствует в торцевой части корпуса, под блоком питания. Для крепления потребуется только 2-4 самореза или винта, отвертка.
Имеется один важный момент – необходимо сделать так, чтобы кулер БП и дополнительный работали в противофазе. То есть один из вентиляторов должен воздух втягивать, а другой выбрасывать наружу. Такая система наиболее эффективно осуществляет отвод тепла из системного блока и непосредственно самого процессора.
Меняем термопасту
При долгой интенсивной эксплуатации ПК в большинстве случаев термопаста теряет свои свойства и требуется её замена.
Данный процесс выполняется следующим образом:

В магазинах присутствует достаточно большой выбор различных термопаст. Компромиссным вариантом цена/качество является АлСил-3 – состав отечественного производства. Также можно воспользоваться брендовыми пастами.

Замена элементов
Если на материнской платы обнаружены вздувшиеся конденсаторы, то можно попробовать их перепаять.
Для этого потребуется :

Замена элементов выполняется следующим образом:
- при помощи фена следует прогреть элемент;
- пинцетом конденсатор вынимается;
- расплавив припой ещё раз, следует установить новый конденсатор – соблюдая при этом полярность.
Необходимо в обязательном порядке постоянно осуществлять мониторинг температуры центрального процессора. И принимать соответствующие меры при появлении неисправностей. В противном случае велика вероятность полного выхода из строя ЦП.