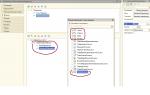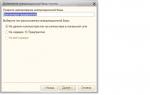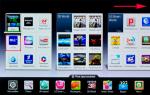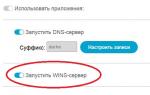Прекращена работа программы "Проводник" - что это означает? Исправление ошибки «Прекращена работа проводник Глючит проводник на windows
При выполнении каких-либо действий на ПК пользователь может столкнуться с внезапным закрытием «Проводника» Виндовс, сопровождающееся сообщением «Прекращена работа программы “Проводник”». Данная проблема может быть вызвана множеством причин, от наличия в системе вирусов, и заканчивая сбоями в работе памяти ПК. Ниже я разберу, почему возникает ошибка проводника в Виндовс 7, и как её исправить.
Вылетает проводник Windows 7 – причины дисфункции
Проводник Виндовс (также известный как «файловый проводник») – это системный инструмент, отображающий иерархическую структуру файлов, папок и дисков на вашем PC. Вы можете использовать его для копирования, перемещения, переименования и поиска необходимых вам файлов и директорий. Возникновение сбоев в его работе может вызвать массу неудобств, потому при появлении рассматриваемой в статье дисфункции рекомендуется сразу же перейти к решению возникшей проблемы.
Причинами прекращения работы Проводника в Виндовс 7 может быть следующее:
- На ПК используются устаревшие или повреждённые драйвера;
- Системные файлы на винчестере повреждены или удалены;
- Ошибку вылета Проводника вызывает какой-либо сторонний софт, установленный в систему (программы, дополнения и расширения для браузера и др.);
- Дисфункцию Проводника вызывают какие-либо вирусные зловреды, adware и так далее;
- Имеются проблемы в работе системной памяти.
Избавиться от ошибки «закрывается проводник в windows 7» помогут следующие способы:
Способ 1. Скопируйте файл проводника в папку System32
Довольно простым (и эффективным) советом является копирования файла Проводника в директорию System32. Перейдите в директорию C:\Windows, найдите там файл explorer.exe, и скопируйте его в директорию C:\Windows\System32.

Способ 2. Измените настройки файлов и папок для возобновления работы программы Проводник
Данный способ актуален, если вы имеете доступ к функционалу вашего «Проводника». Если такого доступа нет, пропускайте данный совет и идите дальше.
- Откройте Проводник, слева вверху выберите «Упорядочить» (Organize) и в появившемся меню выберите «Параметры папок и поиска».
- В открывшемся меню перейдите на вкладку «Вид», и убедитесь, что там стоит галочка на «Всегда отображать значки, а не эскизы».
- И снимите галочку с «Отображать значки файлов на эскизах». Нажмите на «Применить».

Способ 3. Проверьте PC на наличие повреждённых системных файлов
Эффективным способом решения проблемы сбоя проводника в Виндовс 7 является задействование функционала утилит SFC и CHKDSK. Запустите от админа командную строку, и в ней последовательно наберите:
![]()
После осуществления данной проверки наберите следующую команду (может понадобиться перезагрузка системы для её запуска):
![]()
Перезагрузите систему, дождитесь окончания процесса проверки, после чего воспользуйтесь вашим Проводником. Если ошибка повторяется, идём далее.

Способ 4. Проверьте систему на наличие зловредов
Имеющиеся на компьютере вируса, рекламное adware, spyware и прочий злокачественный софт может вызывать ошибку проводника в Windows 7. Проверьте систему с помощью таких программ как «ДокторВеб Кюрейт », «AdwCleaner » и аналогов.
Способ 5. Выполните чистую загрузку Виндовс
Сначала загрузитесь в безопасном режиме (при старте системы быстро жмите на F8, после чего выберите «Безопасный режим»). Если ошибка возникает и в данном режиме, будет необходимо выполнить чистую загрузку системы для выявления причин возникновения ошибки.
- Нажмите на кнопку «Пуск», затем в строке поиска наберите msconfig;
- Наведите курсор на найденный верхний результат, нажмите ПКМ, и выберите запуск от имени админа. Откроется окно конфигурации системы;

- Здесь кликните на «Выборочной запуск», и снимите галочку с опции «Загружать элементы автозагрузки»;

- Теперь перейдите на вкладку «Службы», где активируйте опцию «Не отображать службы Майкрософт», после чего нажмите на «Отключить всё»;

- Нажмите на «Ок», и выполните перезагрузку PC;
- Понаблюдайте, осталась ли проблема с проводником. Если нет, значит её вызывал какой-либо внешний софт, установленный на ПК, и отключенный нашими предыдущими действиями.
- Для выявления проблемного софта необходимо перейти на вкладку «Службы», и задействовать одну из ранее отключённых нами служб, после чего перезагрузить ПК и понаблюдать, будет ли возникать ошибка. Подобным попеременным включением необходимо определить службу (программу) виновницу дисфункции, и удалить (переустановить) её.
После идентификации виновника (или же виновник не будет найден), верните систему в нормальный режим загрузки. Вновь запустить окно конфигурации системы как было указано выше, и выберите «Обычный запуск».
Способ 6. Обновите драйвера для системных компонентов
Рекомендуется обновить драйвера для системных компонентов вашего ПК. Их можно скачать как с сайта их производителя, так и воспользоваться полуавтоматическими инструментами типа «ДрайверПак Солюшн», «Драйвер Джиниус» и других, осуществляющих обновление драйверов до самых актуальных версий.

Способ 7. Установите все необходимые апдейты Виндовс
Установите необходимые апдейты для вашей ОС, призванные стабилизировать её работу. Воспользуйтесь для этого функционалом «Центра обновления Виндовс».
Способ 8. Проверьте работоспособность планок памяти PC
В ряде случаев прекращение работы программы «Проводник» в Виндовс 7 вызывают проблемы в работе планок памяти. Для их проверки рекомендуется воспользоваться специализированной системной утилитой (нажмите на «Пуск», затем в строке поиска введите mdsched и нажмите ввод), или инструментами уровня «Memtest86 ».
Способ 9. Задействуйте точку восстановления
Если ранее ошибки (Прекращена работа программы “Проводник”) в Виндовс 7 не наблюдалось, стоит задействовать сброс системы до точки восстановления. Для этого нажмите на Win+R, наберите там rstrui, а затем нажмите ввод. Выберите стабильную точку восстановления, и произведите откат вашей системы.

Заключение
Причинами ошибки «Прекращена работа программы “Проводник” в Виндовс 7» может быть целый комплекс факторов, начиная от повреждения системных файлов и заканчивая проблемами с памятью ПК. Выполните весь комплекс вышеперечисленных советов, это поможет избавиться от вылета Проводника Виндовс 7 на вашем компьютере.
На экране компьютера отображается чистый рабочий стол: ни ярлыков, ни меню «Пуск», ни панели задач. Лишь фоновое изображение. Красиво, но не нормально. Это свидетельствует об остановке одного из самых важных системных процессов. Давайте же рассмотрим, как исправить ошибку «проводник не отвечает» или «прекращена работа Проводника» в Windows 7.
Причины проблемы и способы решения
Проблема встречается преимущественно на пиратских версиях ОС Windows 7 и может быть вызвана целым рядом причин. Рассмотрим все возможные методы ликвидации ошибки.
Обновление видеодрайвера
Графический адаптер отвечает за все визуальные интерфейсы, отображающиеся на компьютере. Не стал исключением и Проводник – это основное приложение, для работы которого нужно корректно функционирующее видеоустройство.
В некоторых случаях обновление драйвера не решает проблему, поэтому рассмотрим полную переустановку видеопакета:

Внимание! Скачивайте файлы только из официальных источников! В противном случае рискуете заразить ПК опасным программным обеспечением.
Заражение вирусами
Работа на компьютере опасного или нежелательного ПО вызывает проблемы в работе системных приложений. Проводник – не исключение. Для сканирования Windows нужно:

Проверка и восстановление системных файлов
Повреждение системных файлов, отвечающих за запуск и работу Проводника, также приводят к возникновению подобных ошибок. Для исправления повреждений выполните следующее:

Нехватка аппаратных ресурсов
Когда загруженность процессора, ОЗУ и жесткого диска достигает 90-95%, компьютер начинает работать нестабильно и аварийно завершает любой из процессов, который посчитает нужным. Среди них может оказаться и Проводник. Для решения проблемы выполните следующее:

Это разгрузит ПК и обеспечит стабильную работу Windows.
Поврежденные медиафайлы
Во время загрузки фотографий или видеороликов из интернета или портативного устройства, некоторые медиафайлы могут повредиться, что приведет к неверному отображению миниатюры файла (эскизу). Неизвестно почему, но данный факт является причиной возникновения сбоев в Проводнике.
Для устранения ошибки нужно:

Если проблема в эскизах, больше ошибка Проводника вас не потревожит.
Использование облачных хранилищ
Большинство современных облачных сервисов предлагают установить специальные менеджеры для удобного обмена и синхронизации файлов. Но вместе с этим приложения вносят изменения в стандартный Проводник. Они добавляют в него папки, ссылающиеся на хранилище в интернете. Это может привести к возникновению ошибок в Проводнике.
Для решения нужно отключить все клиенты облачных менеджеров и понаблюдать за поведением Проводника. Если утилита начала работать стабильно, удалите софт от Google Drive, Dropbox, Облако Mail.ru и т.д.
Совет! Для определения «виновника» попробуйте по одному отключать «облачные приложения». При обнаружении конфликтного ПО удалите его, сохранив при этом остальные.
Данный пакет советов должен полностью избавить вас от назойливых системных ошибок. Теперь вы знаете, как исправить ошибку «проводник не отвечает» в Windows 7.
Ни один из юзеров ПК не застрахован от проблемы с этой службой ОС. Хоть она и часто встречается, но также решаема, как и все другие проблемы и неполадки с Windows. Однако заключается сложность здесь в том, что дать оптимальное решение нельзя, т.к. причин и способов их фикса несколько.

Давайте рассмотрим все по порядку.
Отключаем проблемные программы в контекстном меню проводника:
Некоторые программы могут создавать здесь свои дополнительные пункты по запросу у пользователя или в автоматическом режиме. Антивирусы, архиваторы и множество им подобных нужных нам программ из-за небольшой ошибки или несовместимости являются причиной того, что Проводник Windows зависает в неподходящий момент.
Чтобы легко и быстро выявить, что не так, вы можете воспользоваться программой ShellExView , которая не требует установки как на самой распространенной Windows 7, так и ее других релизах.
Суть заключается в том, что нужно будет убрать сторонние пункты меню и проверить работоспособность после перезагрузки компьютера.
Отсортировываете программы по типу «Контекстное меню», производства MicroSoft нам не нужны. Теперь отключаете все другие программы посредством клика или клавишей F7 .

Действия после: ошибка исчезла – вам надо будет постепенно вводить в работу программы и проверять, что после этого происходит, таким образом, скоро вы выявите прогу, которая приводила к падению. Ошибка не исчезла – в других типах делаете аналогично отключение и потом выявляете нарушение. Если ошибка после всей проделанной работы не исчезла, то попробуйте другие способы.
Начните с перезагрузки компьютера. Когда будет производиться загрузка BIOS , нажмите F8 , потом из списка выберите загрузку в безопасном режиме . Суть действий остается той же – выявляете из-за чего происходит прекращение в работе проводника. В помощь – ту же программу - ShellExView.
Важно знать! Если вы определили программу, по вине которой нарушается работа проводника, не обязательно сразу ее удалять – если есть возможность, обновите на более новую версию. Иногда также помогает замена на более старую версию.
Если же в работе на безопасном режиме у вас тоже возникает проблема с проводником, то вариантом будет проверить системные файлы. Для этого заходите в меню Пуск и в строке поиска вписываете Командная строка , открываете ее и вбиваете sfc /scannow команду. После этого начинается проверка системных файлов, в ходе которой нарушения исправляются ОС автоматически, но вам может потребоваться диск с установочными компонентами Windows, можно и просто образ.
Существуют еще и другие причины, по которой вы могли столкнуться с проблемой падения Explorer (проводника):
Вирусы.
На их наличие стоит проверить систему. Не пожалейте на это немного времени, прогнав ОС антивирусом.Драйвера видеокарты.
Как ни странно, но они могут тоже быть причиной – зайдите на сайт вашего графического процессора и обновите ПК новейшим драйвером.Поврежденный ("битый" ) файл.
Проводник может переставать работать из-за какой-то конкретной папки , в которой, скорее всего, лежит поврежденный файл. Собственно, вы открываете папку – файл тут же вызывает ошибку в работе. Типы наиболее распространенных файлов, ведущих к такому – видео и изображения. Когда установлен режим по отображению эскизов, а эскиза нет, то и отображать нечего. Для этого в настройках папки нужно установить пару условий во вкладке вид по отображению значков, как показано на картинке:
Мы очень надеемся, что информация помогла вам, и вы использовали одно из простых решений. Конечно, не стоит забывать об инсталляции обновлений на ваш Windows. Переустановка системы тоже решит проблему, но это уже крайний метод.
Если вам не сложно, расскажите нам посредством комментирования, получилось ли у вас починить работу проводника. Есть трудности? Отписывайтесь – мы постараемся помочь!
Хорошо зарекомендовала себя в самых разных ролях. Это и мощная игровая платформа, и опора офисного работника, который ценит скорость и надёжность. При повседневной работе от ОС такого уровня не ждёшь проблем. Но они возникают с заметной периодичностью, и к ним нужно быть готовым. Речь о ситуации, когда Проводник не отвечает в Windows 7, как исправить это недоразумение? Попробуем разобраться.
Алгоритм действий для решения проблемы зависания Проводника Windows.
Ситуаций, которые вызывают ошибку, может быть достаточно много. Когда не работает проводник в Windows 10, система пытается сама исправить неполадку. В более ранних версиях такой продуктивной самодеятельности не всегда можно дождаться. Сообщение о том, что прекращена работа программы «Проводник», пользователь может получить в следующих случаях:

Другие возможные неполадки
Неисправна видеокарта
Видеокарта задействована во всех процессах внутри ПК. В том числе, она косвенно влияет на работу Windows Explorer. Почему не работает проводник на Windows 7, можно выяснить, выполнив простую диагностику подсистемы видео. Для начала попробуйте обновить драйверы вашей платы видео. Это можно сделать такими способами:
- Скачать их с официального сайта производителя.
- Применить программу, которая поставляется в комплекте с картой.
- Зайти в программу Центр обновления Windows .
Есть проблемы с системными файлами Windows
Иногда бывает, что важные для системы файлы оказались повреждены вмешательством вируса, неграмотными действиями пользователя или другими способами. Если «Проводник» не отвечает в операционной системе Windows 7, то как исправить эту проблему? «Семёрка» имеет особую программу, которая помогает решить все подобные нюансы.

В системе - нехватка ресурсов
Если имеет место эта проблема, то в Диспетчере задач (его можно запустить с помощью Ctrl + Alt + Del) вы увидите высокие показатели загрузки процессора. Цифра может составлять 90–95%. Тут рекомендаций можно дать немало. Давно не чистили систему охлаждения? Попробуйте почистить. Компьютер тормозит постоянно и не работает достаточно быстро? Обновите конфигурацию оборудования.
ВАЖНО. В любом случае проведите глубокую диагностику всего оборудования. Далее рассмотрим, как вернуть в нормальное состояние Explorer именно в Windows 10.
Проблемы в «Десятке»
Что делать, если не работает программа Проводник в Windows 7, мы уже решили. Проводник «семёрки» в целом похож на более ранние и более поздние его версии в других системах от Майкрософта. Но если проводник не отвечает в Windows 10, как исправить сложившуюся ситуацию?
В этой версии Windows есть система самодиагностики, которая называется «Центр устранения неполадок». Кроме того, обширную справку по всем проблемам можно найти старым добрым способом - нажав F1 либо зайдя на официальный сайт компании Microsoft. Большинство решений, описанных в этой статье, работают с разными версиями Виндовс, проверьте и убедитесь сами.

Программа «Explorer» может подвести во многих случаях. Неполадки компьютера чаще всего случаются, когда этого не ждёшь. Если у вас назрела подобная проблема - обсудите её в комментариях или загляните в другие статьи, где есть много интересного!