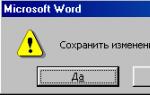Поиск по картинке с телефона на Android или iPhone. Как искать в яндексе по картинке и для чего это может пригодится. Отличие алгоритмов яндекса и google Поиск информации по фотографии
Твитнуть
Поищем вариант в большем разрешении. Открываем Картинки Google и нажимаем неприметную кнопку в строчке:
У нас будет выбор - указать ссылку на фотографию либо загрузить ее с компьютера. У меня картинка на жестком диске, поэтому я нажимаю Загрузить файл - Выберите файл - Открыть. Спустя некоторое время (картинка должна загрузиться на сервера Гугла) появится страница с результатами поиска:
Чтобы отфильтровать картинки по качеству, есть две ссылки - «Маленькие» и «Большие». Естественно, выберу «Большие «, чтобы увидеть наилучшее качество:
Разрешение картинки очень даже хорошее - 1920 на 1080 пикселей. Так что можно пройти по ссылке и скачать ее себе.
Итак, чтобы найти картинку в лучшем качестве, чем есть, надо указать ее адрес или загрузить с диска, затем нажать ссылку «Большие».
Поиск человека в интернете по фотографии
Достаточно неочевидный способ использования сервиса поиска картинок. Допустим, у нас есть фотография человека. Если эта же фотография или очень похожая выложена где-то в социальных сетях, есть шанс, что поисковик от Google найдет ее. К примеру, вот что будет, если загрузить одну из моих фотографий:
Гугл решил, что моя фотография похожа на фотографии японских спортсменов. Это забавно и неправда, но поиск увенчался успехом - мы увидели ссылку на мою страничку Вконтакте, где есть эта фотография, а также узнали мои имя и фамилию.
Конечно, такая удача не всегда выпадает. Картинки Google не могут найти фотографии из закрытых альбомов. В остальном это отличный способ узнать подлинность фотографии и/или определить, кто на ней.
Узнаем название вещи или пейзажа по фотографии
Существует программа под названием Google Goggles для iPhone и телефонов с операционной системой Android. Она позволяет переводить сфотографированный текст или определять название, находить информацию сфотографированного предмета или достопримечательности. Действительно замечательная штука, но версии для компьютеров нет. Отчасти это можно компенсировать с помощью того же поиска картинок Google .
Пример: у нас есть фотография пейзажа, но мы не знаем, что это за такое красивое место:
Как и в предыдущих вариантах, нажимаем кнопку в виде фотоаппарата в строке поиска, загружаем фотографию и получаем результат:
Предупреждаю - это работает не всегда. Для правильного результата эта фотография или очень похожая должна уже быть в базе поиска картинок Google, т.е. быть в интернете, также возле картинки на странице должно располагаться описание. Если достопримечательности можно легко узнать (т.к. известное место и в интернете «известно»), то с предметами шанс найти описание почти нулевой.
Если информации о месте нет, мы увидим страницу с похожими фотографиями по аналогии со следующим примером.
Раньше в этом был силен поисковик TinEye , как я уже рассказывал ранее. Но Картинки Google тоже не лыком шиты.
И нажимаем ссылку «Похожие изображения «. Напомню: можно не загружать фотографию, а указать ее адрес в интернете либо просто ввести в поиск запрос «рыжий котенок», навести стрелку мыши на фотографию и нажать «Похожие «.
В любом случае, эти действия приведут к поиску похожих фотографий:
Обратите внимание на надпись «Похожие» над картинками. Значит, сейчас работает этот режим. Нажатие на крестик справа выключит его. Щелчок по картинке откроет, как и следует, увеличенную копию на фоне сайта, где эта картинка находится.
Вывод
Поиск картинок Google всегда действует одинаково. В зависимости от того, что удалось найти, страница поиска меняется. При очень успешном результате, когда удается точно опознать название фотографии и найти информацию по ней, нас перекидывает на страницу поиска по тексту (как в случае с поиском достопримечательности).
Фактически, сайт поиска старается предугадать - что же нам нужно на самом деле. Иногда успешно, иногда нет. Разницы между приведенными выше примерами фактически нет. Поиск всегда происходит одинаково, просто мы смотрим в разные места поиска и нажимаем нужные нам ссылки. Я лишь привел самые «контрастные» примеры, поэтому не следует искать кнопочку «Поиск похожих фотографий» или «Поиск человека по фотографии». Их нет. Поиск всегда один. Все зависит лишь от того, что мы ищем.
Поиск картинок от Google - очень мощный инструмент благодаря множеству настроек и функций. Найти похожую картинку или страничку в социальной сети по фотографии человека - все возможно. Конечно, здесь есть много «но», потому что поиском занимаются сложные, но предсказуемые алгоритмы, а не настоящий интеллект. В любом случае умение пользоваться поиском по картинкам - полезный навык, которым следует овладеть каждым, кто пользуется интернетом.
Допустим у Вас есть какое-то изображение (рисунок, картинка, фотография), и Вы хотите найти такое же (дубликат) или похожее в интернет. Это можно сделать при помощи специальных инструментов поисковиков Google и Яндекс, сервиса TinEye, а также потрясающего браузерного расширения PhotoTracker Lite, который объединяет все эти способы. Рассмотрим каждый из них.
Поиск по фото в Гугл
- Указываем ссылку на изображение в интернете
- Загружаем файл с компьютера

В итоге получаем полный список похожих картинок по изображению, которое было выбрано в качестве образца:

Есть еще один хороший способ, работающий в браузере Chrome. Находясь на страничке с интересующей Вас картинкой, подведите к ней курсор мыши, кликните правой клавишей и в открывшейся подсказке выберите пункт «Найти картинку (Google)»:

Вы сразу переместитесь на страницу с результатами поиска!
Поиск по картинкам в Яндекс
У Яндекса всё не менее просто чем у Гугла:) Переходите по ссылке https://yandex.by/images/ и нажимайте значок фотоаппарата в верхнем правом углу:
Укажите адрес картинки в сети интернет либо загрузите её с компьютера (можно простым перетаскиванием в специальную области в верхней части окна браузера):
Результат поиска выглядит таким образом:

Вы мгновенно получаете доступ к следующей информации:
- Какие в сети есть размеры изображения, которое Вы загрузили в качестве образца для поиска
- Список сайтов, на которых оно встречается
- Похожие картинки (модифицированы на основе исходной либо по которым алгоритм принял решение об их смысловом сходстве)
Многие наверняка уже слышали об онлайн сервисе TinEye, который русскоязычные пользователи часто называют Тинай. Он разработан экспертами в сфере машинного обучения и распознавания объектов. Как следствие всего этого, тинай отлично подходит не только для поиска похожих картинок и фотографий, но их составляющих.
Проиндексированная база изображений TinEye составляет более 10 миллиардов позиций, и является крупнейших во всем Интернет. «Здесь найдется всё» — это фраза как нельзя лучше характеризует сервис.

![]()
Есть еще один способ поиска в один клик. По умолчанию в настройках приложения активирован пункт «Показывать иконку быстрого поиска». Когда Вы наводите на какое-то фото или картинку, всплывает круглая зеленая иконка, нажатие на которую запускает поиск похожих изображений – в новых вкладках автоматически откроются результаты поиска по Гугл, Яндекс, Тинай и Бинг.

Расширение создано нашим соотечественником, который по роду увлечений тесно связан с фотографией. Первоначально он создал этот инструмент, чтобы быстро находить свои фото на чужих сайтах.
Когда это может понадобиться
- Вы являетесь фотографом, выкладываете свои фото в интернет и хотите посмотреть на каких сайтах они используются и где возможно нарушаются Ваши авторские права.
- Вы являетесь блогером или копирайтером, пишите статьи и хотите подобрать к своему материалу «незаезженное» изображение.
- А вдруг кто-то использует Ваше фото из профиля Вконтакте или Фейсбук в качестве аватарки на форуме или фальшивой учетной записи в какой-либо социальной сети? А ведь такое более чем возможно!
- Вы нашли фотографию знакомого актера и хотите вспомнить как его зовут.
На самом деле, случаев, когда может пригодиться поиск по фотографии, огромное множество. Можно еще привести и такой пример…
Как найти оригинал заданного изображения
Например, у Вас есть какая-то фотография, возможно кадрированная, либо отфотошопленная, а Вы хотите найти её оригинал, или вариант в лучшем качестве. Как это сделать? Проводите поиск в Яндекс и Гугл, как описано выше, либо средствами PhotoTracker Lite и получаете список всех найденных изображений. Далее руководствуетесь следующим:
- Оригинальное изображение, как правило имеет больший размер и лучшее качество по сравнению с измененной копией, полученной в результате кадрирования. Конечно можно в фотошопе выставить картинке любой размер, но при его увеличении относительно оригинала, всегда будут наблюдаться артефакты. Их можно легко заметить даже при беглом визуальном осмотре.
- Оригинальные фотографии часто имеют водяные знаки, обозначающие авторство снимка (фамилия, адрес сайта, название компании и пр.). Конечно водяной знак может добавить кто угодно на абсолютно на любое изображение, но в этом случае можно поискать образец фото на сайте или по фамилии автора, наверняка он где-то выкладывает своё портфолио онлайн.
- И наконец, совсем простой признак. Если Ваш образец фото черно-белый (сепия и пр.), а Вы нашли такую же, но полноцветную фотографию, то у Вас явно не оригинал. гораздо более сложнее, чем перевести цветную фотографию в черно-белую:)
Благодаря наличию специальных веб-сервисов и приложений, вы легко сможете найти человека по фотографии.
Большинство современных программ и сайтов используют технологию искусственного интеллекта.
Она позволяет увеличить точность распознавания лица на фотографии по мере увеличения количества пользователей программы.
Следует понимать, что ни один поисковик не может дать 100% гарантии нахождения по изображению. Часто возникают погрешности при считывании пикселей или же браузер ищет фото похожие по смыслу и цветовой палитре.
Ниже представлено несколько самых эффективных способов. Если один из них вам не помог, смело переходите к другому.
В конечном итоге, один из методов окажется наиболее подходящим именно для вашей картинки и человек будет найден. Также, советуем проводить его сразу по нескольким фотографиям, если они есть.
Сервис Google
Первый и самый простой способ поиска по изображению – это всем известный Google. Разработчики популярной системы внедрили функцию работы с изображениями пользователя.
Теперь вы сможете не только вводить запрос, но и вставлять в текстовое поле отдельные изображения. Поисковик осуществляет анализ по всем сайтам и социальным сетям, которые индексируются в системе.
Рассмотрим на простом примере, как использовать функцию:
- Перейдем на сайт . Эта страница отличается от стандартной наличием дополнительной кнопки для добавления;
- Для начала работы нажмите на значок фотоаппарата. Появится окно выбора типа загрузки фотографии. Пользователь может указать прямую ссылку на уже размещенное в интернете изображение или загрузить графику из памяти компьютера;
- Нажмите на клавишу «Поиск по картинке».
Результат обработки вашего запроса в Гугл будет выглядеть следующим образом:
Он автоматически укажет имя человека или тематику. Также, пользователь сможет посмотреть похожие изображения. Еще один элемент поисковой выдачи – страницы, которые имеют упоминание о найденном человеке.
Часто, результат выдает только похожие изображения, не указывая имени. Это означает, что в интернете похожих картинок слишком много и система не может найти 100% точное соответствие. Попробуйте прокрутить вниз до поля «Страницы с подходящим изображением». Так вы сможете просмотреть список ссылок, в которых встречается искомая.
С помощью него вы сможете искать не только людей, но и различные предметы. Как показывает практика, поисковик может быть очень полезным, когда нужно узнать имя неизвестного предмета или найти понравившиеся вещи.
Яндекс
Поиск по фото от Яндекс – это еще один популярный сервис, который ищет графический контент по всем сайтам. На первый взгляд он практически нечем не отличается от Google, разве что интерфейсом и оформлением. Однако, разработчики Яндекса утверждают, что в их системе используется видоизмененный алгоритм с использованием машинного зрения.
Таким образом, используя обе системы, вы сможете получить больше шансов обнаружить нужного вам. Чтобы начать анализ, зайдите на главную сайта . Найдите текстовую строку и возле неё нажмите на вкладку «Картинки», чтобы перейти в соответствующий раздел:
- В открывшейся вкладке кликните на значок фотоаппарата;
- Теперь в открывшейся вкладке нажмите на клавишу загрузки фото из памяти ПК или укажите прямую ссылку на картинку в сети. Кликните на «Найти»;
Результатом будет набор максимально похожих изображений, с помощью которых вы сможете найти человека. Также, можно выбрать разные размеры картинки и продолжить анализ с фото лучшего качества. Не забудьте посмотреть на список упоминаний на других сайтах, чтобы повысить шансы обнаружить человека.
Анализ по фото в VK
Помимо стандартных систем, есть масса сервисов для мониторинга по фото только в конкретных социальных сетях. Так как у 95% пользователей Рунета есть профиль во ВКонтакте, лучше искать его с помощью специальных ресурсов, которые работают только с этой социальной сетью. Таким образом, вы сократите время анализа и число похожих картинок.
Чтобы начать мониторить фото в VK, нужно установить расширение для браузера Chrome. Приложение называется «StopFake». Зайдите в магазин программ и введите имя расширения. Затем нажмите на клавишу установить и дождитесь появления в правом верхнем углу кнопки.
Несмотря на то, что программа разработана для быстрого определения фейковых аккаунтов, её можно использовать и для поиска людей. Вам нужно будет загрузить фото в свой альбом во ВКонтакте, так как его можно осуществить только по той, которая есть в базе данных сайта.
- Откройте фото в своем альбоме в VK. Альбом может быть закрытым, главное, чтобы она находилась на сайте;
- После открытия изображения нажмите на клавишу для запуска работы расширения StopFake. Она находиться в правом верхнем углу на панели инструментов браузера. Чтобы устранить возможные ошибки в работе утилиты, рекомендуем перезагрузить браузер сразу после установки расширения;
- Оно автоматически определит их в социальной сети, на которых размещена искомая фотография. Благодаря подписи автора, вы сможете легко найти нужную вам персону. Кликните на имя автора, чтобы перейти на него.
Твитнуть
Поищем вариант в большем разрешении. Открываем Картинки Google и нажимаем неприметную кнопку в строчке:
У нас будет выбор - указать ссылку на фотографию либо загрузить ее с компьютера. У меня картинка на жестком диске, поэтому я нажимаю Загрузить файл - Выберите файл - Открыть. Спустя некоторое время (картинка должна загрузиться на сервера Гугла) появится страница с результатами поиска:
Чтобы отфильтровать картинки по качеству, есть две ссылки - «Маленькие» и «Большие». Естественно, выберу «Большие «, чтобы увидеть наилучшее качество:
Разрешение картинки очень даже хорошее - 1920 на 1080 пикселей. Так что можно пройти по ссылке и скачать ее себе.
Итак, чтобы найти картинку в лучшем качестве, чем есть, надо указать ее адрес или загрузить с диска, затем нажать ссылку «Большие».
Поиск человека в интернете по фотографии
Достаточно неочевидный способ использования сервиса поиска картинок. Допустим, у нас есть фотография человека. Если эта же фотография или очень похожая выложена где-то в социальных сетях, есть шанс, что поисковик от Google найдет ее. К примеру, вот что будет, если загрузить одну из моих фотографий:
Гугл решил, что моя фотография похожа на фотографии японских спортсменов. Это забавно и неправда, но поиск увенчался успехом - мы увидели ссылку на мою страничку Вконтакте, где есть эта фотография, а также узнали мои имя и фамилию.
Конечно, такая удача не всегда выпадает. Картинки Google не могут найти фотографии из закрытых альбомов. В остальном это отличный способ узнать подлинность фотографии и/или определить, кто на ней.
Узнаем название вещи или пейзажа по фотографии
Существует программа под названием Google Goggles для iPhone и телефонов с операционной системой Android. Она позволяет переводить сфотографированный текст или определять название, находить информацию сфотографированного предмета или достопримечательности. Действительно замечательная штука, но версии для компьютеров нет. Отчасти это можно компенсировать с помощью того же поиска картинок Google .
Пример: у нас есть фотография пейзажа, но мы не знаем, что это за такое красивое место:
Как и в предыдущих вариантах, нажимаем кнопку в виде фотоаппарата в строке поиска, загружаем фотографию и получаем результат:
Предупреждаю - это работает не всегда. Для правильного результата эта фотография или очень похожая должна уже быть в базе поиска картинок Google, т.е. быть в интернете, также возле картинки на странице должно располагаться описание. Если достопримечательности можно легко узнать (т.к. известное место и в интернете «известно»), то с предметами шанс найти описание почти нулевой.
Если информации о месте нет, мы увидим страницу с похожими фотографиями по аналогии со следующим примером.
Раньше в этом был силен поисковик TinEye , как я уже рассказывал ранее. Но Картинки Google тоже не лыком шиты.
И нажимаем ссылку «Похожие изображения «. Напомню: можно не загружать фотографию, а указать ее адрес в интернете либо просто ввести в поиск запрос «рыжий котенок», навести стрелку мыши на фотографию и нажать «Похожие «.
В любом случае, эти действия приведут к поиску похожих фотографий:
Обратите внимание на надпись «Похожие» над картинками. Значит, сейчас работает этот режим. Нажатие на крестик справа выключит его. Щелчок по картинке откроет, как и следует, увеличенную копию на фоне сайта, где эта картинка находится.
Вывод
Поиск картинок Google всегда действует одинаково. В зависимости от того, что удалось найти, страница поиска меняется. При очень успешном результате, когда удается точно опознать название фотографии и найти информацию по ней, нас перекидывает на страницу поиска по тексту (как в случае с поиском достопримечательности).
Фактически, сайт поиска старается предугадать - что же нам нужно на самом деле. Иногда успешно, иногда нет. Разницы между приведенными выше примерами фактически нет. Поиск всегда происходит одинаково, просто мы смотрим в разные места поиска и нажимаем нужные нам ссылки. Я лишь привел самые «контрастные» примеры, поэтому не следует искать кнопочку «Поиск похожих фотографий» или «Поиск человека по фотографии». Их нет. Поиск всегда один. Все зависит лишь от того, что мы ищем.
Поиск картинок от Google - очень мощный инструмент благодаря множеству настроек и функций. Найти похожую картинку или страничку в социальной сети по фотографии человека - все возможно. Конечно, здесь есть много «но», потому что поиском занимаются сложные, но предсказуемые алгоритмы, а не настоящий интеллект. В любом случае умение пользоваться поиском по картинкам - полезный навык, которым следует овладеть каждым, кто пользуется интернетом.
Поисковая система Яндекс предлагает нам не только услуги по поиску информации, но и другие сервисы, так или иначе завязанные на поисковых услугах. Именно так выполняется поиск по фото в Яндексе, где для этого создан специальный раздел. Он содержит в себе гигантскую базу из десятков и сотен миллионов изображений, среди которых всегда найдутся подходящие результаты. Давайте посмотрим, как происходит в сервисе Яндекс.Картинки.
Поиск изображений с использованием Яндекса
В последнее время мобильные устройства стали использоваться чуть-ли не чаще, чем ноутбуки и стационарные ПК. Поэтому мы разделим наш краткий обзор на две части. В первой части мы расскажем, как осуществляется поиск по фото в Яндексе с помощью компьютера, а во второй части перейдём к смартфонам и планшетам.
Поиск по фото с компьютера
Для того чтобы приступить , нам понадобится браузер – абсолютно любой. Заходим на главную страницу Яндекса, нажимаем на вкладку «Картинки», переходим к поисковой системе по изображениям. Здесь для нас доступны три варианта поиска:
- По ключевым словам;
- По адресу изображения;
- По загружаемому изображению.
Для того чтобы загрузить фото в поиск по фото в Яндекс, необходимо нажать на иконку с изображением фотоаппарата. Перед нами откроется двойная форма – в её правой половине указывается URL изображения, по которому будут осуществляться поиски, а в левой загружаются фото с жёсткого диска. После указания URL или загрузки фото, система найдёт нам похожие изображения.
Поиск по фото с телефона
Для того чтобы выполнить поиск в Яндексе по фото с телефона, следует воспользоваться любым мобильным браузером, способным открывать полные версии сайтов, а не их мобильные версии. Например, это может быть браузер Google Chrome. Ставим галочку в настройках, заходим на главную страницу Яндекса, переходим на вкладку «Картинки». Здесь мы увидим всё тот же интерфейс, что был виден с компьютера. Щёлкаем мышью по иконке с фотоаппаратом, указываем в форме URL фото или загружаем изображение с телефона, дожидаемся отображения результатов поиска.

Но есть ещё один способ, более простой – он заключается в использовании оригинального браузера от Яндекса. Скачайте его с магазина приложений и запустите – на экране отобразится главная страница поисковой системы. Снизу, под поисковой строкой, вы увидите знакомый символ фотоаппарата. Нажимаем на него и видим окошко с запустившейся камерой. Теперь вы сможете сфотографировать любой объект и провести по нему поиск.

В окошке с камерой вы увидите символ перехода в галерею. Нажав на него, вы попадёте в список недавних документов. Здесь можно выбрать любое фото или изображение, сохранённое во внутренней памяти телефона и провести по нему поиск. Таким образом, пользоваться приложениями от Яндекса гораздо удобнее, нежели использовать для поиска какие-то сторонние браузеры.