Установлен ли phpmyadmin. Установка и настройка phpMyAdmin. Экспорт и импорт базы данных через PhpMyAdmin
Кликните по заголовку, что бы открыть/закрыть подробное описание процесса
Нам потребуется создать новую базу данных - щелкаем по вкладке "Базы данных" . В текстовом поле подраздела "Создать базу данных" вводим phpmyadmin , нажимаем кнопку "Создать" .

Создадим нового пользователя - щелкаем по вкладке "Пользователи" .

На данный момент у нас создан единственный пользователь с именем root . Кликаем по ссылке "Добавить пользователя" ,
в открывшемся всплывающем окне, в разделе "Информация учетной записи" в текстовое поле "Имя пользователя:" вводим "pma" . В текстовое поле "Хост:" вводим "localhost" . В поле "Пароль:" вводим пароль (любой, который придет вам в голову). В поле "Подтверждение:" подтверждаем введенный выше пароль.

Скролируем окно до раздела "Глобальные привилегии" , жмем на ссылку "Отметить все" .

Кликаем по кнопке "Добавить пользователя" .

Новый пользователь с именем pma будет создан.

Теперь, в созданную базу нужно импортировать данные. В левой колонке выбираем phpmyadmin (кликаем по ней мышью).

В верхнем меню щелкаем по вкладке Импорт .
В подразделе Импортируемый файл: нажимаем кнопку обзор.

В открывшемся контекстном меню выбираем файл create_tables.sql , который находится в папке examples , лежащей внутри корневой директории phpMyAdmin (в моем случае полный путь выглядит так: c:\Program Files (x86)\Apache Software Foundation\Apache2.2\htdocs\phpmyadmin\examples\create_tables.sql ).
В самом низу страницы находим и жмем кнопку Ok . База импортирована.
Внесем изменения в конфигурационный файл.
Открываем в блокноте файл config.inc.php . Ищем строку $cfg["Servers"][$i]["controlhost"] = ""; , разкомментируем ее (удаляем двойной слеш), в кавычки вписываем localhost (строка примет вид $cfg["Servers"][$i]["controlhost"] = "localhost"; ).
Находим и разкомментируем строку $cfg["Servers"][$i]["controlpass"] = "pmapass"; , в кавычках меняем пароль, на тот, который назначался при создании пользователя pma .
Находим и разкомментируем следующие строки:
$cfg["Servers"][$i]["controluser"] = "pma";
$cfg["Servers"][$i]["pmadb"] = "phpmyadmin";
$cfg["Servers"][$i]["bookmarktable"] = "pma_bookmark";
$cfg["Servers"][$i]["relation"] = "pma_relation";
$cfg["Servers"][$i]["table_info"] = "pma_table_info";
$cfg["Servers"][$i]["table_coords"] = "pma_table_coords";
$cfg["Servers"][$i]["pdf_pages"] = "pma_pdf_pages";
$cfg["Servers"][$i]["column_info"] = "pma_column_info";
$cfg["Servers"][$i]["history"] = "pma_history";
$cfg["Servers"][$i]["tracking"] = "pma_tracking";
$cfg["Servers"][$i]["designer_coords"] = "pma_designer_coords";
$cfg["Servers"][$i]["userconfig"] = "pma_userconfig";
$cfg["Servers"][$i]["recent"] = "pma_recent";
$cfg["Servers"][$i]["table_uiprefs"] = "pma_table_uiprefs";
Сохраняем изменения в файле, выходим и снова заходим в phpMyAdmin . Предупреждение исчезло.
Как альтернативный вариант (если очень не хочется копаться в коде) - заменяем все содержимое файла config.inc.php на код, приведенный ниже
< $cfg["blowfish_secret"] = "a8b7c6d"; $i = 0; $i++; $cfg["Servers"][$i]["auth_type"] = "cookie"; $cfg["Servers"][$i]["host"] = "localhost"; $cfg["Servers"][$i]["connect_type"] = "tcp"; $cfg["Servers"][$i]["compress"] = false; $cfg["Servers"][$i]["extension"] = "mysqli"; $cfg["Servers"][$i]["AllowNoPassword"] = false; $cfg["Servers"][$i]["controlhost"] = "localhost"; $cfg["Servers"][$i]["controluser"] = "pma"; $cfg["Servers"][$i]["controlpass"] = "пароль для пользователя pma"; $cfg["Servers"][$i]["pmadb"] = "phpmyadmin"; $cfg["Servers"][$i]["bookmarktable"] = "pma_bookmark"; $cfg["Servers"][$i]["relation"] = "pma_relation"; $cfg["Servers"][$i]["table_info"] = "pma_table_info"; $cfg["Servers"][$i]["table_coords"] = "pma_table_coords"; $cfg["Servers"][$i]["pdf_pages"] = "pma_pdf_pages"; $cfg["Servers"][$i]["column_info"] = "pma_column_info"; $cfg["Servers"][$i]["history"] = "pma_history"; $cfg["Servers"][$i]["table_uiprefs"] = "pma_table_uiprefs"; $cfg["Servers"][$i]["tracking"] = "pma_tracking"; $cfg["Servers"][$i]["designer_coords"] = "pma_designer_coords"; $cfg["Servers"][$i]["userconfig"] = "pma_userconfig"; $cfg["Servers"][$i]["recent"] = "pma_recent"; $cfg["UploadDir"] = ""; $cfg["SaveDir"] = ""; ?>
Не забываем вписать в строке $cfg["Servers"][$i]["controlpass"] = "пароль для пользователя pma"; в кавычках пароль, который был задан для пользователя pma и в строке $cfg["blowfish_secret"] = "a8b7c6d"; увеличить надпись в кавычках минимум до 10 символов
Привет. Сегодня я вам расскажу, как после установки локального сервера на компьютер правильно произвести настройку базы данных Денвера MySQL в phpMyAdmin.
Приступать к изучению данного материала следует после прочтения поста « », там расписан очень подробно процесс установки денвера. Надеюсь, он вам будет очень полезен.
Перед началом работы убедитесь, что запущен локальный сервер, если нет тогда нажимаем на ярлык, расположенный на «рабочем столе».

Не забудьте разархивировать движок wordpress в папку, которую вы создавали в предыдущем уроке. В моем случае она находится по адресу:
http://localhost/tools/
И в открывшемся окне находим надпись «phpmyadmin» делаем клик по данной ссылке.
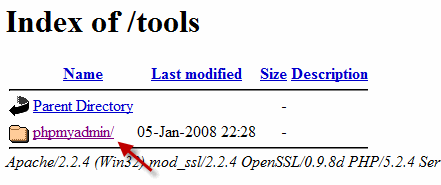
Откроется окно, в котором будем создавать базу данных MySQL и пользователя. В базу данных MySQL будет записываться информация, создаваемая на вашем сайте.
Теперь если вы напишете пост, тогда он запишется в базу данных, если у вас на сайте оставит кто-нибудь комментарий, тогда он тоже попадет в базу данных.
В панели phpmyadmin производим следующие действия:
1) В данную область вводим название, которое использует база данных MySQL (название может быть любое). Например назовем «my-site» .
2) Здесь нам потребуется выбрать язык интерфейса в базе данных phpmyadmin. Так как я кроме русского больше никакой не знаю так хорошо предлагаю его и оставить.
3) Выбираем MySQL — кодировку. Из выпадающего списка выбираем «utf8_general_ci» , так как данная кодировка самый оптимальный вариант для создания блога или сайта.
Если не хотите, чтобы в будущем у вас возникли проблемы с сайтом при переносе на реальный хостинг (из-за неправильной кодировки можно вместо текста увидеть квадратики, палочки и вопросики). Если оно вам не надо стоит обязательно поставить «utf8_general_ci» .
4) После выполнения всех трех настроек базы данных phpmyadmin нажимаем кнопку «Создать» . Поздравляю! База данных создана.

Теперь нам нужно создать пользователя, которого использует база данных MySQL. Для этого возвращаемся в панель phpmyadmin по ссылке
| 1 | http:// localhost/ tools/ phpmyadmin/ |
http://localhost/tools/phpmyadmin/
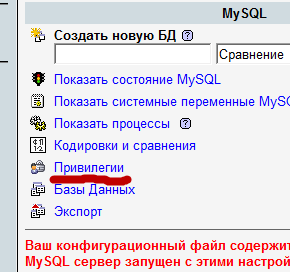
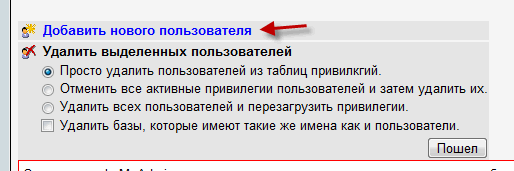
В строке «Имя пользователя» вводим желаемое имя. Я выбрал «admin», чтобы сильно не заморачиваться. В строке «Хост» вводим наш локальный сервер «localhost». В строке «Пароль» нам надо придумать пароль и подтвердить его еще раз.

Если вы создаете свой блог, тогда советую ознакомится с предыдущими статьями :
Для того, чтобы не пропустить новые материалы подпишитесь на обновление блога. Пока! Пока!
Любой веб-разработчик знает, что для работы практически каждого сайта необходима база данных. Она позволяет хранить информацию, управлять ею и получать в нужный момент. Чтобы все перечисленное можно было использовать в более удобной форме, группа энтузиастов решила создать продукт, совмещающий удобство и функциональность при работе с СУБД. Его название — phpMyAdmin. Как правило, он уже имеется на многих хостингах. Поэтому в статье речь пойдёт о том, как провести установку и настройку phpMyAdmin на
Подготовка
Так как сам phpMyAdmin написан на php, то для его работы потребуется установить весь комплект необходимого программного обеспечения — Apache, PHP, MySQL.
Каждый компонент можно установить вручную по отдельности, а можно сразу все. Для Linux есть связка LAMP, для Windows — "Денвер" или OpenServer. Установка всего программного обеспечения и настройка его по отдельности позволит изучить состав и структуру работы всего сервера в целом. Если же время не позволяет разбираться с внутренним строением, проще и удобнее сразу поставить сборку.
Настройка PhpMyAdmin в Ubuntu
Пакет имеется в стандартных репозиториях "Убунту", поэтому достаточно в терминале набрать команду:
sudo apt-get install phpMyAdmin.
В процессе будет предложено пройти по этапам настройки phpMyAdmin. На первом нужно выбрать веб-сервер, который намечено использовать для запуска. В данном случае это — apache2.
В следующем окне будет предложено выполнить конфигурацию базы данных для phpMyAdmin. Стоит согласиться. Система запросит пароль для MySQL. А далее и для phpMyAdmin.

После этого в папке /etc/apache2/conf-enabled/ появится файл конфигурации.
Осталось установить пару деталей и активировать их. Можно использовать команды:
sudo apt-get install php-mbstring php-gettext.
А их запуск выполняется так:
sudo phpenmod mcrypt;
sudo phpenmod mbstring.
После этого понадобится перезапуск веб-сервера. Это выполняется с помощью команды:
sudo systemctl restart apache2.
По идее, все готово и можно приступать к работе.
Запуск и конфигурирование
Чтобы попасть в недра настроек phpMyAdmin нужно открыть любой браузер и в адресной строке набрать:
созданный домен/phpmyadmin.

Приложение запросит пароль для входа. Он был создан на этапе установки. После входа пользователю предстанет интерфейс с множеством элементов и настроек.
Панель управления
Интерфейс приложения разделен на логические блоки, объединённые по общему принципу.
Слева находится панель для быстрого перехода между базами и таблицами. Здесь же можно создать новый экземпляр того или иного формата.
Верхнее меню содержит пункты для перехода к настройкам таблиц, а также к дополнительному функционалу:
- базы данных . Практически дублирует меню слева, то есть содержит перечень имеющихся баз;
- SQL . Очень интересный пункт для тех, кто знает, как правильно составлять запросы, и активно пользуется ими. Можно вручную выполнить выборку, удаление, сортировку и прочие функции SQL;
- состояние . Текущее положение в базах. Их общий объём, трафик, количество принятых и отправленных данных;
- учётные записи пользователей . Все сохранённые данные о пользователях, с указанием их привилегий, адресах и паролях;
- экспорт и импорт . Очень удобные функции для осуществления обмена между базой и другим программным обеспечением. Например, для обновления сайта вручную, если возникла такая необходимость. К тому же это очень удобный инструмент для создания резервной копии важных данных, если автоматически такая возможность отсутствует;
- настройки . Множество различных параметров, так или иначе связанных с работой phpMyAdmin, баз, запросов и многого другого;
- репликация . Связь с другими серверами для одновременного изменения на репликах — то есть повторных экземплярах текущего сервера баз данных;
- переменные . Как понятно из названия, раздел содержит значения для внутренних нужд сервера и системы. Без надобности ими, как правило, не пользуются;
- кодировки . Показывает все имеющиеся в системе варианты отображения шрифтов;
- сведения об используемых в phpMyAdmin видах хранения данных;
- расширения . Перечень дополнений phpMyAdmin, увеличивающих функционал системы.
Общие настройки прямо по центру позволяют сменить пароль или установить используемую кодировку текста.
Параметры отображения помогут изменить язык, тему, размер шрифта и прочие настройки внешнего вида системы.

Справа находится информационная панель со сведениями о сервере баз данных и веб-сервере, а также несколько ссылок для справки по phpMyAdmin.
К сожалению, приложение часто используют злоумышленники для получения несанкционированного доступа, поэтому нужно знать, как оградиться от этого.
Безопасность
Самое первое, что предстоит сделать, — использовать файлы веб-сервера Apache htaccess. Для начала нужно сообщить apache, что будет применяться специальный файл для настройки phpMyAdmin.
Для этого надо настроить файл конфигурации, расположенный по адресу /etc/apache2/conf-available/phpmyadmin.conf.
Нужно добавить особую директиву AllowOverride All. После изменения и сохранения файла необходимо снова перезапустить веб-сервер.

Теперь для настройки phpMyAdmin понадобится сам файл, в котором и будут определены правила доступа в панель управления. Он должен называться.htaccess и размещаться по пути /usr/share/phpmyadmin.
В нем указываются следующие параметры:
AuthName «Restricted Files»
AuthUserFile /etc/phpmyadmin/.htpasswd
Require valid-user.
Это. набор ключевых слов позволит осуществить следующее:
- Первая строка отвечает за характер авторизации. Параметр «базовый» означает, что войти можно будет по логину и паролю.
- Вторая определяет, какой текст будет показан вместо приветствия.
- В третьей строке указываются файл, в котором будет храниться пароль.
- Четвёртая сообщает системе, что только аутентифицированные пользователи могут сюда попасть.
Пароль
С созданием файла для пароля при настройке phpMyAdmin придется немного повозиться.
Для начала нужно установить утилиту htpasswd. Она имеется в репозиториях "Убунту", поэтому достаточно выполнить команду в терминале:
sudo apt-get install apache2-utils.
Теперь все так же в терминале надо набрать:
sudo htpasswd -c /etc/phpmyadmin/.htpasswd имя пользователя.
Она создаст нового пользователя и предложит указать пароль для него.
Теперь доступ надёжно защищен. При попытке войти в административную панель phpMyAdmin пользователя откроется дополнительное окно для получения прав просмотра и изменения настроек.
CentOS
Настройка phpMyAdmin в CentOS, на самом деле, мало чем отличается. Алгоритм действий будет практически таким же. Разве что команда установки немного другая:
yum install -y phpmyadmin
Все дальнейшие настройки и манипуляции актуальны как для Ubuntu, так и для CentOS.
Среда Windows
Для операционной системы Windows имеется несколько готовых решений по созданию сервера с имеющимся комплектом технологий. Например OpenServer. Он уже содержит на «борту» установленный phpMyAdmin. Найти его можно в контекстном меню сервера, в пункте «Дополнительно».

Настройка MySQL и phpMyAdmin в OpenServer происходит с помощью различных готовых меню и окон, что несомненно удобней, чем ручной ввод команд.
Перед заключением можно рассказать о нескольких часто встречаемых ошибках и тонкостях конфигурации. Вот основные советы по настройке phpMyAdmin, Apache и MySQL:
- во избежание падений сервера стоит использовать самые последние версии программного обеспечения;
- на хостинге, скорее всего, уже установлен phpMyAdmin, но все же его безопасность можно настроить через файлы htaccess;
- стоит внимательно относиться к выбору пароля. Зачастую его восстановление занимает гораздо больше времени, чем продуманный подход к его созданию;
- использование готовых сборок позволяет реализовать быстрое развёртывание сервера со всем необходимым, но не всегда дает возможность гибко его настроить и понять тонкости работы.
В заключение
PhpMyAdmin используется на многих сервисах и сайтах в интернете. Это можно объяснить простотой настройки и доступа к базе данных. А также наличием большого количества дополнительных функции и возможностей. Проект постоянно развивается и подстраивается под новые решения и технологии.
phpMyAdmin (PMA) - абсолютно бесплатный клиент для работы с базами данных MySQL. В данном уроке, мы расскажем как его установить, и рассмотрим несколько распространённых сценариев работы для администрировании баз данных. находится онлайн демо PMA.
Вдобавок к обеспечению визуального графического интерфейса для работы с базами данных мне также нравится возможность использования команд для выполнения SQL операций непосредственно из браузера без необходимости входа на сервер через SSH. Например, некоторые Wi-Fi соединения и мобильные источники регулярно прерывают устойчивые SSH сессии, делая работу с базами данных довольно проблематичной.
Установка phpMyAdmin
Нет ничего проще, чем установить PMA на Linux. Я опишу как сделать это на Ubuntu 14.x в Digital Ocean . Зайдите на сервер через SSH.
apt-get install phpmyadmin
Во время установки можете использовать стандартные настройки или подлатать их под себя.
Если вы ограничите доступ MySQL только через localhost (что вы должны сделать), то для хакера база будет вне зоны досягаемости. Конечно он может попытаться подключиться через SSH или осуществит атаку посредством SQL инъекций, но напрямую атаковать базу данных не сможет. Как только вы установите PMA, то данный инструмент становится потенциально уязвим для атак, поэтому меры предосторожности не повредят.
Есть несколько мер, которые я бы посоветовал при конфигурировании PMA.
- Используйте очень надежные пароли для всех учетных записей MySQL, особенно для пользователя root. Например, 25 символов для пароля.
- Для каждого из сайтов, используйте различные учетные записи и привилегии. Таким образом, если один пароль будет украден, пострадает только одна база данных.
- Меняйте стандартный URL доступа к PMA. Таким образом люди не смогут достучаться до него по адресу http://yourblog.com/phpmyadmin. Хотя данная мера не очень эффективна, она всё же увеличивает безопасность.
Добваляем алиас в файл apache.conf:
nano /etc/phpmyadmin/apache.conf
Alias /myobscuredpma /usr/share/phpmyadmin
Перезагружаем apache:
service apache2 reload
Теперь PMA будет доступен по адресу http://yourblog.com/myobscuredpma.
Если вам необходимо изменить пароль вашего phpMyAdmin, измените содержимое файла config-db.php:
nano /etc/phpmyadmin/config-db.php
4. Настройте веб-аутентификацию для доступа к PMA. После этого вам потребуется ввести дополнительный пароль:

Для настройки ограничений пользователя apache следуйте этим шагам:
Установите htpasswd из пакета apache2-utils:
apt-get install apache2-utils
Создайте директорию для хранения ваших паролей:
mkdir /etc/htpasswd
Добавьте в htaccess поддержку для PMA:
Настраиваем дополнительную аутентификацию:
nano /usr/share/phpmyadmin/.htaccess
AuthType Basic AuthName "Login Required for Access" AuthUserFile /etc/htpasswd/.htpasswd Require valid-user
Укажите пароль:
htpasswd -c /etc/htpasswd/.htpasswd username
И перезапустите Apache:
service apache2 restart
Теперь для доступа к PMA вам необходимо будет ввести ещё один пароль, как показано выше.
Использование phpMyAdmin для веб-разработки
1. Создание и удаление баз данных
На мой взгляд PMA особо полезен на стадиях разработки и тестирования, когда в любой момент смогу сбросить базу или сделать откат какой-то операции.
Без PMA мне бы пришлось заходить на мой сервер через SSH, подключаться к MySQL, а затем запускать запрос:
Create database myapp; grant all privileges on myapp_database.* TO "your-mysql-username"@"localhost" identified by "your-mysql-password"; flush privileges;
PMA позволяет нам запускать любой запрос через удобный визуальный интерфейс. Нажмите вкладку SQL и вставьте вышеуказанные SQL код. Затем кликните Go чтобы создать базу данных.

Так же для создания базы данных можите напрямую воспользоваться визуальный интерфейсом:

Таким же образом, вы можете добавлять пользователей и назначать привилегии. Перейдите на вкладку “Привилегии”:

Кликните “Добавить пользователя” и назначьте желаемые привилегии для базы данных:

Для самого обычного аккаунта будет достаточно выделить боксы в разделах “данные” и “структура”.
Чтобы удалить базу данных откройте меню, выберите базу, нажмите “удалить”:

2. Резервное копирование базы данных
Перед какими-то важными операциями неплохо было бы осуществить резервное копирование базы. Если что-то пойдет не так вы всегда сможете восстановить базу из резервной копии.
Щелкните на базу данных, перейдите на вкладку “Экспорт” и выберите “Custom”.

Выберите пункт «Add Drop Table / View / Procedure / Function / Event»:

Когда нажмёте Go, PMA создаст резервную копию всей вашей базы данных и отдаст её на скачку. Если настройки тайм-аута в вашем Apache PHP не настроены должным образом, некоторые загрузки крупных файлов могут не завершиться или прерваться. Измените настройки в php.ini .
3. Тестирование запросов
PMA прекрасно подходит для тестирования SQL запросов. Во время разработки одного проекта, мне было необходимо изучить поведение и протестировать ряд сложных запросов геолокации, найти ближайшие к моему адресу соседства.
Выберите ваше базу данных, нажмите Query. Вставьте или отредактируйте сложные SQL запросы и протестируйте их напрямую через PMA:

После шлифовки запроса, его легче применить в рамках шаблона ActiveRecord. Как тут:
$criteria = new CDbCriteria; $criteria->together=true; $criteria->having= "distance < 100"; $criteria->order = "distance ASC"; $criteria->with = array("place_geometry"=>array("select"=>"place_id,center,".new CDbExpression("(3959 * acos(cos(radians(".$lat.")) * cos(radians(X(center))) * cos(radians(Y(center)) - radians(".$lon.")) + sin(radians(".$lat.")) * sin(radians(X(center))))) as distance"))); $dataProvider = new CActiveDataProvider(Place::model()->active()->includesMember($id), array("criteria" => $criteria, "pagination" => array("pageSize" => 10,),));
4. Быстрое изменение данных
Если вы разработчик, то у вас наверняка возникала ситуация что при работе с БД выскакивали ошибки из-за отсутствия или неправильного значения в какой-то из ячеек таблицы. Не так ли?
PMA предоставляет нам отличную возможность изменения значения ячеек непосредственно из отображения таблицы. Откройте базу данных и выберите таблицу. Дважды кликните на колонке чтобы ввести значение. После окончания изменений нажмите “Enter”:

5. Актуализация базы данных на основе миграций
Если вы используете фрэймворк (как Yii), то наверняка в вашем арсенале есть инструмент миграции. Миграции облегчает поэтапное изменение БД в процессе разработки. Однако при тестирование могут возникнуть проблемы.
Чаще всего я наталкиваюсь на ошибки миграции из-за лишних (не удалённых) индексов, внешних ключей или таблиц. В таком случае я использую PMA для удаления таблицы и нежелательных индексов.
В PMA, выберите базу данных, кликните не вкладку SQL и выполните запрос. Вот несколько примеров:

Надеемся, что данная статья была для вас полезной.
Установка этих пакетов на своем компьютере позволит создавать и тестировать сайты локальным образом, т. е. не размещая их в сети.
Данная статья немного устарела (готовилась в 2016 году). Я уже подготовил .
- Courier Mail Server (необязательно)
- MySQL
- Apache
- phpMyAdmin
Загрузка дистрибутивов
MySQL 5.7
Установочный пакет MySQL берём с сайта http://dev.mysql.com/downloads/mysql/
У меня устанавливалась версия 5.7.9 (актуальная на 14.11.2015). Вы можете выбрать ту, которая сейчас существует.
Выбираем для загрузки полный (объёмом около 380 Мб) msi-установщик (Windows (x86, 32-bit), MSI Installer 5.7.XX) со страницы: http://dev.mysql.com/downloads/windows/installer/5.7.html . Как сообщается на сайте, сам установщик является 32-разрядным, но он включает в себя и 32-битные, и 64-битные компоненты.
Apache24
За Апачем обычно ходят сюда: http://httpd.apache.org/
На сайте apache.org не публикуются бинарники для Windows, только исходный код (src).
Но, есть ссылки на сайты, где есть готовые сборки для Windows-платформы на основе этого кода.
На момент написания статьи доступна была версия 64-битная версия 2.4.18, собранная на базе vc11: http://de.apachehaus.com/downloads/httpd-2.4.18-x64-vc11-r3.zip
Размер архива - около 9 Мб.
PHP 5.5
При нормальном открытии страницы должны отображать такие строки:
это localhost
Аналогично можно добавлять другие виртуальные веб-сервера на локальный компьютер.
Дополнительные настройки для Apache, которые могут пригодиться.
LoadModule rewrite_module modules/mod_rewrite.so
Для того, чтобы, например, в wordpress можно было использовать постоянные ссылки.
Установка PHP
Содержимое скачанного архива php-5.5.33-Win32-VC11-x64.zip выкладываем в папку C:\php\
Внимательно читаем файл C:\php\install.txt из дистрибутива.
В этом файле кратко описано, как установить PHP в системе и подружить его с Apache.
Путь C:\php добавляем в системную переменную PATH
Для тестирования PHP на нашем локальном сайте http://localhost/
создадим в его папке (D:\sites\localhost\www) файл php_test.php с таким содержимым:
Любым удобным почтовым клиентом подключиться к локальному почтовому серверу (localhost), настроить на одну из учетных записей (в первую очередь на [email protected] - куда мы отправили письмо скриптом), и проверить, что письмо пришло.
Установка phpMyAdmin
Включим в php.ini некоторые расширения.
Укажем папку, где лежат расширения PHP:
extension_dir = "ext"
Раскомментируем строки с такими расширениями:
extension=php_bz2.dll
extension=php_gd2.dll
extension=php_mbstring.dll
extension=php_mysql.dll
extension=php_mysqli.dll
Сохраним файл и перезапустим Apache.
Если не включить расширение GD (php_gd2.dll), то, например, при редактировании изображений в MediaLibrary (Библиотеке файлов) WordPress не будет поддерживаться поворот изображений, а будет сообщение: Поворот изображения на вашем сервере не поддерживается (Image rotation is not supported by your web host).
Скачав дистрибутив phpMyAdmin и выложив его содержимое в папку D:\sites\localhost\www, зайдем в папку с документацией \www\doc\html и откроем файл setup.html.
Следуя его инструкциям, создадим в корневом каталоге сайта (www) подпапку config (это нужно на время конфигурирования phpMyAdmin скриптом, который можно запустить, открыв страницу настройки по адресу http://localhost/setup/).
Переименуем лежащий в корневом каталоге файл \www\config.sample.inc.php
в рабочий файл \www\config.inc.php
Этот файл откроем для редактирования и определим в нём параметр $cfg["blowfish_secret"] - заполнив любыми символами, например, фразой ANY_WHAT_YOU_WANT:
$cfg["blowfish_secret"] = "ANY_WHAT_YOU_WANT"; /* YOU MUST FILL IN THIS FOR COOKIE AUTH! */
и, сохранив, закроем этот файл.
Проверим, открываются ли страницы сайта:
http://localhost/
http://localhost/index.php




