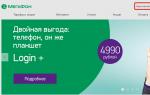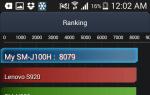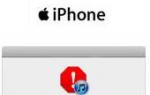DriverHub — автоматическая установка и обновление драйверов. Бесплатные программы для поиска и установки драйверов способ: Установка с помощью программы автоустановки
Привет всем! В этой статья я покажу несколько способов поиска и установки драйверов . Мы будем устанавливать как вручную, так и автоматически с помощью программы и с помощью обычного установщика.
Сначала я покажу несколько способов найти нужный драйвер, а потом несколько способов, которыми их можно установить.
Как установить драйвера на Windows 7, 8, 10?
1 способ: Автоматический поиск драйверов с помощью программы.
Самый простой способ автопоиска драйверов и их установки, это специализированные программы, с большой базой. Самая популярная это , но в последнее время я использую , т.к. в ней нет ничего лишнего.
Первая выглядит так:

Я обычно ставлю слева галочки настройка, режим эксперта, ставлю галочки необходимых драйверов и внизу кнопка установить. Если делать не так, то программа для установки драйверов может установить лишнее)
Если вам нужен просто драйвер и вам не нужно его устанавливать например, то справа от драйвера можно либо распаковать драйвер в выбранное место, либо найти его в интернете.
Вторая выглядит так:

Тут все проще. Выбираем драйвер галочкой и нажимаем кнопку установить.
Если просто нужен драйвер этой программы, то нажимаем режим эксперта, распаковать в…
2 способ: Поиск драйвера с официального сайта производителя.
Первый способ хороший, но есть одно но в нем. Вы не знаете откуда этот драйвер и что в нем. 1% из 1000 вызывает синий экран. По этому лучше не ленится, а скачивать официальные драйвера. Для этого открываем Гугл! Не Яндекс, а обязательно !
Теперь, если вы ищете драйвера для компьютера, то пишем модель материнской платы, если для ноутбука, то полное название модели и так же для телефонов, планшетов, принтеров.
Итак, я покажу на своей материнской плате. Она у меня фирмы Asus, модель Z87-a. В ноутбуке например ищите модель на задней крышке, под аккумулятором, на коробке устройства, в чеке)))
А если вообще все плохо и вы не можете найти, то можно .
Так же, можно попробовать найти драйвер тут или тут (необходимо будет скачать программу анализатор).
Все, мы скачали драйверы, теперь попробуем их правильно установить.
Как установить драйвер?
1 способ: Установка с помощью программы автоустановки.
Как и говорил выше, автоматическая установка драйверов возможна следующим способом:

Я обычно ставлю слева галочки настройка, режим эксперта, ставлю галочки необходимых драйверов и внизу кнопка установить. Если делать не так, то программа может установить лишнее)
Во второй программе как и говорил выше, установить можно так:

Выбираем драйвер галочкой и нажимаем кнопку установить.
2 способ: С помощью установщика драйвера.
Этот способ достаточно популярен, т.к. не требует больших навыков. Просто запускаем скачанный нами установщик и нажимаем далее, далее, далее, просто не ставьте галочке там где не нужно) Читайте внимательно что вам предлагают.

3 способ: вручную.
Иногда автоустановщики не могут подобрать драйвер, а иногда и сам установщик не может установить. Так же бывает что драйвер несовместим, а после ручной установки, все хорошо работает.
Чтобы установить драйвер вручную, нажимаем правой кнопкой мыши по компьютеру — жмем управление.


Жмем правой кнопкой мыши на устройство или неопознанное устройство с восклицательным знаком и жмем по нему правой кнопкой мыши и нажимаем обновить драйверы.

Нажимаем выполнить поиск драйверов на этом компьютере (конечно можете попробовать верхний пункт, но он будет актуален если система найдет драйвер в интернете).


Если вы нашли правильный драйвер, то появится такое окошко.

Другой момент. Если вы уверены что драйвер правильный или правильный, но для другой операционной системы, а драйвер не устанавливается, то выбираем пункт — выбрать драйвер из списка уже установленных драйверов.

Нажимаем установить с диска.

Выбираем вручную драйвер, который вы скачали. Только драйвер вы должны распаковать, если он находится в архиве.



На этом все, таким образом мы ответили на вопрос как установить драйвера на Windows! Следуя этим способам, вы сможете скачать и установить абсолютно любой драйвер и установить на абсолютно любую операционную систему будь это Windows XP, 7, 8 или 10.
В Windows 7 взаимодействие между системой, интегрированными и периферийно подключенными устройствами происходит с помощью драйверов. Разработкой драйверов занимаются производители устройств. На их официальных сайтах всегда доступны новые версии для свободного скачивания. Своевременная установка драйверов и их обновление позволяет избежать конфликтов взаимодействия всех компонентов аппаратной части ПК. В Windows 7 возможна автоматическая установка драйверов.
Включение автоматической установки
Позволяет настроить автоматическую загрузку драйверов из центра обновлений Windows 7. Процедура поиска и обновление происходит постоянно без участия пользователя. Автоматическая установка рекомендуема для использования при наличии быстрого соединения с интернетом.

- Переходим в меню «Пуск».
- Справа находим пункт «Устройства и принтеры» и открываем его.
- В списке устройств (по имени) находим свой компьютер.
- Жмем по его ярлыку правой кнопкой.
- В появившемся меню выбираем «Параметры установки устройств».
Автоматическая процедура обновления подразумевает поиск и загрузку не только актуальных версий драйверов. Также будет происходить загрузка ярлыков устройств для их отображения в ОС Windows 7.

- В появившемся окне «Параметры установки устройств» выбираем пункт «Да, делать это автоматически (рекомендуется)».
- Нажимаем на «Сохранить».
- Теперь в вашем ПК включена автоматическая установка драйверов.
Обновление драйвера для конкретного устройства
В Windows 7 процедура поиска драйверов в автоматическом режиме не всегда происходит корректно. Особенно это касается периферийно подключаемых устройств или сильно устаревших версий устройств аппаратной части ПК. В такой ситуации лучше подойдет установка драйверов для конкретного устройства, инициированная пользователем.

- Переходим в «Панель управления» Windows 7.
- Здесь выбираем пункт «Диспетчер устройств».
- В раскрывающемся дереве списка находим нужное.
- Жмем по названию правой клавишей.
- В появившемся подменю выбираем «Обновить драйверы».
Перед запуском автоматической процедуры следует выполнить их поиск в дисковом пространстве компьютера. Если вы подключаете к ПК новое устройство, то в комплекте с ним поставляются и актуальная версия драйверов, записанная на диск. При отсутствии диска следует выполнить их автоматический поиск.
![]() DriverPack Solution Online - это простой и быстрый способ найти и скачать тот или иной «жизненно необходимый» драйвер для веб-камеры, видео или аудио карты, Wi-Fi адаптера, принтера и т.д.
DriverPack Solution Online - это простой и быстрый способ найти и скачать тот или иной «жизненно необходимый» драйвер для веб-камеры, видео или аудио карты, Wi-Fi адаптера, принтера и т.д.
Бесплатная программа DriverPack Solution предназначена для автоматизации процессов установки, обновления, и поиска драйверов в среде ОС Windows, и распространяется разработчиком в нескольких вариантах, включая онлайн и офлайн версию. Преимущество последней в том, что для загрузки практически любого необходимого драйвера для звуковой, сетевой карты, wi-fi и т.д не требуется подключение к интернету, - все драйверы уже есть в базе программы DriverPack Solution, которая может быть записана на диск или флешку, и быть время от времени крайне полезной, например, при переустановке операционной системы. При всём при этом главным недостатком офлайн версии DriverPack Solution можно считать объём полной базы – без малого 11 Гбайт, что вряд ли будет приемлемо для пользователей с медленным или лимитированным интернет-соединением.
Чтобы не загружать всю базу драйверов, а найти и установить только те из них, которые требуют обновления или отсутствуют в системе, разработчики предлагают альтернативное решение в виде онлайн версии, которая абсолютно бесплатна, проста в использовании, а её дистрибутив имеет размер менее 3 МБ, единственный же её недостаток (если его можно считать таковым) - строго обязательное наличие подключения к Интернету.
И так, как же найти и установить необходимые драйверы, используя DriverPack Solution Online:
- Скачиваем программу (с официального сайта или у нас );
- Запускаем программу, и видим примерно следующее (настоятельно рекомендуем выбрать ручную установку);
- В меню «Установка драйверов» видим список драйверов, требующих обновления (пример на скриншоте), но кнопку «Установить всё» не нажимаем!

по той причине, что нам любезно предлагаю установить в нагрузку и некоторые дополнительные программы (отмечены галочками на скриншоте), чтобы открыть список программ кликните в меню «Софт» (на скриншоте).

Таким образом, если выбрать на начальном этапе автоматическую установку, то вместе с драйверами на компьютер бы попали, отмеченные галочками программы (хотя и не плохие).

Затем нам остаётся дождаться окончания процесса загрузки и установки, нажимаем «Готово» на этом процесс завершён.

В заключении проясним вот какой момент, — многие пользователи наверняка заметили слева в меню DriverPack Solution Online кнопочку «Хотите отключить слежку Windows?».

Нажав данную кнопку, спустя некоторый короткий промежуток времени, мы видим сообщение «Слежка Windows успешно отключена» при этом кнопочка работает не только в Windows 10, где проблема конфиденциальности пользовательских данных особо актуальна, но и в других версиях операционной системы от Microsoft – Windows 8 и Windows 7, в связи с этим возникает резонный вопрос: «что именно отключается, и работает ли данная функция вообще?».

Данный функционал работает, но полностью перекрыть канал передачи пользовательских данных (данные телеметрии) в Microsoft крайне проблематично. Всё потому, что наряду с известными каналами передачи данных, которые и блокирует DriverPack Solution Online (к примеру, некоторые обновления Windows, блокировка запросов к ряду известных на данный момент серверов сбора данных по IP, отключение различного рода сервисов, отвечающих за отправку «диагностических данных», запрет отправки отчёта об ошибках в Майкрософт и др.), существует ряд каналов, которые ещё неизвестны, и к тому же время от времени Microsoft внедряет всё новые способы сбора данных (например, с выходом очередного обновления) и т.д. Поэтому полностью отключить слежку в Windows априори невозможно, особенно, что касается ОС Windows 10.
Установка и поддержание в актуальном состоянии драйверов для компьютера это гарант исправной работы всех установленных в ПК устройств. Поиск и установка драйверов на компьютер отнимают время. Чтобы времени на драйверы уходило меньше, воспользуйтесь бесплатной программой для поиска, обновления и установки драйверов Driver Booster free. С помощью этой утилиты Вы сможете обновить и установить драйверы кликом мыши, не нужно открывать свойства системы и подолгу бродить по сайтам, чтобы найти необходимый драйвер. Программа сама найдет отсутствующие и устаревшие драйвера, выполнит их поиск в интернете и сама же драйвера установит. От пользователя потребуются лишь клики мышью для подтверждения действий над драйверами.
Автоматически найти, скачать и установить драйверы
После запуска программы Driver Booster сразу начинает сканирование всего установленного на компьютере оборудования, выводит список установленных в системе драйверов и отмечает необходимые и рекомендуемые для установки или обновления драйверы. Пользователю остается лишь выбрать нужный для установки драйвер в списке и нажать кнопку мыши, разрешив программе самостоятельно, в автоматическом режиме загрузить и установить его. В Driver Booster реализована функция автозапуска программы одновременно с загрузкой операционной системы, благодаря которой утилита будет периодически проверять уже установленные на компьютере драйверы на наличие новых версий и предупреждать пользователя о необходимости их обновить. Если по каким-то причинам отдельные драйверы обновлять не нужно, кликните в списке устройств по нему правой кнопкой мыши и выберите в контекстном меню "Игнорировать", - программа больше не будет проверять выход свежих версий для этого драйвера, пока пользователь не удалит устройство из списка проигнорированных устройств в настройках Driver Booster. Там же, в настройках, Вы можете выбрать скин программы, язык интерфейса, опцию автозапуска приложения, режимы проверки обновлений драйверов, папку для сохранения загружаемых из облака драйверов и выбрать варианты подключения Driver Booster к интернету.
Скриншоты программы Driver Booster
|
|
OSTotoSoft Driver Talent Pro
- программа для поиска и установки свежих версий драйверов Вашего оборудования. Driver Talent быстро найдет в системе отсутствующие и устаревшие драйвера и через несколько секунд Вы получите полный список устаревших драйверов. Привести драйвера в порядок можно массово, или же загрузить и установить их по отдельности, отметив нужные галочками и нажав на клавишу «Start». Кстати, Driver Talent - это одна из немногих программ подобного рода, которая позволяет скачивать файлы установщиков в указанное место и запускать их вручную. Обычно установка производится в фоновом режиме, а пользователь видит лишь постепенно заполняющийся ползунок прогресса.
Системные требования:
Windows 10/8.1/8/7/XP/Vista, Windows Server (32-bit & 64-bit)
Торрент Автоматическая установка драйверов - Driver Talent Pro 6.5.55.162 RePack by вовава подробно:
Помимо установки и обновления, программа умеет создавать резервные копии установленных на компьютере драйверов. Эта функция полезна, например, при переустановке операционной системы. Установив «свежую» Windows и восстановив драйвера из бэкапа Вы не только сэкономите время, но и лишитесь необходимости устанавливать драйвера для специфических устройств, которые не были найдены Driver Talent в процессе сканирования и устанавливались с оптических дисков.
Неплохо в программе реализован модуль сбора информации о «железе». Программа отображает только самые важные данные о процессоре, оперативной памяти, SSD и HDD-дисках, графическом адаптере и материнской плате. Собранную информацию можно экспортировать в отдельный файл. Графическое оформление у Driver Talent выполнено просто и со вкусом, так что работать с программой довольно приятно.
Основные возможности:
Сканирование на предмет устаревших, недостающих или поврежденных, неисправных и несовместимых драйверов.
Скачивает и устанавливает лучшие подобранные драйверы для оборудования компьютера и всех подключенных периферийных устройств.
Одним нажатием кнопки восстановит и исправит все проблемы с драйверами.
Обновление драйверов до последней версии.
Предварительное скачивание и сохранение драйверов для собственного компьютера, загрузка и передача драйверов для другого ПК.
Универсальное управление:
резервное копирование, восстановление, удаление, переустановка и многое другое.
Поддержка загрузки драйверов и обновлений для всех устройств и производителей.
Полностью совместима с Windows 10/8.1/8/7/XP/Vista, Windows Server.
Держите Ваш компьютер и устройства в идеальном состоянии.
Особенности RePack"a:
Тип:
Установка.
Языки:
Русский (Fix by вовава) | Английский.
Вырезано:
Прочие языки.
Активация:
Проведено (Patch-shenkee1991).
Ключ командной строки: