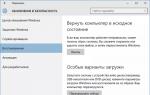Профессиональная программа для рисования. Сборник лучших компьютерных программ для рисования артов. Программы для рисования на компьютере общего пользования
В наши дни компьютер уже стал незаменимым атрибутом современной жизни человека, а функционирование преимущественного большинства сфер промышленности просто невозможно представить без автоматизированных технологий. Ведь ПК предоставляет нам огромнейшее количество различных возможностей. В частности, он позволяет нам рисовать, причем не хуже, чем лучшие художники на холстах. Для этого изначально просто нужно разобраться с тем, как рисовать на компьютере, какие для этого используются программы.
Как и кто может рисовать?
Абсолютно любой пользователь ПК может рисовать, и для этого не нужно иметь какой-то талант или же многолетний опыт и образование. Конечно, создание шедевров остается за мастерами своего дела и одаренными людьми, но при этом любой рядовой пользователь также может попробовать себя в этом искусстве, сделав что-то такое, что могло бы понравится многим.
При этом для того, чтобы начать заниматься этим делом, первоначально нужно разобраться с тем, как рисовать на компьютере. Благодаря наличию специализированных утилит у любого пользователя есть возможность нарисовать что угодно, причем для этого есть широчайший выбор специализированного программного обеспечения, которое является абсолютно бесплатным.
Paint

Рассматривая утилиты для рисования, в первую очередь следует рассмотреть программу самой операционной системы Windows, которая позволяет нам рисовать на компьютере, - Paint. Другими словами, чтобы использовать данную утилиту для рисования, вам не нужно будет что-то устанавливать дополнительно, достаточно просто зайти в раздел "Стандартные", после чего открыть программу и начать рисование удобным вам образом.
В чем преимущества Paint?
Главной особенностью данной программы считается то, что она является предельно простой в освоении, благодаря чему в ней сможет разобраться даже новичок в сфере персональных компьютеров. Основные функции данной программы - это возможность рисовать кистью или же карандашом, а также заливка поверхности определенным цветом и разнообразный монтаж рисунка, включая вырезание фрагментов, изменение размера и многое другое. Все это позволяет использовать программу даже тем, кого интересует, как рисовать мультики на компьютере. Функционал данной программы, в принципе, является достаточным для того, чтобы полностью исправить какие-то незначительные погрешности в сделанном вами рисунке.
Именно по этой причине, если вы только начали разбираться в том, как рисовать на компьютере, вам следует начать с Paint.
Gimp

Gimp представляет собой довольно популярный на сегодняшний день, а также более мощный по сравнению с предыдущим графический редактор, который, помимо всего прочего, может использоваться также на портативных графических планшетах и множестве других специализированных устройств.
При помощи данной утилиты вы сможете значительно улучшить цветопередачу изображения, увеличить яркость в картинках, а также безо всякого труда вырезать лишние на ваш взгляд фрагменты с фотоснимков. Стоит отметить тот факт, что, используя данный редактор, вы не только разберетесь, как рисовать на компьютере, но и сможете даже нарезать макеты сайтов, если это будет необходимым. Программа позволяет сохранять файлы в своем формате, который имеет тег.xcf. Он обеспечивает полноценное сохранение текстов, текстур, слоев и прочих элементов.
Утилита предоставляет пользователям достаточно широкий функционал, в частности, это относится к буферу обмена, за счет чего любая картинка может быть моментально вставлена в программу за короткий период времени. Если же вы и вовсе хотя бы немного разбираетесь в азах программирования, то в таком случае Gimp предоставляет вам широкие возможности в плане создания собственных плагинов. Помимо этого, в программе Gimp присутствует также возможность архивации созданных изображений.
MyPaint

Данный графический редактор больше предназначается только для начинающих художников. Для этого здесь был разработан предельно простой и удобный для пользователя интерфейс, позволяющий даже новичкам без труда рисовать на компьютере. Программа предлагает огромный набор кистей, благодаря чему вы сможете реализовать себя в полной мере, рисуя при помощи данной утилиты точно так же, как и на настоящем холсте. Если говорить о характерных преимуществах данного редактора, стоит выделить следующие:
- Он поддерживает планшеты, то есть вы можете не только рисовать на компьютере, но еще и использовать данную программу на мобильных гаджетах, рисуя в любом удобном для вас месте.
- Предусматривается возможность настройки быстрых команд, что позволяет гораздо более быстро и удобно работать с данной утилитой продвинутым пользователям.
- Огромнейшее разнообразие инструментов для рисования. Предусматривается также возможность создания или же импортирования дополнительных инструментов, что особенно приятно для тех, кто думает, как научиться рисовать на компьютере.
- Холст не имеет границ, что позволяет вам полностью реализовать какие-то свои идеи. Единственное, что стоит отметить: нужно все-таки укладываться в определенные рамки, если вы хотите, чтобы другие пользователи имели возможность просмотреть изображение на своих мониторах целиком.
- Утилита поддерживает абсолютно все распространенные на сегодняшний день операционные системы.
Благодаря этому программа сегодня активно используется теми людьми, которые предпочитают рисовать на компьютере.
Graffiti Studio

Поклонники стиля граффити в обязательном порядке оценят такую утилиту, как Graffiti Studio. Простота, а также реализм данной утилиты заставляют влюбиться в нее буквально с первого взгляда. Пользователям предлагается возможность выбора из целого ряда различных полотен, в качестве которых могут использоваться автобусы, вагоны, стены, а также прочие популярные среди любителей данного искусства поверхности.
Стоит отметить, что на главной панели данной программы предлагается достаточно широкая палитра цветов. Помимо этого, предусматривается возможность использования самых разных эффектов, включая подтеки, маркеры, соблюдение определенного расстояния до поверхности, а также множество других элементов.
SmoothDraw

Используя данный графический редактор, пользователь может рисовать на компьютере что угодно, так как программа предлагает широчайший функционал касательно создания и последующего редактирования различных изображений. Стоит отметить, что данная утилита первоначально направлена именно на рисование с белого листа, а не на редактирование уже готовых изображений.
Функционал данной утилиты предлагает огромнейшее количество самых разнообразных дизайнерских и художественных инструментов, включая всевозможные карандаши, кисти, перья, ручки, а также еще множество других. Отличительной особенностью программы является предельно понятный и удобный интерфейс, а также возможность работать с планшетами.
Artweaver
По возможностям, а также предоставляемому функционалу данный редактор вполне сможет составить конкуренцию хваленому Adobe Photoshop, который на сегодняшний день признается лидером в своей области, но является платным, и по этой причине в нашем случае он не рассматривается. В данной утилите предлагается имитация рисования маслом, краской, карандашом, кистью, мелом и любыми другими инструментами, при этом предоставляется возможность работы с различными слоями.
Если же говорить с точки зрения редактирования, то здесь утилита позволяет поводить сжатие или же конвертацию файлов в другие форматы.
PixBuilder Studio

"Мини-Фотошоп" - именно так данную утилиту часто называют многие пользователи, которые интересуются, как рисовать на компьютере. Программа предоставляет достаточно большое количество популярных и наиболее востребованных на сегодняшний день функций и возможностей, которые предлагает платный Photoshop.
В частности, стоит отметить, что данная программа предоставляет редактор яркости и контрастности, а также предлагает достаточно большое количество инструментов, которые позволяют трансформировать изображение. Используя PixBuilder, вы сможете создавать самые разнообразные сложные образы и объекты, а отдельное внимание следует уделить тому, что в программе весьма и весьма интересно реализована функция размытия картинки, которая еще больше расширяет границы для творческого подхода. В частности, эти эффекты будут важны для тех, кто интересуется, как рисовать аниме на компьютере.
В плане редактирования изображения программа предлагает возможность изменения размера, а также поворот или разворот изображения. Все это делает PixBuilder Studio - одна из наиболее удачных программ для редактирования изображений среди всех существующих на сегодняшний день. Вне зависимости от того, ищете ли вы, как рисовать пони на компьютере или как сделать полноценный пейзаж, программа предоставит вам нужный функционал.
Inkscape
Inkscape - это специализированный векторный редактор изображений, который представляет собой абсолютно бесплатную версию программы Corel Draw. Данная утилита предназначается для того, чтобы рисовать векторами или же направленными отрезками, что является отличительной ее особенностью. Если говорить о преимуществах рисования в данном формате, стоит выделить то, что векторные рисунки абсолютно не теряют качество в том случае, если пользователь решит изменить разрешение.
Однако наиболее часто такая утилита пользуется популярностью, конечно же, не среди тех, кто ищет, как рисовать пони на компьютере, а больше в сфере полиграфии.
LiveBrush
LiveBrush пользуется сегодня достаточно большой популярностью благодаря тому, что она является одной из наиболее понятных и простых среди всех утилит, которые существуют на сегодняшний день. Главная отличительная особенность программы - это достаточно большое количество возможностей для редактирования картинок, а также то, что в данном случае мы рисуем с помощью компьютера исключительно кистью.
Конечно, изначально может показаться, что использование одного-единственного инструмента может несколько сократить возможности пользователя, но в действительности вы с этой программой сможете сделать то, чего не делали ни с одной другой утилитой. Здесь на ваш выбор предоставляется огромнейшее разнообразие как самих кистей, так и дополнительных настроек к ним. При необходимости вы можете самостоятельно скачать кисть из интернета или же вовсе сделать ее. Стоит отметить, что в данном случае под понятием «кисть» предусматривается инструмент, которым можно будет не просто рисовать стандартные линии, а уже думать даже над тем, как рисовать мультики на компьютере. Именно по этой причине те люди, которые предпочитают работать с графическими портретами, обязательно оценят возможности описанной программы.
Программы для рисования на компьютере
Интересно, кто-то сейчас помнит о том, что первоначально компьютеры создавались исключительно для ускорения вычислений? Они и назывались соответственно – электронные вычислительные машины — ЭВМ. Постепенно усовершенствовалась элементная база, увеличивалась скорость обработки информации, расширялось количество функций. Сегодня созданы самые различные программы, которые позволяют делать немыслимые еще несколько лет назад вещи. Одна из таких областей – рисование.
Виды программ для рисования на компьютере
Современные графические редакторы позволяют рисовать не только примитивные картинки, но дают возможность создавать очень даже профессиональные полотна. Существуют специальные программы для рисования, предназначенные для профессионалов или редакторы чуть проще, но с не менее обширными возможностями.
Основное отличие профессиональных программ – они устанавливаются на специальные графические планшеты (дигитайзеры), которые позволяют учитывать даже такие детали, как усилие, которое приложил художник при нанесении той или иной линии. Работа с такими программами возможна только с использованием специального инструмента – стилоса или пера – попробуй, порисуй мышкой, как кистью – это просто нереально, не для того создан этот манипулятор.

Кроме разделения по назначению, все программы для рисования можно разбить на бесплатные и платные. И, в данном случае, бесплатно – не значит плохо. Понятно, что многие профессиональные программы платны – это рабочий инструмент. Но и некоторые программы для рисования попроще в полном объеме доступны только в коммерческих версиях.
Профессиональные программы для рисования на компьютере
Corel Painter
- Сайт программы: www.corel.com
- Цена: $429
Эта программа разрабатывалась с учетом всех требований художников и дизайнеров. Она поражает набором кистей и возможностями их настройки. В базовой версии имеется тридцать кистей, двадцать различных способов расположения волосков, возможность создания собственной или изменения уже существующей. Имеется еще набор специальных кистей-текстур: асфальт, металл, листва и т.д.

Кроме обширного выбора «орудий производства» отлично проработана палитра – все краски, независимо от типа, выглядят так, как смотрелись бы на бумаге. Все проработано настолько точно, что удается учесть и толщину щетинок в кисти, и направление мазка, и густоту краски и именно в Corel Painter учитывается такой параметр, как нажим на кисть.
Программа для рисования Corel Painter имеет детально разработанную инструкцию, которая содержит четкое пошаговое описание почти каждого вида работ. Но это совсем не означает, что пользоваться ей может каждый – очень много специальных терминов и понятий, да и цена заставит призадуматься, стоит ли ее использовать для любительских упражнений.
Livebrush
- Сайт программы: www.livebrush.com
- Цена: бесплатно
Это – одна из профессиональных программ для рисования, которая распространяется бесплатно. В Livebrush тщательно разработан интерфейс, удобные для пользования меню и достаточно широкий набор кистей которыми можно прорисовывать раного рода узоры: от графики до восточных орнаментов, от цветочных композиций до готических узоров. Предусмотрена возможность работы в двух режимах: растровой и векторной (переключение происходит при помощи специальных кнопок в верхней части панели инструментов). В режиме векторной графики легко корректируется любая нанесенная линия, а владельцам планшетов понравится то, что программа учитывает силу нажатия и угол наклона кисти.

Программа реализована на базе Adobe AIR, но работает достаточно быстро и стабильно даже с не очень «крутым» железом. Удобно еще и то, что на форуме имеется большая база готовых рисунков и шаблонов, которые можно свободно загрузить и использовать в качестве основы для собственного произведения.
Inkscape
- Сайт программы: www.inkscape.org
- Цена: бесплатно
Еще одна бесплатная профессиональная программа для рисования на компьютере. Inkscape работает с векторной графикой. Ее отличает тщательно проработанный понятный интерфейс с полным набором инструментов. Несколько сложно устроена система настроек, но, несмотря на это, программа достаточно популярна из-за распространенного формата SVG, в котором сохраняются рисунки и возможности импортировать другие форматы.

Этот редактор позволяет легко создавать векторные изображения, а также работать с уже имеющимися, трансформируя и изменяя их.
Creature House Expression 3
- Сайт программы: www.microsoft.com
- Цена: бесплатно
Достаточно удобная программа, которая также распространяется бесплатно для владельцев пакета Microsoft. Меню в редакторе несколько непривычное: организовано в виде выезжающих и раздвигающихся панелей. К плюсам этой программы можно отнести возможность изменения и настройки панели инструментов под себя: имеющееся меню можно разбивать и куски устанавливать в том порядке, котором вам удобно. Еще один плюс – возможность использования плагинов от Adobe Photoshop. Недостатки – не очень обширный стартовый набор кистей (который решается путем установки плагинов Фотошопа) и достаточно жесткие требования к производительности и ресурсам компьютера.

Artweaver
- Сайт программы: www.artweaver.de
- Цена: бесплатно
Это графическое приложение намного «легче» по «весу» и имеет меньшие требования к ресурсам. Выбор кистей не самый широкий – всего пятнадцать, но есть двадцать параметров настройки к каждой из них, а количество возможных мазков переваливает за сотню. Программа Artweaver устроена так, что самостоятельно определяет контуры рисуемого объекта и не дает кисти выходить за него.

Меню организовано в виде выезжающих планок и панелей, достаточно удобное и функциональное (после того, как к нему привыкнешь). Кроме рисования тут реализована возможность редактирования и изменения готовых изображений. Есть возможность применять различные фильтры, часть из которых идет в комплекте, часть можно скачать с официального сайта поддержки программы.
Программы для рисования на компьютере общего пользования
Эта категория программ отличается от предыдущих меньшим количеством функций и, соответственно, более простым меню. Но это не минус, а плюс для тех, кто только осваивает приемы рисования на компьютере. Да и для более продвинутых художников не всегда нужны функции редактирования и ретуши, кроме того существуют программы, в которых именно функции коррекции и редактирования изображений – основные.
MyPaint
- Сайт программы: intilinux.com
- Цена: бесплатно
MyPaint — отличный пример разработки программного обеспечения именно для рисования. В ней имеется широкий набор кистей, обширные настройки и удобное меню в виде всплывающих окошек, которые можно перемещать в удобное для вас место. Кистей уже в стартовом варианте достаточно много, но имеется возможность загружать дополнительные или создавать собственные. MyPaint имеет одну отличительную особенность – у нее холст практически не имеет границ (перемещаться по нему можно при помощи стрелочек). Рисунок, выполненные в этой программе, почти не отличается от нарисованного на холсте или листе бумаги. Кроме того, рисунки сохраняются в нескольких наиболее популярных форматах (PNG, JPG, OpenRaster), что дает возможность использовать их в графических редакторах для дальнейше обработки. Еще один плюс MyPaint — бесплатность распространения. В общем — хорошая программа для художников, только начинающих осваивать рисование на компьютере.

ArtRage
- Сайт программы: www.artrage.com
- Стоимость ArtRate 4: $49,90
ArtRage отличается нестандартно выполненной панелью. Вместо привычных уже числовых настроек параметров перед нами своеобразные круговые регуляторы, которые позволяют плавно изменять значения. Есть возможность изменять такие параметры, как сила нажатия, влажность холста и мягкость карандаша и кисти, многие другие параметры.

Разработчики этого приложения смогли учесть даже такие моменты, как тип используемых материалов. Например, на холсте краски между собой смешиваются (как в реальной жизни) а мелок – размазывается. Счастливые обладатели платной версии смогут насладиться эффектом металлизированных красок, и многообразием настроек (далеко не все они доступны в распространяемой свободно версии). Есть достаточно обширные возможности работы со слоями, возможность импортирования рисунка в Фотошоп для более детальной проработки слоев. Существует и регулировка прозрачности фона – можно загрузить фотографию и на ее основе сделать художественное изображение. Реализована возможность автоматического подбора цвета (как на фоне), что намного упрощает процесс создания рисунков.
TwistedBrush Pro Studio
- Сайт программы: www.pixarra.com
- Цена TwistedBrush Pro Studio 19: $99
Эта программа отличается альбомным принципом хранения рисунков: все файлы «подшиваются» в альбом, который легко и быстро перелистывается. Не нужно создавать множество отдельных файлов – все изображения хранятся в альбоме. Но основное достоинство TwistedBrush — количество кистей. Кроме того что их действительно много (счет идет на тысячи), существует еще и множество возможностей по их настройке. Для удобства кисти разделяют на наборы: акварель, мелки, гуашь, и т.д. Имеется широкий выбор основ для рисования, так что для любых целей можно подобрать необходимые инструменты. Интерфейс организован непривычно, но к нему легко привыкнуть – он достаточно удобен именно для художников.

Программа позволяет создавать рисунки высокого качества.

Paint
Нельзя пройти мимо программы Paint. Эта программа – один из компонентов пакета Windows 7, который дает возможность наносить изображения поверх уже существующего. Как и все разработки Майкрософта программа имеет привычно выстроенный интерфейс, освоить который можно за достаточно непродолжительное время.

Запустить программу в среде Windows 7 очень просто: Пуск > Все программы > Стандартные > Paint .
Считается, что создать ничего достойного при помощи Paint нельзя, но находятся умельцы, которые при помощи Paint способны нарисовать даже Мону Лизу (Джаконду)!
Если ваш опыт в использовании подобных программ невелик – попробуйте поработать в Paint, затем можно перейти к использованию другой программы для рисования на компьютере, постепенно увеличивая сложность.
Это только некоторые программы, в действительности их больше раз в десять. Какая из них лучшая сказать невозможно: разные требования и возможности, разные цели и задачи делают подобную постановку вопроса некорректной. Как же определить, что нужно использовать? Только путем проб. Именно так вы для себя определите оптимальный вариант, который больше всего подходит для выполнения поставленных задач.
Всем привет, мои дорогие друзья и гости моего блога. По той причине, что рисовать на компьютере сегодня желают многие пользователи ПК, есть смысл обсудить самые интересные графические программы для рисования на компьютере. Чтобы пользователю было легче определиться, на какую именно программу сделать ставку, нижеизложенный материал проиллюстрирует особенности каждого редактора и обозначит очевидные преимущества каждого из скачиваемых приложений.
Corel Painter

Corel Painter – удобная спецпрограмма, позволяющая человеку рисовать симпатичные комиксы, арты и иные рисунки мышкой на ноутбуке либо компьютере. Кроме создания изображений, эта программа позволяет украшать готовые изображения определенными элементами. Она может стать идеальным инструментом для цифровых художников, так как имеет ряд отличий от аналогов. Отличия заключаются в безапелляционном качестве и более серьезном наборе инструментов.
Чтобы создавать шедевры, придется изучить видеоролики, в которых профессиональные блоггеры учат цифровому художественному мастерству. Но результат затраченных сил непременно будет стоить того.
К плюсам Corel Painter можно отнести:
- возможность рисовать на ПК, используя несколько десятков разных по параметрам кистей;
- возможность установки данной утилиты на большинство моделей графических планшетов;
- наличие опции «магнитное лассо», которая присутствует в Photoshop;
- встроенные штампы, наличие большого количества геометрических фигур, а также различных эффектов;
- наличие опций черчения;
- возможность импорта всевозможных файлов с картинками;
Autodesk SketchBook Pro

Интересная для полупрофессионалов программа для создания орнаментов, портретов, а также комиксов
Данная программа может заинтересовать всех, кто неравнодушен к рисованию и занимается арт-искусством на полупрофессиональном уровне. В некоторой степени Autodesk SketchBook Pro проигрывает спецпродуктам от Corel и Adobe, но этот минус перечеркивается ее удобством. Эта программа подарит возможность пользоваться самыми разнообразными кистями. Плюсом является то, что цена лицензии на выходит за рамки 5 американских долларов в месяц.
Сильные стороны приложения Autodesk SketchBook Pro:
- на интуитивном уровне понятное управление как для пользователей-новичков, так и для пользователей-профессионалов;
- отличная скорость работы, независимо от рабочего манипулятора (не важно – мышь это или панель);
- огромный набор специнструментов для тех, кто хочет стать художником;
- возможность работы со слоями и спецсредствами для создания фона;
- опция «симметричное рисование», которая позволяет получать картинку на экране по противоположной стороне от центральной линии;
- богатый архив цветовых гамм и оттенков (их позволяется подбирать по библиотеке Copic);
- ПО может распространяться по недорогостоящей подписке.
Adobe Photoshop

Adobe Photoshop не выходит из тройки лидеров по причине богатства различных инструментов, фильтров, спецэффектов. Эта мощная и профессиональная программа позволяет пользователю обрабатывать загруженные фото в высочайшем качестве. Для многих пользователей именно Adobe Photoshop выступает программой-ориентиром, на который должны быть похожими все другие программы для рисования. Данная утилита привлекает художников простым и понятным интерфейсом и богатством средств спецобработки картинок. Программа хороша тем, что распространяется бесплатно, однако по истечении месячного пробного отрезка времени, утилита затребует купить лицензию.
Достоинства Adobe Photoshop заключаются в том, что:
- пользователь получает возможность редактирования графики разного формата;
- возможным является добавление текстовых строк к любым фото;
- возможной является коррекция цвета, а также оттенков в авторежиме;
- доступными являются CMYK, RGB;
- программой могут без проблем пользоваться российские пользователи, так как русскоязычный интерфейс хорошо представлен;
- имеется спецнабор элементарных инструментов, который позволит создавать красивые картинки любому пользователю;
- возможным является создание растровой спецграфики;
- есть опция удаления фонового режима в картинках;
- есть возможность сохранения графики в оптимальном для пользователя для дальнейшего размещения в соцсетях.
- имеется возможность
- добавление , расширяющий функционал графического редактора
- Возможность для различных целей
Конечно, это далеко не всё. Возможности и плюсы фотошопа можно перечислять просто бесконечно. Да вы и сами наверняка знаете, какая это классная штука.
Лично я считаю, что это вообще лучшая программа для рисования на компьютере, и не только. Она обладает всеми необходимыми ресурсами для создания действительно качественного изображения. Поэтому, если вы хотите реально научиться рисовать в фотошопе, то очень рекомендую вам пройти тренинг, после которого вы будете делать действительно классные дизайны .
Но если вы хотите начать с чего попроще, то изучите этот курс . Проходить его — одно удовольствие, материал усваивается просто великолепно, и что самое главное — всё разжевано понятным человеческим языком.
Paint.NET

Paint.NET привлекает многих творческих пользователей своими возможностями художественной обработки, а также стилизации. Данная утилита поддерживает русский язык и отличается понятным, а также элементарным интерфейсом. Приятным бонусом является изобилие инструментов, а также функция масштабирования.
В число преимуществ можно отнести:
- поддержку огромного количества форматов графики;
- коррекцию яркости, оттенков;
- возможность работы с разными слоями;
- возможность использования современных инструментов обработки фото и картинок;
- функцию возвращения неверно проделанных шагов;
- имеется история действий, а также возможность ее отслеживания;
- встроенный удобный векторный редактор;
- возможность помимо масштабирования, еще и клонирования некоторых участков картинок.
PixBuilder Studio

Плюс этой бесплатной программы в том, что она является мощным графическим редактором, который можно смело сравнивать с популярными платными аналогами. Новая обновленная версия отличается возможностью формирования веб-графики, а также управления слоями.
Достоинства этой программы заключаются в том, что она имеет:
- встроенный многофункциональный редактор;
- опцию создания картинок;
- возможность работы с интересными слоями;
- функцию «горячих клавиш», которые можно настраивать так, как удобно;
- поддержку различных графических расширений;
- оперативность запуска;
- набор инструментов регулировки яркости, уровня контраста и баланса.
Artweaver

Artweaver – это прогрессивная бесплатная программа для рисования на пк, располагающая внушительным набором кистей. Программу оценят по достоинству все, кто любит рисовать карандашом, углем, мелом, а также акриловыми красками. Программа хороша тем, что позволяет работать со всевозможными графическими файлами. Аниматоры часто с помощью данной программы создают превосходные комиксы.
В число достоинств данной программы можно отнести:
- удобный интерфейс, богатый фильтрами;
- поддержку планшетов для рисования Tablet PC;
- опцию коррекции текстовых слоев;
- богатый ассортимент кистей для того, чтобы впоследствии обрабатывать картинки;
- присутствие функции обратного хода (если совершено было неправильное действие);
- много полезных допопций;
- полностью бесплатно распространяется, загрузка не обязывает регистрироваться, отправлять смс-сообщения.
PaintTool SAI

PaintTool SAI высоко оценят те, кто уже имеет некоторый опыт в обработке фото. Программа понравится тем, кто раньше уже использовал Фотошоп либо же Corel Draw. Данная утилита может быть установлена на графический планшет. Прогрессивная ультрасовременная технология сглаживания изображений будет по достоинству оценена художниками, а также дизайнерами. Не требующая оплаты версия позволяет пользоваться утилитой всего 4 недели. По истечении этого срока, пользователю нужно будет задуматься о покупке лицензии для работы с программой.
Сильные стороны утилиты:
- редактировать возможно разнообразные форматы изображений;
- текстуру холста всегда можно корректировать;
- может быть установлена на различные графические планшеты для рисования;
- получившаяся картинка может сохраняться в различных форматах;
- базовые возможности подразумевают редактирование картинок при помощи спецнабора из 25 специнструментов, которые можно настраивать;
- горячие клавиши очень удобно располагаются;
- обрабатывать можно сразу несколько открытых документов;
- наличие удобного русскоязычного меню;
- вошла в категорию лучших «рисовалок» анимаций и скинов.
Tux Paint

Этот простой графический редактор, благодаря элементарному интерфейсу и интересному анимационному сопровождению полюбилась сегодня как взрослым, так и подросткам. Она богата системой подсказок, которые помогут новичку быстро превратиться в художника-профессионала. Пользователю обязательно понравится раздел «Магия», который включает в себя всевозможные эффекты, а также готовые объекты для увлекательной их зарисовки.
В перечень достоинств утилиты входят:
- набор кистей, который позволит подобрать наиболее подходящий для конкретного рисунка инструмент;
- хорошую систему подсказок;
- перспектива создания уникальных собственных штампов;
- перспектива настройки инструментов для рисования;
- возможность работы с 60 эффектами;
- возможность представлять отредактированные картинки в режиме слайд-шоу;
- интерфейс, который представлен в русскоязычном формате.
Минусом этой программы является то, что готовые нарисованные проекты сохраняются только в двух форматах – PNG, а также JPG.
Livebrush

Livebrush – современная «рисовалка», которая может быть интересна всем, кто не равнодушен к искусству. С ее помощью можно создавать потрясающие картины. Минусом программы является узкий инструментальный набор, который представлен лишь кистями. Но и этот минус может превратиться в плюс, если разобраться с настройками, которые позволят менять толщину выбранной кисти, ее цвет и прозрачность линии.
К плюсам данной утилиты относят:
- огромный спектр кистей;
- богатство настроек;
- возможность сохранять созданные шаблоны;
- возможность импорта готовых наборов кистей;
- простой понятный для понимания интерфейс.
Graffiti Studio – прекрасная утилита для уличных художников

Данную программу высоко оценят те, кто относят себя к категории уличных художников. Программа создана для рисования изображений на вагонах поездов, всевозможных прицепах грузовиков. Пользователю необходимо выбрать фон, инструмент для работы (можно даже выбрать баллончик, например). Отрицательная сторона утилиты – отсутствие иных вспомогательных опций и скудный набор инструментов, но истинным уличным художникам этих инструментов будет достаточно.
В число плюсов включить возможно:
- обширную цветовую палитру;
- возможность подбора желаемой цветовой палитры;
- необычные фоны, имеющиеся в комплекте;
- понятный для каждого пользователя интерфейс.
Gimp
Еще одна замечательная и бесплатная программа для рисования и обработки изображений на компьютере. Ее часто называют , и не зря, так как она обладает довольно схожим набором инструментов. Кроме того у нее есть ряд положительных качеств:
- Возможность работать не только в Windows, но и в Linux.
- Возможность работы со слоями
- Ресурсоэкономичность. Как ни крути, а она работает быстрее фотошопа, поэтому с ней будет комфортно взаимодействовать даже на старых машинах.
- Возможность работы со всеми известными графическими форматами, в том числе и оригинальными файлами фотошопа PSD.
- Большие возможности для работы с кистями.
Выше были перечислены самые распространенные утилиты, которые можно назвать полноценными программами для графики и работы с графическими картинками разнообразных форматов.
Какую именно утилиту подобрать – решать вам, отталкиваясь от конкретных целей.
Ну а на этом я свою сегодняшнюю статью заканчиваю. Надеюсь, что она вам понравилась и вы непременно выберите то, что наиболее всего вам подходит. Не забывайте подписываться на мой блог, а так же на мои паблики в социальных сетях. Удачи вам. Пока-пока!
С уважением, Дмитрий Костин
Ранее я писала, что разные действия на компьютере выполняются при помощи использования соответствующих им программ. Так вы уже знаете, что написание текста осуществляется в программе - текстовый редактор, простейшая из которых называется Блокнот.
На компьютере можно даже рисовать с помощью программы - графический редактор
.
Текстовый документ, имеющий имя - это текстовый файл. Аналогично этому графический документ, например, фотография, рисунок или чертёж - это графический файл.
Работа с такого вида документами производится в графическом редакторе
.
Графические редакторы, так же, как и текстовые, существуют разные. Одна из известных программ - графический редактор Photoshop , обладающая большими возможностями. Эта программа платная, опять же далеко не дешёвая, иногда она может быть установлена на компьютере при его покупке и, разумеется, включена в стоимость. Существуют и другие бесплатные графические редакторы, не уступающие по возможностям редактору Photoshop.
Самая простая программа - графический редактор, поставляемая в комплекте с операционной системой Windows и установленная на вашем компьютере, называется Paint . При всей своей простоте графический редактор Paint умеет делать много полезных, интересных и красивых вещей. Освоив этот редактор, впоследствии вы легко сможете пользоваться другими более "крутыми" графическими редакторами.
С помощью графического редактора Paint можно просматривать фотографии, копировать их, вырезать часть фото, нанести надпись , а также создать собственный разноцветный рисунок или картину (если у вас есть художественные способности), оформить персональную поздравительную открытку, начертить план садового участка и т. п.
Наведите курсор на кнопку "Пуск" в левом нижнем углу экрана монитора, передвигайте курсор выше до надписи "Все программы", надпись при этом выделится синим цветом.
Справа появится колонка с перечнем программ. Передвиньте курсор вправо в эту колонку и выберите из перечня надпись "Стандартные", надпись при этом выделится синим цветом.
Справа появится ещё одна колонка с перечнем.
Передвиньте курсор вправо в эту колонку и выберите из перечня надпись "Paint
", надпись при этом выделится синим цветом. Сделайте клик на этой надписи.
Внимание!
Этот урок ранее был написан для предыдущей версии программы Paint, включённой в операционную систему Windows XP. В настоящее время в операционную систему Windows 10 включена новая версия графического редактора Paint. Интерфейс (внешний вид) редактора изменился, изменилось расположение панелей и некоторые надписи. Принцип работы программы остался прежним.
Некоторые изменения для Windows 10 я покажу здесь красным шрифтом текста, сопроводив его новыми картинками. Всё остальное читайте из прежнего текста.
Откроется окно, в верхней части которого имеется надпись "Безымянный - Paint ". Для того, чтобы развернуть это окно на весь экран, в верхней строке выберите "Вид", в выпадающем меню выберите "Масштаб", нажмите "Крупный". Перед нами появилось большое белое поле - пространство для работы. При увеличении масштаба на экране поместилось не всё поле, внизу и справа появились движки прокрутки. Нажимая на них левой кнопкой и удерживая можно протаскивать движки один вправо, другой вниз для просмотра всего изображения. Если это вам покажется неудобным, верните прежний масштаб.

Откроется окно, в верхней части которого имеется надпись "Безымянный – Paint". Для того, чтобы развернуть это окно на весь экран, в верхней строке выберите "Вид", в выпадающем меню выберите "Масштаб", нажмите "Увеличить".
При увеличении масштаба на экране поместилось не всё поле, внизу и справа появились движки прокрутки. Нажимая на них левой кнопкой и удерживая можно протаскивать движки один вправо, другой вниз для просмотра всего изображения. Если это вам покажется неудобным, верните прежний масштаб.
Далее нажать «Главная».

В левом верхнем углу вы видите панель инструментов
, а внизу слева палитру цветов. Ваш курсор на белом поле принял форму карандаша, а на панели инструментов нажата кнопка с изображением карандаша.
Выберите щелчком мыши любой цвет из палитры и поводите курсором по полю. Карандаш нарисует линию выбранным цветом.

Справа вверху появилась палитра цветов, слева вверху - панель «Инструменты», курсор принял форму крестика.
Нажмите в «Инструментах» на карандаш.
Выберите щелчком мыши любой цвет из палитры и поводите курсором по полю. Карандаш нарисует линию выбранным цветом.
Выберите вместо карандаша кисть, измените цвет из палитры.

Выберите вместо карандаша кисть, измените цвет из палитры, размер кисти выберите внизу панели инструментов (попробуйте разные), поводите кистью по полю.

Ниже карандаша есть кнопка со значком распылителя. Кликните на ней, поменяйте цвет. Коротко кликните на белом поле, в другой раз кликните и подержите дольше.
В зависимости от длительности распыление будет менее или более заполнено. Размер пятна также выбирается внизу панели инструментов.

Нажмите на стрелочку в инструментах «Кисти», раскроется панель с разными вариантами, один из них «Распылитель».
Коротко кликните на белом поле, в другой раз кликните и подержите дольше.
В зависимости от длительности распыление будет менее или более заполнено.

Если выбрать на панели «Толщина» одну из линий, она будет определять размер пятна распыления.
Так же выбирается толщина кисти.
На панели «Фигуры» выберите кнопки "Линия", "Прямоугольник", внизу панели инструментов установите толщину линии на панели «Толщина». Чтобы провести линию, поставьте курсор, сделайте клик и, не отпуская, тяните дальше. Для того чтобы посмотреть укрупнено рисунок, нажмите на лупу на панели инструментов и щёлкните на изображении. Вверху панели инструментов есть кнопка "Ластик", нажмите на неё, затем водите по нарисованным линиям, чтобы стереть их. Размер ластика также можно выбрать на панели «Толщина», выбрав толщину линии.
Чтобы нарисовать прямоугольник, поставьте курсор, сделайте клик и, не отпуская, тяните по диагонали прямоугольника. С помощью кнопки "Эллипс" можно нарисовать как эллипс, так и круг, потренируйтесь.
Есть ещё кнопка "Прямоугольник с закруглёнными углами". При наведении курсора на кнопки читайте всплывающие подсказки. Многоугольник рисуется так. Нажмите кнопку "Многоугольник". Поставьте курсор на поле, сделайте клик и, не отпуская, тяните к следующему углу будущего многоугольника, отпустите, в этом же месте снова сделайте клик и тяните к другому углу и т. д.
Полученный замкнутый многоугольник (любой замкнутый контур) можно заполнить внутри цветом. Нажмите на панели инструментов на баночку с краской "Заливка", предварительно выбрав цвет, и щёлкните внутри контура.
Есть ещё кнопка "Кривая". Выберите её. Поставьте курсор, кликните и, не отпуская, тяните, например, сверху вниз вертикально, отпустите, получится вертикальная прямая. Подведите курсор к линии, например, в середине, кликните и, не отпуская, тяните, например, влево. Отпустите, получилась вогнутая синяя линия.

Самое время сохранить наш экспериментальный рисунок. Нажмите "Файл, Сохранить как", двойным щелчком откройте папку "Мои документы", в ней есть папка "Мои рисунки", откройте её.
Поставьте курсор в строку "Имя файла" и впишите имя, например, "рисунок_1", кавычки не ставить, пробела не делать, вместо пробела ставьте подчерк (вверху клавиатуры при одновременном нажатии левой рукой клавиши Shift) или чёрточку.
Нажмите "Сохранить". Вверху над белым рабочим полем появится имя файла "рисунок_1.bmp
", компьютер добавил точку и расширение "bmp
", которое используется для этого файла-рисунка в данном графическом редакторе
.
Для того чтобы посмотреть укрупнено рисунок, нажмите на лупу на панели инструментов и внизу панели щёлкните на желаемом масштабе увеличения. Вверху панели инструментов есть кнопка "Ластик", нажмите на неё, затем водите по нарисованным линиям, чтобы стереть их. Размер ластика также можно выбрать внизу панели. После того, как что-нибудь стёрли, нажмите в верхней строке "Правка, Отменить", всё появится снова. Таким образом программа позволяет отменить три последних действия .
Удалить всё нарисованное можно и другим способом. Нажать "Правка, Выделить всё", затем нажать на клавиатуре клавишу "Del" . Попробуйте, затем верните рисунок обратно методом "Правка, Отменить". Ещё раз нажмите "Правка, Выделить всё", курсор принял вид крестика. Поставьте крестик на рисунок, нажмите левую кнопку мыши и, не отпуская, перетащите весь рисунок на свободное поле. Чтобы снять выделение (пунктир вокруг рисунка), щёлкните на свободном поле вне пунктира.

После того, как что-нибудь стёрли, нажмите в верхней строке стрелку "Отменить", всё появится снова. Таким образом программа позволяет отменить три последних действия.

Удалить всё нарисованное можно и другим способом. В верхней строке раскрыть стрелку «Выделить», выбрать «Выделить всё».

Вернуть рисунок можно стрелкой «Вернуть»

Для того чтобы удалить одну из фигур, раскройте сверху «Выделить», выберите «Прямоугольная область».
Для того чтобы удалить одну из фигур, нажмите на панели инструментов прямоугольник "Выделение", поставьте курсор в левом верхнем углу над фигурой и тащите в правый нижний угол, отпустите. Фигура выделена пунктиром, жмите клавишу "Del".
Отмените два последних действия: удаление и перемещение рисунка. Сохраните документ: "Файл, Сохранить".
Теперь нажмите кнопку "Вид, Посмотреть рисунок". Для того чтобы вернуть прежнее состояние, щёлкните левой кнопкой на поле рисунка.


Самое время сохранить наш экспериментальный рисунок. Нажмите "Файл, Сохранить как". В прежней версии была возможность выбора только формата BMP. В новой версии редактора Paint появились и другие форматы для сохранения, с другими расширениями. Использовать можно любой из них, есть некоторые несущественные для вас отличия. Наиболее часто используемый формат JPEG, обеспечивающий малый размер файла.

В Windows 10 нет прежней папки «Мои рисунки», поэтому нажмите «Изображения» и создайте новую папку «Рисунки», откройте её двойным щелчком и сохраните рисунок.
Если у вас есть художественные способности и навыки вы можете нарисовать свой портрет, или зверька, или цветок, а затем использовать его в качестве аватара, например в программе общения в реальном времени . Для создания своего аватара (при отсутствии фото в компьютере) можно нарисовать какой-либо геометрический узор или символ.

Выделите ваш узор с помощью прямоугольного выделения, нажмите "Правка, Копировать в файл", откроется ваша папка "Мои рисунки", дайте имя файлу, например "аватар_1", нажмите "Сохранить".
Система добавит к имени точку и буквы "bmp
". Вы уже знаете, что эти буквы называются расширением и служат для того, чтобы компьютер понимал, в какой программе следует открыть данный файл. Расширение "bmp" соответствует графическому редактору Paint.
Файл "аватар_1.bmp
" лежит в папке. Чтобы просмотреть, какой он получился, нажмите "Файл, Открыть", нажмите на изображении аватара, затем "Открыть". Как вставить аватар читайте в уроке № 10 .

Выделите ваш узор с помощью прямоугольного выделения, нажмите сверху на кнопку «Обрезать», далее: Файл, Сохранить как, Изображение в формате JPG, откроется ваша папка "Рисунки", дайте имя файлу, например "аватар_1", нажмите "Сохранить". Система добавит к имени точку и буквы "jpg".
Если вы захотите нарисовать картину или начертить эскиз планировки вашего садового участка, но в процессе работы боитесь, как бы не испортить всё уже нарисованное, я рекомендую вам время от времени сохранять промежуточные варианты работы под разными именами, например, "план_1, план_2, план_3" и т. д.
Конечный результат плана участка можно назвать "план_готово", и после просмотра, когда убедитесь, что эскиз закончен и правильный, удалите все промежуточные варианты.
Чтобы удалить ненужный промежуточный файл, войдите в папку "Мои документы, Мои рисунки", выделите файл, кликните на нём, затем нажмите клавишу "Del".
Еще в древности люди начали рисовать. Сначала они выбивали рисунки на камнях, потом на пергаментах. За все время появилось большое количество инструментов для рисования. В наше время этим инструментом является компьютер. Существует большое количество программ для работы с графикой. В данной статье будет рассказано, как рисовать на компьютере.
В каждой операционной системе Виндовс находятся встроенные Как правило, это Paint. Если вы не знаете, как найти ее, то следует зайти в меню "Пуск", а в поле "Найти программы" написать слово "Paint". Далее, чтобы программа открылась, просто нажмите на ее название. В Paint есть все необходимые инструменты ластик, карандаш, заливка и др. Если у вас отключили интернет, или вам просто скучно, то вы можете скоротать время, рисуя различные картинки.
Если вы настроены создавать серьезные пейзажи или прочие картины, то программа Paint не подойдет. Нужно использовать более серьезные инструменты.
Компьютерную графику можно разделить на два типа: векторную и растровую. Последняя представляет собой сетку пикселей определенного размера. Как рисовать на компьютере, используя такой Сделать это можно с помощью редактора для обработки изображений Adobe Photoshop. Данная программа по праву считается одной из самых популярных и эффективных для рисования. К тому же Фотошоп используют многие профессионалы для работы с графическими элементами.
Также есть программы, которые не являются такими продвинутыми, как Adobe Photoshop, например, Gimp. Несмотря на всю простоту свою, она имеет большое количество функций, многие утверждают, что это вполне хорошая альтернатива Adobe. С Gimp вы легко сможете понять, как рисовать на компьютере.

Векторная графика основана на использовании геометрических объектов: точек, многоугольников и линий. Ее преимущество - можно увеличивать изображение, при этом качество картинки не ухудшается.
Самым лучшим вариантом для обработки векторной графики является и графический редактор Adobe Illustrator. Эти программы считаются самыми лучшими. Когда вы задаетесь вопросом о том, как рисовать на компьютере и какую программу выбрать, стоит обращать внимание именно эти Ведь их используют профессиональные дизайнеры, художники и другие специалисты в данной сфере.
Также для векторной графики можно использовать Inkscape. Этот редактор графики не так популярен, как программы, описанные выше, но он хорошо подойдет для рисования.
Еще можно рисовать с помощью графических планшетов. Они созданы для того, чтобы создавать изображения от на компьютере при помощи графического планшета? К этому инструменту прилагается перо, с помощью которого вы водите по его поверхности, при этом касания пера переводятся на экран компьютера. Лучшей программой для рисования с использованием графического планшета считается Paint tool SAI. Она симулирует рисование на настоящей бумаге. Рисовать на планшете намного удобнее, чем на ПК, так как мышкой получаются не очень ровные линии, рука постоянно трясется. Используя перо, можно рисовать ровные и четкие линии. Правда, качественный графический планшет стоит немалые деньги (от

Вот вы и узнали ответ на вопрос о том, как рисовать на компьютере. Для этого вам нужны всего лишь программа для рисования и желание. Чтобы результат не разочаровал, можно купить специальный графический планшет.