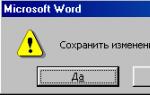Создаем запароленные папки через образ в OS X. Создание зашифрованных запароленных папок в OS X Используем программы для скрытия файлов и папок
Прячем секреты.
Бывают ситуации, когда на компьютере необходимо скрыть от посторонних глаз какие-то файлы и папки, будь то переписка с бывшей любовницей (любовником), компромат, старые приватные фото или просто слишком откровенные фильмы. Сегодня мы расскажем, как можно быстро легко скрыть файлы в OS X. Все делается в 3 простых шага.



1. Прежде всего потребуется Terminal, который можно запустить прямо из строки поиска Spotlight.
2. Затем введите в Terminal команду chflags hidden .
3. Далее просто перетяните в запущенное окно папку или файлы, которую необходимо скрыть. После чего в окне Terminal автоматически отобразится путь к выбранному объекту. После нажатия на кнопку Enter папка/файл исчезнет.
Это самый простой вариант закрыть от посторонних глаз информацию. Важно: если человек знает название папки и файлов, он все равно сможет с помощью Spotlight обнаружить скрытый файл.
Если требуется полностью невидимыми данные, необходимо выполнить еще два действия:
1. Перейти в Системные настройки – Spotlight
2. Во вкладке Конфиденциальность исключить из общего поиска папки со скрытым содержимым (например, в моем случае /Users/YuryAndreev/Desktop/)

Чтобы вернуть скрытое, снова запускаем терминал и вводим chflags nohidden ~/путь до скрытой папки (или файла)/

Все гениальное просто. Ситуации бывают разные, храните приватное надежно!

Наиболее эффективным способом блокировки файлов, конечно же, является шифрование. Без пароля вряд ли простой смертный сможет добраться до закриптованного файла. Аналогичная ситуация касается запароленной учётной записи пользователя.
Вконтакте
С другой стороны, если вы не хотите заморачиваться всеми этими паролями, а ваши файлы не несут полезную для злоумышленников информацию, то достаточно их просто спрятать от посторонних глаз. В этом материале мы расскажем несколько действенных и быстрых способов скрытия файлов на Mac OS X.
Используем терминал для скрытия файлов и папок
Использование Терминала является наиболее эффективным и быстрым способом для скрытия файлов.
Запустите Терминал. Это можно сделать пройдя в Finder → Программы → Утилиты или же вбив в поиск слово «Терминал» .
 После этого файл/папка сразу же пропадёт в и вы не сможете её посмотреть никаким образом до тех пор, пока не произведёте обратные действия в Терминале.
После этого файл/папка сразу же пропадёт в и вы не сможете её посмотреть никаким образом до тех пор, пока не произведёте обратные действия в Терминале.
Чтобы отобразить скрытый файл/папку введите в Терминале команду chflags nohidden , затем пробел, а после этого вручную введите путь к скрытому файлу (как вариант - перетащить любую соседнюю папку и изменить лишь её название, дабы не печатать весь путь).
Не стоит забывать о том, что если вы скрываете папку с русским названием, имеющим более одного слова, то после первого слова необходимо ставить обратную косую черту «\» .
Например: Папка «Важная информация », в Терминале будет прописываться как «Важная\ информация ». Обязательно учтите этот момент. Ну, и, конечно же, не стоит забывать название файла/папки =)
Используем программы для скрытия файлов и папок
Если описанный выше способ кажется для вас сложным и несовершенным (а в некотором роде он таким и является), то стоит обратиться к приложениям для Mac OS X от сторонних разработчиков. Для нашей задачи идеально подойдёт бесплатная утилита Obscurity .
 Скачать Obscurity для Mac OS X (сайт разработчика).
Скачать Obscurity для Mac OS X (сайт разработчика).
Для установки утилиты смонтируйте образ скачанного файла и перетащите папку Obscurity в системную папку «Программы» .
 Obscurity
и будет являться той папкой, в которой мы будем хранить скрываемую информацию. Чтобы туда поместить файл или папку - необходимо кликнуть правой клавишей мыши по Obscurity
и выбрать пункт «Показать содержимое пакета»
. Вот сюда мы и будем складировать скрываемые файлы и папки.
Obscurity
и будет являться той папкой, в которой мы будем хранить скрываемую информацию. Чтобы туда поместить файл или папку - необходимо кликнуть правой клавишей мыши по Obscurity
и выбрать пункт «Показать содержимое пакета»
. Вот сюда мы и будем складировать скрываемые файлы и папки.
 Если просто попытаться открыть папку Obscurity
, то вы в ней ничего не увидите. Кроме того, находящиеся в ней файлы и папки не индексируются поиском. Для надёжности и вовсе можно переименовать папку в какие-нибудь «Системные утилиты» и для пущей правдоподобности поместить туда реально работающие программы.
Если просто попытаться открыть папку Obscurity
, то вы в ней ничего не увидите. Кроме того, находящиеся в ней файлы и папки не индексируются поиском. Для надёжности и вовсе можно переименовать папку в какие-нибудь «Системные утилиты» и для пущей правдоподобности поместить туда реально работающие программы.
Используем Дисковую утилиту для шифрования папок
Ну, а чтобы не скрывать файлы или папки, можно их шифровать, для чего идеально подойдёт идущая с OS X «Дисковая утилита» .
Откройте «Дисковую утилиту» , для чего пройдите в Finder → Программы → Утилиты или же введите в поиск Spotlight фразу «Дисковая утилита» .
 Нажмите Файл → Новый → Образ диска из папки…
(сочетание клавиш ⇧ + ⌘ + N
).
Нажмите Файл → Новый → Образ диска из папки…
(сочетание клавиш ⇧ + ⌘ + N
).
Выберите папку и нажмите «Создать образ» .
 В поле «Шифрование»
выберите 128- или 256-битный ключ в зависимости от требуемой степени надёжности шифрования, а затем кликните по кнопке «Сохранить»
.
В поле «Шифрование»
выберите 128- или 256-битный ключ в зависимости от требуемой степени надёжности шифрования, а затем кликните по кнопке «Сохранить»
.
 В следующем окне необходимо будет ввести и продублировать пароль.
В следующем окне необходимо будет ввести и продублировать пароль.
 После этого удаляем в Finder оригинальную папку, вместо неё остаётся зашифрованный образ, который отобразит своё содержимое только в случае ввода пароля.
После этого удаляем в Finder оригинальную папку, вместо неё остаётся зашифрованный образ, который отобразит своё содержимое только в случае ввода пароля.

Представим простую и знакомую почти каждому ситуацию: вы попадаете на сайт или форум, где давненько не были. Тем не менее, вы помните, что когда-то там регистрировались, но не помните, с каким логином и паролем. Ну а чтобы получить доступ к нужным вам функциям, как назло, нужна регистрация. Разумеется, можно создать новый аккаунт, но это не всегда решение. Кроме того, в Mac OS X это пустая трата времени, поскольку есть простой и элегантный способ вспомнить любой сохранённый логин и пароль.
Знаете вы или нет, но почти все программы в Mac OS X, начиная со стандартных (Safari, Mail, iChat) и заканчивая программами сторонних разработчиков, используют единую систему хранения паролей. Проще говоря, все пароли, которые вы вбивали на сайтах, в почтовых аккаунтах или ещё каких-нибудь программах, хранятся в едином пуле.
Доступ к этому хранилищу обеспечивает программа Связка ключей . Запустить её проще всего через Spotlight. На диске она лежит в папке /Программы/Служебные программы.
Связка ключей — мощное средство управления всей конфиденциальной информацией. Помимо паролей, там хранятся все сертификаты безопасности, выданные вам или выписанные вами, секретные текстовые заметки и т.п. Вся эта информация надёжно шифруется от посторонних глаз и рук, а в качестве пароля доступа к сведениям служит пароль вашего аккаунта.
Итак, вернёмся к нашему практическому примеру. Чтобы найти нужный пароль, выберите в левой секции окна программы пункт «Пароли» . Справа вы увидите все сохранённые пароли Mac OS X. Пользуясь поиском, вы можете отфильтровать записи по интересующему вас сайту.
 Логин пишется непосредственно в строке, в скобочках после URL сайта. А вот узнать пароль чуть сложнее. У вас два пути:
Логин пишется непосредственно в строке, в скобочках после URL сайта. А вот узнать пароль чуть сложнее. У вас два пути:
1) Заглянуть в контекстное меню интересующей вас строки. Там обнаружится пункт копирования пароля в буфер обмена . Перед этим с вас спросят ваш пароль аккаунта — в целях безопасности и идентификации.
 Кстати, ещё интереснее пункт «Перейти туда».
Тогда вы попадёте на сайт, а пароль и логин уже будут вбиты в нужную форму.
Кстати, ещё интереснее пункт «Перейти туда».
Тогда вы попадёте на сайт, а пароль и логин уже будут вбиты в нужную форму.
2) Второй путь — двойной щелчок на строке или пункт «Свойства» в контекстном меню. Вы увидите карточку свойств пароля. Чтобы увидеть сам пароль, вам нужно будет поставить галочку «Показать пароль».
 P.S. Разумеется, все прелести Связки ключей будут работать только в том случае, если Safari или другая программа настроена на сохранение вводимых паролей
. Если нет, то никакая информация в пул Связки ключей просто не попадёт.
P.S. Разумеется, все прелести Связки ключей будут работать только в том случае, если Safari или другая программа настроена на сохранение вводимых паролей
. Если нет, то никакая информация в пул Связки ключей просто не попадёт.
Удачи в работе с Маком;)
Привет, любители секретов! Почти каждый из нас пользуется электронной почтой, соцсетями и прочими благами цивилизации. И все знают, что для входа в тот или иной сервис используется связка имя/пароль, который мы стараемся придумывать очень «кучерявыми», сложно подбираемыми, разными на все сайтах и всегда их запоминаем ! Очень надеюсь, что оно и есть 🙂 Однако, есть еще и носимые железки — внешние жесткие диски и флешки, данные на которых так же хотелось бы защитить паролем. И вот сейчас я расскажу, как зашифровать флешку или диск на Mac !
Зачем нужно шифровать флешку или диск?
Сайты и различные сервисы предоставляют средства для восстановления пароля, в случае потери. Свой Mac или iPhone/iPad так же можно запаролить и тем самым усложнить жизнь воришкам или соседям по дому 😉 Если на вашем Mac или iPhone нет пароля, то любой, к кому попадутся в руки устройства, без проблем сможет получить с них данные, а потому, я стараюсь всем рекомендовать ставить пароль на Mac и iPhone/iPad.
Почему надо шифровать флешки? Флешки, в отличие от Mac или iPhone имеют малый размер, легко выпадают из карманов или сумок, а информация на них, порой, бывает весьма секретной и уникальной! Так вот, если зашифровать флешку, то в случае её утери или воровства, никто не сможет получить доступ к данным. Естественно, что на самого пользователя накладывается определенная ответственность за свои данные: в случае потери флешки или утери пароля, данные с флешки не восстановить!
Как зашифровать флешку
Хочу уточнить: шифровать флешку можно только на OS X 10.10 (Yosemite) и 10.11 (El Capitan). На предыдущих системах это делается сложнее и не шифруется вообще вся флешка, а только .
Самое первое, что нужно сделать, так это отформатировать флешку в файловую систему HFS+ (Mac OS Extended) со схемой разделов GUID, и в этом вам поможет вот эта статья — как (для «старых» операционных систем). Если вам нужно отформатировать флешку в El Capitan, то надо воспользоваться ! Там делов на 3 минуты, честное слово. 🙂
Если флешка была успешно отформатирована в нужный формат, то осталось совсем чуть-чуть:
- отыщите свою флешку или диск на рабочем столе и нажмите правой кнопкой мыши по ней (для тех, кто не понимает, что такое правая кнопка, могут нажать на значок диска с нажатой кнопкой Control), и в появившемся меню нажмите на кнопку «Зашифровать «Имя вашего диска»»:
- После нажатия на «Зашифровать…» появится новое окно, в котором надо будет задать пароль на вход на устройство и подсказку (она обязательна):

- Если с фантазией у вас не очень хорошо, то можно нажать на значок ключа и появится форма для придумывания пароля:

- Если все сделано как надо и пароль был придуман, подтвержден и добавлена подсказка, то смело жмите на «Зашифровать диск» и ждите! В зависимости от объема накопителя, занятого объема и скорости подключения процедура может занять от нескольких секунд, до нескольких минут! НИ В КОЕМ СЛУЧАЕ НЕ ПРЕРЫВАЙТЕ ПРОЦЕСС, ИНАЧЕ ДАННЫЕ МОГУТ БЫТЬ ПОТЕРЯНЫ! Когда процесс шифрования флешки закончится, Mac вновь подключит флешку и она отобразится на рабочем столе или Finder.
После того, как флешка будет зашифрована, на неё можно закидывать свои секретные файлы и спокойно ею пользоваться. Если подключить флешку к любому другому Mac, флешка запросит пароль:

Если пароль введен верно — можно пользоваться диском. Если пароль не подошел — прочитать данные не получится 🙂
Вроде бы все, флешку или диск можно смело отключать от Mac и жить дальше со знанием того, что ваши данные хорошенько зашифрованы! А сейчас я вас еще раз напугаю:
- ни в коем случае не забывайте пароль от флешки или диска!
- извлекайте диск только через безопасное извлечение ! Если диск не извлекается, лучше выключить Mac полностью и удалите диск.
- создавайте и храните их в надежном месте , что бы иметь возможность восстановить данные!
Кстати, заметил пару особенностей, при работе с зашифрованной флешкой в Mac:
- скорость чтения/записи почти не изменилась с шифрованием и без шифрования:

- моя флешка имеет индикатор, который моргает, когда есть обращение к флешке, так вот он, на шифрованной флешке, постоянно моргал! То есть зашифрованная флешка постоянно что-то читает/записывает и это меня напрягает, ведь это может уменьшить время жизни накопителя… Если же вы шифруете жесткий диск, то можно не опасаться, так как у них ресурс намного больше, чем на flash-накопителях.
Уф, вроде все, что надо было сказать, я сказал, но если у вас остались какие-то вопросы, вы можете смело писать мне в комментариях, а так же в Facebook, Вконтакте или Google+! Так же жмите на социальные кнопочки ниже 😉
Необходимость установить защиту при включении макбука может возникнуть в любой момент. У любого пользователя могут происходить ситуации, когда это действительно нужно. Рассмотрим несколько методов установки.
Установка пароля

Защита устанавливается благодаря стандартным ресурсам сети. Для начала нажимаем на эмблему яблочной продукции (левый верхний угол экрана). Раздел «Системные настройки», а далее «Система» => «Учетные записи». Теперь в нижней части открывшегося окошка находим символ замка и нажимаем на него. Вводим администраторский пароль и выбираем нужную учетную запись, которая подлежит редактированию. После этого выбираем «Изменение пароля» и вводим новую комбинацию (запишите его на несколько источников). Еще раз вводим этот же пароль и нажимаем кнопку «ОК». Переходим в раздел «Личное», а после «Безопасность». Ставим флажок возле надписи: «Запрашивать пароль сразу при выходе из режима сна или заставки».
Установка пароля на папку

Установить защиту на папку можно для скрытия важных конфиденциальных данных. Необходимо зайти в программы, а там выбрать «Дисковая утилита». Там находим раздел «Новый образ», вводим имя папки в «Сохранить как…» и выбираем место, где она будет храниться. Следующим действием указываем размер (например, 2,5 Гб) и формат (Mac OS Extended (журнальный)). «Шифрование» — указываем 128-бит AES. В пункте «Раздел» выбираем жёсткий диск. Дальнейшим шагом выбираем «Растущий образ диска» (в формате) и кликаем на «Создать». Последние действия повторяют прошлое описание: вводим код на два поля и жмем на «ОК».
Сброс пароля
Сбросить пароль чаще всего нужно в случае, если пользователь его забыл. Однако нести Мак к консультантам в центр поддержки пользователей долго, а сам процесс не займет больше 5 минут. Первый способ поможет сменить защиту при помощи Apple ID. Для использования этого метода, нужно заведомо выбрать в настройках пользователя «Разрешить пользователю сбрасывать пароль с Apple ID». Если пункт был выбран, следует выполнить следующее:
- Войдите в учетную запись;
- Возле поля для пароля нажимаем на вопросительный знак;
- В открывшемся окне жмем на стрелку;
- Вводим данные Apple ID, и сбрасываем защиту.
Этот способ может не сработать так же, если у Вас включена функция FileVault. Для выключения потребуется зайти в раздел «Настройки защиты и безопасности».
Восстановление при помощи включенной функции FileVault заключается во вводе восстанавливающего пароля. Первоначально нажмите вопросительный знак рядом с полем для ввода кода доступа. В самом низу окна жмем на кнопку «сбросить при помощи ключа восстановления». Вводим восстанавливающий код. Тут Вам придется создать заново различные пароли.
Если под рукой нет никаких данных, а пользователь забыл код доступа в самый неподходящий момент, следует использовать третий метод. Перезагружаем Мак, зажимая горячие клавиши «Command + R» (до момента появления на Вашем экране индикатора загрузки). Выбираем язык, в меню сверху выбираем «Утилиты» и из выпавшего меню «Терминал». Вводим команду «resetpassword» и жмем энтер. Появляется окошко, здесь выбираем том учетной записи и саму учетную запись. Здесь можно установить пароль, вводя его дважды, после кликаем «Ок». Перезагружаем компьютер, «Новая связка ключей» и теперь нужно поставить новый код.
Примечание
Этот метод подойдет для любой операционной системы Мак, однако если Вы сами не в состоянии воспользоваться им, попробуйте найти восстановительный пароль. Если попытки не увенчались успехом, следует обратиться к консультантам или в специализированный магазин продукции. Постарайтесь записывать свои данные на несколько источников, это в дальнейшем облегчит работу.