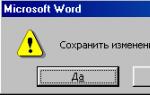Компьютер греется. Что делать? Перегрев компьютера. Причины и их устранение Программы для охлаждения
Большую популярность обрела проблема, связанная с перегревом компьютера. Причем если раньше, эта проблема имела места быть только летом, то сейчас с ней можно столкнуться практически в любое время года. Сегодня мы Вам расскажем о том, почему греется компьютер и что нужно делать, чтобы этого избежать.
Начнём с того, что под компьютером большинство из нас понимают системный блок, именно он и греется больше всего. Давайте рассмотрим, какие действия нам следует предпринимать при этом и что явилось причиной.
Почему греется компьютер и что делать?
Избавьтесь от пыли в системном блоке. Системный блок имеет свойство притягивать и собирать внутри очень много пыли, которая образуется за счет постоянной циркуляции воздуха, которая происходит из-за вентиляторов, расположенных внутри системного блока. Кулера (вентиляторы) специально загоняют воздух в системный блок, так как он позволяет остужать такие элементы, как процессор, видеокарту, жесткие диски и т.п. Собранная пыль не дает платам остыть, в результате чего температура и повышается.Чистить системный блок нужно регулярно, не менее одного раза в 6 месяцев. Однако если Вы работает за компьютером целыми днями, то чистку нужно проводить не менее раза в 2-3 месяца. Особое внимание следует уделить лопастям вентилятора (так как на них собирается масса пыли), радиаторам, и естественно всем платам. Для чистки Вам понадобиться пылесос, кисточка и сухая тряпка. Ни в коем случае не используйте воду или чистящие химические средства!
При чистке можно легко повредить (поломать, поцарапать, перегнуть и т.п.) комплектующие детали компьютера, поэтому правильнее всего доверить этот процесс профессионалам. Если Вы проживаете в Красноярске, то мы Вам предложить !
Зачистите контакты и хорошенько соедините все элементы. Порой причиной перегревания становятся плохой контакт между отдельными элементами, в результате чего соединение между ними начинает сильно нагреваться, и температура начинает передаваться и другим составляющим компьютера. Опять же самому зачищать контакты также не рекомендуем, однако если всё же пошли на этот риск, то при этом используйте щадящие способы, например, чистите контакт ластиком (из школьных принадлежностей).

Установите новые, более мощные кулера. Значительно понизить температуру компьютера можно за счёт дополнительных кулеров (вентиляторов), которые устанавливаются внутри системного блока. Прежде всего, замените кулер на процессоре, так как от него в основном зависеть скорость работы Вашего компьютера. Также Вы можете установить дополнительные кулера для жестких дисков, так как они при работе очень сильно нагреваются, особенно если их несколько. Чем больше будет установлено кулеров, тем ниже будет температура компьютера, но при этом и шум от ПК также повыситься. Поэтому вместо вентиляторов можно установить специальное водяное охлаждение.
Замените термопасту на процессоре. Выше мы упомянули о том, что процессор играет одну из самых важных ролей в работе компьютера. Так вот старайтесь, чтобы он не перегревался, для этого нужно установить не только более лучший вентилятор, но также время от времени следует менять термопасту, её наносят между процессором и радиатором, она осуществляет должный теплообмен. Когда процессор нагревается, паста передает это тепло радиатору, который охлаждается кулером, то есть холод от кулера передается радиатору, а тот в свою очередь через термопасту отдает его процессору. И таким вот образом процессор охлаждается.
Однако со временем термопаста высыхает и теряет свои способности, в результате чего процессор начинает постоянно греться, что сулит повышением температуры, зависанием и даже выходом из строя самого процессора. Нанося термопасту, старайтесь класть и не толстый слой, но и не сильно тонкий. И в том и другом случае может оказаться плохая теплопередача.
Время от времени следует менять блок питания. При больших нагрузках первым страдает именно блок питания, поэтому он может очень сильно нагреваться и даже давать сбои, поэтому не забывайте менять блок питания на более мощный (раз в 2-3 года).

Установите системный блок, таким образом, чтобы ничего не мешало воздуху попадать в него и выходить из него. Большое значение имеет то, где расположен компьютер. Старайтесь системный блок ставить таким образом, чтобы на расстоянии 10-15 сантиметров вокруг ничего не стояло, так как в этом случае он получит должный объем воздуха и сможет охладиться, без лишнего перегрева. Старайтесь, чтобы на него не попадал солнечный свет, и он не стоял возле приборов излучающих тепло.
Замените короб системного блока. Иногда причиной перегрева компьютера является старая модель короба системного блока. Дело в том, что современные комплектующие очень требовательны: требуют очень много места, энергии и вентиляции, поэтому старайтесь выбирать те модели коробов, которые имеют большие размеры и отверстия для вентиляции, а также крепления для кулеров.
Наша компания желает Вам, что Ваш компьютер всегда оставался холодным!
Перегрев компьютера - довольно распространенная проблемам в летнюю жару. Как перегрев отражается на работе компьютера? Что делать, если летом ваш компьютер перегревается?
Когда компьютер начинает зависать и самопроизвольно выключаться , первым делом мы обычно грешим на вирусы. Но иногда вирусы не при чем, во всем виновато «железо»: внезапное выключение компьютера - это знак того, что сработала система защиты от перегрева процессора.
Как проявляется перегрев компьютера? Помимо зависания и спонтанного отключения, уже упомянутых выше, есть и другие «симптомы». Зависят они от того, какая именно деталь перегревается . При перегреве видеокарты компьютер может зависать с искажением изображения, а затем перезагружаться. Если перегревается винчестер, могут быть проблемы со считыванием данных. Необычно сильный , горячий корпус - все это свидетельствует о том, что ваш компьютер греется сильнее обычного.
Учтите, что нет какой-то строго определенной «нормальной» рабочей температуры компьютера. Для каждой детали такая температура своя, скажем, винчестер начинает «глючить» при более низкой температуре, чем видеокарта. Многое зависит и от конкретной марки той же видеокарты или процессора. Для определения температуры деталей компьютера можно поставить специальную диагностическую программу, к примеру, Everest / AIDA64 . Ноутбуки греются сильнее, чем стационарные компьютеры, из-за своей компактности.
Температура окружающей среды, конечно же, влияет на температуру компьютера. Но обычно перегрев компьютера летом означает, что работа системы охлаждения оставляет желать лучшего . При более низких температурах воздуха она со своей задачей справляется, а в жару начинает «сбоить», в результате чего компьютер перегревается.
Как устранить перегрев компьютера? Для начала попробуйте обеспечить доступ воздуха к компьютеру : возможно, кулерам просто неоткуда брать воздух для охлаждения. Системный блок стационарного компьютера нельзя ставить вплотную к стенам и другим поверхностям, нужно оставить зазор для циркуляции воздуха. Некоторые владельцы компьютеров летом просто снимают боковую стенку системника, но этого делать нельзя, если у вас в доме есть маленькие дети или домашние животные.
Если у вас ноутбук, запомните, что нельзя держать его на коленях и мягких предметах : это затрудняет циркуляцию воздуха и вызывает перегрев ноутбука. Ставьте его только на стол или специальную доску (такие доски твердые со стороны ноутбука и мягкие со стороны коленей). Можете приобрести специальную , она оснащена встроенным вентилятором (или несколькими) и работает от USB.
Если нормальный доступ воздуха не помогает решить проблему с перегревом, нужно «копать дальше». Нередко перегрев компьютера - следствие запыленности . Время от времени компьютер нужно разбирать и , особое внимание уделяя системе вентиляции. Конечно, со стационарным ПК это проделать проще, чем с ноутбуком. Если вы боитесь разбирать ноутбук для чистки, можете воспользоваться баллончиком со сжатым воздухом или отнести ноутбук в сервисный центр.
В случае если перегрев компьютера - следствие недостаточно мощной системы охлаждения , есть смысл эту систему заменить. Можно просто поставить более мощные кулера (но обязательно проверьте, что мощности блока питания хватит для этих кулеров). Дополнительные кулера (больше, чем предусмотрено для конкретного корпуса) проблему могут не решить, больше - не значит лучше. Многие предпочитают использовать жидкостное охлаждение. Вот только не стоит ставить систему жидкостного охлаждения самостоятельно, если вы имеете смутное представление о ее устройстве.
Иногда пользователи путают перегрев компьютера с перегревом процессора . Если перегревается только процессор, а с остальными комплектующими все в порядке, скорее всего, причина в высыхании термопасты. В таком случае достаточно просто , чтобы компьютер снова начал работать нормально.
Итак, чаще всего перегрев компьютера - это следствие не летней жары как таковой, а забитого пылью системника и / или слабой системы охлаждения. При хорошей системе охлаждения и регулярной чистке системного блока от пыли вашему компьютеру будет не страшна никакая жара!

Я люблю лето, люблю когда тепло и солнечно. Но наши компьютеры в это время начинают сильнее греться и это никак не идёт им на пользу. А если сейчас компьютер не перегревается, то это не значит что в пиковую жару этого не произойдёт. Так что лучше быть готовым.
Признаки перегрева компьютера
В этой статье мы поговорим о том, чем страшен перегрев, почему компьютеры могут сильно греться и как с этим бороться.
1. Показания датчиков
Критические температуры на показаниях датчиков означают перегрев. Для каждой железки есть свои критические температуры. Навскидку, температура до 70 градусов при нагрузке – это почти всегда нормально, за исключением жёстких дисков. Их нагрев лучше не допускать до 50 градусов. Перегрев жёсткого диска особенно опасен, потому что можно потерять все свои данные! При общем нагреве корпуса компьютера, при активной работе с жёстким диском (например копирование большого объёма информации или продолжительная работа с ) жёсткий диск может нагреваться сверх нормы.

2. Тормоза
Если ваш компьютер вдруг стал , то это не обязательно означает, что надо переустанавливать систему или искать вирусы, особенно если замедление работы совпало с потеплением. Когда процессор или чипсет материнской платы перегреваются, то возможно снижение скорости работы. Тактовая частота процессора занижается, он начинает меньше греется и можно продолжать работу. Но возможны и зависания компьютера.
3. Звучит сирена
В настройках BIOS можно выставить начиная с какой температуры будет издаваться противный . Правда, вы его не услышите если к материнской плате не подключён «спикер». Но обычно он подключён или встроен в материнскую плату. Если сирена орёт, то компьютер лучше быстро выключить и начать разбираться в чём дело.
4. Компьютер сам выключается или перезагружается
Из-за тех же настроек в BIOS, при достижении высокой температуры компьютер может сам выключаться, и зависать. А может сначала зазвучать сирена, а затем выключиться автоматически. Особенно такое поведение заметно после запуска ресурсоёмких приложений или игр.
5. Вентиляторы стали сильнее крутиться и шуметь
Скорость некоторых вентиляторов может контролироваться в зависимости от температуры. Это работает, если включена соответствующая опция в BIOS и . Таким образом, при превышении определённого температурного порога вентиляторы начнут быстрее крутиться и больше шуметь. Но проблема будет тогда, когда даже в простое обороты не спадают.
6. Симптомы перегрева видеокарты
Если перегревается видеокарта, то возможны «артефакты» на экране или зависания. В принципе, если за компьютером не играть, а работать, то видеокарта не должна перегреваться. Я уже рассказывал, что с активным охлаждением (с вентилятором) и с пассивным (без вентилятора). К сожалению, при неудачном стечении обстоятельств пассивные видеокарты могут сильно греться даже просто в Windows.

Если признаков перегрева нет, то полезно хотя бы раз запустить одну из диагностических утилит чтобы проверить «общую температуру по больнице».
Причины и способы устранения перегрева компьютера
Причин перегрева не так уж и много, вот они:
1. Слабая или неисправная система охлаждения
Для каждого процессора нужна , т.е. нельзя взять какой-нибудь подходящий по креплению радиатор с вентилятором и «присобачить» его к процессору. Для экономных процессоров подходят небольшие радиаторы, а для мощных, соответственно, нужны радиаторы побольше.

Вся проблема может крыться в одном неработающем или полудохлом вентиляторе. Если они еле крутяться, то возможно их пора заменить на новые. Как показала практика, смазывать вентиляторы не имеет смысла, потому что это помогает ненадолго. Лучше уж сразу купить новый, но если магазина поблизости нет, то можно смазать имеющийся вентилятор. Хорошо для этого подходит трансмиссионное масло, которое используют для коробки передач в автомобилях. Обычным машинным маслом тоже можно смазать, но оно быстрее растекается из-за высоких скоростей вращения вентилятора в компьютере.
2. Непродуманная вентиляция корпуса
Если система охлаждения подходящая и работает исправно, а компьютер перегревается всё-равно, то стоит уделить внимание вентиляции корпуса. На пути потока воздуха не должно быть препятствий из толстых шлейфов. В современных компьютерах многожильные шлейфы почти не используются, но всё равно нужно аккуратно укладывать провода.
По хорошему, в корпусе должно быть два вентилятора: один на выдув на задней стенке, и один на вдув на передней панели. Таким образом, обеспечивается хороший поток воздуха от передней части корпуса к задней. Нагретый воздух не застаивается и все счастливы 🙂 Не обязательно ставить два вентилятора, ведь может быть достаточно и одного. Тем более, чем больше вентиляторов, тем больше шумит компьютер, а я приверженец минимального шума от системного блока. Поэтому сначала ставим один вентилятор на выдув на задней панели и смотрим что получилось.
В некоторых системных блоках можно устанавливать два вентилятора на выдув, или ставить вентилятор на боковую крышку. Поэкспериментируйте как в вашем случае будет лучше.

Здесь есть одна хитрость: бОльший вентилятор при меньших оборотах и уровне шума может обеспечить такую же производительность, как и меньший вентилятор на больших оборотах. Т.е., 120 миллиметровый кулер при 1000 оборотов в секунду, например, сможет обеспечить такую же производительность как 80 мм при 1500 об/с, при этом издавая меньше шума.
А бывает совсем тупо – вентилятор не крутиться потому что в лопасти попал провод! Наверное кто-то сильно торопился, собирая системный блок 🙂
Для охлаждения жёсткого диска можно использовать специальные вентиляторы с креплением на жёсткий диск. Или просто установить жёсткий диск прямо над вентилятором на передней панели, если он есть.
Вентилятор в блоке питания также играет важную роль в теплообмене всего компьютера. Если вы заметили, то распространённые блоки питания бывают двух типов: с вентилятором 80 мм на задней стенке и с вентилятором 120 мм внутри, со стороны процессора. Блоки питания со 120 мм вентилятором забирают горячий воздух из системного блока и выбрасывают его наружу. Т.е., они лучше для хорошего теплообмена. Бывают также модели с обоими вентиляторами, и вообще без них.
Некоторые люди решают все вопросы с перегревом компьютера с помощью открытой боковой крышки 🙂 Просто снимают её и сидят так всё лето или вообще всё время. Способ конечно хороший, если не смущает шум. Но есть тут и опасность. Пассивные радиаторы (без вентиляторов) в этом случае греются намного сильнее, вплоть до критического перегрева.
Это могут быть пассивные видеокарты или радиаторы чипсетов материнской платы. Это происходит потому что вентилятор на выдув работает вхолостую, т.е. не забирает горячий воздух. Это звучит странно, но проверено не один раз на собственном опыте. Например, у меня видеокарта грелась с открытой крышкой корпуса до 85 градусов! Стоило лишь прислонить крышку, как температура опускалась до 75 градусов.
3. Сильная запыленность
Не секрет, что хотя бы раз в год полезно заглянуть внутрь системного блока на предмет пыли. Забитые пылью радиаторы плохо охлаждаются. Если это ваш случай, то просто хорошенько приберите внутри системного блока, но только ОСТОРОЖНО! Постарайтесь ничего не задеть.

4. Неправильное крепление радиатора
При неправильном креплении радиатора забудьте о нормальной работе. Будь то радиатор на процессоре, на видеокарте или на чипсете материнской платы. Если радиатор не плотно прижимается к крышке ядра процессора или к чипу, то о каком охлаждении может идти речь?
Чтобы опознать неправильное крепление радиатора попробуйте его температуру на ощупь. Если датчики температуры зашкаливают, а радиатор только тёплый, то всё понятно – он не плотно прилегает. Нужно переустановить радиатор и/или зачистить его площадь соприкосновения с процессором нулевой шкуркой до блеска (только если она не зеркальная!) и сменить термопасту.
Термопаста – это специальное вязкое вещество, которое сглаживает шероховатости поверхности и хорошо проводит тепло от кристалла до радиатора. Заменить термопасту могут в любом компьютерном магазине или компьютерщики по вызову.
5. Брак или изношенность процессора
Редко, но случается что радиатор прилегает идеально, но проблема остаётся. Это может случиться из-за процессора с брачком или если процессор «износился». Дело в том, что в процессорах с металлической верхней крышкой есть специальная прокладка, которая выполняет роль термопасты. Она отводит тепло от кристалла процессора к крышке, а крышка передаёт тепло к радиатору.
Если крышка не плотно прилегает к процессору, то он будет перегреваться, а радиатор останется чуть тёплым. Лечится удалением крышки или заменой прокладки, но на современных «камнях» это почти невозможно сделать самостоятельно, не повредив ядра.
6. Завышенное напряжение
При завышенном напряжении с блока питания, жёсткий диск может сильно греться. В этом случае правильным будет заменить блок питания на нормальный, или применить специальный стабилизатор, который вставляется в разрыв питания HDD. Но таких стабилизаторов нет в открытой продаже, да и применяются они больше для защиты данных. Рассказал я о них просто для информации 🙂
Проверить напряжение можно в специальных программах, но они часто брешут. Лучше взять тестер и . Из-за повышенного напряжения некачественного блока питания может греться не только жёсткий диск, но и что угодно. Так что блок питания должен быть качественным и точка.
7. Настройки BIOS и операционной системы
Это самый простой способ решить вопрос с перегревом, и самое весёлое в том, что он не требует физических усилий и вложений 🙂 К счастью, давно уже разработана технология, позволяющая снижать частоту работы процессора во время его простоя. Для AMD процессоров технология получила название Cool’n’Quite, а для Intel — Enhanced SpeedStep Technology. Это очень сильная штука, позволяющая снизить температуру. Сейчас идём и быстренько проверяем включено ли использование этих технологий.
В Windows XP/7/8/10 заходим в «Пуск ->Панель управления -> Электропитание» и смотрим какой план электропитания активен. Обычно можно выбрать:
- «Сбалансированный»
- «Высокая производительность»
- «Экономия энергии».
Для работы технологий Cool’n’Quite или Enhanced SpeedStep Technology выберите любую, кроме «Высокая производительность». Не бойтесь, производительность от этого не пострадает.

В Windows XP там же надо выбрать «Диспетчер энергосбережения».

Технологии энергосбережения должна быть включены в BIOS. Обычно так и есть, но если нет, то зайдите в BIOS и загрузите настройки по умолчанию. Чтобы проверить, работает ли технология энергосбережения нам понадобится не требующая установки бесплатная программка CPU Rightmark .
Как её использовать посмотрите в коротком видео под статьёй. Суть в том, что во время простоя или низкой нагрузки, частота процессора снижается.
Должен упомянуть, что при проблемном или разогнанном железе могут появиться сбои при активации технологий энергосбережения. В хороших материнских платах встроены дополнительные технологии охлаждения чипсета. Для их работы нужно изучать инструкцию и софт к конкретной модели. Кому надо — разберётся.
Если вам известно что-то ещё интересное, то напишите об этом в комментариях, всем будет очень интересно почитать. Поделитесь статьёй с друзьями в социальных сетях если они также жаловались на эту проблему.
Отредактировано: 2018-06-11
Меня зовут Алексей Виноградов , я автор этого замечательного сайта. Увлекаюсь компьютерами, программами, программированием. За плечами опыт более 20 лет и куча потраченных нервов:)
Комментарии (152 )
- ВКонтакте
Алексей Виноградов
Ответить
Алексей Виноградов
Ответить
Алексей Виноградов
Ответить
-
Ответить
Алексей Виноградов
Ответить
Леонид
Ответить
-
Алексей Виноградов
Ответить
Алексей Виноградов
Ответить
Алексей Виноградов
Ответить
Алексей Виноградов
Ответить
Алексей Виноградов
Ответить
Станислав
Ответить
Алексей Виноградов
Ответить
Алексей Виноградов
Ответить
Тамара
Ответить
Алексей Виноградов
Ответить
Алексей Виноградов
Ответить
Алексей Виноградов
Ответить
Алексей Виноградов
Ответить
Алексей Виноградов
Ответить
Алексей Виноградов
Ответить
Алексей Виноградов
Ответить
Алексей Виноградов
Ответить
Ответить
Алексей Виноградов
Ответить
Алексей Виноградов
Ответить
Ответить
Алексей Виноградов
Ответить
Алексей Виноградов
Ответить
-
Ответить
Ответить
Алексей Виноградов
Ответить
Алексей Виноградов
Ответить
Ответить
Ответить
-
Алексей Виноградов
Ответить
Ответить
Алексей Виноградов
Ответить
-
Ответить
Алексей Виноградов
Ответить
Алексей Виноградов
Ответить
Ответить
-
Ответить
-
Ответить
-
-
дмитрий8087
Ответить
Алексей Виноградов
Ответить
Алексей Виноградов
Ответить
Василий
Ответить
Василий
Ответить
Алексей Виноградов
Ответить
Алексей Виноградов
Ответить
Алексей Виноградов
Ответить
Андрей
Ответить
-
Ответить
Андрей
Алексей Виноградов
Ответить
Алексей Виноградов
Ответить
-
Алексей Виноградов
Ответить
Алексей Виноградов
Ответить
Ответить
Алексей Виноградов
Ответить
Виталик
Янв 27, 2019Ответить
Алексей Виноградов
Апр 08, 2019Ответить
Алексей Виноградов
Ответить
Алексей Виноградов
Ответить
Алексей Виноградов
Ответить
Алексей Виноградов
Ответить
Алексей Виноградов
Ответить
-
Ответить
-
Алексей Виноградов
Ответить
Алексей Виноградов
Ответить
Сергей
Ответить
Руслан
Ответить
Владимир
Ответить
Дмитрий
Ответить
Наталья
Ответить
Дмитрий
Ответить
Евгений
Ответить
Алексей
Ответить
Валерий
Ответить
Евгений
Ответить
Евгений
Ответить
Тамара
Ответить
Зелимхан
Ответить
Ответить
Александр
Ответить
Ответить
Ответить
Ответить
Ответить
Виктор
Ответить
евгений
Ответить
Ответить
Ответить
Ответить
Станислав
Ответить
владимир
Ответить
Ответить
Ответить
Василий
Ответить
дмитрий8087
Ответить
раниль
Ответить
Ответить
Андрей
Ответить
Дмитрий
Ответить
Ответить
Ответить
Василь
Ответить
Ответить
Никита
Ответить
Сергей
Ответить
Виктор
Ответить
Ответить
Не разбирающийся в ПК
Ответить
Ответить
Ответить
Ответить
Ответить
Ответить
Андрей
Ответить
Ярослав
Ответить
Виталий
Ваш PC содержит много частей, почти все они нагреваются во время работы. Некоторые части, например как CPU и видеокарта, нагреваются очень сильно.
В должным образом сконфигурированном компьютере большая часть этого тепла перемещается из корпуса компьютера несколькими вентиляторами. Если Ваш компьютер не удаляет горячий воздух достаточно быстро, температура может стать настолько горячей, что Вы рискуете серьёзным повреждением своего PC. Само собой разумеется, сохранение Вашего PC холодным должно быть высшим приоритетом.
Ниже описаны одиннадцать решений для охлаждения PC. Многие бесплатны или очень недороги.
1.Пустите воздушный поток
Самая лёгкая вещь, которую Вы можете сделать, чтобы сохранить Ваш PC холодным, дать ему больше места для вентиляции, удаляя любые препятствия воздушному потоку.
Удостоверьтесь, что нет ничего находящегося прямо против любой стороны компьютера, особенно сзади. Большая часть горячего воздуха выходит с сзади корпуса компьютера. Должно быть по крайней мере 5 - 10 сантиметров свободного места с обеих сторон, а сзади абсолютно открыто и свободно.
Если Ваш компьютер стоит в столе не закрывайте дверь. Холодный воздух входит с передней стороны и иногда с боку корпуса. Если дверь закрыта, горячий воздух имеет тенденцию перерабатываться в столе, становясь более горячим и перегревая компьютер.
2.Запускайте свой PC с закрытым корпусом
"Городская легенда" об охлаждении PC - то, что работа Вашего компьютера с открытым корпусом способствует лучшему охлаждению. Действительно кажется логичным - если корпус открыт, поступает больше воздуха.
Главная здесь проблема - грязь. Когда корпус открыт, пыль и грязь забивают вентиляторы намного быстрее закрытого. Что забивает вентиляторы и ухудшает их работу.
Открытый компьютер сначала даёт небольшое преимущество, но увеличение воздействия мусора на вентиляторы оказывает намного большее влияние на температуру.
3.Очистите свой компьютер
Вентиляторы в Вашем компьютере должны сохранить его холодным. Вы знаете, что замедляет вентилятор и затем в конечном счёте заставляет это остановиться? Грязь - в форме пыли, волос, и т.д. Все это находит путь в Ваш компьютер, и большая часть застревает в вентиляторах.
Один из самых эффективных способов охладить Ваш PC состоит в том, чтобы очистить внутренние вентиляторы. Есть вентилятор на CPU, внутри электропитание, и обычно один или больше на передней стороне и/или сзади корпуса.
Отключите свой компьютер, откройте корпус и используя пылесос удалите грязь из каждого вентилятора. Если Ваш PC действительно грязен, очистите его снаружи.
4.Поставьте свой компьютер в другое место
Ваш компьютер работает в слишком горячем или слишком грязном месте. Более холодная и более чистая область той же самой комнаты может быть лучшим местом для Вашего компьютера.
Важно: От перемещения Вашего компьютера могут пострадать уязвимые части внутри корпуса. Убедитесь, что отключили все, не переносите всё сразу. Будьте аккуратны перенося корпус РС, содержащий все важные части: жёсткий диск, системная плата, CPU и т.д.
5.Замените вентилятор CPU
Ваш CPU - вероятно, самая уязвимая и дорогая часть компьютера. К тому же наиболее склонная к перегреву.
Если Вы ещё не заменили вентилятор CPU, вероятно он в данный момент работает на максимальной скорости.
Много компаний продают мощные вентиляторы для CPU, которые поддерживают температуру CPU ниже, чем фабричный вентилятор. Найдите приемлемый вариант вентилятора CPU совместимого с Вашим сокетом CPU.
6.Установите дополнительный вентилятор для корпуса (или два)
Вентилятор для корпуса - маленький вентилятор, присоединяющийся к передней или задней стороне корпуса компьютера, во внутренней части. Вентиляторы корпуса помогают перемещать воздух через компьютер.
Установка двух вентиляторов на корпус, один, чтобы переместить холодный воздух в PC и другой, чтобы переместить тёплый воздух из PC, хороший способ сохранить компьютер холодным.
Вентиляторов для корпуса много, его легче установить чем вентилятор CPU, не бойтесь открыть своё компьютер и займитесь этим делом.
7.Прекратите разгон своего PC
Разгон возможностей компьютера к его пределам оказывают прямое влияние на температуру, в которой работают Ваш CPU и любые другие разогнанные компоненты.
Если Вы разгоняете аппаратные средства своего PC, но не озаботились сохранить их холодными, рекомендуется реконфигурировать Ваши аппаратные средства к настройкам заводской настройки.
8.Замените блок электропитания
В блок питания Вашего PC встроен мощный вентилятор. Воздух, который Вы чувствуете, держа руку позади своего компьютера именно от этого вентилятора.
Если у Вас нет вентилятора для корпуса, вентилятор блока электропитания - единственный способ удаления горячего воздуха, создаваемого в Вашем компьютере. Если этот вентилятор не работает компьютер может нагреться очень быстро.
К сожалению, не возможно просто заменить вентилятор блока электропитания. Если вентилятор не работает, Вам придётся заменить весь блок электропитания.
9.Вентиляторы на определённые компоненты
Безусловно CPU - крупнейший производитель тепла в Вашем компьютере, но и почти любой компонент также даёт тепло. Быстродействующая память высшего качества и видеокарты высокого класса так же могут добавить тепла Вашему CPU.
Если Вы видите, что Ваша память, видеокарта, или какой-либо другой компонент перегреваются, Вы можете охладить их специальным вентилятором. Другими словами, если у Вас греется память, купите и установите вентилятор для памяти. Если во время игры перегревается Ваша видеокарта, установите более мощный вентилятор видеокарты.
Увеличение быстродействия аппаратных средств приводит к увеличению нагрева его частей. Производители вентиляторов знают это и создали специализированные решения почти для всех компонентов Вашего компьютера.
10.Установите водяное охлаждение
В очень высококачественных компьютерах увеличение тепла может стать такой проблемой, что даже самые быстрые и эффективные вентиляторы не могут его охладить. В корпусах таких компьютеров устанавливается водяное охлаждение. Водная теплопередача может решительно уменьшить температуру CPU.
"Вода в компьютере? Это опасно!" Не волнуйтесь, вода, или другая жидкость, полностью блокирована в системе транспортировки. Насос циклически подаёт охлаждённую жидкость к CPU, где она поглощает тепло, а затем откачивает горячую жидкость из Вашего компьютера, где тепло рассеивается.
11.Установите модуль фазового перехода
Модули фазового перехода являются самыми мощными из охлаждающих технологий. Модуль фазового перехода можно назвать холодильником для Вашего CPU. Он используется в тех же самых технологиях для охлаждения или даже заморозки CPU.
Лето в самом разгаре, на улице жара, усталые люди мечтают об отпуске, а перегревшиеся компьютеры «виснут» и отказываются нормально работать... С отпуском мы вам помочь не можем, а вот с перегревом компьютера будем бороться вместе.
Симптомы
Как известно, перегрев ведет не только к «подвисанию» машины (которое и без того надоело), но и, что самое страшное, может стать причиной выхода из строя ее дорогостоящих комплектующих.
Главный признак того, что ваш компьютер перегревается (помимо чисто субъективной оценки: «Что-то мой компьютер горяч, как печка»), - это вздутие конденсаторов на материнской плате. Возможен перегрев чипов «мостов», чипа и памяти видеокарты (на картах от nVidia это часто проявляется в виде появления всевозможных артефактов в изображении). Также возможен и чрезвычайно опасен перегрев микросхемы, управляющей «шпинделем» жесткого диска и ведущий к ее выгоранию (надеюсь, не надо объяснять, что данные на жестком диске могут быть дороже самого компьютера?). В общем, проблем может возникнуть множество... Но с любым недугом можно бороться, и перегрев не является исключением.
Весенняя уборка
Одной из главных причин перегрева компонентов компьютера является... банальное загрязнение системного блока пылью. Вот с этой напасти мы и начнем!
Для начала вооружитесь кисточкой (лучше - двумя: мягкой и пожестче), сухой чистой тряпочкой и пылесосом (наличие последнего необязательно) и прочистите основные места скопления пыли (при работе с пылесосом будьте очень аккуратны, чтобы не повредить электронику: лучше непосредственно с деталей сметать пыль кисточкой, а пылесосом только удалять то, что летит из-под кисточки).
Материнскую плату нужно прибрать прежде всего в районе процессорного разъема; также не помешает тщательно очистить все конденсаторы (при этом обратите внимание, нет ли на них «вздутий»; если таковые есть, бегите в сервисный центр!) и продуть все слоты. Ну, и про другие элементы не забывайте.
Далее приступаем к чистке вентилятора, охлаждающего сердце любого компьютера - его процессор. При этом снимать кулер полностью вовсе не обязательно - достаточно открутить четыре винта, крепящих вентилятор к радиатору (здесь очень повезло владельцам кулеров, пропеллер которых крепится на защелках: не надо ничего откручивать) и отсоединить разъем питания. После того, как вентилятор снят, его нужно почистить (лучше всего это сделать все той же кисточкой). По возможности также вычистите кисточкой пыль из радиатора; затем поставьте вентилятор на место, аккуратно и тщательно закрепите его на радиаторе, подключите разъем питания. С кулером процессора разобрались. Подобным же образом чистим кулер на видеокарте. Кстати, прочистив вентиляторы, проверьте, насколько легко они вращаются: в подшипниках скольжения может высохнуть смазка, может набиться пыль - и вентиляторы просто перестают крутиться. Как следствие - перегрев охлаждаемого элемента. Если такая проблема обнаружится, замените вентилятор (не так уж и дорого они стоят). Можно, конечно, попытаться «реанимировать» переставший крутиться вентилятор, промыв и смазав его подшипники, но - стоит ли овчинка выделки?
В завершение можно (и нужно) почистить винчестер (снаружи, естественно! Ни в коем случае не разбирайте его!) и все остальные детали. Да и сам корпус изнутри надо бы протереть. Чистота, как говорится, залог здоровья...
Закончили? Тогда идем дальше и приступаем к чистке самого грязного места системного блока - блока питания (БП). Обращаю ваше внимание: если компьютер на гарантии, то БП нельзя вскрывать ни в коем случае - гарантии вы лишитесь наверняка! Еще один важный момент (о котором знает любой уважающий себя электрик): не вскрывайте блок питания сразу после отключения его от сети - имеющиеся в нем конденсаторы большой емкости еще некоторое время хранят заряд, и вы рискуете получить удар током (несильный, но тем не менее...). И вообще, если не уверены в своих способностях (в плане обращения с электроникой), то лучше обратиться в сервисный центр и не рисковать здоровьем компьютера (да и своим тоже).
Ну да ладно, будем считать, что вы все же рискнули вскрыть БП. Кошмар! Сколько же здесь грязи! Быстренько все убираем (если не справились кисточкой и пылесосом, можете взять лопату). Попутно осмотрите конденсаторы и убедитесь, что и тут они в полном порядке (в противном случае - бегом в сервисный центр).
Очумелые ручки...
Уборка уборкой, но для спасения от летней жары чаще всего требуется нечто большее. Давайте попробуем более кардинальные методы борьбы с перегревом.
Для начала осмотрите ваш процессорный кулер. У хорошего «охладителя» участок, соприкасающийся с процессором, должен быть медным (это торец медного стержня, запрессованного в алюминиевое «тело» радиатора). Либо, что еще лучше, весь радиатор должен быть выполнен из меди. Такие кулеры обеспечивают гораздо лучшее охлаждение процессора, нежели те, радиаторы которых выполнены из алюминия (при прочих равных условиях: площади поверхности радиатора, форме и конфигурации его ребер, мощности продуваемого воздушного потока...). Кстати, очень часто в компьютерах, собранных в фирменных магазинах (даже очень солидных), на процессоры устанавливаются кулеры, не соответствующие по мощности (и, соответственно, не справляющиеся с его охлаждением). Но большинству пользователей просто не определить, соответствует данная система охлаждения данному процессору или нет (в идеале нужно рассчитывать схему охлаждения под каждую конкретную конфигурацию). Если вы не уверены в своих силах, совет прежний: обратитесь к специалистам.
Если же вы решили делать все самостоятельно, то приступим. Для начала определите, сколько вентиляторов вам необходимо. Здесь главное - не переборщить, дабы ваш компьютер не начал выть, как пылесос (ведь каждый дополнительный кулер увеличивает уровень шума). Затем нужно рассчитать потребляемую новыми вентиляторами мощность и удостовериться, что ваш блок питания может ее обеспечить (если не может, подыщите замену).
Далее необходимо распределить кулеры по корпусу таким образом, чтобы они обеспечивали наилучший ток воздуха (а, следовательно, и охлаждение). Обратите внимание, что вентиляторы должны работать не только (и не столько) на вдув, сколько на выдув. Конечно, есть вентилятор БП, но он с этой задачей, как правило, справляется не слишком успешно. Хотя в большинстве моделей корпусов уже есть места под дополнительные вентиляторы и, в принципе, установив кулеры только на них, можно добиться неплохих результатов.
По возможности подведите к процессору воздуховоды, так как это самое горячее место. В некоторых моделях корпусов воздуховоды уже установлены (Внимание! Вентилятор в воздуховоде может отсутствовать!), если же таковых не обнаружилось, то можно изготовить их самостоятельно (например, из гофрированной трубки). Обратите внимание, что через воздуховод пойдет большой поток воздуха, и, как следствие, пыли. Чтобы защитить внутренности системного бока от лишней грязи, стоит установить специальный фильтр. Его можно приобрести в компьютерном магазине, или (если жалко денег) изготовить самостоятельно (к примеру, из марли или куска тонкого поролона).
По возможности используйте для охлаждения вентиляторы на подшипниках качения (как правило, они имеют в маркировке слово «ball»). Такие вентиляторы, конечно, дороже, но зато работают заметно бесшумнее и дольше. Для снижения уровня шума можно также использовать вентиляторы с регулировкой скорости вращения, но учтите, что снижение скорости вращения повлечет за собой снижение эффективности охлаждения, так как уменьшится объем прогоняемого через кулер воздуха. Уровень шума можно понизить еще и так: устанавливаются вентиляторы большего диаметра, но подключаются они на пониженное напряжение питания, чтобы скорость вращения была меньше обычной.
Также нелишним будет установить дополнительное охлаждение на винчестер (если оно еще не установлено). Причем лучше использовать систему охлаждения, которая устанавливается в пятидюймовый отсек, а не вентилятор, крепящийся на нижнюю часть жесткого диска, поскольку первая более эффективна: обдувает винчестер со всех сторон.
Ну вот, в общем-то и все основные рекомендации по охлаждению компьютеров. Но, конечно, самым верным способом уберечь себя и свой компьютер от лишних проблем, связанных с перегревом, остается обращение к специалистам сервисного центра. Они избавят вас от лишних хлопот (да и проблем), рассчитав и установив систему охлаждения, адаптированную именно под вашу конфигурацию.
Если же вы все-таки решили все сделать самостоятельно, то эти советы, думаю, помогут вам добиться прохлады в вашем системном блоке. Желаю удачи!