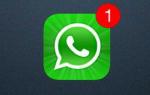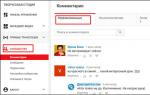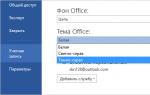Как найти комментарии на ютубе. Комментарии на ютубе и все о них Свежие комментарии к записи youtube
Всем привет! Я знаю, что многие люди любят просматривать свои старые сообщения на различных сайтах. Да чего уж скрывать, я сам иногда этим балуюсь. Но если на обычных ресурсах это сделать несложно, то на самом популярном видеохостинге эту функци просто так не найдешь. Поэтому я вам сегодня расскажу, как на ютубе посмотреть свои комментарии под вашими или чужими роликами. Поехали!
Комментарии на своем канале
Если вам нужно посмотреть, что комментировали под вашими видеороликами или же найти конкретного комментатора, то вам совершенно необязательно просматривать каждый ваш видеоролик. Для этого достаточно выполнить несколько простых действий:
- Нажмите на значок своего канала и выберите пункт «Творческая студия» .
- Теперь нажмите в левом меню на «Сообщество» и выберите пункт «Комментарии»

Как видите, теперь у вас появились все опубликованные вами и другими людьми сообщения под вашими видеороликами, начиная с самых свежих. Свои интересные комментарии вы точно не пропустите, так как ваше имя выделено. Но для более быстрого поиска своих сообщений, нажмите CTRL+F и начинайте вводить название вашего канала. Тогда система отметит вам места, где вы можете найти данное сочетание букв. Подробнее об этом я писал здесь.
Свои комментарии под чужими видеороликами
Ну а теперь перейдем к самому главному. Именно здесь у большинства людей, которые любят комментировать видеоролики, наступает полнейший ступор. Но не волнуйтесь, сейчас я вам объясню, как именно посмотреть свои комментарии на ютубе под чужими роликами.
Для начала перейдите на главную страницу ютуба, только перед этим убедитесь, что вы находитесь именно на вашем канале. Теперь в блоке «Библиотека» вам нужно нажать на кнопку «История» .

Ну а теперь просто выберите отображение комментариев и наслаждайтесь чтением. Спуститесь в самый низ и посмотрите, что вы оставляли ранее. Я думаю, что вам понравится. Я не знаю, за какой конкретно период всё будет отображаться, так как моему каналу всего 2 года. Но с уверенностью могу сказать, что все сообщения за эти два года он мне показал. Вообще, говорят, что можно посмотреть более старые сообщения до того, как ютуб интегрировался с google plus, но я не берусь это утверждать. Кстати, я и не думал, что оставлял так много сообщений.
 Нажмите для увеличения
Нажмите для увеличения
К сожалению, я не смог найти, как посмотреть свои комментарии на ютубе с телефона. Дело в том, что если вы примените этот способ в приложении, т.е. зайдете в «Библиотеку», то вы обнаружите только историю ваших просмотров. А если вы зайдете на на мобильную версию сайта с телефона, то кроме просмотренных видео там будет еще и история поиска, но ни а каких комментариях и речи не идет. Не срабатывает даже, если попытаться активировать версию на ПК, так как автоматически загружается приложение Youtube.
А вообще, не заморачивались бы вы по этому поводу. Если понадобится найти свое старое гневное сообщение, то я не думаю, что для вас будет проблемой сделать это с компьютера.
Для чего людям искать свои комментарии?
Конечно, как я уже и описывал выше, многие люди делают это из-за ностальгического порыва, чтобы посмотреть, что за чушь они вообще писали. Но очень большая часть пользователей делает это по другим причинам. Банально, люди хотят удалить свои старые комментарии, ведь иногда в порыве страсти можно написать все, что вы думаете, о человеке или ролике, который вас зацепил.
Но, к сожалению, иногда правила меняются, и то, что работает сейчас, может не работать в будущем. Например, когда я смотрел статьи на эту же самую тему, то обнаружил, что почти все они преподносят устаревшую информацию, которая на сегодняшний день не актуальна. Поэтому на сегодняшней день в своей статье я опубликовал только рабочие способы просмотра своих комментариев на ютубе в 2017 году, но я думаю, что и для 2018 года это будет актуально. Я надеюсь, разработчики не особо будут терзать эту функцию.
Ну а на этом я, пожалуй, буду заканчивать. Надеюсь, что теперь вам все понятно и никаких вопросов по этому поводу не возникнет. Очень рад, что вы посетили мой блог. Не забывайте на него подписываться, а также делитесь материалами статьи в социальных сетях. Удачи вам. Пока-пока!
С уважением, Дмитрий Костин
Вы можете просматривать обсуждения и добавлять свои отзывы в разделе комментариев к видео на вкладке «Обсуждение» на канале (если владелец канала включил вкладу Обсуждение).
Просмотр комментариев на YouTube
Комментарии, которые наиболее важны для Вас, появляются первыми. В верхней части списка Вы увидите комментарии людей из ваших кругов на Google Plus и других авторов, популярных людей.
Комментарии, которые нравятся многим людям и на который есть много ответов, также будут отображаться в начале:
- Сортировать комментарии . Также вы можете использовать сортировку, благодаря которой в начале списка будут видны последние комментарии. Для более удобного отслеживания, обсуждения группируются в цепочки.
- Комментарии с других сайтов . Записи из Google Plus, со ссылками на видео или каналы, будут также отображаться в комментариях на YouTube с пометкой Google+ .
- Модерирование комментариев . На любой комментарий Вы можете пожаловаться, как на спам или нарушение правил. Если же Вы являетесь разработчиком, то можете модерировать комментарии к своим видео на канале при помощи инструментов для модерирования комментариев .
поддерживают еще не все функции новой системы комментирования.
- В Android:
- Сортировка по последним комментариям.
- В Android и iOS:
- Метка Google+
Команда YouTube работает над обновлением для этих приложений. Пока Вы можете использовать эти функции, если войдете на мобильную версию YouTube с помощью браузера устройства.
Публикация комментариев
Обновленная система комментариев основана на аккаунтах Google . Если ваш канал еще не был обновлен, узнайте, как связать его с Google Plus для того, чтобы иметь возможность размещать комментарии, а также делать другие вещи, связанные с комментированием.
- Выберите, кто может видеть ваш комментарий . По умолчанию комментарии на YouTube и Google Plus общедоступны. Если вы хотите, то можете размещать свои комментарии только для определенных лиц или лиц из ваших кругов на Google Plus. Таким образом, обсуждение будет иметь более частный характер. Выберите параметр видимости (например, Публичный), чтобы изменить параметры видимости комментариев.
- Используйте форматированный текст . Комментарии на YouTube можно отформатировать с помощью тегов *полужирный* → полужирный , _курсив_ → курсив , -перечеркнутый- → перечеркнутый.
- Добавьте URL . В комментарии вы можете добавить URL. Он будет отображаться как гиперактивная ссылка. URL видео на YouTube отображаются в комментариях, как ссылки с названием фильма.
- Упоминания о разных людях . В своих комментариях Вы можете упоминать о различных людях, приглашая их таким образом, принять участие в разговоре.
- Отправить свой комментарий в несколько мест . Свои комментарии Вы можете использовать в качестве записей в Google Plus . Если Вы это сделаете, в Google Plus будут видны только те, которые вы выбираете. ваши комментарии будут также видны для этих людей в таких местах, как профиль или страница на Google Plus, связанная с вашим каналом. Если вы не хотите предоставлять комментарии в Google Plus, перед его публикацией снимите флажок Опубликовать в Google Plus под комментарием.
Приложения YouTube для Android и iOS поддерживают ещё не все функции новой системы комментирования.
Вот некоторые функции, которые еще не доступны:
- В Android:
- [После входа на страницу Google Plus] Предоставлять доступ только к конкретным лицам и кругам
- В Android и iOS:
- Редактирование комментариев
- Отключение ответов и доступа
Команда YouTube работает над обновлением для этих приложений. Пока Вы можете использовать эти функции через мобильную версию YouTube с помощью браузера мобильного устройства.
Реакция на комментарии
Обновленная система комментариев основан на идентификации Google. Если ваш канал еще не был обновлен, узнайте, как связать его с Google Plus для того, чтобы иметь возможность размещать комментарии, а также делать другие вещи, связанные с комментированием.
Отмечать интересные замечания . Нажмите на значок на странице, чтобы показать, что Вам понравился чей-то комментарий. В приложениях на Android и iOS вы можете отметить, что комментарий интересный после нажатия комментариев. Информация о том, что Вам нравится какой-то комментарий будет опубликован в Google Plus (отображается как +1 ). Каждый, кто увидит пост, увидит, кто дал ему .
Отвечайте на комментарии . Нажмите Ответить под комментарием. В приложениях на Android и iOS нажмите комментарий, чтобы отобразить параметр Ответить. Все ответы сгруппированы в темы под первым комментарием. Они видны для тех же лиц в одних и тех же местах, что и первый комментарий.
Изменить, удалить или ограничить круг читателей, которые видят комментарии . Щелкните стрелку в правом верхнем углу опубликованного вами комментария, чтобы отобразить дополнительные параметры комментариев. В приложениях на Android и iOS, некоторые из этих параметров будут показывать Вам, когда коснетесь комментариев.

Приложения YouTube для Android и iOS не поддерживают всех функции новой системы комментирования.
Вот некоторые функции, которые еще не доступны:
- В Android:
- Оценка комментариев (положительный)
- В Android и iOS:
- Оценка комментариев (отрицательный)
Команда YouTube работает над обновлением для этих приложений. Пока Вы можете использовать эти функции, если входите в мобильную версию YouTube с помощью браузера устройства.
Модерирование комментариев на YouTube
Другие пользователи YouTube могут добавлять комментарии к вашим видео и на вашем канале, если на нем включена закладка - Обсуждение. Как у владельца, у Вас есть некоторые инструменты для модерирования дискуссии .
Что можно сделать с комментариями . Проверьте наличие функции, нажав на стрелку в правом верхнем углу комментария, касающегося вашего канала или фильма.
- Удалить - удаление комментариев с YouTube. Если на комментарий были даны какие-то ответы, то они будут удалены вместе с ним. Если комментарий был опубликован также в Google Plus, то он не будет оттуда удален.
- Сообщить о спаме или нарушении - позволяет сообщить команде YouTube о комментарий, который, по вашему мнению, является ругательным или может рассматриваться как спам.
- Запретить на канале , пользователь не может добавлять комментарии для фильмов и на канале. Вы можете потом удалить этого человека из списка заблокированных пользователей в настройках сообщества.

Утверждение комментариев перед публикацией . Вы можете допускать публикацию комментарии к своим видео или на вашем канале только после их принятия.
Для многих людей Youtube стал частью повседневной жизни, они не представляют себе дня без того, чтобы не посмотреть свои любимые каналы.
Комментариев к одному ролику бывают сотни и даже тысячи. Надо знать то, как как найти свои комментарии на «Ютубе», чтобы ознакомиться с тем, кто и что написал.
Редактирование комментариев из учетной записи
Возможно, пользователь передумал, ему стало не так интересно или поменялись обстоятельства и комментарии, которые он отправлял в различные видеоролики Youtube в прошлом, они стали неактуальными, их надо отредактировать или удалить. Это можно легко сделать за несколько шагов:
- Откройте веб-сайт YouTube в своем веб-браузере.
- Войдите в свою учетную запись где на «Ютубе» комментарии, чтобы просмотреть все, которые сделали с помощью этой учетной записи. Если добавили несколько учетных записей, нажмите на изображение своего профиля пользователя и выберите ту, с которой хотите работать.
- С левой стороны нажмите «История» перед тем, как найти свои комментарии на «Ютубе», а затем «Комментарии к видео».
- Можно прокрутить вниз, чтобы просмотреть все комментарии, сделанные на разных видеороликах YouTube.
- Можно щелкнуть по вертикали, чтобы найти варианты редактирования и удаления этих комментариев. Когда удаляются комментарии YouTube, все ответы, сделанные к этому комментарию, также удаляются.
После этого можно подумать о том, как оставить комментарий на «Ютубе».
Поиск комментариев пользователей
Введите имя пользователя и нажмите «Поиск комментариев». Это единственная функция YouTube, которая позволяет напрямую искать имя пользователя для поиска комментариев. Однако она делает поиск только в последних комментариях за несколько часов.
Используйте этот метод в день публикации комментария, иначе он превысит ограничение на сохраненный результат поиска:
- Используйте раздел «Избранное», чтобы найти комментарии к видео, которые пользователь отметил как избранные.
- Войдите в систему с помощью ссылки «Войти» вверху и прокрутите имя пользователя в верхней части страницы до того, как найти свои комментарии на «Ютубе».
- Затем нажмите «Избранное» в выпадающем меню. Этот раздел ссылается на «понравившиеся» видео пользователя, но затем пользователь должен щелкнуть по каждому видео и выполнить поиск по комментариям, чтобы найти собственные.
В этом разделе не отображается вся история просмотра пользователя. Тем не менее, она может содержать многие из найденных комментариев, поскольку в нем перечислены любимые видео.
Редактирование комментариев в истории
Эта функция Youtube очень удобна, когда пользователь оставил комментарий, а позже сожалеет об этом. Можно использовать раздел «История» для более тщательного поиска. Один из способов того, как оставить комментарий на «Ютубе»:
- Войти в систему с помощью ссылки «Войти» вверху.
- Нажать «История» вверху или прокрутить имя пользователя и нажать «Учетная запись». Раздел «Учетная запись» содержит полный список функций.
- Нажмите «История» и просмотрите каждое видео, чтобы найти комментарии. Используйте функцию «Комментарии к видео» в разделе «Учетная запись», чтобы найти личные комментарии, получившие ответ.
- Нажмите на список ответов и ссылку на видео в каждом ответе.
- Найдите комментарии для имени пользователя.
- Нажмите «Изменить» или «Удалить».
Как найти свои комментарии на «Ютубе» у других пользователей?
YouTube позволяет удалять собственные комментарии на чужих каналах или роликах. Удаление комментариев относительно простое, если пользователь знает, где найти значок «Удалить». Если один из комментариев не нравится пользователю или обнаружено,что он огорчает других людей, можно быстро его удалить. Владелец канала также может удалить чужой комментарий в любое время, если сочтет его неуместным. Порядок удаления:
- Перейти на YouTube, войдите в свою учетную запись и перейдите к каналу, на котором разместили комментарий.
- Можно быстро найти каналы в поле «Подписки» слева.
- Перейти на вкладку «Обзор видео» под названием канала, а затем нажмите ссылку «Комментарии», чтобы просмотреть все комментарии к каналу.
- Найти ссылку на комментарий «Ютуб». В правом верхнем углу найти появляется маленький значок «X».
- Кликните значок «X», чтобы удалить навсегда комментарий с канала.

Очевидно, что сервис YouTube позаботился о том, чтобы каждый имел полный контроль над своими комментариями, которые появляются на странице для видеороликов и транслируются. Если по какой-то причине пользователь решил удалить комментарии, в том числе оставленные другими пользователями на его странице, он может сделать это несколькими щелчками мыши. Аналогичным образом можно удалить комментарии, которые он оставлял на на других видео, используя тот же порядок.
Приятно, когда юзеры оставляют записи под вашим роликом на Ютубе. Благодаря им можно улучшить видео, понять, что получилось, а что лучше вырезать из клипа. Проанализировав комментарии, легче всего придумать . Посмотреть свои комментарии на Ютубе можно сразу под видео. Откройте любой ролик, комментарии к которому хотите увидеть. Проскрольте страницу вниз. Прямо под ним вы увидите общее количество оставленных записей. Если вы хотите увидеть те записи, которые больше всего оценили другие, под полем, позволяющим оставлять комменты, коснитесь вкладки «Сначала новые».
Здесь вы можете выбрать, какие записи вы хотите видеть в первую очередь самые популярные или свежие. Записи называются популярными, если они набрали лайки от других, а также к ним написали больше всего ответов. На них нужно ориентироваться в первую очередь, если вы хотите продвигать свой канал и . Если вам нужно быстро понять, какие видеоролики набрали , тогда вам необходимо перейти в менеджер канала. Здесь справа вы увидите общее число поставленных лайков или дизлайков, а также общее количество комментариев к каждому из клипов.

Для того, чтобы посчитать средний лайк и углубиться в статистику, вам поможет . Откройте данную графу в меня. Внизу слева выберите пункт «Комментарии». Здесь на графике Ютуб покажет вам дни недели, в который пользователи оставили больше всего откликов, также вы можете узнать месторасположение, откуда были сделаны комменты, посмотреть, какой клип был самым интересным для юзеров.
Как посмотреть ответы на комментарии в Ютубе
Вы сами оставили отклик к видеоролику, который вас заинтересовал, и вам интересно посмотреть ответы на комментарии в Ютубе? Для этого важно найти свою запись среди остальных. Прямо под ней вы сможете увидеть ответы. Если вы хотите продолжить диалог с создателем ролика, просто коснитесь кнопки « Ответить». Таким способом можно отвечать любому, кто еще поддерживает диалог под видео.

Также вы можете удалить свой коммент, если ответы других вас не устраивают. Для этого коснитесь серых точек расположенных вертикально справа от вашей записи. Здесь вы можете дополнить свою запись, кликнув на слово «Изменить» или же стереть ее. Чтобы быть в курсе того, кто и во сколько написал ответ на вашу запись, в Ютубе существует специальная функция по настройке оповещений. Для ее включения:
- Переместитесь в правый верхний угол на главной своего канала
- Коснитесь изображения авы. Кликните на знак винтика.
- В данной подкатегории, слева, вы увидите надпись «Оповещения». В этой области перемотайте страницу вниз. Отметьте галочкой рубрику, где Ютуб предлагает отправку уведомлений. Как только кто-то из пользователей пришлет вам ответ, оповещение придет на почту в Гугле.

Как посмотреть комментарии на Ютубе с телефона
Если не терпится узнать, кто написал вам на Ютубе, а доступа к ПК нет, тогда можно посмотреть комментарии с телефона . Откройте Ютуб, отыскав его в Сафари или в другом браузере. Перейдите в свой кабинет и отыщите то видео, комментарии к которому вас интересуют. Чтобы увидеть все ответы нужно пролистать всю страничку.

Под роликами, которые Ютуб разместил под вашим, располагаются комментарии. Вначале идет общее число записей. Рядом с ним есть стрелочка. Коснитесь ее, чтобы увидеть какой- либо конкретный ответ. Здесь вы также можете оставить свою запись под ответом, или же удалить ненужные комменты.
Мы выпустили новую книгу «Контент-маркетинг в социальных сетях: Как засесть в голову подписчиков и влюбить их в свой бренд».

Функционал Ютуб позволяет не только просматривать и размещать видео, но и комментировать видеотворения других пользователей. Если вы выкладываете материал и разрешаете обсуждения на своем канале, вы можете просматривать комментарии к своему ролику, отвечать на них, проводить опросы аудитории и так далее. Сегодня мы рассмотрим, как выполнять основные действия, связанные с комментами.
Как оставить комментарий в Ютубе
Если доступ к видеоматериалу открыт для всех пользователей, после просмотра вы можете поучаствовать в обсуждении. Для этого нажмите кнопку «Оставьте комментарий», которая находится под просмотренным видеоконтентом. Напечатайте текст и выберите «Отправить».
Если доступ ограничен, к сожалению, вы не сможете оставить свой коммент. Данная опция имеется только у общедоступных материалов и контента с доступом по специальным гиперссылкам.
Мы разобрали, как написать комментарий в Ютубе. Если вы не хотите ограничиваться стандартным шрифтом, его можно отформатировать с помощью нескольких комбинаций: «*bold text*» выделяет текст жирным, «_italicized text_» добавляет курсив, а «-strikethrough text» перечеркивает набранное слово, фразу или предложение (перечеркнуты). Также можно использовать метки или упоминания. Например, указать другого пользователя через @(имя) или +(имя). После вводы вы можете выбрать нужный вариант из открывшегося списка пользователей.
Как писать комментарии в Ютубе в ответ
Сделать это очень легко. Под нужным комментом нажмите «Ответить». Далее введите текст и отправьте его.
Как посмотреть свои комментарии на Ютубе
Сообщения комментировавшего отображаются под окошком с воспроизводимым роликом. Для их просмотра крутите страницу вниз. В данном разделе можно не только комментировать видеоролик, но и отвечать на оставленные ранее другими пользователями сообщения. Все ответы формируются в единую ветку и отображаются пользователям.
Если вы ищите определенный комментарий, но не можете найти его, скорее всего, он был удален. Удаление может быть выполнено самим пользователем или владельцем канала, а также администрацией сервиса, если в тексте выявлены нарушения.
Если вы просматриваете видеоматериал с компьютера, у вас есть возможность сортировки комментов. Под полем для ввода сообщения предусмотрен список с доступными вариантами сортировки, например, «по популярности», «по дате публикации» и так далее.
Если вас интересует вопрос, как найти свой комментарий на Ютубе, перейдите в «Просмотренные». Здесь в верхней части страницы имеется вкладка «История». Перед вами откроется перечень всех комментов, ранее оставленных вами на видеохостинге. Нажмите на нужный и система автоматически перенаправит вас на страницу с видео, под которым он размещен. Если же ролик был удален, в данном списке не будет вашего отзыва о нем.
Как удалить комментарий в Ютубе
Для начала открываем видеохостинг, сделать это можно с любого гаджета, зайдя на официальный сайт или воспользовавшись официальным приложением. Далее необходимо авторизоваться, войти в свой профиль. Далее через «Библиотеку» или «Просмотренные» откройте видео, под которым ранее оставляли сообщение. Если вы комментировали собственный ролик, нажмите кнопку «Мой канал» и далее уже выберите нужный материал.

Найдите нужный отзыв и нажмите знак «три точки» рядом с ним. Наверняка для этого придется прокрутить страницу вниз. В открывшемся меню выберите нужное действие, «Удалить». Если вы хотите очистить свой канал от нелестных реакций, выберите «Убрать».

Теперь обновите страницу или закройте, а потом заново откройте используемый браузер.
Что делать, если не получается оставить комментарий
- Во-первых проверьте, воспользовались ли вы учетной записью системы Гугл для входа. Если вы на YouTube через браузер, в верхнем углу справа должна быть ваша аватарка от система Google+. Если вы сидите через официальное приложение для мобильных устройств, данная иконка будет отображаться в левом углу.
- Посмотрите, включена ли опция комментирования к нужному видео. Если автор ее отключил, под роликом отображается надпись “Комментарии к этому видео отключены”.
- Включите cookie-файлы. Если ранее вы включили блокировку передачи данных файлов через браузер, опция комментов может быть заблокирована. Откройте настройки используемого интернет-браузера и убедитесь, что параметры приватности выставлены правильно.
- Возможно сам браузер работает некорректно, попробуйте выполнить действие через другой ресурс, с Safari/ Firefox/Опера и так далее.
Как написать правильный комментарий
Согласно действующим принципам и правилам сообщества видеохостинга, нельзя оставлять сообщения, если они содержат:
- Спам. Здесь подразумевается реклама товаров и услуг, собственного сайта/канала и так далее.
- Ненависть. Не стоит оставлять отзывы, которые могут оскорбить человека/группу людей.
- Угрозы. Если вы не довольны просмотренным видеороликом, не стоит угрожать расправой его автору.
Если считаете, что тот или иной размещенный материал не соответствует правилам Ютуб/цензуры и прочее нажмите кнопку «Пожаловаться».
Перед написанием ознакомьтесь с уже оставленными сообщениями и проверьте, нет повторяете ли вы уже высказанную мысль. Лучше оценить предыдущий ответ или дополнить его, чем дублировать комментарий.
Соблюдайте нормы этикета, даже не смотря на то, что общаетесь в интернете (где, казалось бы уже давно напрочь забыли о нормах приличия). Абсолютно абсурдны комментарии в стиле «Только зря потратил полчаса», «Не стоит моего внимания» и так далее. Зачем тратить время еще больше времени, чтобы написать это?
Не отходите в обсуждении от общей темы. Если ролик посвящен танцам, не нужно начинать писать о строительстве, своем бизнес-канале, недавно прочитанной книге и так далее.
Если вы хотите использовать комменты как инструмент для размещения собственной рекламы, делайте это тонко и ненавязчиво: подберите тематическое видео, разместите ссылку в качестве рекомендации.
И последнее: не стоит перебарщивать с объемом текста в комментариях. Пишите лаконично и по делу. Раздутый набор букв, как правило, не дочитывают до конца.
Итак, мы рассмотрели основные вопросы работы с комментами на видеохостинге. Надеемся, статья была полезной и вы сможете уже сегодня применять данные рекомендации.