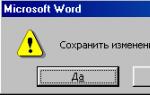Как поставить пароль на папку в компьютере с Windows без программ и с ними. Как поставить пароль на папку в компьютере? Советы пользователям Как заблокировать папку без программ
На чтение 6 мин. Просмотров 133 Опубликовано 18.12.2016
Очень часто, мы сталкиваемся с ситуацией, когда нам нужно скрыть от посторонних глаз файлы и папки на нашем компьютере. Поэтому, у многих пользователей возникает вопрос как запаролить папку на компьютере. Разработчики операционной системы Windows не предусмотрели данную возможность, мы можем лишь скрыть папку от глаз других пользователей, изменив атрибут на скрытый. Этот способ нам не подойдет, поэтому будем ставить пароль. Это обезопасит наши файлы от копирования и распространения, а также от просмотра не нужными нам людьми.
Устанавливаем пароль на папку при помощи архиватора.
Сейчас мы с вами рассмотрим вариант как запаролить папку на при помощи архиватора. Так как программы архиваторы установлены практически на каждом компьютере, то данный способ подойдет практически каждому. В данном случае есть возможность не только поставить пароль, но и скрыть форматы файлов.
При открытии архива с паролем, будет выскакивать окно ввода пароля еще до открытия архиватора. Отгадать такой пароль очень сложно, если пользователь даже приблизительно не знает комбинацию символов.
Обратите внимание! Так как установка пароля на архив требует от пользователя только наличие бесплатных архиваторов WinRAR или 7-ZIP, то данный способ подойдет всем пользователям.
Для установки пароля на папку выполняем следующие действия:
Старайтесь создавать более сложный пароль, используя при этом заглавные и строчные латинские буквы, и цифры. От сложности пароля зависит сохранность вашей информации.

Совет! Не забудьте записать созданный пароль себе в записную книжку! Так как довольно часто, люди из-за спешки забывают придуманные пароли и после появляются проблемы открыть за архивированный файл. Так как в данном случае восстановить пароль практически невозможно.
Устанавливаем пароль на файлы с помощью программы PasswordProtect USB.
Если вам не подходит выше предложенный способ, то давайте рассмотрим вариант как запаролить папку на компьютере при помощи стороннего программного обеспечения.
В сети выложено огромное количество программ, для выполнения поставленной нами задачи, но некоторые из них могут привести к недоступности или повреждению файлов после установки защиты. Поэтому, рекомендую использовать проверенные программы. Которые себя хорошо зарекомендовали. Рассмотрим программу PasswordProtect USB.
Программа PasswordProtect USB позволяет поставить пароль на папки, а также снять его. Приложение имеет достаточно понятный интерфейс и минимум настроек. Поэтому, разобраться с ней не составит труда для любого пользователя ПК. Поставить пароль на папку можно как из меню программы, так и при нажатии правой кнопкой мыши на файле или папке.
После выбора функции Lock folder программа предложит придумать уникальный пароль, вводим пароль дважды и жмем кнопку «Lock Folder>>». После того, как на папку будет установлен пароль, появится значек, что файл защищен.
Программа Folder Lock, защищаем папку от взлома.
Folder Lock – достаточно популярная программа среди пользователей. Прекрасно справляется с задачей установки пароля на папку или файл. По желанию пользователь может установить пароль на любой файл будь то, аудио -видео записи, фотографии, документы.
После установки программы, запустите ее, выберите нужный файл или папку и задайте пароль.
Совет! Для того, чтобы поставить пароль на файл или папку с помощью Folder Lock, достаточно перетащить нужный нам файл в окно программы или же нажать кнопку «Add» и выбрать файл на жестком диске компьютера.
После завершения работы программы, будет установлен пароль на желаемый файл. И открыть его сможет только пользователь, который знает password.
Как установить пароль на сетевую папку?
Если у вас организована локальная сеть дома или на работе, то часто необходимо знать, как запаролить сетевую папку на компьютере, чтобы не все пользователи сети, могли прoсматривать её содержимое. При этом доступ будет только у доверенных лиц. Для этих нужд нам прекрасно подойдет приложение Folder Hidden.
Так как основное предназначение сетевых папок – возможность для все пользователей сети, просматривать их содержимое. Но иногда на некоторые сетевые папки, хранящие важные данные, нужно поставить пароль. Сделать это достаточно просто с помощью программы Folder Hidden.
Важно! Установленный пароль на файл, при помощи данной программы, достаточно просто смогут взломать пользователи одной сети. Поэтому, придумайте более сложный код, который будет не по зубам, многим взломщикам.
Ставим пароль на текстовый файл.
Если вы много работаете с документами, то вам будет полезно знать, как установить пароль на текстовый файл. С помощью такого варианта, можно повысить защиту документа. Так как в текстовом файле можно сохранить очень много информации, то установка пароля предотвратит вас от ее утечки. Так же для более сильной защиты документа измените кодировку файла. Это необходимо для того, если ваш запароленный файл смогут открыть, то для взломщика будет новая загадка определить кодировку. Так как открытый текстовый файл будет не понятен для чтения.
Для того, чтобы установить пароль на файл блокнота, нужно создать новый файл и прописать в нем следующие строки как указаны на скриншоте ниже. Вместо слов «Ваш_пароль» пишем придуманный пароль. Далее сохраняем документ с расширением Bat. При открытии файла будет запрошен пароль, и после того, как вы его введете, откроется текстовый документ.
Вместо слов «Ваш_пароль» пишем придуманный пароль. Далее сохраняем документ с расширением Bat. При открытии файла будет запрошен пароль, и после того, как вы его введете, откроется текстовый документ.
Заключение.
На этом у меня все, теперь вы знаете как запаролить папку на компьютере. Таким образом, вы сможете защитить свои личные файлы не только от пользователей вашего компьютера, которые имеют к нему доступ, но и от злоумышленников. Способных получить доступ к вашим файлам для копирования и распространения. Так же мы с вами рассмотрели, как защитить паролем сетевую папку локальной сети. Если вам понравилась данная статья поделитесь ей с друзьями в социальных сетях. А при имеющихся вопросах, оставляйте их в комментариях.
Часто пользователи попадают в ситуацию, когда необходимо скрыть содержимое папки или файлика от посторонних глаз, поэтому возникает вопрос о том, как поставить пароль на папку.
К сожалению, разработчики операционной системы «Виндоус» не предусмотрели наличие такой функции, как установка пароля на отдельные пользовательские файлы и директории.
В ОС можно только настроить запрет определенным пользователям использовать или просматривать конкретный тип директорий, файлов или программ.
Установка пароля на папку необходима, если:
Поставить пароль на архив
С помощью данного способа можно запаролить папку с любыми типами файлов, при этом есть возможность скрыть сам факт того, что в архиве есть файлы определенного формата.
Окно введения кода будет вылетать еще до того, как откроется архив, поэтому узнать о его содержимом невозможно, если пользователь не знает комбинации.
Пароль на архив без программ – самый простой способ защиты папок.
Совет! Функция установки пароля на архив не требует предварительной установки дополнительного программного обеспечения, необходимо лишь иметь предустановленные бесплатные программы WinRAR или 7-ZIP .
Чтобы добавить нужную папку в архив и запаролить ее, следуйте приведенной ниже инструкции:
- Щелкните на интересующей вас папке правой кнопкой манипулятора и добавьте ее в архив, как показано на рисунке;

Установить пароль
- Сразу после того, как вы выбрали действие «добавить в архив» , появится окно с различными настройками параметров созданного архива. Найдите кнопку для установки пароля, она показана на рисунке;
- Нажмите на кнопку, которая позволяет установить пароль .
После этого действия моментально появится небольшое окошко ввода. Новый код необходимо ввести два раза (для проверки правильного введения).
Также вы можете поставить галочку возле параметра шифровки имен файлов.

Таким образом, сторонние пользователи не смогут ничего узнать о типе скрываемых файлов.

После попытки открыть архив, видим, что сначала необходимо ввести код и только потом можно просматривать, а также редактировать его содержимое.
Данный способ установки кода является самым простым и достаточно эффективным. Однако, для его реализации понадобится наличие на компьютере одного из архиваторов.
Также, если код будет забыт или утерян, восстановить содержимое архива станет достаточно сложной задачей для пользователя. Именно поэтому следует хранить резервную копию защищаемых файлов, к примеру, на облачном хранилище.
Вышеуказанным способом можно также запаролить архив на флешке.
Полезная информация:
Для создания пароля на смартфоне можно воспользоваться утилитой . Он создана для блокировки приложений на андроид с помощью пароля. С его помощью только вы сможете получить доступ к мессенджеру, социальным сетям, камере и галерее или любым другим приложениям.
Использование программы PasswordProtect USB
В интернете можно найти огромное количество стороннего программного обеспечения, которое способно справиться с задачей установки кода на необходимый вам объект системы.
Большая доля таких программ, к сожалению, может навредить вашим файлам, а не защитить их от несанкционированного доступа со стороны других пользователей.
В данной статье представлены наиболее популярные и распространенные типы программного обеспечения, которые были протестированы большим количеством пользователей.
Поэтому эти программы не навредят вашему компьютеру и файлам, которые необходимо запаролить или скрыть.

PasswordProtect USB позволяет запаролить папки и убрать ранее установленный шифр.
Приложение имеет интуитивно понятный пользовательский интерфейс, поэтому работа с данной утилитой не будет для пользователя сложной задачей.
Начать процесс установки кода можно не только с помощью главного окна программы, но и с помощью рабочего стола компьютера.
После того как вы установили данное ПО на вашу операционную систему, функция установки будет отображаться в меню каждой папки.

Необходимо лишь нажать на нее правой кнопкой мышки, как показано на рисунке:

- Следующим шагом необходимо ввести код в открывшемся окошке. Введите его два раза, чтобы устранить возможность ошибки.

- После установки кода на иконке папки будет отображаться знак, который свидетельствует о том, что папка защищена. При попытке открытия запароленой папки будет появляться такое диалоговое окно. Таким способом чаще всего ставят код на папки с фото.
Полезная информация:
Обратите внимание на программу . Она создана для быстрого восстановления потерянного пароля к архиву данных, сохраненному в формате ZIP/WinZIP, ARJ/WinARJ, RAR/WinRAR и ACE/WinACE.
Программное обеспечение Folder Lock
Данная программа способна защитить папку на ноутбуке или ПК. Поддерживаемые операционные системы: Виндовс 7, Виндовс 8, Виндовс 10 .
Утилита шифрует непосредственно саму папку, без архива.

Поставить код можно на папку с абсолютно любым содержимым: с файлами, с фотографиями и документами.
Чтобы установить его на папку с помощью этой программы, следуйте инструкции:

- После того, как папка была добавлена она моментально становиться заблокирована и открыть ее сможет только человек, знающий пароль.
Поставить пароль на сетевую папку
Также можно запаролить сетевую папку.


Главное свойство сетевой папки – она доступна для просмотра всем пользователям сети, поэтому иногда возникают случаи, когда содержимое можно скрыть.
Однако, можно ли скрыть контент-папки такого типа для всех пользователей?
Можно, но присутствует угроза того, что пользователи одной сети могут достаточно легко взломать пароль.

Запаролить текстовый файл
Запаролить текстовый файл можно отдельно от папки. Таким образом можно повысить его криптоустойчивость (устойчивость ко взлому).
Для того чтобы повысить уровень защиты, следует также поменять кодировку текстового файла и тогда, в случае взлома, злоумышленник не сможет прочитать содержимое без использования ряда дополнительных программ , которые подбирают правильную кодировку.
Чтобы поставить пароль на файл блокнота, следуйте таким действиям:

- Сохраните документ в формате bat;
Теперь при попытке открытия документа блокнота в компьютере, будет запрашиваться ввод пароля, только после введения правильного пароля пользователь сможет просматривать и редактировать содержимое файлика.
Производители операционных систем серьезно беспокоятся о безопасности данных пользователей, и компания Microsoft из их числа. Многие крупные корпорации используют систему Windows, которая становится все надежнее с новыми версиями. Несмотря на это, в ней не предусмотрена функция установки пароля на отдельную папку или файл. Отсутствие подобной возможности корпорация Microsoft объясняет наличием варианта с активацией пароля для отдельного пользователя компьютера, но это не всегда удобно.
Распространенная ситуация, когда в офисе сотрудник отошел от компьютера на пару минут – сделать кофе или поговорить по телефону. В этот момент его личные файлы не защищены, если он не вышел из своего профиля. Любой желающий может не только посмотреть файлы на компьютере, но и скачать их, что чревато проблемами. Однако имеется несколько способов, которые позволяют поставить пароль на папку в Windows любой версии, при этом используя или не используя сторонние программы.
Рекомендуем прочитать:Как поставить пароль на папку в Windows без программ?
Способ, который будет описан ниже, не предусматривает полную защиту данных в папке от действий злоумышленников.
 cls
@ECHO OFF
title Folder Private
if EXIST "Compconfig Locker" goto UNLOCK
if NOT EXIST Private goto MDLOCKER
:CONFIRM
echo Are you sure you want to lock the folder(Y/N)
set/p "cho=>"
if %cho%==Y goto LOCK
if %cho%==y goto LOCK
if %cho%==n goto END
if %cho%==N goto END
echo Invalid choice.
goto CONFIRM
:LOCK
ren Private "Compconfig Locker"
attrib +h +s "Compconfig Locker"
echo Folder locked
goto End
:UNLOCK
echo Enter password to unlock folder
set/p "pass=>"
if NOT %pass%== PASSWORD_GOES_HERE goto FAIL
attrib -h -s "Compconfig Locker"
ren "Compconfig Locker" Private
echo Folder Unlocked successfully
goto End
:FAIL
echo Invalid password
goto end
:MDLOCKER
md Private
echo Private created successfully
goto End
:End
cls
@ECHO OFF
title Folder Private
if EXIST "Compconfig Locker" goto UNLOCK
if NOT EXIST Private goto MDLOCKER
:CONFIRM
echo Are you sure you want to lock the folder(Y/N)
set/p "cho=>"
if %cho%==Y goto LOCK
if %cho%==y goto LOCK
if %cho%==n goto END
if %cho%==N goto END
echo Invalid choice.
goto CONFIRM
:LOCK
ren Private "Compconfig Locker"
attrib +h +s "Compconfig Locker"
echo Folder locked
goto End
:UNLOCK
echo Enter password to unlock folder
set/p "pass=>"
if NOT %pass%== PASSWORD_GOES_HERE goto FAIL
attrib -h -s "Compconfig Locker"
ren "Compconfig Locker" Private
echo Folder Unlocked successfully
goto End
:FAIL
echo Invalid password
goto end
:MDLOCKER
md Private
echo Private created successfully
goto End
:End
Данный код является скриптом, который позволит поставить пароль на папку в Windows без программ.

Статистика показывает, что многие люди беззаботно относятся к своим паролям, выбирая в качестве секретного кода свою дату рождения или свое имя. Сайт OkeyGeek советуем вам более тщательно подходить к выбору пароля, в частности, добавляя в него буквы различного регистра, знаки препинания и цифры, что позволяет запутать программы для автоматического подбора пароля.

Внимание: Данный файл будет оставаться видимым для пользователей, и через него надо будет заходить в личную папку, на которой установлен пароль. Мы рекомендуем выбрать для файла имя, которое бы «отпугивало» злоумышленников. К примеру, файлу можно дать имя «Win.bat » или «splwow64.bat ».

Как мы уже говорили выше, данный способ не идеален, и от опытных пользователей компьютера, которые желают получить доступ к вашей папке, подобным образом установленный пароль не спасет.
Как узнать пароль, установленный на папке Windows?
Если вы знаете, какой именно из файлов отвечает за скрытие/открытие приватной папки на компьютере, то довольно просто узнать пароль, который приводит в действие работу скрипта. Никаких специализированных инструментов или программ для этого не понадобится.
Пароль можно получить следующим образом:

Кажется, что необходимо выполнить всего 2 действия для открытия папки под паролем, и это действительно так. Но рядовому пользователю, ребенку или человеку, который практически ничего не понимает в принципах функционирования компьютера, будет сложно догадаться, как открыть папку, скрытую под паролем.
Есть немало приемов, как поставить пароль на папку в ОС Windows 7.
Bыполнить задачу возможно с помощью специальных программ, которые могут быть как платные, так и бесплатные. Например, такие как Anvide Lock Folder, Lock-a-Folder или Lim Block Folder.
Здесь нелишним будет напомнить, что все бесплатные приложения при их скачивании следует проверять на таких сервисах, как Viructotal.com.
Защитить папку паролем в Windows 7 возможно также с помощью закодированного архива.
Все популярные архиваторы, такие как WinZIP, 7-zip, WinRAR позволяют установить пароль на архив, а также зашифровать содержимое папки.
Как установить пароль на архив
Данный способ является абсолютно надежным, потому как файлы будут действительно зашифрованными, в отличие от применения приложений, где просто устанавливается пароль на папку.
Итак, на примере применения архиватора 7-zip выбираем папку, которую надо запаролить. Назвать ее можно как угодно. Кликаем по созданной папке правой клавишей мыши и в контексте находим пункт
Открывается одноименное окошко. В нем выбираем раздел Шифрование, в поля которого вводим придуманный пароль и обязательно надо поставить чекбокс Шифровать имена файлов .

Чекбокс Показать пароль
ставить необязательно. Нажимаем Ok
. Создается новый архив. Теперь, при попытке входа в него, архиватор требует ввести пароль.
Если этот пароль неизвестен, то попасть в архив не получится, даже через меню Извлечь файлы .
Приложение Anvide Lock Folder
На запуск программы устанавливается пароль, надо его ввести и появится окно программы.

Сейчас, чтобы папку запаролить, нужно просто взять ее и перетащить в окошко программы.
Затем надо кликнуть по ней и нажать Замочек . В появившуюся форму надо ввести пароль и нажать Закрыть доступ .
Подсказку к паролю можно не ставить. На этом все, папка оказывается под паролем.
Можно также не переносить ее в окошко программы, а нажать значок + и выбрать ее на компьютере.
Если сейчас открыть проводник, то можно заметить, что папка под паролем пропала, ее просто не видно. Она исчезает от глаз пользователя.
Чтобы ее вернуть в проводник, необходимо кликнуть по ней в окне программы и разблокировать. Папка появится опять в проводнике.
Использование Lock-a-Folder
Lock-a-Folder является бесплатной программой с открытым исходным кодом. Устанавливает и скрывает ее от посторонних глаз из проводника или с рабочего стола.

Утилита не имеет русского языка, но очень проста и понятна в использовании.
Чтобы папку запаролить, нужно исполнить простую инструкцию:
- Скачать и установить программу
- Установить мастер-пароль при первичном запуске, какой будет также и паролем папки.
- Добавить к списку в главном окне папки, которые требуют блокировки.
- Чтобы разблокировать, надо опять запустить программу, выбрать из списка папку и нажать UnLock.
Программа бесплатная русскоязычная, удобна в использовании и рекомендуется к применению. Сайт — maxlim.org. Работает аналогично предыдущей.

Пароль на папку штатными средствами Windows 7
Существует еще один способ запаролить в Windows 7 папку без применения каких-либо сторонних программ.
Для этого выбираем папку, требующую защиты, заходим в нее. В папке надо создать один документ с помощью стандартного блокнота, входящего в состав ОС Windows 7.
Следуем по пути — Пуск — Всё программы — Стандартные и открываем WordPad.
В открывшийся документ вставляем небольшой код следующего содержания:
_______________________________________________________________________
title Folder Private
if EXIST «HTG Locker» goto UNLOCK
if NOT EXIST Private goto MDLOCKER
echo Are you sure you want to lock the folder(Y/N)
set/p «cho=>»
if %cho%==Y goto LOCK
if %cho%==y goto LOCK
if %cho%==n goto END
if %cho%==N goto END
echo Invalid choice.
ren Private «HTG Locker»
attrib +h +s «HTG Locker»
echo Folder locked
echo Enter password to unlock folder
set/p «pass=>»
if NOT %pass%== PASSWORD_GOES_HERE goto FAIL
attrib -h -s «HTG Locker»
ren «HTG Locker» Private
echo Folder Unlocked successfully
echo Invalid password
echo Private created successfully
____________________________________________________________________
В строчке кода, вместо PASSWORD_GOES_HERE (синий текст), нужно добавить свой пароль, например, — 12345.

В эту папку надо положить файлы, которые необходимо сохранить. Это могут быть документы, видео и т.п.
После этого ещё раз кликаем левой клавишей мыши по файлу locket, открывается командная строка,

в которой надо подтвердить намерение запаролить папку, после чего папка Private пропадает с экрана.
Сейчас, если посторонний человек захочет посмотреть, что находится в этой папке, то он не сможет это сделать, потому что папка скрыта и запаролена.
Если будет предпринята попытка открыть файл locket, то откроется командная строка, которая попросит ввести пароль. Если пароль будет введен неверно, то ничего не произойдёт.
При правильном вводе пароля папка появится. Документы можно будет открывать, и работать с ними. Затем папку можно опять запаролить.
Вот такими способами можно поставить пароль на папку с любым содержимым, чтобы кроме вас никто не мог их просмотреть и помешать вашей конфиденциальности.
У каждого пользователя есть файлы, которые он хотел бы скрыть. В этом случае на них нужно установить пароль, чтобы никто их не открыл. Если вам нужно воспользоваться этой функцией, узнайте, как запаролить папку на компьютере с Windows 7, 8 или 10.
ПКМ на папке, которую вы скрываете → Свойства → блок «Атрибуты» → установите галочку на пункте «Скрытый» → подтвердите действия.
Второй вариант – ограничить доступ. Но этот способ дееспособен, если на компьютере для каждого пользователя создана отдельная учетная запись без прав Администратора.
- ПКМ на нужной папке → Свойства → вкладка безопасность → блок «Группы и пользователи» → Изменить → Добавить.

- В окне «Выбор» введите имена юзеров, для которых будет ограничен доступ → Проверить, чтобы выполнить проверку на ошибки в написании – подтвердите действия.

- В окне «Разрешения для группы» поставьте галочки на пунктах для действий, которые запрещаете.

После выполнения действия у пользователей, когда они зайдут под собственной учетной записью, будут ограничены права доступа к этой директории.
Архиваторами WinRar и 7-Zip
Самый быстрый способ запароливания – архиватором WinRar или 7-Zip.

Теперь при распаковке архива появится диалоговое окно, в котором нужно ввести пароль для выполнения дальнейших действий. Подробный процесс посмотрите на видео.
Программами с высоким уровнем защиты
Password Protect
Password Protect — условно-бесплатная программа работает во всех современных версиях ОС. Утилита запароливает и скрывает папки, делает их недоступными для юзеров, которые не знают пароль.

Полезно знать! После использования информации ее нужно повторно запаролить.
Folder Lock
Программа Folder Lock условно-бесплатная и требует установку на компьютер. Ее главный недостаток – англоязычный интерфейс.

Вывод
Поставить пароль на папку или файл в Windows 7,8 и 10 можно штатными средствами, с помощью архиваторов или программ с высоким уровнем защиты. Последние предоставляются на условно-бесплатной основе, но обеспечивают максимальный уровень конфиденциальности.