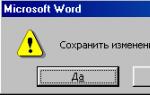Что делать если забыл пароль на Nokia Lumia? Как восстановить учетную запись "Майкрософт" на телефоне. Восстановить пароль учетной записи "Майкрософт" Как узнать текущий пароль учетной записи майкрософт
Как восстановить пароль учетной записи Майкрософт, чтобы не потерять доступ к личному кабинету?
Система Microsoft Live – это онлайн-сервис для контроля всех устройств, к которым подключена учетная запись пользователя.
К службе можно привязать сразу несколько компьютеров, ноутбуков, планшетов и смартфонов, которые работают с помощью операционной системы Windows .
Соответственно, если пользователь забыл данные для входа, можно потерять доступ ко всем связанным устройствам.
Компания Майкрософт предусмотрела такой вариант развития событий и разработала комплексную систему восстановления данных для входа в свой аккаунт на сервисе.
Рассмотрим подробнее каждый из способов.
Сброс пароля на компьютере
Если к вашей учетной записи был привязан только компьютер, можно сбросить ее настройки без восстановления доступа на сервисе Microsoft Live.
Чтобы получить доступ к компьютеру для начала необходимо загрузить устройство в среде восстановления и там же создать нового пользователя системы, который будет иметь права администратора.
Таким образом можно скинуть забытый пароль и вернуть доступ к операционной системе.
Однако в таком случае все пользовательские данные будут удалены и восстановить их уже невозможно.
Следуйте инструкции, чтобы сбросить пароль, войти в систему и настроить новый способ доступа:
- Для восстановления используйте установочный диск ОС , которую вы использовали до того, как потеряли доступ к системе. Вставьте его в дисковод, в БИОСе настройте порядок очереди загрузки и включите компьютер. Появится окно установки;
- После появления начального окна установки, на клавиатуре нажмите на сочетание кнопок Shift+F. Таким образом вы сможете открыть командную строку – базовый вариант операционной системы. С помощью командной строчки можно давать компьютеру любые указания, используя специальный набор команд;
- В открывшемся окне командной строки введите команду вызова программы блокнот – notepad. Пример вызова программы с помощью команды показан на рисунке ниже. Чтобы запустить команду, нажмите Enter;
- В открытом окне текстового редактора найдите панель инструментов, нажмите на пункт «Файл» и затем откройте проводник;

- В открывшемся проводнике слева выберите окно «Этот Компьютер» и зайдите в директорию локального диска С;

- Теперь закройте окно проводника и обратите внимание на диалоговое окно командной строки , точнее, на те команды, которые в нем образовались после совершения всех действий в блокноте и проводнике.
Первая команда предназначена для создания копии исполняемого файла под названием utilman - этот файл был создан, когда запустилось окно восстановления системы (шаг 1). Другая команда заменяет предыдущий исполняемый файл на exe-файл командной строчки;

- В строке «Заменить…» введите слово yes и нажмите Enter. Теперь необходимо выключить компьютер. Поменяйте порядок загрузки – первой должна выполнятся загрузка операционной системы, а не диска восстановления;
- Включите устройство еще раз. Дождитесь появления экрана для введения пароля от учетной записи. Затем в левом нижнем углу найдите клавишу специальных возможностей и нажмите на нее, как показано на рисунке ниже;

- Вместо окна специальных возможностей откроется окно командной строчки (это происходит потому, что в предыдущем шаге мы заменили два исполняемых файлы);
- В появившейся строчке введите команду «net user Chaser /add» (без кавычек). Нажмите Ввод. Данная команда предназначена для добавления нового пользователя в систему с именем Chaser. Вы можете выбрать абсолютно любое имя для новой учетной записи;
- Теперь нужно ввести еще одну команду – «netplwiz» (тоже без кавычек). Примеры ввода данных команд указаны ниже на рисунке;

- После ввода второй команды откроется окно создание еще одного пользователя системы. Нажмите на клавишу свойств;

- Откройте вкладку групп и задайте учетке права администратора системы;

- Теперь смените пароль только что созданной записи, как показано на рисунке и перезапустите систему;

- После перезагрузки выполните вход с помощью созданной учетной записи. Таким образом можно сбросить забытый пароль и восстановить доступ к ОС.
Восстановление пароля учетной записи на сайте Майкрософта
Предыдущий способ помогает восстановить доступ к ОС, однако войти в свою учетную запись на других устройствах будет невозможно.
Если учетка установлена на телефоне под управлением windows phone (на Нокия люмия) , восстановить доступ можно на сайте сервиса.
Для этого перейдите на страницу https://account.live.com/ResetPassword.aspx?mkt=ru-RU и следуйте инструкции:
- Укажите причину, почему невозможно выполнить вход;

- Введите адрес электронной почты, код с картинки нажмите на клавишу продолжения;
- Система предложит вам восстановить пароль с помощью ссылки, которая будет выслана на электронную почту или с помощью кода доступа, который придет в смс сообщении на номер телефона, который вы указали во время начальной регистрации аккаунта;

Если у вас нет доступа к почте или к номеру телефона, выберите соответствующий пункт и оставьте заявку, вам перезвонят по указанному вами новому номеру и помогут восстановить доступ.
Другие неполадки во время входа в аккаунт
Если вы заметили подозрительную активность в вашем аккаунте, следует немедленно поменять пароль.
К личному кабинету привязаны платежные данные карт пользователя (для совершения покупок в магазине приложений), поэтому злоумышленник может легко снять с карт деньги.
Зайдите на страницу восстановления доступа и выберите третью причину, как показано на рисунке:

Nokia Lumia: учетные записи Windows Phone
Как восстановить пароль учетной записи Майкрософт - Пошаговые примеры
Читайте как восстановить доступ к вашей учетной записи «Microsoft» . Детальное руководство о том, как восстановить забытый или утерянный пароль от вашего аккаунта. Этой статьей мы открываем серию коротких статей, в которых мы постараемся объяснить пользователям, каким образом они могут восстановить забытый пароль к учетной записи в различных популярных веб-сайтах и социальных сетях.
Корпорация «Microsoft» утверждает, что около семисот миллионов устройств по всему миру используют новейшую операционную систему «Windows 10» , не считая более ранних версий системы. Поэтому, как минимум, такое количество пользователей зарегистрировано на соответствующем веб-сайте корпорации для доступа ко всем возможностям, которые предлагает «Microsoft» .
Зарегистрировав собственную учетную запись, пользователи могут выполнять специальные дополнительные настройки параметров для полноценного управления продуктами корпорации «Microsoft» . Единая учетная запись позволяет пользователям управлять настройками всей линейки продуктов корпорации «Microsoft» , которые доступны пользователю в одном месте.
Такой подход значительно упрощает процесс контроля и управления параметрами продуктов корпорации и избавляет пользователя от запоминания многих паролей. Но в свою очередь существенно повышает ответственность при утере пароля, ведь в таком случае теряется доступ ко всем зарегистрированным продуктам.
На просторах международной всемирной компьютерной сети «Интернет» пользователи могут найти разнообразные стационарные и удаленные сетевые приложения для хранения различных паролей и другой конфиденциальной информации. Такие менеджеры паролей позволяют пользователю получать доступ к своим закрытым данным в любое время при необходимости, а также гарантируют пользователю определенный уровень защиты его информации и блокируют любое несанкционированное проникновение к его личным данным.
Если вы, по какой-либо причине (например, опасаетесь взлома пароля в случае его удаленного хранения), не используете для хранения учетных данных диспетчер паролей и полагаетесь на свою память, то по причине того, что эти пароли достаточно сложные, в определенный момент вы можете их просто не вспомнить. Большинство сайтов, в том числе и сайт корпорации «Microsoft» , рекомендуют использовать сложную комбинацию букв и цифр в различных регистрах для защиты вашей учетной записи от взлома и возможного злонамеренного проникновения. Если вы забыли пароль для своей учетной записи «Microsoft» , которая также может быть учетной записью для «outlook.com» , «live.com» , «hotmail.com» или даже «skype.com» , вы не сможете восстановить тот же пароль. Однако достаточно просто восстановить доступ к вашей учетной записи, сбросив старый пароль и заменив его новым.
Как восстановить пароль учетной записи «Microsoft»
Откройте свой любимый веб-браузер, нет необходимости использовать какой-либо определенный браузер, и перейдите на страницу учетной записи «Microsoft» , а затем нажмите кнопку «Войти» в верхнем правом углу.
На странице входа в учетную запись введите свое имя пользователя «Microsoft» и нажмите кнопку «Далее» .
Обратите внимание, что из-за изменений в прошедшие годы, вы могли использовать любую учетную запись электронной почты, связанную с продуктами корпорации «Microsoft» , как свою учетную запись сайта «Microsoft» . Это включает в себя сайты «outlook.com» , «live.com» , «hotmail.com» и «skype.com» . «Microsoft» даже позволяет вам регистрироваться в учетной записи «Microsoft» , используя адреса электронной почты сторонних приложений, например, ваш «Gmail» адрес. Но пароль для вашей оригинальной учетной записи «Microsoft» будет отличаться от других ваших паролей.

После проверки соответствия имени пользователя появится страница для ввода пароля. Под полем пароля нажмите текстовую ссылку «Забыли пароль» .

На следующей странице вам будет предложено выбрать один из трех возможных вариантов ответов, объясняющих причину, почему вам не удается выполнить вход в свою учетную запись. Поставьте галочку напротив ячейки “Я не помню свой пароль”, а затем нажмите кнопку «Далее» .

Вам будет предложено ввести определенные символы, которые вы видите на экране восстановления учетной записи, в качестве меры безопасности. Сделайте это, а затем нажмите кнопку «Далее» .

Подтвердите свою личность адресом электронной почты или номером телефона, подключенным к вашей учетной записи
На новой открывшейся странице вам потребуется подтвердить свою личность, что именно вы являетесь собственником и имеете право управлять настройками данной учетной записи. Из предложенных вариантов вам нужно будет выбрать, каким способом вы хотите пройти проверку подтверждения личности. На выбор вам будет доступно два варианта. В первом случае, вы можете получить код безопасности для своей учетной записи «Microsoft» письмом, на, указанный в настройках вашей учетной записи, адрес электронной почты. Во втором варианте, можно получить текстовое «SMS» сообщение с кодом на подтвержденный номер телефона. Если вы выберите вариант с письмом, то поставите галочку в первой ячейке и нажмите кнопку «Отправить код» . Если вы решите выбрать способ получения кода безопасности через «SMS» , то активируйте соответствующую ячейку, для получения кода на свое мобильное устройство, и также нажмите кнопку «Отправить код» . Предварительно, для подтверждения, что вы являетесь владельцем, указанного в настройках учетной записи, номера телефона, вам придется ввести его четыре последние цифры.

Проверьте свою электронную почту и найдите письмо от службы технической поддержки учетных записей «Microsoft» . На странице подтверждения личности введите код, который вы получили в сообщении электронной почты, и нажмите кнопку «Далее» .

На странице сброса пароля в первой строке введите новый пароль (обязательно сделайте его сложным для повышения безопасности вашей учетной записи). В следующей строке подтвердите свой новый пароль, набрав его заново еще раз, и нажмите кнопку «Далее» .

Ваш пароль теперь изменен, о чем вы незамедлительно получите соответствующее уведомление на странице восстановления учетной записи. Нажмите кнопку «Далее» еще раз, и вы попадете на экран входа в вашу учетную запись, где вы можете использовать свой новый пароль для входа.

Подтвердите свою личность, если у вас нет альтернативной электронной почты
Если на странице службы контроля учетных записей «Microsoft» вы выбрали ячейку из списка вариантов для получения кода безопасности, «Microsoft» должна будет отправить вам код безопасности на другой адрес электронной почты в качестве проверки.

На следующей странице введите адрес электронной почты, на который вы хотите получить код безопасности, и нажмите кнопку «Далее» .

Теперь проверьте, указанный вами, адрес электронной почты. После того, как вы получите код безопасности для учетной записи «Microsoft» , введите его в указанное поле и нажмите кнопку «Подтвердить» .

После подтверждения вы будете перенаправлены на страницы раздела восстановления учетной записи пользователя. На них вам нужно будет заполнить форму с информацией, относящейся к вашей учетной записи, например, имя и фамилию, дату рождения, страну, в которой вы создали учетную запись, отправленные электронные письма, используемые продукты от корпорации «Microsoft» и т.д. Нажмите кнопку «Далее» и отправьте заполненную форму.

После того, как вы отправите форму, служба технической поддержки учетных записей «Microsoft» рассмотрит предоставленную вами информацию и уведомит вас, достаточно ли отправленных вами сведений для восстановления доступа к вашей учетной записи в течение 24 часов по электронной почте, которую вы указали.

Если вы ввели достаточно правильной и достоверной информации и ваш запрос был принят, то вы получите электронное письмо с инструкциями по сбросу старого пароля.
Если ваш запрос был отклонен, у вас есть возможность попробовать отправить заявку на восстановление учетной записи еще раз до двух раз в день. Если вы не можете вспомнить достаточное количество требуемой информации для восстановления своей учетной записи, то возможно, вам придется создать новую учетную запись.
Процесс восстановления собственной учетной записи «Microsoft» не сложный и не занимает много времени. Вам лишь нужно внимательно следовать предлагаемым инструкциям и вводить достоверную информацию, которую вы использовали при регистрации учетной записи. Тогда вы сможете сбросить свой старый пароль и создать новый, а затем войти в свою запись и получить доступ ко всем, связанными с ней, продуктам корпорации «Microsoft» .
Почта, облачное хранилище OneDrive, Windows 8, 10 – все это учетная запись Майкрософт. Неудивительно, что утрата аккаунта Microsoft может стать для пользователя трагедией. Но не все так плохо, как может показаться вначале, сервис наделен удобным средством по восстановлению профиля, даже если пользователь забыл логин и пароль.
Восстановление пароля
Перед началом процедуры восстановления утраченного пароля от профиля Майкрософт необходимо убедиться в следующем:
- При вводе пароля отключен Caps lock, то есть функция ввода верхнего регистра;
- Раскладка установлена на английский язык (именно на этом языке задается защитный код от аккаунта);
- Проверить правильность написания электронной почты, используемой для входа.
Если все вышеописанные пункты соблюдены, то можно переходить к сбросу и восстановлению пароля. Для этого:
- Переходим на официальный сайт Microsoft и кликаем в правом верхнем углу кнопку «Войти»;
- Пользователя перекинет на панель входа в учетную запись. Внизу жмем «Forgot my Password»:
- На этом шаге необходимо выбрать причину, по которой владелец аккаунта не может войти. Глобальных отличий при восстановлении пароля нет, но для ознакомления следует отметить:
a) «I forgot my password» — пользователь забыл пароль;
b) «I know my password, but can’t sing in» — владелец профиля уверен, что вводит код правильно, но войти не может;
c) «I think someone else is using my Microsoft account» — есть подозрения о взломе аккаунта.
- Выбираем 1-ый вариант, так как код был забыт;
- В следующем окне необходимо ввести электронную почту или телефон, к которым прикреплен профиль:
- После ввода электронной почты, пользователю поступит письмо, в котором содержится ссылка на сброс пароля. Переходим по ней и вводим новый код.
Если владелец аккаунта ввел номер телефона, то на него придет смс-сообщение с секретным кодом. Ввод этих цифр позволит заменить утраченный пароль.
Что делать в случае утраты логина
Для входа в аккаунт Майкрософт в качестве логина используется адрес электронной почты. Если пользователь забыл ее, то отправить запрос на восстановление аккаунта будет невозможно. Узнать email, к которому привязан профиль, можно несколькими способами:

Если электронную почту восстановить так и не удалось, то единственный вариант – техническая поддержка:
Чтобы отправить запрос на восстановление учетной записи через техническую поддержку необходимо предоставить подробную информацию следующего характера:
- ФИО, указанные в профиле;
- Номер телефона и утерянную электронную почту;
- Реквизиты учетной записи: дата рождения, страна проживания, город и часовый пояс и т.д.
Конкретных сроков рассмотрения заявки на восстановления аккаунта нет. Обычно ответ приходит в течение трех суток. Если информация об учетной записи указана верно, то профиль будет восстановлен.
Александр Гришин

Наверное, каждый из нас, пытаясь защитить личную информацию, придумывал сверхсложной пароль, который потом благополучно забывался. В этой статье мы расскажем вам что делать если забыт пароль Nokia Lumia.
Забыт пароль учетной записи
Если вы забыли пароль от учетной записи Nokia Lumia (учётка Microsoft) , то не переживайте, это легко поправимо. Делаем следующее: заходим в настройки телефона – почта и учетные записи, запоминаем адрес Live аккаунта. Заходим сюда https://login.live.com , нажимаем на «Не удается получить доступ к своей учетной записи?» и восстанавливаемся.

Забыт пароль блокировки
С блокировкой дело обстоит не так радужно, и если забыт пароль Lumia, придется попрощаться со всей информацией и откатиться к заводским настройкам, т. е. сделать hard reset .
Перед этим желательно полностью зарядиться.
- Выключаем телефон, зажимаем одновременно кнопку уменьшения громкости + питание + кнопку камеры, удерживаем до вибрации.
- После вибрации отпускаем кнопку питания, продолжая удерживать кнопки камеры и громкости. Нажимаем “WIN”, ждем перезагрузку и радостно хлопаем в ладоши. Поздравляем с новым телефоном!
Важно! Помните, что делая жесткую перезагрузку, вы теряете всю информацию, которая хранится в вашем телефоне: файлы, фотографии, игры, контакты, музыка и другие.

Пользователь устанавливает пароль на свой компьютер, чтобы обезопасить себя от входа сторонних лиц в его учетную запись. Но, иногда, случается непоправимое — пароль спустя некоторое время можно забыть или же при смене его на новый допустить опечатку, и тогда уж точно войти в свою учетную запись Windows никак не получиться. Что же делать в сложившейся ситуации? Первое, что необходимо попробовать — это набрать пароль сменив раскладку клавиатуры, русскую на английскую и наоборот, включить клавишу Caps Lock и попробовать снова. Если же у вас ничего не получиться, тогда нужно перейти к более сложному решению, а данная инструкция поможет вам в этом разобраться. Способы описанные ниже подойдут для сброса пароля Windows, как для учетной записи Microsoft, так и локальной учетной записи Windows 8.1 и Windows 10:
Сброс пароля учетной записи Microsoft онлайн
Если на вашем ПК установлена одна из последних версий Windows, то скорее всего в ней используется учетная запись Microsoft, дающая намного больше возможностей в сравнении с локальной. Чтобы сбросить пароль на таком компьютере, нужно чтобы он был подключен к сети Интернет, а далее воспользоваться другим компьютером, планшетом или даже смартфоном для смены пароля.
Шаг 1 Откройте на другом устройстве браузер и перейдите по ссылке account.live.com/resetpassword.aspx
Шаг 2 Выберите пункт «Я не помню свой пароль» и нажмите Далее

Шаг 3 После этого, укажите ваш адрес электронной почты и введите проверочные символы. Для продолжения нажмите Далее

Шаг 4 При регистрации учетной записи Microsoft обязательным условием является указание дополнительной почты или телефона, поэтому на данном этапе вам нужно будет это указать. После чего проверить свой телефон или почту и ввести присланный код для смены пароля

Последним шагом вам нужно будет ввести новый пароль от учетной записи на заблокированном компьютере.
Изменение пароля пользователя с помощью командной строки
Чтобы воспользоваться данным способом, вам нужно будет загрузиться с LiveCD, диска восстановления системы или загрузочной флешки с Windows 7, Windows 8.1 или Windows 10. Мы приведем пример, как это сделать с загрузочного диска или флешки.
Если же Вы решите использовать LiveCD, то вам нужно будет открыть диск на котором установлена ОС Windows и перейти в папку Windows → System32 , там найти и переименовать файл utilman.exe в utilman2.exe , а также сделать копию (дубликат) файла cmd.exe и переименовать его в utilman.exe . Далее перезагрузить компьютер и приступуть к Шагу 6 данной инструкции.
Шаг 1 Вставьте диск или флешку с Windows в компьютер и загрузитесь с него в среду установки Windows
Шаг 2 После появления экрана с выбором языка, клавиатуры и региональных параметров, нажмите Далее и в левом нижнем углу окна кликните на ссылку Восстановление системы и выберите Устранение неполадок (Диагностика) → Дополнительные параметры → Командная строка или нажмите на клавиатуре сочетания клавиш Shift + F10
Шаг 3 Теперь нужно узнать на каком диске установленна система. В командной строке введите следующие команды:
После чего на экране отобразиться список разделов диска компьютера, вам нужно будет запомнить букву раздела с установленной Windows (определить его можно по размеру), она нам понадобится для дальнейших действий. Выйдите с программы Diskpart командой:

Шаг 4 Теперь, когда известна буква раздела с установленной ОС, введите следующие команды со своей буквой (в нашем случаи это C ):
move c:\windows\system32\utilman.exe c:\windows\system32\utilman2.exe
copy c:\windows\system32\cmd.exe c:\windows\system32\utilman.exe

Шаг 5 Перезагрузите компьютер в нормальный режим. Для этого используйте команду:
Шаг 6 После загрузки окна с вводом пароля, в правом нижнем углу кликните по иконке "Специальные возможности". У вас должна появится командная строка Windows

Шаг 7 В командной строке введите следующую команду:
net user имя_пользователя новый_пароль

Если вы не помните имя пользователя, используйте команду net users для вывода всех пользователей системы. Имя пользователя состоящие из двух и более слов нужно заключать в кавычки.
Теперь Вы спокойно можете заходить в свою учетную запись под новым паролем.
Изменение пароля пользователя с помощью встроенной учетной записи Администратора
Данным способом смогут воспользоваться только владельцы операционной системы Windows 8/8.1/10 Профессиональная и Корпоративная, а Windows 7 еще и Максимальная. Также одним из условий открытия учетной записи Администратор является активированная Командная строка, как это сделать мы описали выше.
Шаг 1 Вызовите программу Командная строка на экран, для этого в правом нижнем углу кликните по иконке "Специальные возможности"
Шаг 2 Активируйте учетную запись Администратора используя команду:
net user Администратор /active:yes (для пользователей использующих русифицированную версию Windows)
net user Administrator /active:yes (для пользователей использующих англоязычную версию Windows)
После перезагрузки компьютера у вас должна появится еще одна учетная запись: Администратор
Шаг 3 Выберите учетную запись Администратора и войдите в систему

Шаг 4 Откройте программу Управление компьютером , нажмите сочетание клавиш Win + R и введите: compmgmt.msc

Шаг 5 В левой панели перейдите Локальные пользователи → Пользовалели . В правой панели у вас появятся список пользователей компьютера. Хотим предупредить, что данный способ работает только для локальных учетных записей Windows. Если у вас учетная запись Microsoft, тогда нужно использовать самый первый способ.
net user Администратор /active:no или net user Administrator /active:noи вернуть файлы на свои места, чтобы иконка "Специальные возможности" выводила на экран именно их, а не Командную строку. Для этого снова загрузитесь с загрузочной флешки или диска и вызовите Командную строку, после чего введите следующие команды:
del c:\windows\system32\utilman.exe
move c:\windows\system32\utilman2.exe c:\windows\system32\utilman.exe
Также Вы можете загрузиться с любого LiveCD и удалить файл utilman.exe , а utilman2.exe обратно переименовать в utilman.exe . Данные файлы находятся в папке Windows → System32 .
Надеемся статья была для вас полезна, и теперь, когда Вы забудете пароль, то с легкостью сможете его сбросить.
Множество других полезных советов Вы сможете найти на наших страницах в социальных сетях.