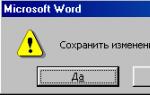Дропбокс инструкция по применению. Облачный сервис Dropbox – обзор возможностей. В каких случаях будет полезно делиться файлами через Dropbox
Dropbox на русском языке (расширение Гугл Хрома для простого ) еще не появился, но он до такой степени простой, что вам не составит труда разобраться с ним. Про то как пользоваться Dropbox читайте дальше.
Что такое Dropbox?
Dropbox — это сервис облачного хранения и синхронизации файлов. Его еще называют по народному интернет-флешкой . Он позволяет загружать ваши документы, фото, музыку и другие файлы в облачное хранилище и потом получать к ним доступ через программы для компьютеров, планшетов, смартфонов или просто через веб-браузер.
Немного истории
История Dropbox началась в 2007 году. Идея создания этого сервиса родилась у основателя компании Дрю Хаустона во время поездки из Бостона и Нью Йорк. Чтобы не скучать в пути, Хаустон взял с собой ноутбук, но забыл дома флешку. В итоге ему нечем было заняться на своем ноутбуке, от чего он расстроился и начал писать программу для синхронизации и доступа к файлам через интернет прямо в автобусе. Со временем, осознав что это приложение может быть полезно и другим людям, Дрю начал искать финансирование для своего проекта. И вскоре он привлек внимание венчурного фонда Y Combinator и получил от него финансирование. Это стало большим толчком к его дальнейшему развитию.
Как начать использовать Dropbox?
Шаг 1. Регистрация и установка Dropbox для компьютера.
Если вы решили для себя начать использовать Dropbox, то сначала
вам нужно зарегистрироваться по этой .
Пусть вас не пугает англоязычный интерфейс, там все максимально просто. Или можете использовать расширение для Google Chrome, чтобы мгновенно переводить выделенный текст.
На этой странице нужно указать имя и фамилию(можно ненастоящие), рабочий электронный ящик и пароль. Потом нужно поставить ниже галочку, что вы соглашаетесь с условиями использования сервиса и нажать синюю кнопку Create account.

После этого вам предложат скачать клиентскую программу на компьютер, которую нужно будет установить. Процесс установки не вызовет у вас сложностей. Сначала нажимаем кнопку «Install» , потом «I already have…» , затем «Next»

Теперь нужно ввести адрес электронной почты и пароль, которые вы вводили во время регистрации, имя компьютера, например, ноут Пети…

Потом выбираем тип установки: Typical или Advanced. Вариант Advanced позволяет выбрать расположение рабочей папки, и какие папки внутри нее будут синхронизироваться. Можете выбрать Typical и все настройки будут по-умолчанию.

После нажатия на кнопку Next вас кратко познакомят короткой инструкцией и местом программы на компьютере, после чего нужно нажать кнопку Finish .

Поздравляю вас, установка и настройка завершены! После нажатия на кнопку «Finish » вы увидите перед собой вашу папку Dropbox, в которую можете скопировать несколько документов, картинок или других файлов.
Возле файлов появятся сначала синие кружочки, которые символизируют начало процесса синхронизации, а потом зеленые — означающие успешное завершение передачи файлов на сервер. Если загрузка не удастся, то появится красный крестик.
Если красный крестик не пропадает, то причин может быть несколько. Первая — нарушено соединение с интернетом. Вторая — нет свободного облачного пространства и файлы не могут закачаться.
Вообще, для каждого сервиса синхронизации файлов характерны такие условные обозначения статуса синхронизации, только вместо кружков могут быть галочки или могут меняться цвета значков.
Шаг 2. Курс новичка: обзор и работа с Dropbox через браузер
После того, как вы установили программу к себе на компьютер, нужно зайти в ваш кабинет на официальном сайте dropbox.com. Ссылка для входа находится в правом верхнем углу «Sign in «. Сначала вам предложат пройти небольшое обучение и получить за это дополнительное пространство для хранения файлов. На что мы с радостью соглашаемся!

Пройдемся по пунктам того, что нужно сделать чтобы начать работать с этим сервисом и получить дополнительное свободное пространство.
- Пройдите мини-гид по Dropbox, который визуально покажет вам суть использования этого сервиса;
- Установите программу Dropbox к себе на компьютер. Если вы уже это сделали, то можно пропустить этот шаг;
- Положите в папку несколько файлов. Это можно сделать двумя способами: непосредственно закинуть файлы в папку на компьютере или загрузить через браузер. Можно просто перетащить файлы мышкой в браузер и они начнут загружаться;
- Установите Dropbox на другие компьютеры, которые вы используете, например на офисный;
- Поделитесь папкой с друзьями или коллегами;
- Пригласите ваших друзей в Dropbox. Вы получите 500 MB за каждого активированного друга, если они зарегистрируются по вашей партнерской ссылке.
- Установите Dropbox на ваш смартфон или планшет.

Данную возможность часто используют для отправки фотографий и документов. При этом, человек, который получает ссылку на папку или файл может только скачивать их или добавлять в свой аккаунт Dropbox.

Общие папки в Dropbox
Общие папки отличаются от вышеописаного способа тем, что для их просмотра нужно обязательно иметь учетную запись Dropbox. Также, владельцы доступа к общей папке, могу изменять ее содержимое, загружать в нее новые файлы и предоставлять к ним доступ другим людям.
Для этого нужно щелкнуть правой кнопкой мыши на папке, к которой вы желаете предоставить доступ и нажать Invite to folder :


Управлять расшаренными папками можно со страницы Sharing:

В данном примере я поделился папкой Camera Uploads(фото со смартфона). Просмотреть отправленные вами файлы ваш друг сможет по ссылке в письме «here «:

Управлять общими папками можно на странице «Sharing», которая находится в левой колонке.
Как увеличить размер Dropbox?
Проще всего будет перейти на платный тариф, но мы же любим, когда бесплатно, да? Бесплатно увеличить объем облачного хранилища Dropbox можно приглашая друзей зарегистрироваться по вашей партнерской ссылке. Такая ссылка называется реферальной. Реферальную ссылку можно получить по этому адресу « «. Способов приглашения друзей несколько, выберите для себя любой удобный.
За каждого активированного пользователя вам будет дополнительно начислено 500 MB, и ему столько же. Таким образом, приглашая друзей и не только их, вы сможете увеличить себе размер облачного хранилища до 16 GB, а они, в свою очередь, тоже получат бонусы. Неплохо, да?
Для владельцев смартфонов и планшетов
Сейчас у многих есть смартфоны. И если вы в их числе, то вас ждут пару полезных бонусов. Если у вас есть смартфон на Android или iPhone , то при установке приложения на ваше устройство, вы получите дополнительно 1 GB облачного хранилища. Еще одна особенность мобильного приложения в том, что оно может автоматически выгружать на сервер все ваши фотографии и видео, сделанные на камеру вашего смартфона. Таким образом вы никогда их не потеряете. После установки приложения на смартфон, вам предложат подключить данную функцию. За это дают еще 500 MB.
Кроме того вы можете не переживать что закончится свободное место, потому что при достижении потолка размер хранилища автоматически увеличится на 500 MB, и так до шести раз. Я, как владелец смартфона на Android, уже успел убедиться в большой пользе такого решения. Все мои фотографии в безопасности и всегда при мне.
Выводы
Поздравляю тех, кто дочитал до конца. В рамках этого материала были описаны основные возможности Dropbox, которым вы сразу сможете найти применение для себя. Надеюсь, они вам пригодятся. Dropbox предоставляет еще много полезных возможностей, описание которых займет еще не одну статью.
Давайте напоследок рассмотрим конкурентов Dropbox. Хотя и нельзя называть одинаковыми, но у них много общего. Вот ссылки на статьи про них:
- — мощная работа с документами и интеграция с другими сервисами Google
- Файлы в папке Dropbox имеют резервную копию и хранятся в надежном месте
- Вы можете работать с этими файлами с любого компьютера или смарфтона
- Вы можете легко делиться этими файлами с другими людьми
- Лучшая в своем классе технология синхронизации, как написано на сайте компании. Проверка на практике показала: работает без нареканий на всех типах устройств.
- Легкое восстановление удаленных файлов или старых версий.
- Контроль предоставления доступа: разрешение только для чтения, защита паролем и срок действия общих ссылок.
- Отправка запроса файлов, с помощью которого адресат сможет переслать материалы непосредственно в хранилище.
- Бизнес аккаунты безлимитного размера со множеством дополнительных возможностей, которые можно протестировать бесплатно 30 дней.
- Прочитайте инструкцию, которая придет на почту, за это вы уже получите 250 Мб.
- Еще дополнительное место можно получить за подключение мобильных устройств определенной марки, у Dropbox имеется несколько акций совместно с производителями, возможно, вам повезет. Но такие бонусы к памяти даются не навсегда, а на ограниченный срок.
- Чтобы увеличить размер облака насовсем приглашайте в Dropbox друзей. За каждую регистрацию по вашему приглашению получите 500 Мб, всего таким образом можно пригласить 32 друга и получить дополнительных 16 Гб.
- Для частных лиц
.
- Plus — 1 Тб. за 9,99 $ / месяц .
- Для бизнеса
- Standard — 2 Тб. за 15 $ / польз. / месяц .
- Advanced — неограниченный объем за 25 $ / польз. / месяц .
- Enterprise — неограниченный объем, цену уточнять у представителя компании .
- универсальность, только Dropbox из опробованных сервисов легко установился на все устройства, в том числе на ноутбук с Linux;
- относительную стабильность и безопасность, компания функционирует уже 10 лет;
- полезные опции, которые представлены не у всех хранилищ.
- круглосуточный доступ к информации с любого места планеты, а также с любого устройства;
- возможность настройки общего доступа к группам файлов;
- автоматизация пользования и гарантированная безопасность.
- Чтобы не привыкать к работе с новой структурой папок, вы можете перенести свои рабочие папки в Dropbox, а из привычных мест создать на них ссылки. Например ваша привычная папка для документов ~/Documents/Work будет реально сохраняться в /Dropbox/Work. (чтобы создавать такие ссылки существует множество способов, например можно сделать это через терминал. Введите enter ln -s ~/Dropbox/newfolder ~/path/to/symbolic/link, то есть для папки Documents это будет выглядеть так ln -s ~/Dropbox/Documents ~/Documents. Также есть множество приложения для работы с такими указателями.
- Если у вас небольшой жесткий диск, вы можете освободить на нем пространство, храня некоторые файлы в Dropbox.
- Многие из нас хранят файлы и папки для активных проектов на Рабочем столе. Лучше хранить их вместо этого в Dropbox.
- В Dropbox удобно хранить сканы всех ваших важных документов: паспорта, прав, учредительных документов на офшор на Кайманах. Тогда они всегда будут у вас под рукой. Даже в Куршавеле.
- Также можно там хранить дистрибутивы используемых вами программ, чтобы можно было в любой момент настроить все что нужно на любом другом компьютере
- Также Dropbox удобен для хранения различных инструкций, гарантиек и прочего.
- Если у вас не очень большая коллекция музыки или же у вас много места в Dropbox - можете хранить свою коллекцию музыки в облаке. Делается это так: Создайте в Dropbox папку iTunes Media и скопируйте туда свою музыку. Затем идите в Настройки iTunes, вкладка Advanced и укажите эту папку в качестве iTunes Media Folder. Важно - не синхронизуйте файл iTunes Music Library.xml - это может вызвать нестабильную работу приложения.
- Вы можете синхронизовывать контакты из вашей адресной книги, так что они будут всегда доступны на любом из ваших маков. Просто перенесите папку ~/Library/Application Support/Address Book в Dropbox и создайте указатель на нее из старого места.
- Вообще, так можно поступать практически с любымприложением. Просто найдите файлы, в которых софт хранит свои настройки или данные и сохраните их в Dropbox создав обязтельно указатель.
- Добавить дополнительный уровень безопасности вашему Dropbox можно зашифровав данные внутри него в криптоконтейнер. С помощью, например, TrueCrypt.
- Для веб разработчиков будет удобно хранить локальные версии сайтов и скриптов в Dropbox чтобы в случае чего, они всегда были под рукой
- Вы можете синхронизовать закладки своего броузера с помощью Dropbox. Они тогда всегда будут у вас под рукой на любом компьютере! Например, для Safari нужно перенести папку ~/Library/Safari в Dropbox и создать по уже знакомой вам схеме указатель на нее. Firefox хранит свои закладки в файле ‘places .sqlite,’ который лежит по адресу ~/Library/Application Support/Firefox/Profiles/случайныесимволы.default. Таким образом, вы можете синхронизовать либо только этот файл, либо вообще весь ваш профиль, включая Историю, Открытые вкладки (!) и многое другое.
- Полезно для работы: вы можете раздать всем участникам совещание айпады, на каждом из которых установлен синхронизованный dropbox и таким образом раздавать на каждый девайс всю нужную в процессе совещания инфу одним кликом.
- Dropbox гораздо удобнее чем стандартные средства расшаривания через локальную сеть, так что если у вас неограниченных траффик, то гораздо удобнее пользоваться им.
- Удобно создавать файловый архив для аутсорсеров в Dropbox. Залейте туда все необходимые им файлы и дайте им Public Link на эту папку.
- Вместо того, чтобы пересылать большие файлы по email - загрузите их в Dropbox и отравьте всем Public Link.
- Для коллективной работы над проектами в который будет много правок и версий удобно юзать Dropbox, так как там есть история изменений и возможность отката версий.
- Если вы преподаватель - можете заставить своих студентов сдавать работы вам в Dropbox, так что они теперь не смогут оправдаться, что забыли отчет по лабораторке дома.
- Чтобы наладить регулярный автоматический бэкап файлов, которые вы не хотите держать только в Dropbox - создайте Automator который будет копировать файлы в Dropbox время от времени и затем запускать синхронизацию.
- Для торрент-монстров. Настройте ваш клиент BitTorrent таким образом, чтобы он отслеживал новые.torrent файлы в вашем Dropbox и сразу начинал закачку, когда обнаружит таковые. Таким образом вы сможете ставить кино на закачку с любого девайса в любой момент.
- Нежелательно синхронизовывать с помощью Dropbox: iTunes (файл iTunes Music Library.xml), iPhoto (библиотеки) и Quicken (служебные файлы с данными).
Вконтакте
Dropbox - это замечательный сервис, который позволяет вам хранить ваши данные в безопасном месте, синхронизовывать их между вашими устройствами и иметь возможность получить к ним доступ из любого места и с любого компьютера. Dropbox - это как обычная папка у вас на компьютере, за одним волшебным исключением - любой файл, который вы кладете в Дропбокс автоматически отправляется в облачное хранилище для пущей безопасности.
Итак, как только вы начали пользоваться Dropbox, вы получаете следующие плюшки:
Итак, как же пользоваться Дропбокс.
Основы использования Dropbox

Сохраняем файлы в Dropbox
Начнем с того, как же сохранять файлы в Dropbox.

Добавлять текущие данные в Dropbox
А что же делать с уже имеющимися документами, фотками, музыкой? В общем, со всем, что вам дорого. Пользоваться Dropbox можно для всех файлов, не только для новых.
Все старое тоже можно перенести в Dropbox и хранить там. Как это сделать? Очень просто. Вы можете перетащить любые файлы в папку Dropbox и они окажутся в безопасности и будут доступны с любого устройства.

А если вам не нравится перетаскивать файлы, то щелкните на файл правой кнопкой мышки, выберите Копировать, затем перейдите в папку Dropbox, снова кликните там правой кнопкой и нажмите Вставить.
Dropbox сам позаботится о том, чтобы синхронизовывать и хранить ваши данные. Пока файлы закачиваются на сервер вы можете продолжать пользоваться компьютером так, как вам заблагорассудится. Все процессы происходят в фоновом режиме. Как только вы увидите зеленую галочку напртив файлов, которые вы сложили в Dropbox - можете быть уверены что ваши файлы забэкаплены и доступны с любого вашего устройства.

Доступ к хранящимся в Dropbox файлам
Чтобы пользоваться данными, которые вы храните в Dropbox, просто нажмите на иконку Dropbox на вашем рабочем столе или на значок Dropbox в системном трее (справа внизу рядом с часами).

Когда вы нажмете на иконку, откроется ваша папка Dropbox и вы сможете работать с файлами, как с файлами в обычной папке на вышем компьютере.

Доступ к вашим файлам с любого компьютера с помощью Dropbox
Если вам приходится работать на чужом компьютере, вы можете работать с любыми вашими данными, которые хранятся в Dropbox. Отправляйтесь на сайт Dropbox.com и логиньтесь с помощью ваших данных. Вы увидите содержимое вашей dropbox папки и можете приступать к работе!

Делитесь вашими данными с другими пользователями
Если вы щелкнете правой кнопкой мыши на какой-либо папке внутри вашей папки Dropbox вы увидите в выпадающем меню пункт Dropbox, и внутри него пункт «Общий Доступ». Введите емейлы людей, которым вы хотите предоставить доступ к этой папке. Как только они подтвердят ваше приглашение, они смогут работать с данными в этой папке также как со своими. Эту опцию Dropbox удобно использоваться для того чтобы организовать совместную работу над документами, делиться фотографиями и прочего.

Пользуйтесь Dropbox но не забывайте, что бесплатно вам предоставлено всего 2Гб свободного места. Дополнтельное место вы можете получить как за деньги, так и выполняя разнообразные действия, например приглашая друзей.
Теперь вы знаете основы того, как пользоваться Dropbox. Но с помощью Dropbox можно делать еще много интересных вещей. Ниже мы даем ссылки на статьи о том, как еще можно использовать дропбокс. А еще ниже вы узнаете как пользоваться Dropbox на вашем мобильном телефоне.
Давайте теперь посмотрим, как пользоваться Dropbox на вашем iPhone. Для начала скачайте и установите приложение из Apple Store как обычно. Чтобы найти приложение, просто введите в поиске Dropbox, ошибиться будет сложно, я думаю. После этого, давите на иконку чтобы запустить приложение.

Перед вами приветственный экран Dropbox. Если у вас уже есть аккаунт, выбирайте соответствующую опцию.



На картинке показан экран My Dropbox где вы можете видеть все ваши папки и файлы. Нажмите на любой файл чтобы посмотреть его.

Например, вы можете просматривать pdf, как на этом примере. Навигация осуществляется как обычно. Теперь попробуем загрузить в Dropbox новый файл. Чтобы перейти снова в главное меню, нажмите "My Dropbox".

Нажмите на изображение камеры внизу. Это позволит вам загрузить в ваш аккаунт новое фото.

Вы можете как снять новое фото или видео и сразу загрузить их в Dropbox или же использовать уже имеющиеся у вас в телефоне. Мы используем второй вариант, так что жмем Existing Photo or Video.

Вы переходите в привычный вам фотоальбом. Выберите и щелкните по картинке, которую вы намереваетесь сохранить в Dropbox.

Фото начнет загружаться незамедлительно. Как только процесс будет завершен, вы можете уже обращаться к фото с экрана «Мой Дропбокс». Кроме того, оно теперь доступно с вашего онлайн акканута и с вашего компьютера.

Вероятно вы уже сталкивались с названием Dropbox. Что это за программа, как работает и для чего нужна пользователю ПК и гаджетов разберем в рамках этой статьи.
О программе
Dropbox — первопроходец среди сервисов, которые называются "облачные хранилища". Данный тип программного обеспечения размещает файлы в "облако" (загружает на удаленный сервер) с одного устройства, и дает доступ к файлам с других гаджетов. Такие программы требуют подключения к сети Интернет (для загрузки и синхронизации файлов на каждом устройстве), браузера или клиентской программы для непосредственной работы с одним и тем же набором файлов.
Для ознакомления с возможностями Dropbox рассмотрим, что предлагают облачные хранилища конечному пользователю.
Для чего нужны «облака»?
Началась история облачных хранилищ с того, что один студент взял с собой в поездку ноутбук, а флешку забыл. Спасаясь от скуки, ему пришлось написать приложение, для синхронизации доступа к файлам через интернет. Так после одной досадной случайности появилось множество схожих по принципу сервисов, которые предоставляют следующие возможности:
Доступно разнообразие облачных сервисов, которые при поверхностном знакомстве мало чем отличаются. Рассмотрим повнимательнее, какими свойствами и возможностями обладает Dropbox в сравнении с другими популярными «облаками» при использовании бесплатной версии.
|
Сервис |
Объем памяти в бесплатном аккаунте |
Возможность бесплатно увеличить объем |
Ограничения размера загружаемого файла или объема загрузок |
Поддержка операционных систем |
Возможность создавать и редактировать документы и таблицы прямо в окне браузера |
|
Dropbox |
2 Гб. |
есть |
нет |
Windows, Mac, Linux, Android, iOS |
есть |
|
MEGA |
50 Гб. |
нет |
есть квота на передачу данных, размер непостоянен |
нет |
|
|
Google Диск |
15 Гб. |
нет |
10 Гб. |
Windows, Mac, iOS или Android |
есть |
|
OneDrive |
5 Гб. |
есть |
2 Гб. |
Идеально совместим только с Windows |
есть |
|
Облако Mail.ru |
8 Гб. |
есть |
2 Гб. |
Windows, Mac, iOS или Android |
есть |
При покупке платного аккаунта вы получите больше места, менее жесткие ограничения размера файлов и дополнительные возможности в зависимости от сервиса и тарифа.
Возможности Dropbox
Dropbox предоставляет следующие уникальные возможности:
Работа с Dropbox
Разобраться, как пользоваться Dropbox, не составит труда. Зайдите на сайт и пройдите несложную процедуру регистрации, при наличии почты на Gmail, войдите через Google аккаунт.

Затем вам предложат установить приложение.

Если работаете на компьютере, Dropbox создаст одноименную папку, содержимое которой будет синхронизировано, «облако» будет иметь вид еще одной папки на диске. Кроме того, можно работать с хранилищем в браузере, а на мобильных устройствах через приложение.
На указанную при регистрации почту будут высланы инструкции по работе, на сайте есть подробная справка.
Чтобы поместить файл в хранилище можно перетащить его непосредственно в окно браузера, поместить в синхронизированную папку или нажать на плюсик в мобильном приложении.



Можно предоставлять доступ к вашей папке по выбору только для чтения и скачивания или для редактирования и помещения в неё файлов тоже.


Для возврата к старой версии файла.



Отправка запроса.





Как получить больше места?
Размера облака в 2 гигабайта может быть недостаточно. Для таких случаев рассмотрим способы получить больше места бесплатно и платно.
Начнем с бесплатных вариантов:

Если же нужно действительно много памяти, Dropbox предлагает следующие тарифы:
Бизнес аккаунты включают длинный перечень дополнительных опций, которые можно .
Подведение итогов
Среди плюсов отмечу:
1) Для надежного хранения документов и небольшого количества файлов, когда важна безопасность, качество синхронизации, управление доступом.
2) Если вы хотите для работы неограниченный объем памяти, круглосуточную поддержку и прочие плюшки.
С каждым днем занимают еще более важное место в жизни каждого человека. Кроме хранения файлов они выполняют еще и другие полезные функции, например, передачу файлов между пользователями – да сейчас много разных фирм работает с помощью подобных сервисов. Одним из самых популярных облачных хранилищ является Dropbox. И в этой статье я вам расскажу, что это вообще такое и как им пользоваться.
Возможности
Я думаю, что всем понятно то, что в первую очередь Dropbox используется для хранения файлов (таким образом, и для освобождения места на локальном диске).
Что же еще предлагает данный сервис:
Использование специальных приложений
Давайте сразу проясним – если вам интересно именно то, как пользоваться данными приложениями – значит, они у вас . Поэтому эту тему я затрагивать не буду.
Приложение на ОС Windows
Как такового графического интерфейса программа не имеет, поэтому пользование осуществляется через значок в панели задач, а также операционной системы Windows.
Все остальные действия над файлами и папками осуществляются с помощью средств ОС. И зайти в папку можно через «Проводник». Для этого зайдите в «Мой компьютер» и в области навигации нажмите на папку «Dropbox».

Настроить данную программу вы можете из панели задач. Вам дается возможность: управлять синхронизацией, заходить в «Настройки», выходить из программы.

Совет! Нажав на пункт «Параметры» вы можете осуществить более расширенные настройки.

Приложение на ОС Android и iOS
Пользование приложением данной версии не сильно отличается от предыдущей. Вот так выглядит главное окно программы.

Чтобы добавить файлы или создать папку нажмите «плюс». И выберите, что вам нужно сделать.

Чтобы самому настроить общий доступ нажмите Стрелочку и выберите пункт «Пригласить пользователей…».

Приложение на iOS практически ничем не отличается от предыдущего. Поэтому останавливаться на его подробном описании я не вижу смысла.

Теперь вы знаете, что такое Dropbox и как им пользоваться (даже на разных устройствах). Надеюсь, предоставленная информация будем вам полезной. А о другом облачном хранилище — Яндекс.Диск, можно прочесть . Всем приятного дня!
Dropbox - лучший сервис для облачного хранения и синхронизации ваших данных. Кроме стандартного способа его использования широкое распространение получили и альтернативные способы, такие как использование Dropbox в качестве фотогалереи или хостинга для простейших сайтов . Эти способы из альтернативных стали уже классическими и известными большинству пользователей Dropbox. В этой статье мы предложим Вам несколько таких способов использования Dropbox о которых вы даже и не думали. Кроме того, мы расскажем о хитростях работы с Dropbox, чтобы вы могли похвастать, что Дропбоксите like a pro =)
Поехали!
Вот так, если у вас есть какой-либо хитрый способ использовать Dropbox, неотмеченный здесь - пишите в комментарии, мы обязательно его добавим.