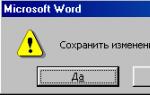Оптимизация windows 7 для повышения производительности ноутбука. Удаление «лишних» программ из автозагрузки
За относительно короткий промежуток времени седьмая ОС стала одной из самых востребованных версий среди пользователей всего мира. действительно постаралась на славу. Однако нет ничего совершенного, и у некоторых воодушевившихся производительностью новой ОС пользователей появляется закономерный вопрос: «Как оптимизировать Windows 7?» Вместе с тем не всегда повышение эффективной дееспособности ПК связано с аппаратным апгрейдом. В большинстве случаев нужно лишь изредка проводить «электронную» профилактику, а главное — уметь настроить компьютер под себя. Ведь у каждого из вас, уважаемый читатель, имеются собственные предпочтения, индивидуальное видение и требования к используемой вычислительной технике. Хотите придать резвости операционной системе? Желаете комфортной и стабильной работы за экраном компьютера? У вас есть все шансы научить ваш ПК "летать"! Сомнения растают сразу после прочтения статьи.
Как оптимизировать работу Windows 7: восемь "улетных" рекомендаций
Всегда нужно помнить о том, что седьмая ОС — это, прежде всего, программа, как и весь остальной софт, использующая аппаратные ресурсы компьютера. Поэтому системные требования данной ОС нужно «уважать». Объем оперативной памяти, мощность процессора и емкость накопителя — это критически важные компоненты конфигурации ПК. Минимальные расхождения с требуемыми Windows 7 значениями будут отражены на работе системы в целом. Стоит заметить, что существенных изменений в производительности семерки при «слабой» комплектации компьютера добиться нельзя. Если же все в порядке, и имеется «запас прочности», у пользователя появляется масса возможностей повлиять на работоспособность своей электронной «лошадки».
Крутящий момент: жесткий диск без «тормозов»

По мере накопления информации на вашем винчестере эффективность его работы будет снижаться. В решении вопроса о том, как оптимизировать систему Windows 7, в первую очередь следует уделить внимание организации хранения данных. Стандартные средства вполне для этих целей подходят.
- Войдите в «Пуск» и выберете вкладку «Компьютер».
- На системном диске «С» вызовите из списка кликните по пункту «Свойства».
В минимизированном окне кликните на вкладку «Сервис», после чего вам необходимо воспользоваться пунктами «Выполнить проверку жесткого диска на наличие…» и произвести дефрагментацию раздела (следующий блок).
Не помешает зайти в том же сервисном окне в подменю «Общие» и произвести очистку диска.
Дополнительная память — не подкачай!
В некоторых ситуациях необходимо оптимизировать файл подкачки.

Windows 7 - достаточно «ненасытная» программная среда, и оперативной памяти часто недостаточно для корректной работы ресурсоемких приложений. Поэтому есть смысл расширить файл подкачки, который в ОС именуется не иначе как «pagefile».
- Зайдите в меню «Пуск» и, наведя на «Компьютер», правой кнопкой манипулятора вызовите ниспадающий список, из которого выберите «Свойства».
- Следующий клик делаете на пункте «Дополнительные параметры системы», который расположен в левой области окна (последний в списке).
- В открывшемся окне выбираете вкладку «Дополнительно». В блоке «Быстродействие» активируйте кнопку «Параметры».
- Теперь переходите по ссылке «Дополнительно» в область настройки, из которой посредством нажатия клавиши «Изменить» вам будет предоставлена возможность произвести необходимую редакцию.
- Так как место на системном диске нужно беречь, а вопрос о том, как оптимизировать Windows 7, требует конкретных действий, то вполне разумно будет переместить «pagefile» в любой другой «некритичный» по емкости раздел накопителя.
- Выделите системный диск (С) и снимите галочку.
- Теперь выберите требуемый раздел и в блоке «Указать размер» введите значение: исходный — объем ОЗУ, максимальный — удвоенное значение памяти.
После перезагрузки изменения вступят в силу.
Хитрая система: спрятанные мегабайты оперативной памяти
Действительно, ОС может скрывать незначительное количество ОЗУ. Как в случае, который будет описан ниже. Однако бывают ситуации, когда система «не видит» целые гигабайты, и связано это с некоторыми ограничивающими нюансами Оптимизированная для игр ОС — 64-битная система, так как только данный вид системы позволяет использовать объем памяти до 32 ГБ. Безусловно, 32-битный «собрат» намного скромнее при своих 3-х возможных гигабайтах, а, как известно, современные игры очень уж требовательны к физическим показателям установленного ОЗУ.
Итак, как вернуть утраченную память?

- В командной строке (меню «Пуск» — поиск) введите «msconfig».
- В сервисном окне откройте вкладку «Загрузки».
- Активируйте «Дополнительные параметры».
- Теперь снимите галочку с пункта «Максимум памяти», а рядом с «Числом процессов» поставьте значение «2».
- Перезагрузите компьютер.
Вышеприведенный пример позволит вам Windows 7. Однако более тонкая настройка ОЗУ возможна только при участии специального софта.
Отключение «лишних» служб
В системе можно провести, так сказать, сокращение «штатов». То есть невероятно огромное количество служб, задействованных в ОС, для рядовых пользователей являются бессмысленными «пожирателями» ресурсов. Вследствие чего их просто необходимо отключить. Особенно это важно, когда в роли рабочей «лошадки» используется портативный компьютер. Ведь для того чтобы лэптоп как можно дольше функционировал в прежде всего, необходимо сократить расход системных ресурсов до минимума, то есть оптимизировать работу ноутбука. Windows 7 - система с невероятно обширной базой интегрированного инструментария. Однако, задействовав лишь некоторый функционал, добиться значительного прироста производительности все же не удастся. для комплексного решения без отключения «пассивных» служб просто не обойтись.

- Откройте панель управления и кликните по ярлыку «Администрирование».
- Затем (с правами администратора) кликните по пункту «Службы».
- Из представленного списка выделите «претендента на выбывание» и через контекстное меню произведите остановку его работы с последующим отключением через вкладку «Тип запуска».
Внимание! Стабильность системы напрямую зависит от слаженности работы многих служб. Поэтому отключение показавшихся вам неугодными сервисов может грозить полноценной работоспособности ОС в целом. Так что если вы не уверены в своих действиях, узнайте, как оптимизировать Windows 7 с помощью других средств и способов.
Работа без толку и автоматическое торможение
Быть может, вы замечали в системном трее ярлыки программ. В действительности большая часть из них так и остается во время очередного сеанса работы невостребованной. Однако затрачиваемые ими ресурсы неблагоприятно отражаются на общих показателях текущей производительности ОС.

Разумеется, некоторые фоновые программы надо просто отключить. Знакомая вам команда «msconfig» позволит убедиться, что ничего лишнего вместе с операционной системой не загружается в момент включения рабочей станции.
- После того как вы с поисковой строки вызвали окно «Конфигурация системы», откройте вкладку «Автозагрузка».
- Снятие галочки позволяет деактивировать программу, а по сути это еще один элемент ответа на вопрос «как оптимизировать Windows 7?»
Некоторое предостережение: вместе с системой автоматически загружаются, так сказать, критически важные для стабильной работы ОС программы и приложения. Если вы не знаете, как может повлиять деактивация того или иного элемента автозагрузки, безопаснее будет воздержаться от неосознанных действий.
Профессионал подскажет, как оптимизировать компьютер
Windows 7 в процессе своей работы использует специальную базу данных — реестр, где хранятся параметры запуска различных служб и приложений, а также данные о настройках операционной системы. Между реестром и ОС постоянно происходит обмен данными, причем молниеносный, исчисляемый несколькими сотнями обращений в секунду времени. Также взаимодействуют с БД и программы. В процессе работы реестр накапливает массу ненужной информации в виде «воспоминаний» об удаленном софте или же измененных настройках в операционке. В результате чего цифровой мусор препятствует эффективной работе базы данных. Производительность снижается, а система становится нестабильной. К сожалению, "семерка" не располагает достаточно понятным и эффективным инструментом для отладки реестра, в арсенале ОС лишь специальный редактор. Однако, чтобы уметь работать в нем, необходимо обладать соответствующими знаниями и иметь некоторые навыки. Тем не менее сегодня существует невероятное количество софта, компетентно справляющегося с такого рода задачами. Пользователю остается лишь запустить приложение и нажать несколько кнопок, все остальное за него сделает программа. Оптимизировать Windows 7 досконально можно только с помощью комплексных решений, использование которых не обязывает владельца ПК обладать особыми знаниями. Об этом и пойдет речь в следующем абзаце представленной статьи.
Всемогущий помощник
Нет смысла заострять внимание читателя на названии определенной программы, ведь есть множество советов по поводу того, какой софт лучше для оптимизации. Следует уяснить одно: программа должна быть простой в управлении и эффективной в действии.

Например, некоторые «софт-монстры» располагают опцией «one click», то есть достаточно пользователю нажать один раз определенную кнопку, и процесс оптимизации пройдет в автоматическом режиме. Но несмотря на то, что машина «знает», как оптимизировать работу Windows 7, все же риск ошибочного просчета существует.
Визуальный расточитель ресурсов
Вот и настало время коснуться красочной стороны "семерки". Она в стильном оформлении действительно смотрится эффектно. Но, как известно, красота требует жертв, и пользователь с лихвой платит за вожделенную графику ресурсами, выделяемыми на визуальные эффекты в виде системной анимации. Конечно, при особых случаях «красоту» придется отключать в Windows 7. Оптимизированная для игр система — это, конечно же, минимум всего во имя высвобождения вычислительного потенциала всей ОС в целом. И если вы, уважаемый читатель, не геймер, но от максимального быстродействия системы не откажетесь, прибегните к способу, описанному ниже.
- Меню «Пуск» — «Компьютер» — «Дополнительные параметры».
- Блок — «Быстродействие» — кнопка «Параметры».
- В следующем окне откройте вкладку «Визуальные эффекты».
- Отметьте пункт «Обеспечить наилучшее быстродействие».
- После нажмите «Принять» и «ОК».
В заключение
В рамках данной статьи не нашлось места для описания процесса отключения службы «Контроль учетных записей». Материал обзора лишь поверхностно коснулся портативной электроники, а ведь для того чтобы оптимизировать работу ноутбука, Windows 7 может предложить несколько вариантов схемы энергосбережения. Впрочем, основные моменты «разгона» и методы сдерживания «электронного аппетита» все-таки были учтены и представлены в полном объеме. Будьте в гармонии с системой!
Производительность компьютера зависит и от мощности аппаратных компонентов, и от правильно настроенной работы операционной системы. Мало пользы от увеличения объёма оперативной памяти, если она забита бесполезными программами. Мощный процессор не ускорит работу, если будет ограничен для экономии заряда батареи. Тонкая настройка Windows может заметно оптимизировать работу системы без дополнительных материальных затрат.
Что влияет на производительность системы
Производительность Windows 7 определяется многими факторами, одна часть которых является результатом компромисса между мощью, удобством и расходом батареи, а другая зависит от «ухоженности» компьютера. Поэтому для увеличения быстродействия необходимо настроить систему на максимальную производительность и устранить все препятствия для её нормальной работы.
Возможно, опытный пользователь захочет самостоятельно отладить каждый элемент системы и настроить компьютер под свои нужды. Для остальных лучшим решением будет воспользоваться специальными программами для тонкой настройки системы (твикерами), которые в удобном и понятном виде показывают проблемы и помогают их устранить.
Программы для оптимизации (бесплатные и платные)
Программ, основным предназначением которых является улучшение работы Windows 7, на рынке представлено много. Существуют универсальные большие приложения и маленькие специализированные утилиты, программы с множеством настраиваемых опций и с одной «красной кнопкой». Большинство программ имеют дополнительные функции, не имеющие прямого отношения к быстродействию, но также важных для пользователя, например, защиты личных данных.
Универсальные
Как правило, универсальные программы обладают большим набором утилит оптимизации, но при этом являются платными. Бесплатно распространяются пакеты с ограниченным функционалом либо устаревшие версии.
Программа Ускоритель Компьютера от отечественного разработчика AMS Software позволяет быстро и безопасно очистить компьютер от мусора, исправить системные ошибки, управлять автозапуском, а также обеспечивать безопасность работы в интернете.
Ускоритель Компьютера работает на всех версиях Windows и является одним из лидеров среди программ для оптимизации работы ПК.
- Полная очистка от мусора. Безопасно удаляет лишние файлы, которые замедляют работу системы.
- Поиск и устранение ошибок реестра. Программа сканирует компьютер, быстро находит неисправности, мешающие функционированию системы, и решает проблему за один клик. Удаляет остатки старых ключей, неверные расширения, отсутствующие DLL и т.п.

- Управление автозапуском. Софт позволяет быстро получить доступ к списку автозагрузки. Здесь можно отключить приложения, которые начинают работу вместе с запуском Windows, тем самым замедляя данный процесс.
Удаление ненужного софта. Здесь можно полностью деинсталлировать приложения, которые давно не используются или были установлены случайно, но при этом занимают место на диске.

- Мониторинг системы. Ускоритель Компьютера позволяет следить за состоянием ПК и оценивать степень загруженности памяти и процессора.
- Быстрая и безопасная работа в сети . С помощью программы можно ускорить работу браузера, очистив кэш и куки, а также стереть историю посещённых сайтов.

Интерфейс Ускорителя Компьютера максимально дружелюбен к пользователю. Даже начинающий не испытает затруднений при работе с программой.
- дизайн Ускорителя Компьютера современный и привлекательный,
- расположение всех инструментов удобное и наглядное,
- большинство задач решается нажатием одной кнопки,
- есть возможность настроить «Планировщик», чтобы программа сама выполняла очистку и оптимизацию ПК.
В этой статье мы будем рассматривать всем известную пользователям ПК проблему, а именно поговорим о оптимизации операционной системы Windows 7. Данная статья также пригодится и будет полезна для пользователей ОС Windows XP. Методы и способы оптимизации Windows 7 мало чем отличаются от XP.
Несмотря на то, что загрузка и отклик операционной системы Windows 7 во многом превосходят ее предшественницу Vista, ее стандартные настройки являются далеко не самыми оптимальными для работы. Однако, ускоряя работу «семерки», необходимо учитывать, что некоторые вносимые в ее настройки изменения приводят ухудшению функциональности и внешнего вида системы. Вашей задачей является выбор такой конфигурации, которая обеспечит вам оптимальное соотношение между производительностью, функциональностью и внешним видом.
Оптимизация загрузки системы Windows 7
Известно, что наибольшее раздражение у пользователя вызывает долгая загрузка операционной системы. Несмотря на то, что «семерка» оптимизирована разработчиками таким образом, что ее загрузка происходит на 10-20 секунд быстрее Vista, пользователи всегда стремятся сделать ее еще более быстрой.
Многоядерные процессоры позволяют ускорить загрузки системы еще больше, для чего необходимо выполнить ряд настроек.
Открываем утилиту msconfig, набрав ее название в строке меню Пуск.
В открывшемся окне нам необходима вкладка Загрузка, где необходимо нажать на кнопку Дополнительные параметры.


Поставьте галочку возле пункта Число процессоров и в выпадающем меню выберите максимальное число ваших ядер. После того, как вы нажмете ОК для сохранения настроек, перезагрузите системы, и вы увидите, насколько более быстрой стала загрузка Windows 7.
Для ускорения загрузки системы следует учитывать и то, что ее скорость напрямую зависит от числа процессов и приложений, запускаемых вместе со стартом Windows. Поэтому, снова открыв утилиту msconfig, перейдем на другую ее вкладку Автозагрузка.

Многие приложения Windows прописываются в автозагрузку системы незаметно от пользователя. Когда таких программ становится слишком много, загрузка начинает значительно тормозить. Поэтому внимательно проанализируйте список представленных во вкладке автозагрузка приложений и снимите галочки со всех программ, которые вам не нужны. В идеале следует оставить галочку только напротив названия вашего антивируса.
Точно также ускорить загрузку Windows позволит отключение всех ненужных служб, которые тормозят не только запуск, но и работу. Их отключение мы рассмотрим ниже.
Оптимизация работы служб в Windows 7
Во всем семействе OS Windows имеется множество служб, предназначенных для взаимодействия с внутренним оборудованием, драйверами и некоторыми опциями системы. Многие посторонние программы также добавляют в систему свои службы. Работая в фоновом режиме, многие службы заметно снижают производительность системы, при этом, нисколько не улучшая ее функциональность. Более того, ряд служб Windows 7 является пагубным для общей безопасности системы. К таким службам, в первую очередь, относится по умолчанию запущенный Удаленный реестр, позволяющий злоумышленнику вносить в систему любые изменения в систему.
Открыть утилиту управления службами можно двумя способами: перейти по пути Панель управления – Администрирование – Службы или ввести в строку меню Пуск services.msc.

После запуска данного приложения перед вами откроется окно со списком всех служб.

Чтобы отключить ту или иную службу, необходимо щелкнуть по ней левой кнопкой, после чего откроется окно.

Нажмите на кнопку Остановить, чтобы прекратить работу службы и измените тип запуска на Отключена, чтобы предупредить ее дальнейшее включение при последующем запуске системы. После этого нажмите Применить и ОК, служба больше не будет мешать работе вашего компьютера.
При работе со списком служб следует быть особенно внимательным, так как отключение нужного процесса может привести к частичной потере работоспособности системы: может прекратить работу определенное оборудование или приложение. Если вы внесли изменения в свойства нескольких десятков служб одновременно, найти нужную службу, требующуюся для работы той или иной программы, будет нелегко.
Ниже мы приведем список служб, которые можно отключить практически на любом компьютере, будь то одиночная машина или часть локальной сети.
- Удаленный реестр позволяет вносить изменения в реестр системы удаленным пользователям. Из соображений безопасности эту службу следует отключить в обязательном порядке.
- Автономные файлы отвечает за реализацию API автономных файлов. Не нужна подавляющему большинству пользователей. Отключаем.
- Служба ввода планшетного ПК необходима для работы пера и аналогичных устройств ввода на планшетах. Отключаем.
- Служба регистрации ошибок Windows отвечает за ведение журнала ошибок системы. Если в случае возникновения проблем с ПК вы имеете привычку анализировать записи журнала с целью выявления причин возникновения ошибок, оставьте тип запуска службы в Авто. Если вы практически никогда не интересуетесь тем, что фиксируется в журнале работы системы, службу можно отключить.
- Модули ключей IPsec для обмена ключами… - обеспечивает работу с ключами IKE и работу протокола IP с проверкой подлинности. Отключаем.
- Клиент отслеживания изменившихся связей. Служба отслеживает связи файлов, находящихся в пределах NTFS- системы. После отключения ваш компьютер будет работать быстрее.
- Поиск Windows необходим для индексации находящихся на компьютере файлов с целью обеспечения работы поиска. Если вы не пользуетесь встроенным поиском системы, службу можно отключить.
- Parental Control. Данная служба попала в Windows 7 из версии Vista и нужна лишь для совместимости с ней. Отключаем.
На большинстве домашних ПК, не входящих в состав локальной сети, можно отключить и еще некоторые службы.
- Агент политики IPSec. Практически никогда не используется на домашнем ПК. Отключаем.
- KtmRm для координатора распределенных транзакций. Если ознакомиться с описанием службы, станет ясно, что запускать ее не рекомендуется, если вы не уверены в том, что она вам нужна. Отключаем.
- Вспомогательная служба IP. Не используется на домашнем компьютере. Отключаем.
- Диспетчер печати. Если вы не пользуетесь принтером, отключайте эту службу. Если время от времени вы печатаете документы, попробуйте установить запуск Вручную. Если в этом случае печать не будет работать, измените тип запуска на Авто. Будет ли работать ваш принтер или нет при типе запуска Вручную, зависит только его драйверов.
- Вторичный вход в систему необходим для запуска процессов от имени другого пользователя. Отключаем из соображений безопасности.
- Факс. Отключаем если вы не отправляете и не получаете факсы.
- Защитник Windows защищает от шпионских программ. Можно отключить, если вы планируете установить в систему альтернативную систему защиты.
- Брандмауэр Windows. Можно отключить, если вы установили в систему сторонний брандмауэр.
- Политика удаления смарт-карт. Если вы не пользуетесь смарт-картами, служба вам не нужна.
- Служба инициатора Майкрософт iSCSI. Если вы не пользуетесь устройствами с интерфейсом iSCSI, можно установить для службу тип запуска Вручную.
- Обнаружение SSDP необходимо для устройств, использующих протокол SSDP. Можно отключить.
- Адаптивная регулировка яркости необходима только владельцам ПК с встроенным датчиком света для автоматической регулировки яркости монитора.
- Браузер компьютеров требуется для обнаружения рабочих машин в локальной сети. Одиночному компьютеру служба не нужна. Отключаем.
- Сервер. Служба требуется только компьютерам, использующимся для организации общего доступа к файлам или принтера. Отключаем.
- Служба поддержки Bluetooth. Отключайте, если у вас нет Bluetooth.
Не следует отключать все службы сразу. Лучше отключайте их по две-три, а затем перезагружайте систему. Если компьютер и другое оборудование будет нормально работать, отключайте следующие службы. В ином случае вы можете столкнуться с тем, что не поймете, отключение какой службы мешает полноценной работе компьютера.
Уменьшение времени выключения: оптимизация Windows 7
Время выключения системы также можно уменьшить, однако сделать это можно только при помощи несколько варварского способа – уменьшения времени, которое дается процессу на завершение запущенных программ. Если система не успеет завершить их работу, они будут остановлены принудительно.
Снова откройте реестр и найдите там ветку HKEY_LOCAL_MACHINE -> System -> CurrentControlSet -> Control.

Найдите там параметр WaitToKillServiceTimeout и измените его значение с 12000 на 2000.

Функция ReadyBoost в Windows 7
В Windows 7 реализована опция использования flash накопителей дополнительно к ОЗУ для кэширования данных. Это позволяет ускорить операции чтения и записи данных, а также увеличивает производительность системы.
Для использования опции ReadyBoost необходимо наличие USB накопителей или flash карт, подключаемых к ПК при помощи картридера. Вставьте накопитель в USB порт компьютера и в окне Автозапуска выберите пункт Ускорить работу системы используя Windows ReadyBoost.

Укажите лимит места, доступный для использования. Для сохранения настроек нажмите кнопки Применить и ОК.
После этого на USB носителе будет создан файл ReadyBoost.sfcache. Ни в коем случае не вынимайте флешку из компьютера!
Оптимизация работы жесткого диска в Windows 7
Данная функция действует в семействе систем Windows, начиная с версии XP, имеется она и в «семерке», однако если в XP эта опция была включена по умолчанию, в Windows включать ее надо самостоятельно.
Щелкнете правой кнопкой по значку Мой компьютер и откройте Диспетчер устройств. Найдите в списке Дисковые устройства, щелкнете правой кнопкой по названию HDD и выберете Свойства. Появится окно, где нам требуется вкладка Политика. Ставим галочку у пункта «Отключить очистку буфера…».

Здесь же в Диспетчере устройств находим в списке ветку IDE ATA/ATAPI контроллеры, где в свойствах всех каналов ATA во вкладке Дополнительные параметры устанавливаем галочку возле пункта Задействовать/Включить DMA (Enable DMA).

Ускорение копирования и перемещения файлов
Одной из новых опций Windows 7 является удаленное разностное сжатие, предназначенное для вычисления различий между двумя объектами, что позволяет сократить объем передаваемых данных, однако требует больше времени на калькуляцию. Отключить эту опцию можно в утилите Компоненты Windows. Найдите в Панели управления значок Программы и компоненты и откройте в списке слева Включение и отключение компонентов Windows. Возле пункта Удалённое разностное сжатие следует убрать галочку.

Отключение проверки цифровой подписи драйверов
Данная настройка позволит значительно сократит время, необходимое для установки драйверов. Найдите с помощью меню Пуск утилиту gpedit.msc.

Затем в пункте Конфигурация пользователя перейдите по пути Административные шаблоны -> Система -> Установка драйвера. Кликните Цифровая подпись драйверов устройств и в открывшемся окне выберет пункт Отключить, нажмите Применить и ОК.

Ускорение просмотра эскизов
Для увеличения скорости просмотра миниатюр внесите необходимые настройки в реестр. Откройте ветку HKEY_CURRENT_USER -> Control Panel -> Mouse.

Измените параметр MouseHoverTime на 100 или ниже.

Ускорение работы меню Пуск
При открытии меню Пуск система тратит некоторое время на определение и подсветку недавно установленных программ. Если вы не нуждаетесь в данной опции, то можете отключить ее, сократи время открытия меню.
Кликните правой кнопкой на кнопку Пуск и выберете в появившемся меню Свойства.

Во вкладке Меню нажмите на кнопку Настроить. В появившемся окне со списком настроек уберите галочку с элемента «Выделять недавно установленные программы».

Перед открытием меню Пуск возникает небольшая пауза, уменьшить которую можно изменив соответствующий параметр реестра. Для этого первоначально запустим реестр, введя в строку меню Пуск слово regedit и нажав Enter.

В открывшемся редакторе реестра найдите ключ HKEY_CURRENT_USER -> Control Panel -> Desktop и измените значение ключа MenuShowDelay с 400 до 50. После этого пауза при открытии меню заметно сократится.


Отключение ненужных визуальных эффектов Windows 7
Если ваш компьютер оснащен не очень мощной видеокартой или использует для работы с графикой решение, встроенное в материнскую карту, то заметное снижение производительности могут оказать визуальные эффекты Aero. Особенно часто с этой проблемой сталкиваются владельцы недорогих лэптопов, преимущественно предназначенных для офисной работы.
В Панели управления щелкнете по значку Система и в открывшемся окне выберете Дополнительные параметры системы. Перед вами появится окно, где следует перейти на вкладку Дополнительно.

Нажмите кнопку Параметры в разделе Быстродействие. Откроется окно со списком спецэффектов, многие из которых заметно влияют на производительность системы.

Вам предстоит настроить систему так, чтобы обеспечить оптимальное соотношение между внешним видом и быстродействием. На слабых компьютерах можно отключить все эффекты, выбрав пункт «Обеспечить наилучшее быстродействие». Сделав активным пункт «Особые эффекты», вы можете самостоятельно выбрать, какие именно эффекты вам нужны. Большинство пользователей предпочитает не отключать пункт «Сглаживать неровности экранных шрифтов».
Несмотря на регулярное обновление версий операционных систем и повышение показателей их качества и надёжности, а также скорости обработки информации в работе программного обеспечения, всё равно наступает определённый момент, когда происходит .
Конечно, ресурс нормальной работы системы в целом может быть продлён, если учесть всевозможные правила эксплуатации ОС, однако постоянно скапливающиеся незначительные ошибки, мелкие сбои различных программ связанных с файлами системы однажды приведут к отказу работы ОС.
Для поддержания стабильной работы в системе есть специальные встроенные утилиты, но их функционал ограничен и ресурсоёмок , поэтому при глубокой проверке, анализе и очистке ОС они не всегда пригодны. В этом случае стоит воспользоваться специальными программами, внешними утилитами локального действия.
Подобных программ сегодня существует великое множество, многие из которых практически малоэффективны, но из всего арсенала для каждой ОС всё же выделяют утилиты проверенные временем, способные обеспечить восстановление функций системы и значительно увеличить срок эксплуатации ОС.
На примере с Windows 7 в этой статье рассмотрим две довольно известные программы, отвечающие всем требованиям по оптимизации:
- CCleaner;
- Auslogics BoostSpeed .
Обе программы можно бесплатно скачать из сети интернет на официальном сайте.
О служебных утилитах по оптимизации ОС
Для общей информации, немного отступая от темы, ещё раз вспомним о местонахождении служебных утилит по оптимизации ОС. Основные из них, это:
- дефрагментация диска;
Чтобы воспользоваться дефрагментацией диска или очисткой диска, выполняем следующие действия: открываем меню Пуск - Все программы - Стандартные - Служебные (в общем списке находим данные утилиты).



Для проверки локального диска на ошибки, выполняем следующее: меню Пуск - Компьютер - клик правой кнопкой мыши по необходимому диску - в появившемся меню выбираем «Свойства»- Сервис - Выполнить проверку. Кстати, здесь же можно воспользоваться и дефрагментацией этого диска.



Программа CCleaner для оптимизации и очистки системы
Перед тем, как скачать данный софт , нужно определить разрядность операционки :

меню Пуск - Компьютер - щёлкаем правой кнопкой на белом поле экрана - Свойства.

Теперь нужно найти программу любой версии, но в соответствии с разрядностью Windows 7.

После скачивания продукта, устанавливаем его по умолчанию на системный диск С, выбрав нужный язык в пункте меню. Для экономии трафика, особенно при использовании беспроводного подключения к сети интернет, рекомендуется перед установкой убрать галочки с пунктов:
- Автоматически проверять обновления CCleaner;
- сканирование cookie -файлов.

Учитывая, что при оптимизации Windows сеть не задействована и все процессы обслуживания проходят исключительно внутри самой ОС, то даже далеко не новая версия программы возымеет своё действие на решение проблемы, так как весь необходимый функционал утилиты уже включён в общем пакете версии.

Итак, программа установлена, после этого следует сразу перезагрузить компьютер в ручном режиме через меню Пуск, даже если менеджер установки не запросил пользователя об этом. К слову о перезагрузке, нужно постоянно её использовать после установки любой из программ. Для обеспечения нормальной работы ОС пользователям следует взять это за правило.
Открыв ярлык на рабочем столе, обнаруживаем довольно простой интерфейс с 4-мя кнопками по левому краю экрана. Причём вверху указана не только версия программы, но и общая информация по операционной системе и основным параметрам компьютера.

Теперь нужно нажать слева на кнопку «Настройки», выбрать «Слежение» и убрать все галочки со всех пунктов.

Здесь же, поднимаясь вверх по списку открываем графу «Настройки» и отключаем автоматическое обновление CCleaner .

Далее нажимаем кнопку «Сервис» и заходим в раздел «Автозагрузка». В этом окне можно свободно отключать и удалять те процессы, которые подключаются автоматически при каждом запуске системе. Естественно, что каждый из них отбирает часть ресурсов, некоторый объём памяти. Здесь можно отключить их при помощи соответствующих кнопок напротив: Включить; Выключить; Удалить. Также это касается и настроек браузеров (подключение расширений и их обновлений, как и обновлений самого браузера , если оно не было заранее отключено через панель управления).

Нужные настройки программы произведены, и теперь для работы с утилитой, по сути, необходимы всего две функции:
- Очистка;
Выбрав режим «Очистка», обнаруживаем рядом список файлов, которые будут отсканированы и при необходимости удалены автоматически. Следует порекомендовать не убирать имеющиеся галочки и не добавлять новые, в программе уже выбраны необходимые категории по умолчанию.

Находим внизу кнопку «Анализ» и нажимаем её. Как только анализ завершится и появятся сведения об удаляемых файлах, нажимаем на кнопку «Очистка» и подтверждаем действие кнопкой «Ok». После очистки файлов, на экране появится отчёт.

Переходим к функции «Реестр». Здесь также имеется список событий и служб, которые утилита готова оптимизировать. Затем нажимаем на кнопку «Поиск проблем» и ожидаем завершения процесса.
Если в итоге неполадки не найдены, то можно закрыть программу, оптимизация при помощи утилиты CCleaner завершена.

Если же на экране появился список проблем, нажимаем на кнопку «Исправить». Далее - «Исправить отмеченные», ожидаем завершения очистки реестра и также выходим из программы.
Описание утилиты Auslogics BoostSpeed для оптимизации работы компьютера
В одном из руководств по теме « » программа Auslogics BoostSpeed была вкратце описана. Теперь рассмотрим этот продукт в общем плане более подробно.
После успешной установки софта на ПК, открываем программу. В верхней части экрана имеются стандартные кнопки общего управления:
- Файл;
- Настройки;
- Справка.
Ниже, как и в примере с CCleaner, указана версия Windows и общие параметры ПК. Здесь же 4 основные раздела, с которыми и придётся работать:
- Проверка системы;
- Советник;
- Ресурсы;
- Инструменты.

Подробно описывать каждый подпункт в программе, в данном случае, не имеет смыла, поэтому коснёмся только необходимых, конкретно для оптимизации ОС.

Итак, первым делом открываем первый раздел - «Проверка системы» и в левом столбце обнаруживаем информацию по файлам и программам, представленным для сканирования. Нажимаем кнопку «Проверить» и ожидаем завершения процесса.

Получив отчёт о найденных проблемах, устраняем их нажатием «Исправить отмеченное». По завершению исправления проблем также на экране появится информация в виде отчёта.

Переходим в раздел «Советник». Следует отметить, что данный раздел в будущем вряд ли придётся часто посещать, так как в Советнике производится разовое отключение или настройка некоторых служб системы.

Если проверка была уже ранее проведена, то увидим оповещение «В данный момент проблем на вашей системе не найдено».
Если при сканировании Советника, появился список определённых служб, то последовательно нужно отключить каждую из представленных, нажатием соответствующих кнопок под каждой из них. Тем самым мы значительно ускорим загрузку системы и увеличим скорость любой операции на этом ПК в целом.
Следующий раздел «Ресурсы» является исключительно информативным, где в виде графиков представлена работа системы и её основных блоков в режиме реального времени.

Открываем раздел «Инструменты». Здесь показаны 9 функций, из которых всего несколько являются самыми необходимыми для стабильной работы системы:
- Обслуживание дисков;
- Обслуживание реестра;
- Настройки системы;
- Ускорение интернета.

Под каждой функцией находятся интерактивные кнопки выделенные синим цветом. В целом, интерфейс программы также довольно прост и удобен. Например, в первом пункте «Обслуживание дисков» нужно последовательно пройти три этапа:
- Очистка;
- Дефрагментация;
- Поиск ошибок.
Заходим в каждый из них и следуем инструкциям, а если по окончанию какого либо этапа появится запрос утилиты на перезагрузку системы, то следует тут же её выполнить. После чего вновь войти в программу и продолжить оптимизацию с того места, где остановились.
Обслуживание реестра:
- Очистка;
- Дефрагментация.
Настройки системы:
- Параметры;
- Оптимизация служб.
В этой функции в параметрах можно отключить всевозможные графические эффекты визуализации, оптимизируя систему ПК с параметрами ниже стандартных (например, встроенная видео карта (VGA ), недостаточная частота процессоров и др.)

В «Оптимизация служб» можно улучшить работу системы за счёт отключения некоторых служб, перечень которых отобразится сразу же после выбора соответствующего профиля ПК.

И последняя функция по оптимизации - «Ускорение Интернета». После автоматической проверки, работа системы будет также откорректирована согласно критериям настройки работы в сети интернет. К ручной оптимизации ускорения интернета прибегать не стоит, в разделе «Ускорение Интернета» достаточно эффективен результат автоматической настройки.

Вряд ли можно сомневаться в том, что самой лучшей производительностью Windows 7 обладает сразу после её установки. Системный диск – практически новорождённый, ничего лишнего в нём нет, поэтому система «летает». Да, производители Windows 7 постарались произвести впечатление на своих будущих пользователей, особенно тех, кто выполняет замену своей предыдущей системы на Windows 7. Поначалу все идёт прекрасно. Семёрка запускается, показывает приличное быстродействие, чем радует пользователя, но потом она начинает огорчать его своим «тугодумием».
К сожалению, разработчики Windows 7, наверняка работающие на суперскоростных ПК, мало задумывались о множестве настроечных параметров, отвечающих за быстродействие системы, в расчёте на то, что основной массой пользователей будут домохозяйки со своими ноутами и планшетами. Да и не каждому более образованному пользователю, особенно, если у него проблемы с английским, доступна та информация по настройке параметров системы для увеличения её быстродействия, которая размещается на сайте Microsoft. В статье делается попытка рассказать пользователям, какая оптимизация Windows 7 возможна, познакомить их с её приёмами для увеличения скорости работы операционной системы и компьютера в целом. Полный перечень функций и разделов семёрки, допускающих настройку и оптимизацию, довольно большой. Остановимся на основных из них.
Ускорение загрузки Windows 7
Вряд ли какому пользователю понравится, если загрузки операционной системы приходится ждать несколько минут. Хотя загрузка компьютера с Windows 7 происходит предыдущих версий ОС, многие пользователи не прочь её ускорить некоторыми приёмами.
Использование многоядерности
Для включения поддержки многоядерных процессоров во время загрузки следует ввести в поисковой строке слово msconfig. Затем нужно пройти по пути вкладка «Загрузка» - «Дополнительные параметры» - «Число процессоров», пометить его, установить значение, равное числу ядер в установленном процессоре, и завершить все нажатием «ОК».



Затем нужно перезагрузить компьютер и убедиться в увеличении скорости загрузки ОС.
Выключение приложений из автозагрузки
Скорость загрузки ОС также зависит и от количества приложения, которые загружаются одновременно с загрузкой Windows. Их список можно увидеть по той же команде msconfig, но на вкладке «автозагрузка»:

Часто в этот список попадают (незаметно для пользователя) приложения, загрузки которых вообще не требуется, но они увеличивают время загрузки. Чтобы оптимизировать Windows, следует такие приложения исключить, сняв с них галки и нажав «ОК». После этого следует перезагрузиться.
Ускорение выключения ПК
Ускорить выключение компьютера также можно, если уменьшить значение интервала времени, отводимого на завершение активных программ. Если при этом они не успеют самостоятельно завершиться, то Windows остановит их принудительно. Для уменьшения времени выключения компьютера необходимо редактировать реестр. Не вдаваясь в подробности этого процесса, следует сказать, что в реестре нужно найти параметр WaitToKillServiceTimeout и поменить его значение с 12000 на 2000.
Ускорение запуска приложений из меню «Пуск»
Если не используется классический вид этого меню, то оптимизировать его, то есть повысить скорость его работы можно следующим образом:
- Нажать ПКМ на панели задач или кнопке «Пуск».
- Из контекстного меню выбрать подпункт «Свойства».
- В свойствах открыть вкладку «Меню Пуск».
- На вкладке нажать «Настроить».
- Удалить флажок с элемента «Выделять недавно установленные программы».

Ускорение графики
В том случае, когда ПК не обладает достаточно мощным графическим адаптером (имеет дешёвый или интегрированный в материнскую плату видеоадаптер), интерфейс AERO может вызывать существенное снижение скорости работы системы. Оптимизировать в этом плане графическую систему можно путём отключения некоторых функций AERO, но без потери основных преимуществ этого режима. Какие функции AERO можно отключить, а какие оставить, и каким образом это сделать? А делается это так:
- В Панели управления (ПУ) находим раздел «Система» и щёлкаем по строчке «Дополнительные параметры системы».
- Открываем «Дополнительно» и жмём на «Параметры».
- Открываем вкладку визуальных эффектов.
- Снимаем галки со всех параметров, кроме показанных на следующем рисунке, и жмём «ОК».

Увеличение скорости копирования файлов
В семёрке появилась новая функция - так называемое «удалённое разностное сжатие». Она используется при копировании и перемещении файлов и заключается в вычислении различий в файлах источника и приёмника. Это делается для сокращения объёма переписываемых данных, но требует дополнительного времени для вычисления их различий. Эту функцию можно отключить следующим образом:
- Выбираем раздел «Программы и компоненты» в ПУ.
- Щёлкаем по строчке «Включение и отключение компонентов Windows».
- В построенном списке компонентов системы снимаем галку с элемента «Удалённое разностное сжатие».

Включение функции ReadyBoost
Задуманная разработчиками оптимизация Windows 7 пополнилась новой функцией – ReadyBoost. Назначение этой функции состоит в виртуальном расширении ОЗУ компьютера, за счёт подключаемых внешних USB-накопителей и Flash-карт. ОС будет их использовать в качестве кэш-памяти, ускоряя тем самым операции чтения/записи и увеличивая скорость работы всей системы. Только требуется её включить, а для этого нужно:
Оптимизация реестра
Файлы реестра компьютера с Windows 7 – это своего рода база данных о конфигурации и настройках самой ОС и установленных приложений. Эта база данных, к сожалению, имеет тенденцию замусориваться и фрагментироваться с течением времени. А поскольку обращение к ней производится очень часто, это может стать причиной существенного падения скорости работы компьютера. Поэтому реестр следует периодически чистить и дефрагментировать.
Встроенные в Windows средства дефрагментации не предназначены для работы с реестром, поэтому его оптимизация обычно выполняется с помощью какой-либо сторонней утилиты. В качестве примера можно привести известную многим пользователям программу CCleaner. После её запуска нужно в меню выбрать пункт «Реестр». В открывшемся окне нажать кнопку «Поиск проблем» и ждать результатов анализа состояния реестра. Если будут найдены какие-либо проблемы, то далее нужно нажать кнопку «Исправить».
Дефрагментация жёстких дисков
Сильная фрагментация жёстких дисков также способна вызвать снижение скорости работы компьютера. Это особенно относится к системному диску, так как он используется при работе системы практически постоянно. Для его дефрагментации можно прибегнуть к встроенному в Windows инструменту – утилите Defrag. Для её запуска следует:
- Нажать «Пуск».
- Щёлкнуть по «Компьютер».
- В открывшемся окне щёлкнуть ПКМ по системному диску и из контекстного меню выбрать «Свойства».
- В окне свойств открыть вкладку «Сервис» и нажать кнопку «выполнить дефрагментацию». Появится окно, имеющее вид:

Как из него видно, дефрагментация может выполняться в двух режимах – по расписанию и вручную. При ручной дефрагментации вначале следует определить её необходимость запуском анализа диска. Если после него будет выяснено, что диск сильно фрагментирован, то необходимо запустить его дефрагментацию нажатием соответствующей кнопки.
Отключение UAC
Функция UAC (Контроль учётных записей) представляет собой один из наиболее важных средств обеспечения безопасности системы. Следует тщательно взвесить все «за» и «против» его отключения. И все-таки, многие пользователи его отключают, целиком полагаясь на качественную антивирусную защиту. Функцию UAC можно отключить полностью или понизить уровень защиты. В любом случае для этого требуются права администратора. Изменение уровня защиты выполняется таким образом.