Жесткий диск не видит компьютер что делать. Компьютер не видит жесткий диск — Что делать? Поломка жесткого диска
На данный момент жесткий диск является самым массовым устройством для хранения информации. Однако периодически с ним возникают неполадки. Одна из самых известных проблем - компьютер не видит жесткий диск. По той или иной причине он не определяется системой, в BIOS или устройством. Разберемся, почему компьютер не читает жесткий диск и попробуем исправить положение.
Операционная система Windows не видит жесткий диск
Симптом : операционная система Windows (XP, 7-10) не видит жесткий диск , он не отображается в проводнике. При этом, в БИОСе и на других компьютерах жесткий диск успешно определяется.
Диагноз : возможно, система не видит жесткий диск, поскольку диску не присвоена буква или формат файловой системы не определен.
Что делать:
Правая кнопка мыши на Пуске - Управление дисками (Можно перейти сюда через Win + R - diskmgmt.msc - Ввод). В контекстном меню нужного диска выбираем команду "Изменить букву диска или путь к диску".
Для форматирования выбираем команду Форматировать. Указываем метку тома, формат файловой системы и нажимаем ОК.
Комп (ноутбук) не видит внешний жесткий диск
Симптом : компьютер не видит внешний жесткий диск при подключении через USB-порт или SATA.
Диагноз : возможно, неисправны usb-порты или файловая система внешнего HDD несовместима с операционной системой. Через USB-кабель не поступает питание.
Что делать:
Проверьте, подключаются ли через данный usb-порт другие устройства, например, флешки. Есть вероятность, что usb-порты, выведенные на переднюю панель компьютера, попросту не подключены к материнской плате. Также на ноутбуках может не работать один из портов из-за ошибок моста материнской платы.
Через панель "Управление дисками" проверьте, доступен ли диск, определяется ли он как размеченное файловое пространство. Возможно, нужно отформатировать жесткий диск в FAT/NTFS для работы в ОС Windows. Если все равно не определяется внешний жесткий диск, назначьте диску другую букву в этом же разделе панели управления.
Не все usb-кабели подходят для подключения жесткого диска к компьютеру. В некоторых из них недостаточно питания для работы выносного диска. Лучше всего использовать тот кабель, который идет в комплекте с внешним жестким диском. Кроме того, может потребоваться совместное использование двух usb-портов для подключения. Поэтому, если не работает внешний жесткий диск, внимательно изучите документацию, идущую в комплекте с проблемным устройством хранения.
Биос не видит жесткий диск
Симптом : HDD не определяется системой (отсутствует как устройство), при этом bios не видит жесткий диск. Внешний индикатор горит. Жесткий диск издает щелчки или безуспешно пытается "завестись" (слышен звук раскручивания головок).
Диагноз : одна из самых распространенных ошибок, связанных с работой HDD. Вероятно, диск вышел из строя либо он неправильно подключен к материнской плате компьютера
Что делать:
Откройте системный блок (предварительно отсоединив его от сети!). Проверьте, надежно ли присоединены кабели питания и SATA/IDE к жесткому диску. Лучше перестраховаться и отсоединить/присоединить кабели снова. Также проверьте, нет ли повреждений на этих кабелях, плотно ли они примыкают к гнезду материнской платы (в случае с SATA/IDE). Попробуйте присоединить альтернативные кабели, если они есть.
Если жесткий диск щелкает и не определяется, вероятно, речь идет о поломке электроники или выходе из строя механики жесткого диска. Поможет только ремонт или гарантийная замена жесткого диска. Если на HDD или SSD нет видимых повреждений и гарантия не закончилась, смело обращайтесь в место продажи жесткого диска для его замены. К сожалению, все данные на диске вы потеряете.
Вопрос - Ответ
Решил заменить свой корпус на новый. Купил плату, подключил всё как надо, запустил, дня два всё было хорошо, но через пару дней включаю ПК - комп не видит жесткий диск. Что вижу: мне оказывает что диск с ОС не обнаружен и предлагает система перезапустить систему. Перезапускаю и всё по новой. Зашел в биос, там sata порт на котором подключен диск с ОС не подключен. Меняю порты (несколько раз), менял кабели sata, не помогло, воспользовался запасным, ноль результата - биос не видит жесткий диск. Пришлось ставить ОС на другой диск.
Пробовал обновить драйвера sata, обновлял Биос (сбросить не могу, нет не перемычек не батарейке). Управлениями дисков тоже не видит этот диск. Не знаю что делать. Сата порты исправны работают, кабели также рабочие. Питание на HDD идет, он крутится и без лишних шумов и тресков, но все равно не отображается жесткий диск.
Ответ . Узнайте спецификацию вашей материнской платы и жесткого диска. Поддерживает ли плата данный sata-стандарт? Может быть расхождение между Sata различных версий. Как результат - не открывается жесткий диск.
Проверьте, определяется ли жесткий диск на предыдущей матплате или другом ПК. Если вопрос не решен - меняйте жесткий диск по гарантии.
У меня не открывается жесткий диск (внешний), Windows пишет: ”Cтруктура диска повреждена. Чтение невозможно”. Кликнул на «Deep Scan Recovery», но проблемного диска здесь нет, в моем компьютере он присутствует и я написал,что он пишет. Подскажите, что делать, если система не видит внешний жесткий диск.
Ответ . Комп не видит внешний жесткий диск из-за ошибок чтения. Исправить их можно стандартной утилитой chkdsk (Свойства - Сервис - Проверка диска на наличие ошибок файловой системы). Зайдите в Управление дисками и проверьте, обнаружила ли ОС Windows файловую систему. При необходимости, присвойте файловому тому другую букву или, на крайний случай, отформатируйте HDD.
У меня есть HDD диск 2тб, раньше работал с IMac. А сейчас я подключаю его к ноутбуку на Windows и этот ноутбук не видит жесткий диск. Что можно сделать, чтобы и информацию на жестком диске сохранить и сделать так чтобы ноутбук его видел?
Ответ . Можете сделать образ диска с помощью программы Acronis True Image и далее проводить с образом операции по восстановлению. Поскольку не определяется жесткий диск, который раньше работал в MacOS, есть смысл проверить, открывается ли этот диск в этой операционной системе (нужно тестировать именно устройства с Mac OS с возможностью подключения HDD).
Для чтения файловой системы HFS (стандартной для Mac OS) под Windows используйте, например, программу HFS+ for Windows® 11 от Paragon.
Жесткий диск WD10EALX перестал определяться БИОСОМ после того, как сгорела материнская плата. Но при подключении слышно, как двигатель начинает крутиться. Нужно реанимировать диск, желательно, чтобы стал определяться (желательно оставшиеся данные не стирать). Почему bios не видит жесткий диск, как исправить и сколько будет стоить ремонт?
Ответ . Механическую поломку жесткого диска исправить едва ли удастся. Во-первых, сделать это могут только в специальных лабораториях, во-вторых, ремонт будет стоить несколько сотен долларов. Увы, вернуть данные с жесткого диска вы не сможете.
Не так давно взял у знакомого лишний HDD на 500гб (WD Blue 500гб). При подключении к своему компьютеру столкнулся с такой проблемой: в биосе жёсткий диск виден, но BIOS определяет его как 0мб. При попытке установить ОС на жёсткий диск - установочник его не видит. Если запускать ОС с другого жёсткого, а этот оставить подключённым, - его не видно даже на разметке дисков. Что мне делать, если не видит жесткий диск в биосе с правильным размером?
Ответ . Чтобы разобраться, почему компьютер не видит жесткий диск, нужно вначале проверить, определяется ли он на другой конфигурации. Если у вашего знакомого HDD открывается и bios показывает корректную информацию, дело конкретно в конфигурации вашего компьютера. Изучите технические спецификации материнской платы вашего компьютера, поддерживает ли протокол подключения, используемый жестким диском.
Если вы подключаете жесткий диск в качестве второго устройства хранения, также возможны конфликты. Советуем отключить в BIOS режим AHCI для SATA (см. параметр SATA MODE).
Жесткий диск тормозит, то есть, Windows с него не загружается, а биос видит. При попытке подкинуть к другому ПК, как дополнительный-та же ситуация (комп висит на лого Windows) Пробовал с загрузочной флешки в Партишн Мэджик отформатировать, но он жесткий начинает видеть только через мин. 20, а про то чтобы с ним что-то сделать вообще молчу. По сути, не работает жесткий диск в нормальном режиме. Подскажите, пожалуйста, в чем может быть причина такого глюка, чем можно проверить?
Ответ . Мы бы посоветовали использовать одну из утилит для проверки жесткого диска на возможные “косяки” и ошибки чтения: TestDisk или HDD Health (см. выше). Вероятно, что операционная система не видит жесткий диск из-за наличия битых секторов. Также, как уже сказано выше, можно подключить HDD к другому компьютеру и проверить жесткий диск на ошибки стандартными средствами Windows или приложением TestDisk.
Вопрос от пользователя
Здравствуйте.
Не так давно купил новый компьютер (заказал сразу с 2-мя жесткими дисками). Чтобы не платить за установку Windows - решил это сделать сам, все вроде работает. Но захожу в "Мой компьютер" - и вижу только один диск ("C:\"), на котором сама система установлена, а второго нет. Он не рабочий, или я что-то не настроил?
Кстати, при установке системы видел два диска, которые можно было выбрать под Windows. Странно как-то...
Михаил (прим.: контакты затерты)
Доброго дня!
Если вы могли выбрать оба диска под Windows при ее установке, то наверняка сейчас диск невидим в проводнике из-за того, что он не отформатирован (такое сплошь и рядом с новыми ПК/дисками). Как правило, достаточно открыть спец. утилиту в Windows "управление дисками" (либо сторонние аналоги) и отформатировать его.
Ниже в статье покажу как это выполнить по шагам, а также приведу еще ряд причин. И так...
Накопитель не отформатирован
Наиболее частая причина: проводник просто не отображает не отформатированный накопитель, который он не может распознать (и на который вы, в принципе, ничего пока что не можете записать) . Чтобы просмотреть все "видимые" и "невидимые" проводником накопители, подключенные к компьютеру, необходимо запустить утилиту "управление дисками" .
Чтобы ее открыть:
- нажмите сочетание кнопок Win+R ;
- введите команду diskmgmt.msc в строку "Открыть" ;
- нажмите OK (скриншот ниже).

Скриншот: как открыть управление дисками
Далее перед вами предстанет список накопителей: обычно новые накопители помечены "черным цветом" (как не распределенная область, см. скрин ниже). Чтобы их привести в "рабочий" лад: щелкните по нераспределенной области правой кнопкой мышки и в меню выберите "Создать простой том" .

Примечание!
Если в "Управлении дисками" ваш накопитель не отображается - то рекомендую и посмотреть, смог ли его вообще определить ПК. Об этом более подробно в статье ниже.
Кстати, созданный том необходимо отформатировать (при форматировании, чаще всего, выбирают файловую систему NTFS. О разнице файловых систем можете посмотреть ).
Важно! При форматировании все данные на накопителе будут удалены.

Управление дисками - форматировать накопитель
Отмечу, что после форматирования диск становится виден в "Моем компьютере " ("Этом компьютере").

ДОПОЛНЕНИЕ!
Кроме стандартной утилиты "управление дисками" в Windows, можно воспользоваться специальными программами для работы с жесткими дисками. Например, AOMEI Partition Assistant, Acronis Disk Director, MiniTool Partition Wizard и др. Они также способны "отображать" все подключенные к ПК диски и отформатировать их.
Конфликт букв дисков
По умолчанию, ко всем подключаемым дискам Windows автоматически присваивает определенную букву, скажем, "Диск D:\" или "Диск E:\" и т.д. Но случается иногда так, что происходит "наложение" и буквы совпадают (например, буква жесткого диска может совпасть с каким-нибудь ) . Из-за этого возможно, что ваш диск и не будет отображаться (даже если он отформатирован).
Чтобы это исправить, просто вручную поменяйте присвоенную букву диску. Для этого нужно открыть "Управлении дисками" (чуть выше в статье рассказано как это делается) и щелкнуть правой кнопкой мышки по названию диска, например, "Local D" (см. в примере ниже) - в меню выбрать "Изменить букву диска или путь..." .


После изменений, перезагрузите ПК.
Виден ли жесткий диск в BIOS/UEFI
Бывает и так, что диск не виден нигде: ни в проводнике, ни в "Моем компьютере", ни в "управлении дисками", ни в каких-либо спец. программах для форматирования накопителей.
В этом случае необходимо в первую очередь удостовериться, а виден ли накопитель в BIOS|UEFI. Просто, если он не отображается в BIOS - то вы его не увидите ни в одной программе Windows...
В помощь!
Если вы не знаете как войти в BIOS/UEFI, то вот небольшая инструкция по этой теме:
Кроме этого, обычно, при покупке ноутбука/ПК в комплекте к нему идет тех. документация (в ней также указаны способы входа в BIOS и его настройка).
В большинстве случаев, в современных версиях BIOS сразу же видна информация по накопителям (даже разделы никакие открывать не нужно). Просмотрите, отображается ли модель диска, его объем, серийный номер.
Виден ли диск в UEFI (его модель, объем и др.). На скрине стрелкой показан жесткий диск (Storage) - его модель была определена, т.е. диск "определяется" (кликабельно)
Что проверить в первую очередь
Если в BIOS модель диска не определена (или вообще не видно, что диск подключен), то идти в Windows и пытаться настраивать - бессмысленно. Чаще всего, проблема кроется в аппаратной части.
Отходящие контакты
Для начала выключите компьютер и проверьте все шлейфы и контакты диска. Наиболее частая причина "невидимости": плохой контакт между контактными дорожками диска и шлейфом.
Кстати, если у вас диск уже бывший в употреблении - присмотритесь к этим "дорожкам", не покрыты ли они пылью, не закислились ли. Желательно аккуратно их почистить ластиком (стёркой, см. скрин ниже).

Если у вас ПК (а не ноутбук, где нет "выбора"), попробуйте подключить диск к другим шлейфам (нередко, когда один из шлейфов "люфтит" и не обеспечивает надежного соединения).
Нехватка питания
Также весьма распространенная проблема при подключении второго/третьего диска к системе - это нехватка питания. Этим больше страдают типовые офисные системные блоки, в которые ради экономии, ставят недорогие маломощные блоки питания. В результате, при подключении дополнительного диска к системе - на него может просто не хватить питания.
Как это распознать/определить?
- проследить за работой диска (характерная черта работы при этом): при нехватке питания диск может нормально определяться, но как только на него начинают записываться данные - происходит ошибка и он "пропадет", становится невидимым (через некоторое время может снова "появиться").
- можно попробовать запустить утилиту HWMonitor и посмотреть на скачки напряжения под нагрузкой: если бывают "провалы" 5%-7% (и более) - блок питания явно не справляется;
- наиболее простой способ: воспользоваться специальным устройством для подключения диска к USB порту (их называют просто BOX для HDD) . Причем, BOX могут быть разной конфигурации (с блоком питания и без него) : нужен тот, у которого есть свой блок питания! Если диск с блоком питания работает нормально, а без оного постоянно "пропадает" - проблема с питанием "на лицо".
Попробуйте подключить диск к USB/другому ПК
Наиболее простой способ проверить работу диска (как уже рекомендовал выше) - это использовать спец. BOX. С его помощью диск можно подключить к обычному USB и посмотреть на его работу.
Обратите внимание на конструкцию BOX: в ней нет ничего сложного. Как правило, в коробочку с отсеком достаточно вставить диск, закрыть ее, подключить шлейфами диск к USB и адаптеру питания, включить.
Где купить такую штуку? В любом компьютерном магазине. Если не торопитесь, можно заказать за "копейки" в китайских онлайн-магазинах:

BOX для подключения диска к ноутбуку/ПК
Также для перепроверки диска можно воспользоваться другим ПК/ноутбуком.
В помощь!
Как подключить жесткий диск от ноутбука к компьютеру -
Аппаратная неисправность диска
Если никакие ухищрения не позволяют "увидеть" диск, возможно, что он просто пришел в негодность. Кстати, есть такая статистика, что 0,1%-0,3% дисков повреждаются и приходят в негодность во время "долгой" транспортировки (тем более, по нашей стране, где не редко коробки с накопителями и бросают, и кидают при разгрузке). Добавьте к этому возможный заводской брак... Поэтому, выйти из строя может даже относительно новый диск, и в этом нет ничего такого уж удивительного...
Если есть гарантия на диск - просто замените. Кстати, если имеете дело с внешним HDD - то не спешите его выбрасывать. Дело в том, что часть из них можно попытаться восстановить: причем, нередко это удается сделать в домашних условиях. Ссылку на статью привожу чуть ниже.
Ремонт внешнего жесткого диска в домашних условиях // попытка восстановления работоспособности -
За дополнения по теме - отдельное мерси...
На этом пока всё, удачи!
Прежде всего, нужно определиться с тем, что же такое жесткий диск. Жесткий диск (на сленге зовется «винчестер») – это устройство для накопления данных. Фактически вся информация на компьютере хранится именно на нем (за небольшими исключениями).
На винчестер записана операционная система и все данные, к которым она имеет доступ.
Соответственно, когда система не обнаруживает какое-то из таких устройств, все записанные на него файлы становятся недоступны. Ниже будут описаны причины возникновения неполадок и способы их преодоления.
Перечисленным ниже «болезням» может быть подвержен и внешний жесткий диск.
Диагностические меры
Если компьютер не видит диск, нужно определиться с «виновниками». То есть узнать, кроется проблема в самом устройстве или в системе. Для этого придется подключить винчестер к другому компьютеру.
Если он распознает устройство, значит, проблема в системе, если же нет, то неисправен сам жесткий диск. Дальнейшую работу над ним лучше препоручить мастерам. Или же воспользоваться гарантийной заменой или ремонтом.
Если неполадка в «родной» системе жесткого диска, то есть несколько способов устранить её собственными силами. То немногое, что можно сделать самостоятельно, поможет избежать трат на услуги специалистов.
Несколько полезных советов
- Войти в настройки BIOS можно, нажимая клавиши F2 или Del пока, не началась загрузка системы;
- Лучше хорошо запомнить правильное подключение кабелей с SATA выходам;
- Вынутый из системного блока винчестер лучше завернуть в антистатик;
- Нижнюю часть устройства, которая с платами, тоже лучше класть всегда на антистатик.
Основные проблемы и способы устранения
Есть ряд неполадок в работе винчестера, которые преодолеть можно собственноручно. Конфликт программного обеспечения или отходящие контакты можно поправить и без обращений к специалистам.
Отходящие контакты
Проблема может крыться в банальном отсутствии контакта. Для ее исправления потребуется снять крышку системного блока и попробовать переподключить кабели. Если результата не последовало, то можно использовать другие, параллельные кабели.
Неправильные настройки BIOS
В случае, когда даже посредство BIOS не определяет жесткий диск, нужно посмотреть системную дату. Ее неправильность указывает на сбой настроек. Исправить положение поможет сброс настроек. Для этого нужно будет извлечь батарейку на материнской плате, подождать 10–30 мин и установить обратно.
После этих нехитрых действий винчестер должен определяться как физическое устройство.
Проблема может быть и в очередности загрузочных устройств. В таком случае полностью сбрасывать настройки BIOS не потребуется. Достаточно найти пункт меню, в названии которого есть слово «Boot».
В нем будет список приоритетности устройств для загрузки. В этом списке нужно переместить HDD на первую строку.
Недостаточно питания
Если устройство периодически пропадает и появляется, то нужно к нему прислушаться.
Характерные жужжащие звуки смены циклов работы свидетельствуют о недостатке питания. Тогда придется приобретать более мощный блок питания или отключать какое-нибудь менее важное устройство.
Конфликт устройств
Два жестких диска одной марки в системе могу вызвать конфликты. Чтобы их не возникало, нужно по очереди проверить и настроить каждый с отдельным подключением к системе.
Версия шины
Версии Windows, которые выпускались до Vista, могут не поддерживать интерфейс SATA(SATA II).
Самый простой способ в таком случае – сменить операционную систему более новой. Если такой возможности нет, то всё равно придется переустанавливать ОС, но с интегрированными драйверами для SATA интерфейсов.
Проблема в ОС
Если BIOS определяет устройство, а Windows не видит жесткий диск, то потребуется ручная настройка средствами Windows. Для этого следует действовать так:
1. Открыть «Панель управления» в выпадающей панели «Пуск»;
2. Два раз кликнуть на пункте «Администрирование»;
3. В открывшемся окне пункт «Управление компьютером»;
4. В списке слева пункт «Управление дисками».
В центральной нижней части окна управления компьютером отобразятся все подключенные дисковые устройства. Одно из них будет без метки тома (буквы, C:, D: и т.п.). Правый клик на плитке этого диска откроет выпадающее меню, в котором имеется строка «Изменить букву диска».
Клик по этому пункту вызовет окно, в котором можно назначить метку тома, в диапазоне A-Z. После этого следует перезагрузить компьютер.
Обратите внимание! Причина неисправности может крыться и в несоответствующей файловой системе. Для нормальной работы она непременно должна быть NTFS. Сведения по поводу файловой системы тома можно обнаружить в соответствующей плитке в окне «Управление дисками». Если там значится отличная от NTFS система, то придется переформатировать диск.
Ни один способ не помог оживить «пациента»? Тогда без помощи специалистов не обойтись. Проблемы гораздо серьёзнее и только мастера смогут спасти жесткий диск.
Компьютер не видит жесткий диск. Что делать?
Почему компьютер не видит жесткий диск и как решить эту проблему? Ответам на эти вопросы посвящено данное видео.
В зависимости от текущей конфигурации оборудования, проблема, когда компьютер не видит жесткий диск, может иметь различные последствия и внешне проявляться по-разному.
- Если компьютер не видит загрузочный жесткий диск, тогда не будет загружаться операционная система.
- Если устройств несколько, операционная система может нормально загрузиться, а при открытии Проводника Windows во вкладке Мой компьютер не будет виден один из них.
- Или так – винчестер нормально представлен в диспетчере файлов и папок, а при попытке производить с ним какие-то действия ничего не происходит. Если открыть интерфейс Свойства, показано, что он вроде бы и есть, но свободного места на нем нет.
- Устройство может нормально вращаться и тем не менее информация не считывается.
Почему компьютер не видит жесткий диск?
Винчестер компьютера – довольно тонкое, хрупкое, уязвимое устройство и малейшие физические воздействия, падения и даже вибрация могут привести к выходу его из строя.
Недостаточное охлаждение системного блока– еще одна часто встречающаяся причина проблем. В этом случае возможны периодические исчезновения устройства прямо в процессе работы компьютера.
В стационарном компьютере проще всего убедиться в работоспособности конкретного винчестера путем его переключения на другие шлейфы питания и данных. Проверьте правильность установки коннекторов – той ли стороной вставлены разъемы? Хотя там и имеются перемычки для обеспечения только одного способа подключения, некоторые пользователи умудряются при помощи силы вставить разъемы неправильно. Если на другом подключении диск нормально опознается системой – проблема где-то в подключениях или в установках BIOS.

Стоит ли ремонтировать неисправное устройство? Цена нового винчестера, скорее всего, окажется даже ниже, чем цена ремонта поврежденного. Кроме того, ремонт не дает никакой гарантии, что восстановленное устройство прослужит вам долго и надежно.
Поэтому – проблемные приводы ремонту не подлежат. Проще и быстрее будет купить новый. Тем более что замена не представляет никакой сложности для более-менее технически подкованного пользователя. Если вы способны заменить сим-карту в сотовом телефоне, установка нового винчестера вам тоже по плечу.
Привод следует отдавать в сервисный центр только в том случае, если на нем остались ценные данные, которые жалко потерять. В этом случае речь идет не о ремонте, а восстановлении данных. После чего информация переносится на новый диск, а старый отправляется в утиль.
Неправильное подключение
Например, устройства не будут опознаваться Биосом, если в компьютере установлено два винчестера и оба имеют перемычки с назначенным приоритетом Master или Slave. Проверьте установку перемычек на корпусах – только одно устройство должно иметь категорию Master.
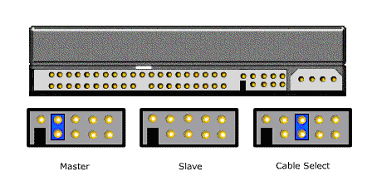
По шлейфам тоже имеются правила. Главный жесткий диск должен подключаться к самому крайнему разъему, а подчиненный к среднему. Это необходимо уточнить в инструкциях к оборудованию. Возможны варианты в зависимости от фирмы-производителя комплектующих системного блока.
Затем проверить надежность контактов, бывает, что от сотрясения разъемы отходят, выпадают, или сдвигаются. Если при подключении контакторов применялась большая физическая сила, вероятны повреждения самих контактных элементов. Целостность контактов можно проверить визуальным осмотром.
Проблемы с программным обеспечением и настройками системы
- Винчестер не включен в диспетчере устройств.
- Повреждены файлы драйверов.
- Устройство выключено в BIOS.
Все это очень легко проверить, но, зачастую по показаниям внутренних системных служб все железо подключено и находится в отличном состоянии, а на деле ничего не работает. То есть – компьютер видит винчестер, но устройство не функционирует.
Что-то произошло с драйвером. Войдите в Панель управления. Откройте Мастер установки оборудования. Посмотрите – есть ли искомый жесткий диск в списке подключенных устройств. Если он имеется в списке – откройте Свойства и попробуйте обновить драйвер. Новые драйвера можно скачать с сайта производителя оборудования или же с установочного дистрибутива Windows.

Такая ситуация характера для вирусного заражения или иногда возникает при аварийном завершении работы Windows, а также при установке конфликтующего программного обеспечения. Если есть подозрения в этом отношении – помочь исправить ситуацию может Восстановление системы. Иногда для достижения положительного результата восстановление приходится делать несколько раз, постепенно выбирая все более отдаленную точку отката.
Иногда бывает так, что операционная система не загружается, а на экране появляется сообщение, что винчестер имеет неправильную конфигурацию и его нужно отформатировать. Здесь вопрос в том, что причиной отсутствия видимости может послужить небольшой сбой в работе компьютера, а вот форматирование разделов диска может уничтожить важные файлы, без который даже не удастся заново установить Windows.
Если проблема с видимостью жесткого диска возникает периодически, вероятны нарушения в системных файлах Windows. В этом случае целесообразно сохранить все важные документы на внешний диск, а на компьютере установить операционную систему начисто.
Обновлено: 2018-10-05 / Виктор Трунов
Проблема, когда жесткий диск не отображается на компьютере, крайне распространена. Это может произойти как с встроенным, так и с винчестером.
Но перед тем как попытаться исправить ситуацию и решить данную проблему, нужно найти ее причину. Отыскать и исправить имеющиеся сложности может даже неопытный пользователь, точно следуя нашей инструкции и действуя максимально аккуратно.
Возможные причины
Есть целый ряд причин, по которым жесткий диск может быть не виден в моем компьютере. Зачастую эта проблема возникает с новыми устройствами, только подключенными к ПК. Этими причинами зачастую бывают:
Во избежание сложностей давайте подробнее разберем каждую проблему, когда жесткий диск не открывается, ее причину и эффективное решение.
Не задана буква
При первом подключении новый HDD, будь он внешний или внутренний, может быть не распознан системой. Он не будет отображаться как остальные локальные диски, но будет полностью рабочим и исправным.
Исправить это достаточно просто:
После того, как система загрузится, она начнет определять новый винчестер в папке «Мой компьютер», и вы сможете работать с ним.
Неверный формат
Однако что делать, если при вызове меню нет пункта «Изменить букву диска». Обычно это вызвано несоответствием файловой системы. Для нормальной работы в операционной системе Windows она должна быть в формате NTFS. То есть, чтобы запустить жесткий диск, его следует переформатировать.
Для этого:

После того, как система загрузится, накопитель будет отображен и доступен для полноценной работы.
Инициализация
Как мы уже сказали выше, новые HDD иногда не работают при первом подключении. Однако в этом нет ничего страшного, так как если накопитель не инициализируется самостоятельно, то необходимо провести этот процесс вручную.
Делаем следующее:
- Снова повторяем 1 и 2 шаг из первой инструкции.
- Находим нужный винчестер, жмем на него и выбираем «Инициализировать диск».

- В открывшемся окне отмечаем диск, который перестал отображаться, и выбираем MBR и жмем «ОК».

- Снова щелкаем правой кнопкой, только уже на инициализированном винчестере, жмем «Создать простой том».

- Запустится мастер создания томов, нажимаем «Далее».

- Далее необходимо указать размер тома. По умолчанию устанавливаются максимальный размер, не рекомендуется изменять заданную системой цифру. Жмем «Далее».

- Выбираем букву и нажимаем «Далее».

- Находим пункт «Форматировать этот том..», и в поле «Файловая система» выставляем NTFS. Остальные поля оставляем как есть и жмем «Далее».

- Перед вами откроется последнее окно, в котором буду отображены все указанные параметры. В случае согласия с ними, нажимаем «Готово».

После этого диск, который установили ранее, будет инициализирован, и вам останется лишь перезагрузить компьютер и приступить к полноценной работе.
Не распределенная область
Бывает так, что из-за периодических сбоев в работе Windows или системных ошибок, часть HDD пропадает и становится недоступной. Именно поэтому проводник попросту не видит жесткий диск.
Исправить это достаточно легко:

После перезагрузки компьютера, проводник начнет его видеть.
Однако если на данном разделе находились нужные вам данные, можно его без каких либо потерь.
Контакты и шлейф
Подключая накопитель, необходимо быть максимально внимательными. Возможно, ваш компьютер не видит новый жесткий диск из-за неисправного или поврежденного провода. Если нет видимой причины, из-за которой он не работает, то необходимо взять подобный провод с идентичными разъемами и с его помощью присоединить винчестер к ПК.

Эта проблема, когда кабеля выходят из строя и для нормальной работы необходима их замена, может касаться как внешнего, так и внутреннего накопителя. Также не стоит исключать вероятность того, что из-за неопытности или невнимательности вы просто-напросто неправильно подключили HDD к компьютеру, и поэтому он не находит его. Обязательно проверьте подсоединение и убедитесь, что не отходят контакты.
Настройки BIOS
Если вы подключили жесткий диск, но компьютер его не видит, то проблема может быть связана с настройками . При этом существует несколько вероятных причин неполадок. Давайте подробнее рассмотрим каждую из них и найдем эффективное решение.
Приоритетность загрузки
Если вы подключили жёсткий диск, а комп его , то возможно, что в настройках BIOS некорректно выставлена приоритетность загрузки устройств. То есть, нам нужно поставить новый винчестер на первое место, чтобы при запуске компьютер загружался в первую очередь с него.
Давайте разберем более подробно как это сделать:

Таким образом, после загрузки системы накопитель будет доступен для нормальной работы, и проблема, когда подключили новый жесткий диск, а комп его не видит, будет решена.
В разных версиях БИОС пункты меню могут отличаться. Поэтому в случае отсутствия указанных параметров следует искать максимально подходящие по названию.
Режим работы SATA
Не исключено, что мой компьютер не видит HDD ввиду того, в БИОС не указан совместимый с IDE режим работы. Чтобы исправить это необходимо:

После система загрузится в привычном режиме и сможет распознать и открыть жесткий диск.
Сброс настроек биоса
Если вы поставили винчестер, но даже BIOS не видит подключенный жесткий диск, то, скорее всего, причиной тому является сбой настроек. Данная причина может возникнуть как в результате неверных действия пользователя, так и из-за вирусов в системе и перебоев электропитания. Свидетельствует о неполадках такого типа системная дата – если она не точная, то это сбой. Чтобы исправить ситуацию придется выполнить сброс, и вернутся к заводским настройкам.
Существует два способа, как это сделать. Для начала рассмотрим первый:

Таким образом, будет сделан сброс настроек БИОС и система сможет определить винчестер и начать работать с ним.
Второй вариант занимает немного больше времени:

После этого проблема, когда проводник не видит жесткий диск, должна быть решена. Также хотелось бы добавить, что оба варианта могут потребовать изменения приоритетности загрузки, как это было описано в инструкции выше.
Недостаток питания или охлаждения
Если винчестер подключен и работает, но не виден в Windows, то следует прислушаться к издаваемым звукам. Например, жужжание свидетельствует о смене циклов, и скорее всего, проблема в нехватке мощности блока питания.

Нужно действовать по обстоятельствам:
- Приобрести более мощный блок питания.
- Отключить неиспользуемое устройство.
Неисправность материнской платы
Если винчестер определяется системой, но не открывается, возможно, причина кроется в неисправности материнский платы, а именно в «южном мосте». Именно он отвечает за правильную работу IDE/SATA устройств.
Чтобы это проверить, подключите винчестер к ноутбуку или любому другому устройству, если он начнет работать, то мы нашли «виновника».

К сожалению, самостоятельно устранить поломку не получится. Необходимо заменить материнскую плату или относить ее в ремонт.
Поврежденные сектора
Недоступные сектора (или так называемые «BAD» блоки) – являются широко распространенной причиной, из-за которой подключенный жесткий диск не виден компьютером.

Прежде чем приступать к проверке и , следует знать, что бэды делятся на 2 типа:
- Логические – системные ошибки. Чаще всего возникают из-за незавершенного чтения/записи в сектор. Их можно исправить программным путем.
- Физические – появляются при старении магнитного слоя, перегреве или физических повреждений магнитной пластины. Такой винт подлежит только замене. , гудение, зависание системы при подключении к ПК или ноутбуку.
Если вышеупомянутые способы не принесли никакого результата, то единственным правильным решением будет отнести HDD в сервисный центр, пока он окончательно не вышел из строя.
Подробный видео урок
youtu.be/17K1fH_G8ug
Профессиональная помощь
Если не получилось самостоятельно устранить возникшие неполадки,
то скорее всего, проблема кроется на более техническом уровне.
Это может быть: поломка материнской платы, блока питания,
жесткого диска, видеокарты, оперативной памяти и т.д.
Важно вовремя диагностировать и устранить поломку,
чтобы предотвратить выход из строя других комплектующих.
В этом вам поможет наш специалист.
Оставьте заявку и получите
Бесплатную консультацию и диагностику специалиста!




