Установка telnet windows 7 из командной строки. Команды Telnet. Включение компонентов Windows
Любой системный администратор пользуется системной утилитой встроенной в Windows – telnet.exe. Эта программа позволяет подключаться к локальным и удалённым серверам по адресу и порту, указанными в параметрах запуска. Полезная штука для проверки возможности соединения с сервером по порту и выполнения команд. Также, не редко эта утилита указывается в помощи различных программ и сервисов. Однако часто оказывается что телнет не установлен по умолчанию.
Как установить telnet.exe через командную строку
Самый простой способ – это с правами Администратора и исполнить такую команду:
dism /online /Enable-Feature /FeatureName:TelnetClient
Нажимаем «Enter» и немного подождём, должно появиться сообщение «Операция успешно завершена». На этом установка закончена.
Установка клиента Telnet в компонентах Windows
Второй способ, для тех, кто не хочет пользоваться командной строкой или первый способ не сработал. Идём в «Панель управления -> Программы и компоненты -> Включение или отключение компонентов Windows» и ставим галочку на «Клиент Telnet».

Может потребоваться установочный диск Windows. Если список компонентов будет пуст, то нужно исправить одно значение в реестре Windows. Для этого запускаем редактор реестра командой:
regedit
и следуем пути:
HKEY_LOCAL_MACHINE\SYSTEM\CurrentControlSet\Control\Windows
В параметре «CSDVersion» необходимо заменить значение на 100 или 0 . Перезагрузиться.
Не все пользователи компьютеров знают о наличии скрытых служб, которые позволяют выполнять различные операции без использования специального программного обеспечения. В операционных системах Windows и Linux присутствует служба Telnet. В этом материале будет подробно рассмотрено назначение службы, команды, возможности и как с ней правильно работать.
Что такое Telnet
Telnet – представляет собой средство связи, которое устанавливается между терминальными устройствами. Пример такой связи достаточно простой: персональный компьютер и сервер, который поддерживает подобный тип соединения. Телнет не является каким-либо программным обеспечением, это протокол связи . Но необходимо отметить, что есть некоторые утилиты, которые работают посредством протокола «terminalnetwork».
В недавнем прошлом Телнет был одним из основных способов подключения к сети. Сейчас утилита практически не используется . На сегодняшний день в операционные системы установлены более совершенные протоколы, исключая какие-либо дополнительные действия от пользователя.
Этот протокол связи используется в некоторых операциях:
- подключение к удаленному рабочему столу;
- проверка портов на возможность подключения;
- использование программного обеспечения, которое доступно только на удаленных машинах;
- применение системных каталогов , которые могут быть открыты только с использованием этого типа протокола;
- отправка электронной почты без использования дополнительного софта;
- пользователи, применяя этот протокол позволяет другим юзерам получить доступ к своему персональному компьютеру.
Установка и запуск
Скачивать утилиту не нужно, Telnet встроен в Windows 7/8/10 по умолчанию.
Инструкция по установке и запуску:
Для того, чтобы запустить клиент нужно открыть командную строку:

Предлагаем ознакомиться с видео по установке Телнет в Windows:
Проверка порта
Проверка сетевого порта на наличие доступа к нему персонального компьютера в Telnet:
- в окне необходимо ввести команду telnetip;
- далее следует ввести IP адрес компьютера, например, 192.168.1.1. Посмотреть адрес можно в настройках сетевого маршрутизатора;
- в конце вводим порт FTP «21». Таким образом команда будет выглядеть так: telnet 192.168.0.1 21;
- после этого появится сообщение об ошибке , если порт недоступен или с просьбой ввести дополнительные данные, если порт открыт.
Команды Telnet
Команды утилиты являются способом взаимодействия с ней. Для отображения списка всех команд , необходимо ввести «help». Далее подробно разберем основные команды:
- «open» — запрос позволяет выполнить подключение к удаленному серверу;
- «close» — прерывание процесса подключения к удаленному серверу;
- «set» — настройка параметров подключения к серверу;
- «term» — запрос предназначен для указания типа терминала ;
- «escape» — задает управляющий символ ;
- «mode» — выбор режима работы ;
- «unset» — сброс ранее введенных параметров;
- «start» — запуск сервера;
- «pause» — временная остановка работы сервера;
- «continue» — продолжение работы сервера после паузы;
- «stop» — полное прекращение работы сервера.
Telnet в Linux
Как и в Виндовс, Телнет встроен в операционную систему Linux. Ранее он использовался, как стандартный протокол Telnet, теперь на его место пришел более улучшенный SSH. Как и с предыдущей ОС, утилита в Linux используется для проверки портов, маршрутизаторов и т.д.
Рассмотрим основные режимы работы:
- «построчный ». Данный режим работы является рекомендованным. В этом случае редактирование запроса осуществляется на локальном ПК и отправляется на сервер только в том случае, когда она готова;
- «посимвольный ». Каждый набранный символ в окне консоли отправляется на удаленный сервер. Здесь нельзя осуществить редактирование текста. При удалении символа с помощью «Backspace», он тоже будет отправлен на сервер.
Базовые команды в Linux:
- «close» — прерывание подключения;
- «encrypt» — включение шифрования;
- «logout» — выключение утилиты и закрытие соединения;
- «mode» — выбор режима работы;
- «status» — состояние соединения;
- «send» — отправка запроса телнет;
- «set» — настройка параметров сервера;
- «open» — подключение к удаленному серверу;
- «display» — отображение специальных символов.
- в окне консоли вводим запрос для проверки доступности сервера , например, «telnet 192.168.1.243»;
- далее проверим доступ к порту путем ввода запроса «telnet localhost 122» и «telnet localhost 21». На экране консоли появится сообщение о том принимает ли соединение какой-либо из портов;
- пример удаленного управления с помощью телнет. Для этого необходимо ввести в главном окне запрос «telnet localhost 23». «23» порт используемый по умолчанию. Чтобы произвести удаленное управление, необходимо установить на локальный компьютер «telnet-server». После этого появится сообщение с требованием ввода логина и пароля.
Недостатки Telnet
Главным недостатком данного протокола является – удаленное соединение без использования шифрования . Единственным моментом безопасности является авторизация пользователей в сессии телнет. Но тем не менее логин и пароль также передаются в незашифрованном виде, тем самым доступ к ним можно так или иначе получить. Настоятельно не рекомендуется передавать какие-либо важные данные в локальных сетях.
Telnet — это сетевой протокол, который используется для управления различным оборудованием путем ввода текстовых команд. Чаще Телнет используют профессионалы в сфере IT. Но рядовому пользователю он тоже может иногда пригодиться. Например, для управления роутером или удаленным компьютером. Теперь о том, как включить этот протокол в операционной системе. Если в Windows XP клиент telnet включен по умолчанию, то начиная с Vista этот компонент отсутствует нужно включать вручную. Если вам нужен телнет в Windows 10, 8 и 7, читайте инструкцию.
Как включить telnet в Windows 10 и 8.1
В Windows 10 нажмите правой клавишей мыши по кнопке Пуск и выберите Программы и компоненты :
Также, в любой версии ОС можно нажать комбинацию клавиш Win+R , ввести и нажать Enter :
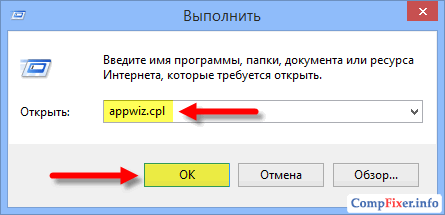
В окне Программы и компоненты нажмите на ссылку Включение или отключение компонентов Windows :

Установите галку рядом с пунктом Клиент Telnet и нажмите OK :

Дождитесь установки компонента:

Готово. Теперь можете открывать консоль и пользоваться. По умолчанию утилита использует 23 порт, но вы можете указать порт явным образом и попробовать подсоединиться к любому порту. Пример, telnet 192.168.1.1 21 . После команды указывается IP адрес удаленного устройства и через пробел нужный порт. Если порт не указан, будет произведена попытка установить соединение с портом по умолчанию — 23.
Также стоит сказать, что если вы не хотите включать телнет в Windows, вы можете скачать в Интернете утилиту под названием Putty. Она может то же самое и многое другое. Поищите информацию в сети.
Telnet - это сетевая утилита, которая позволяет соединиться с удаленным портом любого компьютера и установить интерактивный канал связи, например, для передачи команд или получения информации. Можно сказать, что это универсальный браузер в терминале, который умеет работать со множеством сетевых протоколов.
Эта утилита очень часто использовалась раньше, для удаленного управления компьютером с Linux, но потом ей на замену пришел защищенный протокол SSH. Но telnet все еще используется, например, для тестирования сети, проверки портов, а также для взаимодействия с различными IoT устройствами и роутерами. В этой статье мы рассмотрим что такое telnet, а также как пользоваться telnet для решения своих задач.
Как я уже сказал, эта утилита предназначена для создания интерактивного соединения между удаленными компьютерами. Она работает по протоколу TELNET, но этот протокол поддерживается многими сервисами, поэтому ее можно использовать для управления ими. Протокол работает на основе TCP, и позволяет передавать обычные строковые команды на другое устройство. Он может использоваться не только для ручного управления но и для взаимодействия между процессами.
Для работы с этим протоколом мы будем использовать утилиту telnet, ею очень просто пользоваться. Давайте рассмотрим синтаксис telnet:
$ telnet опции хост порт
Хост - это домен удаленного компьютера, к которому следует подключиться, а порт - порт на этом компьютере. А теперь давайте рассмотрим основные опции:
- -4 - принудительно использовать адреса ipv4;
- -6 - принудительно использовать адреса ipv6;
- -8 - использовать 8-битную кодировку, например, Unicode;
- -E - отключить поддержку Escape последовательностей;
- -a - автоматический вход, берет имя пользователя из переменной окружения USER;
- -b - использовать локальный сокет;
- -d - включить режим отладки;
- -р - режим эмуляции rlogin;
- -e - задать символ начала Escape последовательности;
- -l - пользователь для авторизации на удаленной машине.
Это все, что касается команды telnet для установки соединения. Но соединение с удаленным хостом, это только полдела. После установки подключения telnet может работать в двух режимах:
- Построчный - это предпочтительный режим, здесь строка текста редактируется на локальном компьютере и отправляется только тогда, когда она будет полностью готова. На такая возможность есть не всегда и не у всех сервисов;
- Посимвольный - все набираемые вами символы отправляются на удаленный сервер. Тут будет сложно что-либо исправить, если вы допустили ошибку, потому что Backspace тоже будет отправляться в виде символа и стрелки движения тоже.
Использование telnet заключается в передаче специальных команд. У каждого сервиса свои команды, но у протокола есть свои команды telnet, которые можно применять в консоли telnet.
- CLOSE - закрыть соединение с сервером;
- ENCRYPT - шифровать все передаваемые данные;
- LOGOUT - выйти и закрыть соединение;
- MODE - переключить режим, со строчного на символьный или с символьного на строчный;
- STATUS - посмотреть статус соединения;
- SEND - отправить один из специальных символов telnet;
- SET - установить значение параметра;
- OPEN - установить подключение через telnet с удаленным узлом;
- DISPLAY - отобразить используемые спецсимволы;
- SLC - изменить используемые спецсимволы.
Мы не будем рассматривать все команды, поскольку они вам вряд ли понадобятся, а если и понадобятся, то вы легко сможете их найти в официальной документации.
Как пользоваться telnet?
Дальше мы рассмотрим как использовать telnet для решения ваших задач. Обычно, утилита уже установлена в большинстве систем, но если это не так, то вы можете установить telnet из официальных репозиториев, например, в Ubuntu:
sudo apt install telnet
Теперь перейдем к применению утилиты. Изначально она использовалась для удаленного управления компьютером, но поскольку потом был разработан более безопасный протокол SSH, использовать ее перестали.
1. Доступность сервера
Утилита все еще может быть полезной при поверке доступности узла, для этого просто передайте ей ip адрес или имя хоста:
telnet 192.168.1.243
Для этого не обязательно применять telnet, есть ping.
2. Проверка порта
C помощью telnet мы можем проверить доступность порта на узле, а это уже может быть очень полезным. Чтобы проверить порт telnet выполните:
telnet localhost 123
$ telnet localhost 22

В первом случае мы видим, что соединение никто не принимает, во втором же выводится сообщение об успешном подключении и приветствие SSH сервера.
3. Отладка
Чтобы включить режим отладки и выводить более подробную информацию во время работы используйте опцию -d во время подключения:
sudo telnet -d localhost 22
4. Консоль telnet
Использование консоли telnet тоже важный момент в разборе как пользоваться telnet. В основном режиме вы можете выполнять команды, на удаленном сервере, если же вы хотите адресовать команду именно telnet, например, для настройки ее работы, необходимо использовать спецсимвол для открытия консоли, обычно утилита сразу говорит вам что это за символ, например, по умолчанию используется "^[":

Для его активации вам нужно нажать сочетание клавиш Ctrl+[, затем вы уведите приглашение ввода telnet.
Чтобы посмотреть все доступные команды, вы можете набрать?. Например, вы можете посмотреть статус подключения:
telnet> status

Здесь есть и другие интересные возможности. Такие вещи можно проделывать при любом подключении с помощью утилиты telnet.
5. Посмотреть сайт telnet
Один из распространенных способов использования telnet - это тестирование сайта из консоли. Да, красивую веб-страницу вы не получите, но можете вручную собрать запросы и видеть все переданные сервером данные.
telnet opennet.ru 80
 Затем наберите команду веб-серверу:
Затем наберите команду веб-серверу:

Веб сервер вернет полностью страницу, а также заголовки, которые необходимы для ее отображения браузером.
6. Удаленное управление telnet
Настоятельно не рекомендуется использовать небезопасный telnet для удаленного управления, потому что все команды и пароли могут быть прослушаны сторонним пользователем. Но иногда, например, для роутеров telnet все же используется для удаленного управления. Все работает точно так же, как и для других подключений, только нужно использовать порт 23, а на удаленном компьютере должен быть установлен telnet-server:
telnet localhost 23
 Тут порт можно даже не указывать, потому что по умолчанию будет использоваться именно 23. Далее, вам нужно ввести логин и пароль, а затем вы сможете выполнять команды в удаленной системе.
Тут порт можно даже не указывать, потому что по умолчанию будет использоваться именно 23. Далее, вам нужно ввести логин и пароль, а затем вы сможете выполнять команды в удаленной системе.
Выводы
В этой статье мы рассмотрели примеры использования telnet, а также что представляет из себя эта утилита, хотя она уже не используется по своему основному назначению, но до сих пор может быть полезной многим пользователям и системным администраторам. Если у вас остались вопросы, спрашивайте в комментариях!
Прогресс - явление, не знающее остановок. В области информационных технологий изменения происходят каждый день: появляются новые продукты, уходят в прошлое отжившие свое сервисы. Но есть инструменты, которые до сих пор пользуются популярностью несмотря на появившуюся альтернативу. Ярким примером является протокол Telnet. Что такое Telnet и как его использовать?
Немного истории: когда и для чего появился Telnet?
Telnet появился более 40 лет назад, вскоре после установки первого сервера ARPANET. Это один из наиболее старых протоколов сети Интернет. В эпоху, когда не было и в помине, а первые сети уже появились, необходимость в удаленном подключении к устройствам диктовала свои требования. Первое решение появившейся проблемы, как и все последующие, позволяло работать на удаленном устройстве как на своем. В интерфейсе стал доступен весь функционал, поддерживающийся Достаточно лишь получить необходимый уровень доступа и знать команды Telnet. Что такое и для чего нужен этот протокол мы разобрались. Но как на сегодняшний день реализуется подключение Telnet?
Запуск терминала. Включение необходимых служб
В современных операционных системах семейства Windows, перед тем как запустить Telnet, необходимо проверить, установлен ли данный компонент в системе. Сделать это несложно. Для Windows 7, самой распространённой на сегодняшней день операционной системы, необходимо выполнить приведенную ниже последовательность действий:
- Выбрать пункт "Панель Управления" или Control Panel в меню "Пуск" (Start).
- В открывшемся окне выбрать пункт "Программы". В английской версии системы это будет Programs.
- Переходим на вкладку "Включение или отключение компонентов Windows" (Turn Windows features on or off). Система составляет список всех доступных компонентов. Уже установленные будут отмечены флажками. Этот процесс может затянуться на несколько минут.
- После того как подгрузится список, необходимо найти пункт Telnet-клиент. В меню есть и Telnet-сервер, но к этому мы вернемся чуть позже. Если галочка напротив нужного нам пункта не стоит, ее нужно поставить.
- После нажатия кнопки "ОК" система начнет устанавливать необходимые составляющие для правильной работы протокола. На это может потребоваться некоторое время, но на современных компьютерах процесс вряд ли займет больше минуты. Таким образом, вопрос, как включить Telnet, был решен в 5 простых шагов.

Служба Telnet: и клиент Telnet?
Чуть выше уже упоминались оба понятия из заголовка. Как и у множества других приложений, в Telnet различают клиентскую и серверную части. Однако сервер Telnet - вовсе не обязательно сервер в общем понимании этого слова. Компьютер, с которого осуществляется подключение, принято считать клиентом, устройство, к которому осуществляется данное подключение, будет сервером. Это может быть маршрутизатор, компьютер, или любой другой хост, поддерживающий управление с командной строки. Если речь идет об удаленном администрировании персонального пользовательского компьютера или сервера, Telnet-порт должен быть открыт. Часто его закрывают в целях безопасности, поэтому при попытке установить сессию появится сообщение об ошибке. Для проверки открытых и закрытых портов можно использовать специальную утилиту либо веб-сервис. Стандартный Telnet порт - 23. Если вы хотите не только самостоятельно подключаться к другим компьютерам, но и разрешить администрирование вашего ПК посредством Telnet, то в той же оснастке операционной системы необходимо поставить галочку и напротив компонента сервера Telnet. Аналогичным образом должны быть настроены те ПК и серверное оборудование, которые вы администрируете.

Программы для работы с Telnet
После запуска всех необходимых служб Telnet можно смело начинать работу с помощью встроенного инструмента Windows - командной строки. Вызывается она из меню "Пуск", либо щелчком мыши по соответствующему пункту, либо быстрым набором (cmd). Желательно всегда запускать командную строку с правами пользователя "Администратор" (либо локальный, устройства на котором вы работаете, либо доменный). В этом случае вам не придется перезапускать приложение, если потребуется повышение прав. Помимо имеющегося инструмента самой операционной системы, существуют и сторонние программы, позволяющие осуществлять доступ по Telnet-протоколу. Самой популярной из них является Putty. Наряду с ней пользуются успехом и другие приложения, работающие под разными операционными системами, такие как TeraTerm, AnyConnect, DTelnet, EasyTerm, KoalaTerm и многие другие. Какой программой пользоваться, каждый решает сам, в зависимости от личных предпочтений, требований к интерфейсу и т. д. Существенных отличий в плане функциональности между ними нет, и быть не может. Каждая из утилит реализует весь доступный список команд Telnet.

Telnet-команды: как разобраться?
Опытному не составит труда в считаные минуты установить необходимые компоненты (если они не были проинсталлированы ранее), открыть Telnet-сессию и выполнить всю настройку удаленного хоста. Однако есть и новички, которые видят консоль чуть ли не в первый раз в жизни. Как узнать список доступных команд в Telnet? Что такое WONT AUTH или SET LOCALECHO? Все не так сложно, как кажется поначалу. Во-первых, всегда надо помнить о том, что в любом командном интерфейсе есть встроенная справка. Она бывает доступна по стандартным ключам, например, help или «?». Во-вторых, учитывая, насколько старый в сети можно найти бесконечное множество ресурсов с полезной информацией по синтаксису. Таким образом, переживать совершенно не о чем. А практика показывает, что с помощью нескольких строк команд результата добиться намного легче в большинстве случаев. И уже через несколько сессий вы с уверенностью будете набирать нужные команды без обращений к синтаксис-помощнику.

Telnet на сетевых устройствах
Мы уже говорили о том, что с помощью протокола Telnet можно управлять не только компьютерами, но и самыми различными сетевыми устройствами. Наиболее часто встречающийся класс таких устройств — это маршрутизаторы. Так что такое Telnet в роутере, для чего он нужен, как его включить?
В зависимости от производителя и конкретной модели включить доступ по Telnet можно по-разному. Вы можете зайти на роутер по веб-интерфейсу либо через консоль. В первом случае вам нужно будет найти пункт удаленного администрирования, где разрешается тот или иной вид подключения (Telnet, ssh). Во втором случае доступ может быть предоставлен посредством командной строки. Каждый администратор выбирает удобный для себя сценарий. Однако встречаются маршрутизаторы, в которых реализован только один из двух возможных вариантов первоначального подключения, например, доступен лишь веб-интерфейс. Администратору, привыкшему к работе с консолью, будет достаточно некомфортно искать пункт, где нужно поставить заветную галочку, но в действительности ничего сложного в этом нет. Интерфейс большинства современных роутеров достаточно понятен. Названия пунктов меню говорят сами за себя, минималистический дизайн не позволит запутаться.

Преимущества Telnet-сессий
К этому моменту мы в достаточной мере ознакомились с технологией, чтобы поговорить о достоинствах и недостатках Telnet. Каким бы удачным ни был продукт, нельзя говорить о том, что он абсолютно лишен минусов. А если речь идет о службе, которая была выпущена в самом начале 70-х годов прошлого века, забывать об этом факте и вовсе не стоит.
Из очевидных плюсов обязательно нужно отметить простоту, быстроту и удобство протокола. Меньше чем за минуту удобный клиент обратится к выбранному вами TCP-порту сервера и создаст эмуляцию локального терминала. Выше мы говорили о стандартном 23 рабочем порте. На самом деле и «прослушивать», и «разговаривать» по Telnet можно на любом порте. Именно в этом и заключается гибкость работы протокола.
По сравнению с другими протоколами удаленного администрирования Telnet менее требователен к процессору. С современными темпами развития этот плюс может показаться незначительным, но лишь на первый взгляд. Наряду с развитием техники, не стоят на месте и компании, выпускающие программное обеспечение. Приложения становятся все более громоздкими, требуют все больше места на жестком диске, больше оперативной памяти, более мощные процессоры. Утилита, которая на фоне остального установленного ПО будет потреблять незначительное количество системных ресурсов, придется как нельзя кстати.
Недостатки Telnet-протокола
Основной и часто приводимый недостаток Telnet - доступ к удаленному устройству осуществляется по незашифрованному каналу связи. Единственной преградой для злоумышленника служит аутентификация пользователя в момент открытия Telnet-сессии, то есть требование логина и пароля. Однако эти данные также передаются в незашифрованном виде. Поэтому, если кто-то задастся целью взломать доступ по Telnet, ему достаточно ненадолго запустить packet sniffer (программное обеспечение для «отлова» пакетов). Через какое-то время администратор откроет свою Telnet-сессию и сообщит удаленному серверу логин и пароль, которые тут же будут перехвачены злоумышленником в открытом виде. В этом разрезе альтернативой Telnet является SSH (защищенное соединение). Поэтому не рекомендуется использовать Telnet в сетях широкой доступности, например, вне вашей защищенной локальной сети офиса. Кроме того, следует помнить о том, что соединение с сервером может быть прервано.

Заключение. Использовать или нет?
Безусловно, за более чем четыре десятилетия появились и другие способы удаленного администрирования. Большой популярностью пользуется SSH. Казалось бы, Telnet должен был исчезнуть уже давно. Но он по-прежнему востребован, все так же используется. Если следовать определенным принципам безопасности, не забывая о том, что ваша локальная сеть должна быть надежно защищена от проникновения извне, использование Telnet не причинит вреда вашему оборудованию. При халатном отношении к безопасности не спасет ни SSH, ни любая другая технология.
Telnet используется до сих пор в таких сферах, как подключение к базам данных, проверка доступности сетевых устройств (маршрутизаторов и коммутаторов), серверного оборудования и т. д.




