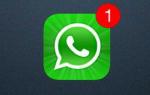Комп не видит съемный жесткий диск. Внешний жесткий диск не определяется
Случается такая проблема, компьютер не видит съемный диск . Он не отображается нигде, хотя до недавнего времени работал отлично. Информация там очень важная и ее нужно сохранить, поэтому хочется восстановить доступ к съемному жесткому диску не обращаясь к специалистам в сервисный центр.
Прочитайте статью внимательно и возможно, она поможет решить проблему.
Самый простой способ проверить исправность или сохранить информацию на другом носителе, это подключить съемный жесткий диск к другому компьютеру. Если на другом компьютере жесткий диск определяется, то проблема в вашем компьютере.
Другой путь – это попробовать восстановить съемный жесткий диск
собственными силами с помощью средств своего компьютера. Для этого кликаем правой кнопкой по значку «Мой компьютер», в контекстном меню выбираем пункт «Управление».
В открывшемся окне выбираем «Управление дисками», здесь вы увидите все диски подключенные к компьютеру и если ваш диск исправен он обязательно будет здесь отображаться.
Чтобы открыть съемный жесткий диск, достаточно бывает переименовать диск и доступ к нему восстановиться. Для этого кликаем по нужному диску правой кнопкой и выбираем в контекстном меню «Изменить букву диска или путь к диску».

В открывшемся окошке выбираем букву и жмем «ОК» иногда нужна перезагрузка, но чаще всего нет.
Если в Управление дисками ваш съемный жесткий диск не виден, то вероятно проблема в самом жестком диске или конфликта контроллера и компьютера.
Здесь немного об устройстве съемного жесткого диска. Проще говоря, это обычный жесткий диск в коробке. В коробке также располагается контроллер, отвечающий за ввод — вывод информации.
Если у вас есть навыки по работе с комплектующими к компьютеру, то исправность самого жесткого диска можно проверить. Для этого разберите съемный диск и отсоедините HDD, далее снимите крышку с системного блока и подсоедините жесткий диск напрямую к материнке. Практика показывает, что материнка определяет диски в разы стабильнее чем контролеры. Включаем компьютер, если диск определился значит виноват контроллер.
Если приведенные выше средства не помогли, то лучше обратиться в сервисный центр
И напоследок, если Вы решили купить съемный жесткий диск, покупайте девайсы известных фирм, отказы у них значительно реже.
← Яндекс заблокирован. Что делать. Ситилинк, отзывы о магазине →19 thoughts on “Компьютер не видит съемный жесткий диск ”
- Nobel
У меня такая проблема, что компьютер не видит съемный жесткий диск, а ноут видит. Может операционку переустановить?
- Николай
Помогла разборка съемного диска и подсоединение его к материнке.
- Азамат
Спасибо! Раньше такая проблема казалась мне просто неразрешимой.
Помогло! - Александр
Спасибо!!!
- Камиль
Спасибо! Все получилось!
- Дмитрий
Не могу инициализировать жесткий диск пишет:Запрос не был выполнен из-за ошибки ввода\вывода на устройстве
- admin
Дмитрий, вот, что по этому поводу пишут на сайте Майкрософт:
«Такая проблема может возникнуть, если Windows использует режим передачи, не поддерживаемый данным устройством чтения компакт-дисков.
Для решения проблемы необходимо изменить режим передачи для устройства чтения компакт-дисков в свойствах канала IDE. Для этого выполните следующие действия.
В меню Пуск щелкните правой кнопкой мыши пункт Мой компьютер и выберите команду Управление.
В группе Управление компьютером (локальным) выделите пункт Диспетчер устройств.
В правой области разверните узел Контроллеры IDE ATA/ATAPI.
Правой кнопкой мыши щелкните канал, к которому подключено устройство чтения компакт-дисков, и выберите команду Свойства. Обычно это Вторичный канал IDE.
На вкладке Дополнительные параметры выберите пункт Только PIO в поле Режим передачи для устройства чтения компакт-дисков. Обычно это Устройство 1. Затем нажмите кнопку ОК.
Если после изменения режима передачи для устройства 1 вторичного канала IDE проблема не устранена, вероятно, устройству чтения компакт-дисков соответствует не это устройство. С помощью указанной процедуры снова измените режим передачи на DMA, если доступно. Затем повторяйте действия по изменению режима передачи для устройств IDE в следующем порядке до тех пор, пока неполадка не будет устранена.
Первичный канал IDE, устройство 1
Вторичный канал IDE, устройство 0
Примечание. Первичный канал IDE, устройство 1 соответствует загрузочному диску. Это жесткий диск, на который, как правило, установлена операционная система.» - Андрей
Съемный винчестер на 4тб работает без остановки второй день вне зависимости от того включен комп или нет, подключен он через USB или нет. Ни один комп его не видит (заходил и с ХР, и с 8-ки; через «управление дисками» искал, включал отображение скрытых и системных файлов, даже систему на всякий случай восстанавливал, перезагружал комп несколько раз: остановить не получается). Если вырублю из сети — убью винчестер (судя по звуку и температуре — работает изо всех сил). Как можно его остановить, чтобы это не привело к механическим повреждениям?
- admin
Андрей, почему Вы так уверены, что убьете диск при отключении от сети? Также не исключено, что убивать уже нечего.
- andrei
Спасибо!!! Помогло!!!)))
- Сергей
Не помогло, если б было так всё легко), в управление компьютер тоже не видит жёсткий хотя при подключение ком его обнаруживает и лампочка горит(работает),на нём сидит вирус,скинул на жёсткий фильмы перестал открываться эти же фильмы скинул на ноут винда чуть не полетела, спас антивирус. Может есть какойнибуть другой способ его открыть ну или отформатировать
- дядя Апо
Спасибо. Переименование помогло!
- Ирина
Переключила в другой usb порт помогло- видит!
- Денис 02/10/2015
Добрый день! Проблема с Внешним диском Seagate FA GoFlex Desk USB Device. В меню «Устройства и принтеры» компьютер диск видит, при вызове контекстного меню говорит, что работает нормально и что драйверы обновлять не требуется. Через «Компьютер» диск не видит. Через «Управление компьютером» в поле «Управление дисками» в верхней части его тоже нет (т.е. букву поменять не получится), но есть в нижней части со статусом «Не проинициализирован». При попытке проинициализировать выдает ошибку. А также он отображается в «Диспетчере устройств» в подменю «Дисковые устройства».
Пыталась и в другой разъем подключить, и в старый компьютер — результата нет. При попытке выключить и снова включить в сеть начинает шуметь, как будто что-то крутит и не может до конца прокрутить и затихает.
Пыталась, как написано выше, развернуть контроллеры, у меня там только один: Intel (R) 8 Series …. и в его свойствах нет вкладки «Доп.параметры», а в тех вкладках, которые есть, в них нет «Режим передачи».
Подскажите, пожалуйста, что можно сделать. - Татьяна
Добрый день! Проблема с Внешним диском ADATA HDD CH94 USB Devise
В меню «Устройства и принтеры» компьютер диск видит, при вызове контекстного меню говорит, что работает нормально и что драйверы обновлять не требуется. Через «Компьютер» диск не видит.. А также он отображается в «Диспетчере устройств» в подменю «Дисковые устройства».
При попытке выключить и снова включить результата не получаю.Драйвера обновляла Подскажите, пожалуйста, что можно сделать ещё. На другом компе не открывается тоже. Показывает, что диск рабочий, а открыть его не могу. При загрузки требует форматирования, но у меня там важная информация, боюсь сотрётся. Помогите пожалуйста. А ещё пр отключении пишет; «устройство не является съёмным и не может быть извлечено» - Ирина
Спасибо приогромное!!! Вы очень мне помогли! Все объяснили просто, доступно — и все сработало!!!
Внешние съемные носители в виде USB-дисков в последнее время стали такими же популярными, как и обычные флешки. Места на них больше, но от возникновения неполадок и ошибок в работе они не застрахованы. Причин тому может быть достаточно много. Однако не всегда их удается исправить вручную. Именно поэтому рекомендуется использовать системные утилиты, если система не видит внешний жесткий диск.
Причины неполадок
Для начала рассмотрим основные причины, которые могут привести к тому, что в операционной системе не определяется внешний жесткий диск. Их может быть достаточно много: системные ошибки, неправильная настройка доступа, нехватка питания и даже физическое повреждение поверхности съемного носителя.
Настройки BIOS
Прежде чем обращаться к использованию утилит, стоит сказать, что ни одна программа для проверки жесткого диска не сможет его определить, если устройство просто не включено в системе. Зачастую причина может состоять именно в настройках BIOS. Например, если в "Панели управления" зайти в "Диспетчер устройств" и установить отображение скрытых устройств, присутствующий в системе диск отобразится в списке, но сама система в свойствах устройства выдаст сообщение о необходимости переподключения.
Подключение внешнего жесткого диска, как правило, производится именно в настройках BIOS, которые вызываются на компьютерах или ноутбуках нажатием клавиши Del, F2 или F12. Все зависит от производителя BIOS и самого компьютерного терминала. В разделе Boot или Advanced можно выбирать приоритетные загрузочные устройства и другие компоненты оборудования. При этом внешний жесткий диск USB должен быть подключен к разъемам еще перед включением терминала. В некоторых вариантах может потребоваться включить доступность диска при помощи параметра Enable.

Проблемы с драйверами
Если не определяется внешний жесткий диск, может требоваться переустановка драйверов. Сделать это можно в том же "Диспетчере устройств" или использовать оригинальный диск с драйверами, который поставляется в комплекте со съемным устройством.

Нехватка питания
Иногда причиной ошибок может стать нехватка питания. Если у вас имеется два кабеля питания, включить нужно оба. В некоторых случаях, если не определяется внешний жесткий диск, можно его разобрать и подключить к компьютерному терминалу напрямую. Но если человек не является специалистом в этой области, производить такую процедуру самому не рекомендуется.
Неправильное присвоение идентификатора диска
Когда система не видит внешний жесткий диск, причина может заключаться еще и в неправильном присвоении буквы данного диска или дискового раздела. Очень может быть, что она уже используется другим устройством. В этом случае стоит зайти в систему управления компьютером (управление дисками) и просто сменить букву съемного носителя.
Исправление ошибок стандартными средствами Windows
В операционных системах Windows имеются собственные средства и утилиты для проверки или форматирования дисков и носителей информации всех типов. Подключение жесткого диска USB производится стандартным способом. Но иногда может возникнуть ситуация, когда в системе съемный жесткий диск виден, к примеру, в "Диспетчере устройств", а доступа к нему из "Проводника" или любого другого файлового менеджера нет. Иными словами, внешний жесткий диск не открывается. В этом случае можно исправить ошибки стандартными средствами операционной системы.
Создание тома
Для начала необходимо зайти в "Управление дисками" и выбрать съемный носитель, к которому нет доступа. Правым кликом мыши можно вызвать утилиту создания тома. Но позволяет использовать команду "Создать простой том" и "Мастер настройки", в котором сначала задается размер носителя, затем присваивается буква, а потом производится форматирование внешнего жесткого диска с предварительным выбором типа файловой системы. Обратите внимание, что в этом случае все данные на съемном винчестере будут автоматически уничтожены. По завершении работы "Мастера" остается только нажать кнопку "Готово", после чего съемный носитель со всеми его характеристиками автоматически появится в системе.

Если в дальнейшем потребуется восстановление внешнего жесткого диска, можно воспользоваться специальными приложениями, которые позволяют восстанавливать данные на съемном винчестере даже после полного форматирования. Но даже в этом случае восстановить информацию удается не всегда.
Проверка диска
Одним из самых простых стандартных средств операционных систем Windows является программа для проверки жесткого диска. Правым кликом мыши на иконке диска нужно вызвать меню "Свойства" и выбрать вкладку "Сервис", где можно найти кнопку "Выполнить проверку". В начале работы можно задать автоматическое исправление поврежденных секторов.

Программу можно вызвать и с использованием командной строки, в которой задается chkdsk и параметр внешнего носителя. Но это наиболее простой и не всегда действенный способ. В этом случае лучше обратиться к профессиональным утилитам, которые предлагаются для операционных систем Windows сторонними производителями.
Программа HDD Scan
На сегодняшний день существует достаточно много специализированных программ для проверки жестких дисков всех типов, включая съемные носители. Одной из самых популярных и наиболее мощных утилит является программный продукт HDD Scan.
Первым преимуществом программы HDD Scan является то, что она не требует установки, то есть выпускается в виде так называемой портативной версии (Portable). Папку с программой можно поместить в любое место на жестком диске или на той же флешке. Для запуска используется исполняемый одноименный файл с расширением.exe, после чего можно переходить к основным операциям.

Для неопытных пользователей наиболее предпочтительным режимом может оказаться система "умного" сканирования съемного носителя и исправления ошибок на нем, называемая S.M.A.R.T. После выбора винчестера нужно просто нажать на эту кнопку. Затем утилита выдаст подробные характеристики в виде таблицы с параметрами, в которой зеленым цветом будут обозначены атрибуты, находящиеся в пределах нормы. Желтый и красный цвета сообщают об ошибках или некоторых неправильных параметрах.
Достаточно интересной функцией является команда Surface Test, при которой производится проверка поверхности съемного винчестера. Исправление ошибок заключается в том, что кластеры файловой системы переносятся в неповрежденные области диска, а поврежденная поверхность блокируется и не используется в дальнейшем.
Вообще, в данной утилите имеется достаточно много инструментов для работы с дисками всех типов. Но без знания английского языка в интерфейсе придется покопаться. Связано это с тем, что в самом приложении присутствует слишком много функций, рассчитанных на опытных пользователей.
Программа Norton Disc Doctor
Не менее интересной программой для работы с жесткими дисками является и портативная версия приложения Norton Disc Doctor (NDD). Она не требует установки и не создает абсолютно никаких записей в системном реестре. Примечательно еще и то, что размер приложения составляет всего-то 15,7 Мб.

Работа этого приложения очень похожа на принципы, использованные в других программах, однако эта утилита максимально автоматизирована и рассчитана даже на неопытных пользователей.
После запуска программы возникает главное окно, в котором указаны все жесткие диски и съемные носители, имеющиеся в системе. Можно галочками отметить все или выбрать какой-то один компонент. В данном случае нас интересует внешний жесткий диск. Ставим на нем галочку и запускаем проверку, предварительно установив флажок в поле "Исправлять ошибки" с левой стороны.
Для более продвинутых пользователей справа имеется кнопка настроек, в которой можно сконфигурировать программу по своему усмотрению. Но в большинстве случаев этого не требуется, поскольку заводские настройки построены оптимальным образом для всех типов винчестеров.
Заключение
Конечно, это всего лишь малая доля тех программ и возможностей, которые призваны помочь пользователям компьютеров и ноутбуков, если не определяется внешний жесткий диск.
Если сравнивать некоторые программы между собой, то отдать предпочтение какой-то одной утилите невозможно. Каждая программа хоть и использует практически одинаковые алгоритмы для работы с жесткими дисками, все-таки имеет свои отличия, преимущества и недостатки.
Например, с программным продуктом HDD Scan начинающему или неопытному пользователю работать будет непросто. Сам интерфейс многим может показаться несколько перегруженным. Да и возможностей для тонкой настройки здесь очень много.
Чтобы обеспечить эффективную работу со съемным носителем, лучше использовать приложения типа Norton Disc Doctor или Ashampoo HDD Control 2. Правда, стоит обратить внимание, что во втором случае мы имеем дело с платной программой.
Что же касается бесплатных утилит, то лучше использовать программные продукты от известных производителей, которые на рынке технологий работы с жесткими дисками являются лидерами уже в течение довольно долгого времени. Кроме использования отдельных программ, можно отдать предпочтение и целым комплексным решениям. Но их придется устанавливать на винчестер, да и места они занимают достаточно много, не говоря уже о том, что в них имеются специальные «инспекторы», работающие в режиме реального времени. Как правило, иконка постоянно висит в системном трее (System Tray), а процессы самих приложений достаточно сильно нагружают систему, занимая оперативную память и используя ресурсы центрального процессора.
Напоследок стоит отметить, что если же использование всех этих популярных утилит не приводит к желаемому результату, проблемы с жестким диском могут быть гораздо хуже. Скорее всего, это физическое повреждение съемного носителя. Так что придется нести его в ремонт.
Часто пользователи сталкиваются с проблемой, когда не открывается внешний жесткий диск что делать в такой ситуации?
Чтобы вернуть к жизни нерабочее устройство, необходимо выполнить ряд очень простых действий.
Восстановление нового диска
Если вы не видите новый HDD в папке «Мой компьютер», необходимо просто .
Такая функция позволит корректно настроить разделы жесткого диска и провести разметку данных области хранения. Следуйте инструкции:
1. Откройте меню панели управления;
2. Затем во вкладке администрирования кликните на «управление компьютером» ;

Рис. 1 – системное окно «управление компьютером»
3. Слева кликните на меню управления дисками и дождитесь появления в правой части окна данных . Это может занять несколько минут;

Рис. 2 – меню управления накопителями
4. В открывшемся окне вы увидите абсолютно все накопители, которые доступны на компьютере;
5. В контекстном меню HDD нажмите на «Сжать том» . Процесс сжатия позволяет выделить дополнительную неразмеченную область;

Рис. 3 – процесс сжатия тома
6. Подождите несколько минут, прежде чем система автоматически определит максимально доступное пространство, которое можно сжать. В новом окне проверьте параметры и кликните на клавишу подтверждения действия.

Рис. 4 – сжатие пространства
Заметьте! Часто HDD не отображается в проводнике из-за неправильного наименования его буквы. В окошке управления дисками можно поменять эту опцию (кликните правой клавишей на имя HDD и выберите «изменить букву или путь»). Помните, что в операционной системе не может быть 2 диска с одинаковым символьным обозначением. Затем нужно перезагрузить компьютер и все будет работать нормально.
Вам это может быть интересно:
Обновление драйверного ПО
Из-за отсутствия необходимых драйверов и настроек, совершенно может не отображаться в меню управления дисками. Что же делать в таком случае?
Для исправления неполадки достаточно выполнить установку драйверов с помощью стандартного диспетчера устройств Windows.
Советуем подключить жесткий накопитель к любому другому компьютеру и протестировать его работу. Если все функционирует нормально, существует 100% вероятность того, что на первом компьютере просто нет нужных драйверов.
Выполните следующие шаги:
1. Кликните правой кнопкой манипулятора на кнопке Пуск . В появившемся контекстном меню найдите диспетчер устройств и откройте его;

Рис. 5 – открытие диспетчера
2. В новом окне дождитесь появления всех подключенных к ПК компонентов. Кликните правой клавишей на верхнюю строку – имя вашего компьютера. . Для автоматического скачивания и установки драйверов понадобится соединение с интернетом. Обновление конфигурации может занять некоторое время;

Рис. 6 – обновление оборудования
3. Если во время установки драйверов произошли ошибки, зайдите в разделы «Другие» и «Дисковые девайсы» . В случае ошибок элемент иерархии будет отмечен восклицательным знаком. , нажав на соответствующий пункт в контекстном меню.

Рис. 7 – обновление конфигурации дисковых устройств в диспетчере
Таким образом? можно очень легко наладить работу HDD. После обновления выполните перезагрузку операционной системы, чтобы изменения вступили в силу.
Как ускорить работу компьютера: Советы по оптимизации
HDD не отображается после форматирования
Часто возникает ситуация, когда после удаления данных и форматирования разделов диск перестает подключаться к ПК.
Пользователь подключает девайс, но в меню «Мой компьютер» отсутствует какая-либо . При этом, компьютер определяет диск в разделе «Устройства и принтеры» .
Возможно, в процессе форматирования разделов была повреждена файловая система диска. Ее можно восстановить с помощью командной строки.
Откройте эту системную утилиту с помощью сочетания клавиш Win +R и в текстовом поле введите команду cmd. Нажмите на кнопку «ОК» .

Рис. 8 – открытие командной строки
В появившемся окне введите команду chkdsk и букву диска. Нажмите Ввод. Система автоматически определит все возникшие на накопителе ошибки и устранит их, изменив файловую систему.
Результат выполнения команды указан на рисунке ниже:

Рис. 9 – выполнение команды chkdsk
Не удается запустить диск
Ели накопитель абсолютно никак не реагирует на подключение к ПК, его можно разобрать и проверить устройство на наличие дефектов печатной платы.
Её элементы могут сгорать из-за резкого перепада напряжения. Как правило, защищают элементы платы от сгорания специальные диоды TVS типа (они отмечены на рисунке ниже).
Один из диодов может быть сломан из-за того же перепада напряжения. Проверьте два TVS компонента с помощью вольтметра.
При обнаруженном нулевом сопротивлении можно говорить о перегорании диода. Замените деталь на новую.

Рис. 10 – печатная плата жесткого диска
Странные звуки во время работы HDD
Если вы услышали странные звуки (потрескивания, щелчки, шипение) во время работы накопителя, как можно быстрее выключите его.
Устройство следует показать специалисту, ведь скорее всего, поврежден магнитный диск или его головка. Включать диск повторно до проведения ремонта не стоит.
Это может привести к его окончательной поломке. Специалист должен заменить сломанную головку и очистить устройство от загрязнений, а также восстановить все данные.

Рис. 11 – поврежденный накопитель
Проблема с питанием внешнего накопителя
Если вы используете мощный внешний накопитель, вполне вероятно, что ему не хватает питания, поэтому ПК и не определяет устройство.
Из-за недостаточного питания диск также может самопроизвольно отключаться, зависать.
Внешнее устройство работает за счет соединения с компьютером через USB-разъем. Так как сила электрического тока в подобных портах ограниченна, диску может не хватать заряда.
Несколько советов:
- Используйте короткий шнур USB. Самая распространенная причина плохой работы заключается в использовании слишком длинных проводов. Большая часть полученного от порта заряда просто не доходит до накопителя, так как теряется по пути. Советуем использовать только короткие провода, которые поставляются официальным производителем вашего HDD;
- У внешнего накопителя есть два разъёма подключения? В таком случае целесообразнее будет использовать их одновременно, так как для передачи данных хватает одного порта, а вот для получения необходимого заряда необходим второй порт;
- Возможно, блок питания вашего компьютера просто несовместим с приобретённым внешним накопителем. В таком случае, единственный выход – замена устаревшего блока питания.
Что делать, если компьютер не видит внешний жесткий диск
Детальная информация для быстрого восстановления работы HDD-накопителя.
Прежде всего, нужно определиться с тем, что же такое жесткий диск. Жесткий диск (на сленге зовется «винчестер») – это устройство для накопления данных. Фактически вся информация на компьютере хранится именно на нем (за небольшими исключениями).
На винчестер записана операционная система и все данные, к которым она имеет доступ.
Соответственно, когда система не обнаруживает какое-то из таких устройств, все записанные на него файлы становятся недоступны. Ниже будут описаны причины возникновения неполадок и способы их преодоления.
Перечисленным ниже «болезням» может быть подвержен и внешний жесткий диск.
Диагностические меры
Если компьютер не видит диск, нужно определиться с «виновниками». То есть узнать, кроется проблема в самом устройстве или в системе. Для этого придется подключить винчестер к другому компьютеру.
Если он распознает устройство, значит, проблема в системе, если же нет, то неисправен сам жесткий диск. Дальнейшую работу над ним лучше препоручить мастерам. Или же воспользоваться гарантийной заменой или ремонтом.
Если неполадка в «родной» системе жесткого диска, то есть несколько способов устранить её собственными силами. То немногое, что можно сделать самостоятельно, поможет избежать трат на услуги специалистов.
Несколько полезных советов
- Войти в настройки BIOS можно, нажимая клавиши F2 или Del пока, не началась загрузка системы;
- Лучше хорошо запомнить правильное подключение кабелей с SATA выходам;
- Вынутый из системного блока винчестер лучше завернуть в антистатик;
- Нижнюю часть устройства, которая с платами, тоже лучше класть всегда на антистатик.
Основные проблемы и способы устранения
Есть ряд неполадок в работе винчестера, которые преодолеть можно собственноручно. Конфликт программного обеспечения или отходящие контакты можно поправить и без обращений к специалистам.
Отходящие контакты
Проблема может крыться в банальном отсутствии контакта. Для ее исправления потребуется снять крышку системного блока и попробовать переподключить кабели. Если результата не последовало, то можно использовать другие, параллельные кабели.
Неправильные настройки BIOS
В случае, когда даже посредство BIOS не определяет жесткий диск, нужно посмотреть системную дату. Ее неправильность указывает на сбой настроек. Исправить положение поможет сброс настроек. Для этого нужно будет извлечь батарейку на материнской плате, подождать 10–30 мин и установить обратно.
После этих нехитрых действий винчестер должен определяться как физическое устройство.
Проблема может быть и в очередности загрузочных устройств. В таком случае полностью сбрасывать настройки BIOS не потребуется. Достаточно найти пункт меню, в названии которого есть слово «Boot».
В нем будет список приоритетности устройств для загрузки. В этом списке нужно переместить HDD на первую строку.
Недостаточно питания
Если устройство периодически пропадает и появляется, то нужно к нему прислушаться.
Характерные жужжащие звуки смены циклов работы свидетельствуют о недостатке питания. Тогда придется приобретать более мощный блок питания или отключать какое-нибудь менее важное устройство.
Конфликт устройств
Два жестких диска одной марки в системе могу вызвать конфликты. Чтобы их не возникало, нужно по очереди проверить и настроить каждый с отдельным подключением к системе.
Версия шины
Версии Windows, которые выпускались до Vista, могут не поддерживать интерфейс SATA(SATA II).
Самый простой способ в таком случае – сменить операционную систему более новой. Если такой возможности нет, то всё равно придется переустанавливать ОС, но с интегрированными драйверами для SATA интерфейсов.
Проблема в ОС
Если BIOS определяет устройство, а Windows не видит жесткий диск, то потребуется ручная настройка средствами Windows. Для этого следует действовать так:
1. Открыть «Панель управления» в выпадающей панели «Пуск»;
2. Два раз кликнуть на пункте «Администрирование»;
3. В открывшемся окне пункт «Управление компьютером»;
4. В списке слева пункт «Управление дисками».
В центральной нижней части окна управления компьютером отобразятся все подключенные дисковые устройства. Одно из них будет без метки тома (буквы, C:, D: и т.п.). Правый клик на плитке этого диска откроет выпадающее меню, в котором имеется строка «Изменить букву диска».
Клик по этому пункту вызовет окно, в котором можно назначить метку тома, в диапазоне A-Z. После этого следует перезагрузить компьютер.
Обратите внимание! Причина неисправности может крыться и в несоответствующей файловой системе. Для нормальной работы она непременно должна быть NTFS. Сведения по поводу файловой системы тома можно обнаружить в соответствующей плитке в окне «Управление дисками». Если там значится отличная от NTFS система, то придется переформатировать диск.
Ни один способ не помог оживить «пациента»? Тогда без помощи специалистов не обойтись. Проблемы гораздо серьёзнее и только мастера смогут спасти жесткий диск.
Компьютер не видит жесткий диск. Что делать?
Почему компьютер не видит жесткий диск и как решить эту проблему? Ответам на эти вопросы посвящено данное видео.
Внешние съемные носители в виде USB-дисков в последнее время стали такими же популярными, как и обычные флешки. Места на них больше, но от возникновения неполадок и ошибок в работе они не застрахованы. Причин тому может быть достаточно много. Однако не всегда их удается исправить вручную. Именно поэтому рекомендуется использовать системные утилиты, если система не видит внешний жесткий диск.
Причины неполадок
Для начала рассмотрим основные причины, которые могут привести к тому, что в операционной системе не определяется внешний жесткий диск. Их может быть достаточно много: системные ошибки, неправильная настройка доступа, нехватка питания и даже физическое повреждение поверхности съемного носителя.
Настройки BIOS
Прежде чем обращаться к использованию утилит, стоит сказать, что ни одна программа для проверки жесткого диска не сможет его определить, если устройство просто не включено в системе. Зачастую причина может состоять именно в настройках BIOS. Например, если в "Панели управления" зайти в "Диспетчер устройств" и установить отображение скрытых устройств, присутствующий в системе диск отобразится в списке, но сама система в свойствах устройства выдаст сообщение о необходимости переподключения.
Подключение внешнего жесткого диска, как правило, производится именно в настройках BIOS, которые вызываются на компьютерах или ноутбуках нажатием клавиши Del, F2 или F12. Все зависит от производителя BIOS и самого компьютерного терминала. В разделе Boot или Advanced можно выбирать приоритетные загрузочные устройства и другие компоненты оборудования. При этом внешний жесткий диск USB должен быть подключен к разъемам еще перед включением терминала. В некоторых вариантах может потребоваться включить доступность диска при помощи параметра Enable.

Проблемы с драйверами
Если не определяется внешний жесткий диск, может требоваться переустановка драйверов. Сделать это можно в том же "Диспетчере устройств" или использовать оригинальный диск с драйверами, который поставляется в комплекте со съемным устройством.

Нехватка питания
Иногда причиной ошибок может стать нехватка питания. Если у вас имеется два кабеля питания, включить нужно оба. В некоторых случаях, если не определяется внешний жесткий диск, можно его разобрать и подключить к компьютерному терминалу напрямую. Но если человек не является специалистом в этой области, производить такую процедуру самому не рекомендуется.
Неправильное присвоение идентификатора диска
Когда система не видит внешний жесткий диск, причина может заключаться еще и в неправильном присвоении буквы данного диска или дискового раздела. Очень может быть, что она уже используется другим устройством. В этом случае стоит зайти в систему управления компьютером (управление дисками) и просто сменить букву съемного носителя.
Исправление ошибок стандартными средствами Windows
В операционных системах Windows имеются собственные средства и утилиты для проверки или форматирования дисков и носителей информации всех типов. Подключение жесткого диска USB производится стандартным способом. Но иногда может возникнуть ситуация, когда в системе съемный жесткий диск виден, к примеру, в "Диспетчере устройств", а доступа к нему из "Проводника" или любого другого файлового менеджера нет. Иными словами, внешний жесткий диск не открывается. В этом случае можно исправить ошибки стандартными средствами операционной системы.
Создание тома
Для начала необходимо зайти в "Управление дисками" и выбрать съемный носитель, к которому нет доступа. Правым кликом мыши можно вызвать утилиту создания тома. Но позволяет использовать команду "Создать простой том" и "Мастер настройки", в котором сначала задается размер носителя, затем присваивается буква, а потом производится форматирование внешнего жесткого диска с предварительным выбором типа файловой системы. Обратите внимание, что в этом случае все данные на съемном винчестере будут автоматически уничтожены. По завершении работы "Мастера" остается только нажать кнопку "Готово", после чего съемный носитель со всеми его характеристиками автоматически появится в системе.

Если в дальнейшем потребуется восстановление внешнего жесткого диска, можно воспользоваться специальными приложениями, которые позволяют восстанавливать данные на съемном винчестере даже после полного форматирования. Но даже в этом случае восстановить информацию удается не всегда.
Проверка диска
Одним из самых простых стандартных средств операционных систем Windows является программа для проверки жесткого диска. Правым кликом мыши на иконке диска нужно вызвать меню "Свойства" и выбрать вкладку "Сервис", где можно найти кнопку "Выполнить проверку". В начале работы можно задать автоматическое исправление поврежденных секторов.

Программу можно вызвать и с использованием командной строки, в которой задается chkdsk и параметр внешнего носителя. Но это наиболее простой и не всегда действенный способ. В этом случае лучше обратиться к профессиональным утилитам, которые предлагаются для операционных систем Windows сторонними производителями.
Программа HDD Scan
На сегодняшний день существует достаточно много специализированных программ для проверки жестких дисков всех типов, включая съемные носители. Одной из самых популярных и наиболее мощных утилит является программный продукт HDD Scan.
Первым преимуществом программы HDD Scan является то, что она не требует установки, то есть выпускается в виде так называемой портативной версии (Portable). Папку с программой можно поместить в любое место на жестком диске или на той же флешке. Для запуска используется исполняемый одноименный файл с расширением.exe, после чего можно переходить к основным операциям.

Для неопытных пользователей наиболее предпочтительным режимом может оказаться система "умного" сканирования съемного носителя и исправления ошибок на нем, называемая S.M.A.R.T. После выбора винчестера нужно просто нажать на эту кнопку. Затем утилита выдаст подробные характеристики в виде таблицы с параметрами, в которой зеленым цветом будут обозначены атрибуты, находящиеся в пределах нормы. Желтый и красный цвета сообщают об ошибках или некоторых неправильных параметрах.
Достаточно интересной функцией является команда Surface Test, при которой производится проверка поверхности съемного винчестера. Исправление ошибок заключается в том, что кластеры файловой системы переносятся в неповрежденные области диска, а поврежденная поверхность блокируется и не используется в дальнейшем.
Вообще, в данной утилите имеется достаточно много инструментов для работы с дисками всех типов. Но без знания английского языка в интерфейсе придется покопаться. Связано это с тем, что в самом приложении присутствует слишком много функций, рассчитанных на опытных пользователей.
Программа Norton Disc Doctor
Не менее интересной программой для работы с жесткими дисками является и портативная версия приложения Norton Disc Doctor (NDD). Она не требует установки и не создает абсолютно никаких записей в системном реестре. Примечательно еще и то, что размер приложения составляет всего-то 15,7 Мб.

Работа этого приложения очень похожа на принципы, использованные в других программах, однако эта утилита максимально автоматизирована и рассчитана даже на неопытных пользователей.
После запуска программы возникает главное окно, в котором указаны все жесткие диски и съемные носители, имеющиеся в системе. Можно галочками отметить все или выбрать какой-то один компонент. В данном случае нас интересует внешний жесткий диск. Ставим на нем галочку и запускаем проверку, предварительно установив флажок в поле "Исправлять ошибки" с левой стороны.
Для более продвинутых пользователей справа имеется кнопка настроек, в которой можно сконфигурировать программу по своему усмотрению. Но в большинстве случаев этого не требуется, поскольку заводские настройки построены оптимальным образом для всех типов винчестеров.
Заключение
Конечно, это всего лишь малая доля тех программ и возможностей, которые призваны помочь пользователям компьютеров и ноутбуков, если не определяется внешний жесткий диск.
Если сравнивать некоторые программы между собой, то отдать предпочтение какой-то одной утилите невозможно. Каждая программа хоть и использует практически одинаковые алгоритмы для работы с жесткими дисками, все-таки имеет свои отличия, преимущества и недостатки.
Например, с программным продуктом HDD Scan начинающему или неопытному пользователю работать будет непросто. Сам интерфейс многим может показаться несколько перегруженным. Да и возможностей для тонкой настройки здесь очень много.
Чтобы обеспечить эффективную работу со съемным носителем, лучше использовать приложения типа Norton Disc Doctor или Ashampoo HDD Control 2. Правда, стоит обратить внимание, что во втором случае мы имеем дело с платной программой.
Что же касается бесплатных утилит, то лучше использовать программные продукты от известных производителей, которые на рынке технологий работы с жесткими дисками являются лидерами уже в течение довольно долгого времени. Кроме использования отдельных программ, можно отдать предпочтение и целым комплексным решениям. Но их придется устанавливать на винчестер, да и места они занимают достаточно много, не говоря уже о том, что в них имеются специальные «инспекторы», работающие в режиме реального времени. Как правило, иконка постоянно висит в системном трее (System Tray), а процессы самих приложений достаточно сильно нагружают систему, занимая оперативную память и используя ресурсы центрального процессора.
Напоследок стоит отметить, что если же использование всех этих популярных утилит не приводит к желаемому результату, проблемы с жестким диском могут быть гораздо хуже. Скорее всего, это физическое повреждение съемного носителя. Так что придется нести его в ремонт.