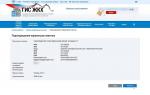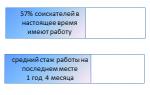Отступ красной строки 1 25. Красная строка в word. Оформить красную строку с помощью «Линейки»
Это на уроках русского языка первую строчку нового абзаца принято называть красной строкой. При настройке начала абзаца в Word(е) вы встретите слово Отступ.
Сразу предупредим – есть способы правильные, и не очень. Например, делать отступы с помощью знаков пробела – неверно.
И не думайте, что ваши «пробелы» не видны. Если включить непечатаемые символы, они проявятся и покажут, что текст набирал не очень грамотный пользователь:
Конечно, если вы собираетесь использовать текст только один раз в том варианте, как набрали, не меняя форматы — такой вариант еще приемлем. Но наша задача сегодня выяснить, какие существуют способы грамотного оформления отступов.
Способов, программа Word предлагает несколько. И мы сегодня расскажем, как правильно сделать красную строку в ворде.
Первый способ. С помощью клавиши Tab
Клавиша находится в левой части клавиатуры (крайняя в третьем ряду сверху, рядом с буквой Й).
Ставим курсор на начало первой строки, нажимаем клавишу Tab. Отступ готов.
И если подсмотреть, как его установили (включить непечатаемые символы) – никаких пробелов мы не увидим:

Способ второй. Устанавливаем красную строку с помощью линейки
Горизонтальная линейка располагается над рабочей областью.
Если она не видна, откроем ее с помощью следующих действий:
- Открываем вкладку Вид.
- Находим пункт Линейка.
- Устанавливаем галочку.

Часть линейки серого цвета показывает ширину поля, а белого – рабочую область. Кроме шкалы, вы можете увидеть 2 маркера. Маркер первой строки треугольной формы, находится выше. Маркер основных строк состоит из квадрата и треугольника.

Если двигать маркер отступа первой строки – можно установить необходимое расстояние для красной строки.
Если двигать второй маркер за треугольник – можно поменять расстояние основных строк от начала листа. А если этот маркер двигать за квадрат – синхронно передвинутся оба маркера.
Осталось только подхватить мышкой верхний и установить нужный отступ.
Способ третий. Самый точный. Используем диалоговое окно
Предыдущий вариант очень удобен, но если нам надо точнее установить расстояния, воспользуемся настройками в окне Абзац.
Открываем окно панели Абзац (стрелочка в нижнем правом углу):

Находим в окне группу элементов, устанавливающие параметры Отступа.
Устанавливаем на первую строку Отступ (не путаем с Выступом), указываем точное расстояние:

Получаем нужный результат.
На этом наш рассказ закончен. Надеемся, теперь у вас не возникнет вопроса, как сделать красную строку в ворде. Выбирайте, самый удобный для себя способ. Постарайтесь реже использовать пробелы. И оформляйте свои тексты правильно.
Всем привет! Большое количество юзеров, у которых отсутствует достаточный опыт задаются вопросом о создании красной строки в Ворде 2010 2007 2016 2003. Итак, сегодня мы расскажем вам о четырех способах её поставить и настроить отступ 1.25.
Важно! Существует некий стандарт размера красной строки во время составления документов- это 1,27 сантиметров.
Скажем сразу, что все методы, про которые мы расскажем вам ниже вы сможете применять в абсолютно любой версии ворда. Некоторые параметры возможно имеют различия в названиях, но общая суть остаётся единой. Итак, давайте приступим.
Метод первый- клавиша "Tab".
Для начала вы должны запомнить, что нажатие несколько раз по клавише пробела является в корне неверным действием. Для создания отступов придумана другая клавиша- "Tab". Это одно из немногочисленных применений данной клавиши, по крайней мере в программе "Microsoft Word".
Итак, создание красной строки с помощью клавиши "Tab" довольно простой процесс. Для этого вам нужно:

1) Обозначить то место, в котором требуется создание красной строки кликом левой кнопкой мыши.
2) Просто нажать по клавише "Tab".

Правда, данный метод хоть и является самым простым и логичным, у него имеется свой недостаток- это несоответствие общим стандартам документации. Для, того, чтобы сделать красную строку правильной вам нужно предварительно настроить параметры красной строки в "Microsoft Word". Но о настройке красной строки мы будем рассказывать более подробно в следующем пункте, так что пролистывайте дальше!
Метод второй- Инструменты "Microsoft Word".
Итак, здесь всё тоже довольно таки просто. Для создания красной строки вам нужно:
1) Зажать левую кнопку мыши и выделить ту часть, с начала которой требуется создать красную строку.
2) Нажать по выделенному фрагменту правой кнопкой мыши.
3) Теперь во всплывшем окне кликнуть по пункту "Абзац".

Теперь вас перебросит в раздел настроек красной строки.

Здесь вам нужно перейти в раздел "Первая строка" и кликнуть по пункту "Отступ". Теперь просто укажите желанный размер данного отступа. Опять таки напоминаем, что при составлении какой-либо документации вам нужно обязательно указать 1,27 сантиметров. Но, если вы делаете документ для каких-либо личных целей, то указывайте другой размер.

Теперь вам остаётся только кликнуть по кнопке "ОК" и внесённые коррективы вступят в силу.
Метод третий- "Линейка".
Линейка- это один из инструментов текстового редактора "Microsoft Word", который, возможно, у вас не задействован. Для его включения вам нужно всего лишь перейти в раздел "Вид" и оставить галочку напротив пункта "Линейка", тогда инструмент будет активирован.

После активации линейки вы увидите два новых маркера, которые будут находится в верхней левой и правой части документа. При помощи данных маркеров вы сможете регулировать размер строки, а так же, из-за чего мы и добавили данный инструмент в этот список- создавать красные строки.
Для её использования вам нужно всего лишь переместить левый маркер в ту позицию, в которой и должен находится отступ. На этом всё- абзац готов!

Метод четвёртый- "Стиль".
Итак, а заключительный метод является самым эфективным, ведь с его помощью вы сможете максимально персонализировать свой "Microsoft Word". Этот метод заключается в создании собственного кастомного стиля. Хоть он и тратит больше времени, но с его помощью вы сможете навсегда забыть о выставлении абзацев и просто работать с текстом.
1)Итак, для начала вам нужно сделать красную строку с помощью одного из вышеизложенных способов. Теперь выберите понравившийся вам формат текста, его размер, шрифт, вообщем сделайте так, чтобы текст соответствовал вашим требованиям. Теперь выделите кастомизированную часть текста и кликните по ней правой кнопкой мыши.

2)А сейчас мы и будем устанавливать данный стиль. Вам нужно нажать на меню "Стили" (значок заглавной "А")

3) Теперь вам нужно нажать на параметр "Сохранить стиль".

4) Остаётся лишь только назвать данный стиль и кликнуть по клавише "ОК".
Если вам потребуется более детально настроить стиль, то и это возможно сделать. Достаточно перейти в меню "Изменить", которое будет отображаться небольшим окном.

На этом всё. Как вы сами понимаете, достаточно несложно создать собственный стиль и после его использовать. К тому же, таких стилей можно создать огромное множество и юзать их когда вам захочется.
Как сделать красную строку в Word 2007, 2010, 2013 и 2016
Для того чтобы иметь возможность сделать красную строку, в программе Word должна быть включена линейка. Для того чтобы включить ее нужно перейти на вкладку «Вид» и установить отметку напротив функции «Линейка».
Также линейку можно включить, нажав на маленькую кнопку в правом верхнем углу документа (сразу над полоской горизонтальной прокрутки).
После того как линейка включена, можно приступать непосредственно к самой красной строке. В первую очередь внимательно изучите линейку, которая находится над документом (верхняя линейка). На ней есть несколько ползунков: два в левой части линейки и один в правой. Для того чтобы сделать красную строку на всех абзацах, вам нужно выделить весь текст и передвинуть верхний левый ползунок вправо.
Таким образом, вы сделаете красную строку в начале каждого абзаца.
Если же вам нужно сделать красную строку только в начале одного абзаца текста, то не выделяйте весь текст. Вместо этого установите курсор на нужный абзац и переместите верхний левый ползунок вправо.
Кроме этого вы можете сделать красную строку при помощи клавиатуры. Для этого установите курсор в начало первой строки и нажмите на клавишу TAB.
Но, при использовании клавиши TAB красную строку можно сделать только на одном абзаце текста за раз.
Как сделать красную строку в Word 2003
В программе Word 2003 красная строка делается точно также. Единственное отличие в том, что для того чтобы включить отображение линейки вам нужно открыть меню «Вид» и выбрать там пункт «Линейка».
В остальном все абсолютно то же самое, что и в более современных версиях Word. Нужно выделить тест и переместить верхний левый ползунок на верхней линейке.
Красная строка в Word 2007
Пользователям ПК, работающим в Ворд 2007 будет полезно узнать, как сделать абзацный отступ в этом редакторе.
Первый способ – проверенная линейка. Как и в word 2010 ей проще всего сделать это, все по аналогии, эти две версии очень похожи. У кого нет линейки, нажмите на кнопку, как показано на картинке, и появится линейка.
Используйте её, чтобы установить оптимальный отступ. Выделяя нужный объем текста, поставьте нужный отступ, как во всем документе, так и в отдельных абзацах, перемещая верхний бегунок.
Второй способ. Используйте выпадающее меню. Выделите нужный участок, щелкните по нему правой кнопкой мыши, выберите пункт «Абзац», после чего установите в поле «Первая строка» пункт «Отступ» и установите требуемое значение в сантиметрах.
Также, если вам часто нужна красная строка в Ворде 2007 и другие конкретные требования к форматированию, можно создать свой стиль. Сделать это не сложно, а позже такое рациональное решение позволит сэкономить немало времени.
Установив подходящий отступ абзаца выше описанными способами, выделите нужный фрагмент текста и кликните правой кнопкой мыши. Откроется меню – выберите в нем пункт «Стили». В подменю щелкните по пункту «Сохранить выделенный фрагмент как новый экспресс-стиль».
Впоследствии вы сможете использовать созданный стиль, чтобы установить подходящее форматирование в документе любого размера. Кликните кнопку «Главная» в левом верхнем углу, выберите пункт «Стили» и выберите созданный. Весь текст документа примет подходящие абзацные отступы и интервал между абзацами.
Красная строка в Ворд 2003
Сегодня редактор Word 2003 сдает позиции, но при этом он является более удобным, простым в использовании и ничуть не менее функциональным, чем более современные версии. И данным редактором все еще пользуются многие. Теперь, давайте разберемся, как в ворде 2003 сделать с красной строки?
Также как и в более новых версиях, в ворд 2003 можно воспользоваться линейкой, и установив одинаковый отступ слева как во всем документе сразу, так и в каждом абзаце. Только текст нужно предварительно выделить. Или же выделить нужный абзац в тексте и уже перемещать линейку в нужном нам положении, как показано на картинке ниже.
Воспользоваться им с тем же успехом, как и описано выше. Попасть в меню форматирования абзаца, в ворд 2003 можно несколькими вариантами, кликните кнопку «Формат» и выберите пункт «Абзац». Или немного иным способом, просто щелкнуть правой кнопкой мыши по выделенной области текста и выбрать нужный пункт меню.
Найдите поле «Первая строка» и выберите пункт «Отступ». После этого достаточно указать нужный отступ в поле «На:», чтобы установить отступ первой строки в выбранных абзацах.
Как сделать абзацный отступ 1.25 в Ворде
Выше описанные способы помогут, если вам интересно, как сделать абзац в Ворде «на глаз». Но в деловой документации это недопустимо – здесь существуют твердые требования, вплоть до миллиметра устанавливающие правила оформления.
Если вам нужна в Word красная строка – интервал 1.25 см (именно этот отступ первой строки предусмотрен правилами деловой переписки), то можно воспользоваться конкретным способом, приведенным ниже.
Примечание. Данный способ, сделать абзацный отступ 1,25 применим к любой версии ворда, т.к. во всех версиях все делается по аналогии.
С его помощью можно сделать абзацы, имеющие нужное расстояние, во всех версиях Ворда. В первую очередь нужно выделить абзац или весь текст (проще всего сделать это сочетанием клавиш Ctrl+A). После этого кликните правой кнопкой мыши и выберите пункт «Абзац».
Выберите поле «Первая строка», установите здесь значение «Отступ» и укажите значение «1,25 см» в поле справа. Обычно это значение устанавливается автоматически после заполнения первого поля. При необходимости можно разделить текст на абзацы, устанавливая в каждом абзаце определенный отступ первой строки в Ворде.
В этом же окне можно устанавливать отступ справа, если того требуют правила оформления документации. Нужно установить конкретный интервал между абзацами? Этот показатель также можете указать здесь.
Установите подходящий интервал между абзацами – одинарный, полуторный, двойной или же с конкретным значением. Имейте ввиду, интервал выбирается на Ваше усмотрение, все зависит от стиля Вашей переписки и требований к тексту.
Заключение.
Итак, сегодня мы рассказали вам о методе создания абзаца в "Microsoft Word". Надеемся, что данный материал смог помочь вам.
Всем мир!
Чтобы создать документ, необходимо знать, как сделать красную строку в Ворде. Тестовый процессор Ворд обладает многими функциями, которые облегчают работу с текстом.
Чтобы текст был читабельным и лучше воспринимался пользователем, его необходимо форматировать, используя встроенные возможности программы «Ворд».
Что такое красная строка в Ворде?
Красная строка – это абзацный отступ в тексте пользовательского документа. Расставление отступов в тексте – это один из основных и самых удобных способов форматирования.
Рассмотрим, как создать и настроить красную строку в более строй версии текстового процессора 2003-го года.
Интерфейс данной программы отличается от того внешнего вида, который представлен в последних версиях программы, поэтому процесс создания красной строчки также немного отличается.
Следуйте инструкции, чтобы настроить абзацы в вашем документе:
- Нажмите правой клавишей манипулятора на любой место текста. Появится всплывающее окошко, в котором необходимо выбрать пункт «Абзац», как представлено на скриншоте ниже;
Совет! В открывшемся окошке пользователь сможет настроить некоторые параметры красной сроки, которые будут отображаться по всему документу. Чтобы применить настройки лишь для нескольких абзацев, выделите необходимый текст мышкой и повторите шаг 1.
- В новом окне настройте отступ. Для создания красной строки настраивают только отступ слева на 1.5 или 1.25 см – оптимальные варианты отступов. Нажмите ОК и текст будет отформатирован автоматическим образом.

Вам также должны понравиться статьи:
Красная строка с помощью линейки
Настроить красную строку можно также с помощью стандартного инструмента программы Ворд – линейки.
Если линейка отключена в вашем документе, подключить ее можно следующим образом:
Во вкладке «разметка» на панели инструментов поставьте галочку напротив поля линейка, как показано на рисунке ниже. Убрав галочку, можно моментально отключить линейку.

Обратите внимание, что на линейке есть своеобразные ползунки. Ниже на рисунке показан ползунок, который регулирует отступ текста слева.

Удерживайте и регулируйте ползунок для проставления абзацев по всему тексту. Линейка – один из самых комфортных способов создания красной строки в Ворде.
С ее помощью можно в считанные секунды настроить все абзацы в файле, при этом они все будут абсолютно одинаковыми.
Красная строка с помощью стандартных инструментов
Чтобы настроить с помощью стандартных инструментов, следуйте инструкции:
- Нажмите на клавишу «Интервал». Она расположена в главной вкладке на панели инструментов;
- Выберите окно других вариантов интервалов, как показано на рисунке;

- В открывшемся окошке в поле «Отступ» укажите размер левого отступа, сделайте правый отступ равным нулю и нажмите кнопку ОК.

Совет! Желательно, чтобы все отступы были одинаковые, поэтому следует выделить весь текст и во вкладке «Абзац» настроить один интервал. Также проверить и настроить идентичность отступов можно с помощью встроенной виртуальной линейки.
Кстати, вас могут еще заинтересовать статьи:
- Создание и вставка формулы в Word - Пошаговое руководство
- Как сделать в ворде книжную страницу: Несколько оригинальных способов
Настройка абзаца автоматически
Чтобы не настраивать каждый раз красную строку для каждого нового созданного документа, проще один раз создать универсальный стиль. Сделать это можно таким образом:
- Откройте окно создания стиля;

- В новом окне с помощью кнопки «Формат» выберите пункт абзац и перейдите в дополнительно открывшееся окно;
- Настройте все необходимые отступы и сохраните стиль.

Словарный запас каждого школьника пополняется фразой - "красная строка". Как ни странно, это понятие никак не связано с цветом пасты. Это понятие означает лишь новый абзац. А такое красочное название оно несет из древних времен, когда заглавные буквы выводились с большим старанием. По некоторым источникам первая буква просто писалась красным цветом, но каждый встречал в своей жизни надписи на старославянском языке и замечал как красиво писались буквы. В заглавные добавлялись узоры, завитки и были они очень красивыми. А о красоте говорили, как о красном. Наверняка вы слышали такое выражение, как "красна девица"! Так и пронесла свою красоту красная строка на устах до наших времен.
Поля и отступы помогают читателю правильно сориентироваться в тексте - расставить акценты и сфокусироваться. Сплошной текст усваивается намного сложнее, превращаясь в одно целое. Различные документы имеют свои правила оформления, но существует стандарт:
- поля снизу, сверху и справа равны 2 см;
- поле слева равно 1 см;
- красная строка равняется около 1,5 - 1,7 см.
- Для того, чтоб выставить поля в Microsoft Office 2007 на основной ленте задач нужно выбрать "Разметка страницы" - "Параметры страницы" - "Поля". Высветятся варианты шаблонов, если они не соответствуют можно выставить значения полей самостоятельно.
- Как настроить поля по своему усмотрению. Для установки индивидуальных параметров во вкладке "Поля" нужно кликнуть "Настраиваемые поля". В появившемся окне можно выставить нужные параметры и размещение переплета.
- В правом нижнем углу вкладки "Параметры страницы" находится небольшая стрелочка, с помощью которой также можно вызвать окно с настройками параметров поля.
- После необходимых приготовлений по разметке страницы можно приступать к настройке непосредственно красной строки. Для этого возвращаетесь на главную ленту задач и кликаем "Разметка страницы" - "Абзац". Затем находите в правом нижнем углу стрелку. При нажатии на нее всплывет окно, в котором выбираете "Отступ" - "Первая строка". Можно выбрать расстановку по отношению ко всему тексту. То есть, выбрать отступ или выступ, также можно выбрать "отсутствие изменений". Затем справа в окошке вводится значение в сантиметрах.
- Особенно подчеркивается красная строка в текстах с двойным промежутком между абзацами. Для небольших текстов и документов такой формат более удобен. Если создается документ по типу книги или дипломной работы, более привычно и легко читать текст без интервалов. Этот параметр также можно отрегулировать в настройках. Для этого в окне "Отступы и интервалы" нужно выставить или убрать галочку на фразе "не добавлять отступы между абзацами одного стиля".
Красная строка, вместе с полями, являются важной частью текстового документа. Во многом, это сопряжено с психологическими особенностями восприятия глаз и головного мозга человек.
Так, например, около 1/5 площади страницы занимают поля. При этом отбивки полей сверху, снизу и по бокам имеют различные размеры.
Поставьте очень простой эксперимент, найдите любой текстовый документ, желательно чтобы буквы полностью заполняли лист и отрежьте поля в ноль. Теперь ответьте на вопрос, как легче читать, с полями или без?.
Такие же законы работают и в произведениях живописи. Представьте себе «Трех богатырей», написанных у правого угла картины. Композиция будет безвозвратно нарушена.
Подобными вопросами занимается огромные количество издателей, художников книги, шрифтовиков и полиграфистов. Это и есть психологические аспекты восприятия и переработки информации человеком.
«Красные строки», абзацы, буквицы и отбивки в полосах текста — и есть частью этих аспектов.
Благодаря красной строке текст становится наглядным, его проще читать и воспринимать. С нее начинается новые абзацы, на которые делится документ по смыслу.
Красная строка указывает на новую мысль, смысловой отрезок.
Но почему этот отступ называют «красным»?
По одной из версий, в давние времена, все документы начинались с буквицы, которая была художественно изображена, имела определенный смысл и … очень часто изображалась красным цветом.
Разберемся как выставить красную строку в документах Ворд.
Какой размер красной строки использовать по ГОСТу
Со школы вспоминается, когда красную строку отмечали прикладывая к углу тетрадного листа два пальца. Где заканчивался второй палец, там должна была начинаться красная строка.
В школе приучали к правильным делам, но со временем человек растет и меняется и там где раньше заканчивались два пальца ученика, у взрослого человека все будет по другому.
У красной строки, имеется вполне конкретные размеры, которые прописаны по ГОСТу.
В отличие от других отступов, размер красной строки для всех типов документов по ГОСТу одинаковый: 1,25 см.
Вне зависимости от того, печатается курсовая, реферат, дипломная работа или просто документ, требования для первого отступа в абзаце одинаковые.
Как сделать красную строку в Word
Во всех версиях редактора Word, оформить отступ можно несколькими способами. В этом разделе рассмотрим каждый способ в отдельности, а вам следует понимать, что каждый способ применяется для определенных нужд и в определенных условиях.
Установить красную строку при помощи клавиши Tab
Вариант быстрый и простой. Необходимо:
- Установите курсов в начало строки интересующего абзаца.
- Нажмите на клавишу «Tab».
Последние варианты клавиатур, не содержат подписи на кнопке «TAB», но имеют рисунок стрелки вбок.
При нажатии появляется отступ от края текста. При выделении всего текста и нажатии клавиши «TAB», отступ появляется не только вначале абзаца, полностью весь текст смещается вправо.
Если требуется сделать отступ в каждом абзаце и их много, такой способ проблематичен. Проще настроить команду сразу для всего документа.
Настройка отступа для красной строки
Электронные документы не всегда нуждаются в добавлении красной строки, но если это сделать необходимо, то лучше воспользоваться настройками отступа и задать правило начинать каждый абзац с красной строки.
Настроить красную строку в Word (не важно какой версии), можно следующим способом:
- Выделите весь текст в документе, воспользовавшись кнопкой «Выделить все» на главной вкладке, либо нажмите «Ctrl» + «A».
Если предварительно не выделить весь текст, то красная строка появится только в абзаце, на котором стоял курсор.
Отступ красной строки при помощи маркеров
Абзац красной строки, можно сделать при помощи маркеров линейки. В этом случае не получится задать какое то точное значение, что вполне можно отнести к минусам, но если не требуется соблюдения ГОСТа или иных правил, этот способ будет самым быстрым.
- Активируйте линейку на вкладке «Вид» командой «Линейка», где нужно поставить галочку в окошко. Сверху и слева документа появятся деления линейки.
- Выделяем весь текст документа.
- На линейке расположено два маркера: маркер указывающий вниз и маркер указывающий вверх. Передвиньте в правую сторону маркер указывающий вниз. Появится отступ красной строки для всех абзацев в документе.
Маркер указывающий вниз, передвинет только первую строку каждого абзаца. Маркер указывающий вверх, передвинет весь текст.
Создание нового стиля «С красной строкой»
При работе с документами Word, попадались задачи, когда для нескольких документов, нужно было поставить определенного размера отступ для красной строки.
Время, самое дорого что у нас есть, и его нужно уметь экономить. Создав стиль с нужными параметрами, достаточно будет его применить для текущего документа, что в разы экономит время предотвращая серию манипуляций.
Создание своего стиля — процесс долгий, зато, создав раз, сможете им пользоваться всегда.
- Находим на главной вкладке подраздел «Стили».
- Нажав на правую кнопку мыши в любом из них, выбираем «Изменить…». Открывается окно со множеством параметров.
- Задаем все, что может потребоваться: размер шрифта, выравнивание текста и другие. Нажимаем на кнопку «Формат» внизу окна, выбираем «Абзац». Для первой строки задаем отступ и его размер.
- Для того, чтобы можно было его использовать в дальнейшем, выбираем «Добавить в список экспресс-стилей» галочку. Она обычно выбирается автоматически. Ставим точку в варианте «В новых документах, использующих этот шаблон».
Как изменить красную строку
В руки может попасться документ, в котором при форматировании, оператор задал какой то определенный размер абзаца красной строки. Хорошо если этот размер соответствует нашим требования, в противном случае придется изменить размер красной строки.
По сути, изменение отступа, ничем не отличается от описанной выше темы, отвечающей на вопрос «Как сделать отступ красной строки».
- Выделяем весь текст целиком.
- Переходим в настройки «Абзаца», нажав на тексте правой кнопкой мыши и выбрав команду «Абзац».
- В блоке «Отступ», задайте отступ абзаца первой строки.
Между прочем, когда за ранее известно, что в документе должна присутствовать красная строка абзаца, ее можно задать еще перед набором текста. Тогда, каждая первая строка, каждого абзаца, будет автоматически начинаться с красной строки.
Как убрать красную строку
В предыдущем разделе, был рассмотрен случай, при котором нужно было изменить имеющийся отступ.
Так же, бывают случаи, когда отступ абзаца нужно вовсе убрать.
- Выделите весь текст целиком или тот раздел в котором нужно убрать красную строку.
- Перейдите в настройки «Абзаца», нажав на текст правой кнопкой мыши и выбрав команду «Абзац», либо во вкладке «Разметка страницы», в блоке «Абзац», нажать на стрелочку в правом нижнем углу.
- В блоке «Отступ», установите значение «нет» для команды «первая строка».
Второй способ, воспользоваться маркерами линейки.
Выше было описано, что маркеры не самая лучшая идея, если нужно задать точные размеры, в данном случае, когда размеры не нужны, маркеры уберут красную строку очень быстро.
- Выделяем текст целиком, либо интересующий участок документа.
- Передвигаем маркер указывающий вниз к левому краю документа.
Эти способы помогут убрать отступ красной строки из документа.
Итак, задать красную строку в текстовом документе Ворд, как теперь уже знаете, очень просто. Пользуйтесь полученными только что знаниями и форматируйте текст так, как нужно именно в вашем случае.