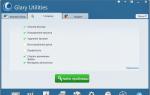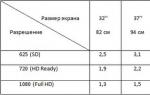Раздаем вай фай ноутбука windows 8
Интернет плотно вплелся в нашу повседневную жизнь, и мы уже зачастую не представляем себя без всевозможных гаджетов, позволяющих обмениваться сообщениями и получать доступ к любой информации в считанные секунды. Однако иногда возникает такая ситуация, что подключить кабель, дающий живительный сигнал, можно только к ноутбуку, а связь нужна еще, например, для планшета или смартфона. Так может ли ноутбук раздавать WiFi? Windows 8 и более ранняя Windows 7 позволяют это сделать.
В этом кратком обзоре будет подробно показано, каким образом можно создать собственную вайфай-сеть и как раздавать WiFi с ноутбука Windows 8, если под рукой только он и нет роутера. В большинстве случаев сделать это несложно. Основным требованием к ноутбуку будет наличие проводного подключения к интернету и встроенного вайфай-модуля, а также всех необходимых драйверов. Данный способ работает с операционными системами Windows 8 и младше. Итак, приступим.
Первые шаги
Для начала хотелось бы заметить, что для данного способа не нужна никакая дополнительная программа, раздать WiFi с ноутбука Windows 8 можно с помощью штатных средств системы. Вначале необходимо отключить интернет у себя на ноутбуке, просто выдернув шнур. Мы подключим его позднее, когда произведем часть необходимых настроек.
После этого следует начать работу с открытия командной строки. Сделать это можно набрав в поисковом поле меню «Пуск» команду cmd. После того как появятся результаты поиска, вверху находим ярлык cmd.exe, делаем щелчок с помощью правой кнопки мыши и выполняем пуск консоли от имени администратора.
Третьим шагом будет ввод нашей первой команды, которую можно просто скопировать. Стоит заметить, что вставить скопированную команду в командную строку через привычную комбинацию Ctrl+V не получится, однако можно воспользоваться контекстным меню, появляющимся после клика правой кнопкой мыши, в котором выбрать пункт «Вставить». Сама команда выглядит следующим образом:
- netsh wlan set hostednetwork mode=allow
После ввода команды консоль должна оповестить нас, что запущен режим, позволяющий создавать и редактировать сети в теле службы беспроводных сетей. На этом можно сказать, что практически треть пути уже пройдена, это действительно просто! Вот вы и смогли продвинуться немного в том, как через ноутбук раздавать WiFi. Windows 8 сама помогает нам в этом, и эта функция заложена в ней изначально, просто скрыта от пользователей.
Создание сети и указание ее параметров
Следующая команда призвана создать саму беспроводную сеть. Нужно задать для нее название и защитить паролем, чтобы нашим интернетом не пользовались соседи. Для этого нужно ввести:
- netsh wlan set hostednotwork mode=allow ssid=XXXXXXXXX key=YYYYYYYYYYY.
- key Usage=persistent.

В данном случае символы XXXXXXXX означают название вашей будущей беспроводной сети, а YYYYYYYY - пароль, вводя который можно будет к ней подключиться. Не забывайте, что пароль должен содержать не менее восьми символов. Постарайтесь придумать в меру сложный пароль, чтобы его было нелегко подобрать. Таким образом, вы защитите себя от несанкционированного использования проплаченного вами доступа к интернету. Кроме того, при введении названия сети и пароля используйте только латинские символы и цифры, ввод других символов нежелателен, а иногда и недопустим.
Запуск созданной беспроводной сети
С помощью еще одной команды мы запускаем созданную ранее беспроводную сеть. Для этого необходимо ввести в командной строке следующее:
- netsh wlan start hostednetwork.

После этого в консоли должно появиться сообщение, что созданная ранее размещенная сеть удачно запущена. Однако это еще не конец, поскольку она может объединять устройства, но пока что сама не имеет доступа к интернету. Для того чтобы он появился, необходимо правильно настроить наш Однако основной вопрос о том, как раздавать WiFi с ноутбука Windows 8, мы уже решили, ведь на данном этапе можно уже обнаружить новую сеть и подключиться к ней.
Настройка доступа к интернету
Для дальнейшей настройки следует перейти в центр по управлению сетями, входящий в состав операционной системы Windows. Его можно найти в панели управления или же вызвать через значок сетевого подключения в трее. В самом центре необходимо найти ссылку «Изменение параметров адаптера».

Попав в следующее меню, ищем наш адаптер проводного подключения к сети интернет, через который мы будем получать сигнал. Обычно найти его несложно, поскольку на ноутбуках в большинстве случаев всего два адаптера: один для проводного подключения, другой для беспроводных сетей.

Сделав клик на его значке правой кнопкой мыши, переходим в свойства. Далее находим вкладку «Доступ» и в ней с помощью галочки разрешаем использование подключения к интернету другим пользователям компьютера, а в выпадающем списке на этой же вкладке (он там всего один) находим наше созданное ранее подключение и выбираем его. На этом вопрос о том, как раздавать WiFi с ноутбука Windows 8 практически исчерпан.

После этого достаточно лишь вернуть шнур в разъем и подключиться с любого гаджета к новосозданной сети. Больше никаких настроек делать не нужно, если вы планируете только пользоваться сетью для серфинга через браузер или обмена сообщениями. Если же необходимо, например, скачать файл через торрент на мобильном устройстве, тогда понадобится сделать еще пару действий.
Как открыть полный доступ
Если нужно запустить дополнительные протоколы для скачивания файлов через торрент, или же для работы электронной почты, то во вкладке «Доступ», которую мы открывали ранее, нужно найти кнопку «Настройка». Откроется список служб, среди которых можно выбрать необходимые. Если не знаете, какие из них могут понадобиться, лучшим решением будет запустить все. Теперь можно сказать, что вы полностью научились тому, как раздавать WiFi с ноутбука. Windows 8 при этом стала для вас еще чуточку проще, ведь можно было параллельно разобраться и в том, как работать с командной строкой.
Минусы данного способа
Однако, как и все в этом мире, данный метод создания беспроводной сети не лишен минусов. После перезагрузки ноутбука созданная сеть пропадет, и ее придется создавать заново. Так как настройки для адаптеров сохранятся, для этого достаточно будет прописать только команды в консоли, но это все же не совсем удобно. Для того чтобы облегчить задачу, можно воспользоваться программами, автоматизирующими этот процесс и помогающими раздать WiFi с ноутбука Windows 8, F1Comp и другие сайты пестрят инструкциями на эту тему. Или, если есть финансовая возможность, приобрести недорогой беспроводной маршрутизатор, чтобы и свой ноутбук отвязать от кабеля, и без проблем перемещаться с ним по квартире.
В этой публикации мы раскроем секрет как сделать WiFi роутер из вашего ноутбука или компьютера с операционной системой Windows 8. Вы сможете раздавать Интернет, превратив ваш ПК в WiFi точку доступа .
Это вам может понадобиться в разных случаях, если у вас:
- проводной Интернет и нет WiFi router-а ;
- GSM модем и отсутствует WiFi router;
- большая квартира (или офис) и сигнал от вашего WiFi роутера не достает до дальней комнаты.
Итак, основные идеи применения: альтернатива Вай Фай роутеру и усиление Вай Фай сигнала.
Предупреждаем, что по этому вопросу в сети Интернет много путаницы и небольших неточностей, не позволяющих добиться результата. По этой причине просьба точно следовать инструкциям . В отдельном разделе статьи собраны решения некоторых возможных проблем.
Проверка оборудования
В начале давайте убедимся, что ваш ноутбук или компьютер с установленной Windows 8 сможет выполнять роль WiFi роутера . Возможность работы в этом режиме определяется главным образом сетевой картой вашего ПК.
Давайте зайдем в командную строку и выясним наличие этой возможности. Если вы не знаете как запустить командную строку, тогда изучите .
Итак, если вы уже разобрались, тогда идём дальше. Наберите или скопируйте (в cmd вставка производится с нажатием правой кнопки мыши и выбора строчки меню «Вставить ») управляющую строку: netsh wlan show drivers
И не закрывайте окно командной строки - оно нам еще понадобится.
Если параметр «Поддержка размещенной сети » имеет значение «да » - отлично, ваш компьютер можно превратить в WiFi точку доступа в Интернет.
Теперь перейдем непосредственно к организации сети в Windows 8.
Делаем Wifi router из компьютера
Для активации точки доступа введите нижеукзанную управляющую строку, не забыв изменить в ней название сети и пароль: netsh wlan set hostednetwork mode=allow ssid=Название_Новой_Сети key=Пароль_Новой_Сети
Название_Новой_Сети высветится при обнаружении Вай Фай сети подключаемыми устройствами. А Пароль_Новой_Сети необходимо будет ввести при подключении этого устройства.
Давайте выполним указанную команду, введя хороший безопасный пароль «fEgs5Jd36Wfs» и выбрав имя сети «сайт_WiFi». Скопируем такую строку (правая кнопка мыши, «Вставить») и нажмем кнопку Enter : netsh wlan set hostednetwork mode=allow ssid=сайт_WiFi key=fEgs5Jd36Wfs

Для запуска только что созданной сети необходимо выполнить еще одну команду: netsh wlan start hostednetwork

Если вы увидели в консоли ответ «Размещенная сеть запущена », то всё в порядке.
Следующим шагом будет открытие «Сетевых подключений ». Кликните правой кнопкой мыши по кнопке Пуск (ищите логотип Windows в левом нижнем углу экрана) или сделайте это через одновременное нажатие клавиш Win + X . В открывшемся контекстном меню щелкните по строчке «».

Откроется соответствующее окно:

На рисунке цифрой (1) и зеленым прямоугольником обозначено текущее рабочее беспроводное подключение к Интернету . В вашем случае, возможно, будет другой тип соединения - если вы подсоединены к Интернету через витую пару или через GPRS-модем. (В любом случае именно это и только это соединение вам необходимо будет расшарить).
Обведен оранжевым прямоугольником и помечен цифрой (2) вновь созданный Microsoft Virtual WiFi Adapter с именем «сайт_WiFi».
Теперь очень важный момент: вы должны нажать правой кнопкой мышки по ярлыку вашего рабочего соединения, через которое ваш ПК подсоединен к Интернету и в появившемся меню щелкнуть «Свойства».
Появится окно свойств беспроводного соединения. Зайдите в «Доступ »:

Проверьте настройки опций. Если на первой опции есть галочка - значит, снимите её и нажмите OK . Необходимость этого действия в том, чтобы сбросить привязку разрешения конкретной сети. Затем заново зайдите в свойства этого же соединения.
Теперь, когда вы второй раз зашли в свойства рабочего соединения и галочки на указанном ранее пункте нет, вы должны установить галочку в этом же пункте (как показано на рисунке ниже) и выбрать в открывающемся списке вновь созданное новое соединение . Для примера этой статьи - «Подключение по локальной сети* 13 », так как именно оно и является активированным нами Virtual WiFi.

Проделанные действия приведут к появлению у ярлыка рабочего интернет-соединения дополнительной надписи «Общедоступно »

Дело сделано. После этих действий можно пользоваться вашим новым Вай Фай роутером и выходить через него в Интернет.
Запускаем Virtual WiFi автоматически при включении компьютера
Мы разобрались с тем как раздать Вай Фай и убедились, что это не так сложно. Но проблема ещё и в том, что при перезагрузках включениях/отключениях компьютера вам придется повторять это вновь и вновь…
Есть 2 способа решения этой проблемы:
- Создать bat файл и включить его в автозагрузку .
- Установить специальное программное обеспечение .
Автоматизируем настройки запуска размещенной сети
Предупредим сразу о недостатке первого метода автозагрузки через bat-файл. При стандартных настройках безопасности каждый раз при запуске такого файла (то есть при включении компьютера или ноутбука) ОС будет запрашивать подтверждение этого действия. Избежать этого можно снизив требования безопасности (через гиперссылку в окне запроса подтверждения). Но делать это не рекомендуется.
Сейчас мы будем создавать файл в расширением «bat » с применением Блокнота Windows. Вам понадобится возможность Windows изменять расширения файлов . Для этого у вас должна быть включена опция «» в Проводнике Windows.

Итак, переходим к алгоритму:

Теперь каждый раз при запуске компьютера wifi_start.bat будет выполняться автоматически , разворачивая точку доступа. Настройка автозапуска закончена.
Учтите, что настройки общего доступа рабочего интернет-соединения, описанные в предыдущем разделе достаточно выполнить только один раз - при перезагрузках ПК они сохраняются.
Создание WiFi сети с помощью сторонних программ
Как вариант, если ковыряние в настройках Windows - не ваше любимое дело, то можно установить одну из специальных программ:
- программа MyPublicWiFi - очень хорошее решение, к тому же, совершенно бесплатное. Скачать программу можно на официальном сайте www.mypublicwifi.com. Мы уже писали подробно об этой программе и её настройке, перейдите по этой .
- комплект программ Connectify , официальный сайт автора www.connectify.me. Включает мощный набор различного программного обеспечения для построения сложных сетевых структур, включающих в себя множества WiFi-сетей. Поддерживает разные режимы работы: Bridging Mode, WiFi-репитер, firewall и другие.
Решение проблем
Бесконечное получение IP-адреса
Вы всё сделали по инструкции, но после успешной аутентификации, подключаемое по WiFi устройство постоянно сообщает «Получение IP адреса» и это продолжается бесконечно.
Возможная причина - вы подключили опцию «Разрешить другим пользователям сети использовать… » не на рабочем интернет-соединении. Или вообще забыли активировать данную опцию.
Разберитесь с источником Интернета , а затем выполните алгоритм шаг за шагом точно по инструкции . Вы также можете полностью деактивировать новую сеть , воспользовавшись информацией ниже и сделать всю процедуру заново уже без ошибок.
Другая универсальная возможная причина проблемы - вирусы . Выполните полную антивирусную проверку вашего компьютера или ноутбука.
У вас перестал работать Интернет
Как быть, если во время разворачивания Virtual WiFi у вас пропал выход в Интернет . Особенно это вероятно, если вы не точно соблюдали инструкцию, либо создавали точку Вай Фай доступа по неполному или ошибочному алгоритму, найденному во всемирной паутине.
Отключите вновь созданную сеть (как это выполнить читайте ниже). Затем войдите в «», как описывалось ранее и щелкните правой кнопкой мыши по вашему рабочему интернет-соединению (тому, что открывает вам доступ в Интернет). Кликните по меню «Свойства », а затем откройте вкладку «Сеть ».
Теперь найдите в перечне пункт «Протокол Интернета версии 4… », выделите его и нажмите кнопку Свойства .

Теперь зайдите во вкладку «Альтернативная конфигурация » и посмотрите какой режим выбран. Если активен пункт «Настраиваемый пользователем », прописан IP-адрес , маска подсети , то вероятно - это и есть причина «поломки» Интернета.
Для исправления ситуации активируйте режим «Автоматический частный IP-адрес »:

Будьте осторожны с выполняемыми действиями - данное решение дается из предположения, что ваш Интернет «пропал» из-за неверных действий по настройке виртуального WiFi роутера.
Отключаем WiFi раздачу
Остановить работу размещенной сети вы сможете управляющей строкой: netsh wlan stop hostednetwork
Для полной деактивации Virtual WiFi введите команду: netsh wlan set hostednetwork mode=disallow
На этом всё. Надеемся, информация данной статьи оказалась вам полезна и если так, то ждем ваши отзывы в комментариях внизу страницы. Спасибо.
Видео по теме
29 марта 2015
Точка доступа на Windows 8 создается достаточно просто и быстро. И в этой статье инструкция, шаг за шагом, с иллюстрациями, о том как создать точку доступа WiFi используя операционную систему Windows 8.
Аналогичные статьи для других операционных систем:
Немного теории
Настройка точки доступа на Windows 8.1
Нам нужно на основе Windows 8 создать программный WiFi роутер, который будет получать Интернет каким-либо способом и сможет раздать этот Интернет по WiFi.
Что нам понадобится.
- Windows 8.
- Нестарый WiFi адаптер. Например для этой статьи использовался USB WiFi адаптер TP-Link TL-WN722NC .
- Соединение с Интернет. Для этой статьи было использовано ADSL соединение через оператора Ростелеком. Но это может быть любое соединение - PPPoE, VPN, GSM Dail-Up, LTE RNDIS, Ethernet, WiFi.
Шаг первый
Нужно убедиться в том, что WiFi адаптер есть в наличии, включен и работает. Если его нет, тогда установить. Например если у вас ноутбук и в нем встроенный адаптер WiFi, он может быть выключен в БИОС или специальной аппаратной кнопкой. Без адаптера или при отключенном адаптере вы не сможете с Windows 8 раздать WiFi.
Шаг второй
Нужно проверить что соединение с Интернет работает. Убедиться в том, что на компьютере или ноутбуке есть Интернет. Иначе что вы будете раздавать по WiFi?
Шаг третий
После этого нужно проверить запущена ли службы "Служба автонастройки WLAN" и "Общий доступ к подключению к Интернет (ICS)". Эта проверка делается через "Панель управления - Администрирование - Службы". По умолчанию эти службы запускаются автоматически, но быть может что вашу Windows какой-то умник "оптимизировал" и отключил эти службы. Такое бывает - школота начитается интернетов и начинает "улучшать".
Шаг четвертый
После этого нужно открыть консоль Windows (cmd.exe) с правами администратора. Это можно сделать открыв начальный экран Windows 8, затем из него перейти в меню программ, там найти "Командная строка", нажать правую кнопку мыши и нажать "Запуск от имени администратора":

Или открыть Проводник Windows 8, в нем открыть пункт меню "Файл" и далее "Открыть командную строку - Открыть как администратор":

Шаг пятый
В консоли нужно набрать и выполнить команду:
netsh wlan set hostednetwork mode=allow ssid=winap key=123456789 keyusage=persistent
Вместо winap и 123456789 можете написать другое имя точки доступа и другой пароль к ней:

Примечание. Важно!
- Пароль должен быть длиной не менее 8 символов, это требование для типа защиты WPA2, которая используется в Windows, при создании точки доступа.
- Лучше не использовать в пароле кириллицу.
- Регистр букв имеет значение - а и А это разные символы!
Шаг шестой
Теперь нужно запустить точку доступа. Опять таки в консоли набираете и выполняете команды
netsh wlan start hostednetwork

Вторая команда показывает текущее состояние точки доступа.
Шаг седьмой
Открываете Панель управления, затем Сетевые подключения и там вы должны увидеть примерно такую картину:

В этом примере "Ethernet Сеть 2" это соединение с Интернет. А "Подключение по локальной сети 2 winap" это точка доступа.
Теперь нужно расшарить (включить Windows ICS) соединение с Интернет. Выделить это соединение, затем правая кнопка мыши, затем "Свойства", вкладка "Доступ". Включить ICS и указать соединение на которое будет раздаваться Интернет - на WiFi соединение точки доступа ("winAP"):

Шаг восьмой
Подключаете клиента к этой точке доступа и проверяете работу Интернет. А в консоли можете набрать и выполнить команду
netsh wlan show hostednetwork
Она покажет количество подключенных клиентов:

Видно, что подключен один клиент.
Как подключить WiFi-клиента на:
- Ноутбуке (или на компьютере) под Windows - Настройка WiFi в Windows 8 .
Управление точкой доступа Windows 8
Остановка точки доступа командой netsh wlan stop hostednetwork
Полное уничтожение точки доступа командой netsh wlan set hostednetwork mode=disallow
Если нужно чтобы точка доступа включалась автоматически, при загрузке Windows, тогда команду старта нужно добавить в автозапуск. Речь о команде netsh wlan start hostednetwork. Команду можно записать в cmd скрипт, необходимо в свойствах этого скрипта указать "Запуск от имени Администратора". Затем скрипт включить в автозапуск.
Необходимо, чтобы соединение с Интернет, так же устанавливалось при запуске Windows. Иначе точка доступа у вас будет, а Интернет через нее не будет.
Конечно это очень простенькая точка доступа. Но зато все под рукой. Не нужно никаких сторонних программ. Одна лишь Windows 8. И настраивается все за пару минут.
Кто-то может сказать, что в этом варианте, нет многих возможностей, которые должны быть у точки доступа. Это так. Только это ведь вариант когда нужно сделать WiFi роутер очень быстро и без заморочек. И как раз такую возможность Windows 8 предоставляет - при минимуме телодвижений, что называется "на коленке" создать точку доступа.
А если ваши потребности шире и глубже, если вам точка доступа нужна на каждый день, или в сложных конфигурациях - тогда не Windows нужно использовать, а купить приличный, или даже хороший WiFi роутер. Приличный WiFi роутер стоит сейчас меньше тысячи рублей. И в такой ситуации лепить конструкцию на основе компьютера и Windows это как-то абсурдно.
Другое дело если точка доступа нужна раз в месяц, на день или на пару дней. Или в командировке. Или в отпуске. Вот тут нас Windows выручит. Можно быстро раздать Интернет через WiFi ноутбука на планшетник, смартфон или на другие ноутбуки.
Но если есть необходимость делать постоянную точку доступа именно на компьютере, тогда лучше делать это под Linux. Как собственно это и реализовано в WiFi роутерах.
Точка доступа на Windows 8 не работает
Не нужно ругаться на Microsoft, на Windows - в общем искать виноватых на стороне. Проблема в таких случаях всегда на вашем собственном компьютере (или ноутбуке). Это может быть:
- Драйвера WiFi адаптера на котором вы создаете точку доступа.
- Сам WiFi адаптер.
- Вы что-то неправильно сделали.
- Какие-либо "левые" службы или драйвера / программы, которые используют WiFi адаптер или USB-порт (если ваш адаптер через USB подключен).
Например в процессе запуска Windows драйвер WiFi адаптера может переводить адаптер в ждущий режим. И когда Windows запускает службу hostednetwork адаптер не просыпается.
При нормальном WiFi адаптере и если вы не засрали вашу Windows кривыми программами и драйверами - все будет работать нормально.
В общем источник проблемы всегда ищите на своем компьютере.
Возможно, снова кто-то скажет что-то типа: “Серега, ну ты что, что за статьи для детского сада!” 🙂
Но нет, все серьезно и полезно. Согласен, подключение к беспроводной Wi-Fi сети на Windows 8, впрочем как и на семерке, не должно вызвать каких-либо проблем. Но, это только на первый взгляд. Когда на ноутбуке (или роутере) все включено и настроено. Запустили ноутбук, подключились, и все готово.
Но, очень часто возникают такие проблемы, как: отсутствие беспроводного адаптера (он то есть, но система его не видит) , и соответственно, отсутствует Беспроводная сеть в панели управления. Или, статус “Ограниченно” после подключения. Это вообще больная тема Windows 8, на которую написана отдельная статья. Но, обо всем по порядку.
Значит, о чем эта стать: расскажу, как подключить компьютер с Windows 8, или Windows 8.1 к Wi-Fi. Как это делается в идеале. Рассмотрим возможные проблемы, ошибки и разные (на вид) статусы соединения (которые отображаются на панели уведомления) . По ним (иконкам подключения) можно определить проблему и исправить ее.
Конечно же, очень часто проблемы в подключении, да и в работе интернета возникают по вине точек доступа (маршрутизатора, он же роутер) . Я постараюсь выделить эти моменты, где это будет необходимо.
Windows 8: подключение к Wi-Fi, как это должно быть в идеале
Сейчас, рассмотрим процесс подключения к беспроводной сети с ноутбука, который работает на Windows 8. Тот редкий случай, когда подключение было установлено без каких либо проблем и ошибок 🙂
Если у вас на компьютере все хорошо с беспроводным модулем, он есть, драйвер установлен, и Wi-Fi включен, то статус соединения будет выглядеть вот так (деления сети со звездочкой) :
 Это значит, что ноутбук видит Wi-Fi сети, к которым можно подключится.
Это значит, что ноутбук видит Wi-Fi сети, к которым можно подключится.
Нажимаем на этот значок, и видим список сетей, которые нашел ноутбук. Выбираем нужную сеть и нажимаем на кнопку Подключится . Вводим пароль от Wi-Fi (если сеть защищена) . Нажимаем на кнопку Далее .
 Появится запрос о совместном использовании сети. Если сеть ваша, домашняя, то можете включить общий доступ. Если сеть в кафе, магазине и т. д. то лучше не включать общий доступ.
Появится запрос о совместном использовании сети. Если сеть ваша, домашняя, то можете включить общий доступ. Если сеть в кафе, магазине и т. д. то лучше не включать общий доступ.
 Если все подключено, и все хорошо, то статус соединения будет выглядеть во так (просто значок с уровнем сигнала сети)
:
Если все подключено, и все хорошо, то статус соединения будет выглядеть во так (просто значок с уровнем сигнала сети)
:
 Все, можно пользоваться интернетом.
Все, можно пользоваться интернетом.
Windows 8 не подключается к Wi-Fi. Ноутбук не видит беспроводные сети
Сейчас рассмотрим возможные проблемы, которые могут возникнуть при подключении к интернету по беспроводной сети.
Самая популярна проблема, это когда вы решили подключится к Wi-Fi, но статус соединения говорит о том, что нет доступных соединений, или вообще нет никакого намека на беспроводные сети.
При подобных проблемах, статус соединения скорее всего, будет выглядеть как компьютер с красным крестиком. Вот так :
 Какие могут быть причины этой проблемы:
Какие могут быть причины этой проблемы:
- На компьютере (ноутбуке) совсем нет Wi-Fi адаптера. Если у вас ноутбук, то он скорее всего есть. На стационарном компьютере, его скорее всего нет. Но, вы можете купить . Например, .
- Не установлен драйвер на Wi-Fi. Хотя, как я заметил, Windows 8 и Windows 8.1 практически всегда автоматически подбирают драйвер к Wi-Fi адаптерам. По сравнению с Windows 7.
- Беспроводное соединение может быть просто отключено. Такое бывает очень частот.
Так же, не стоит исключать поломку того же беспроводного адаптера, или какие-то системные сбои, вирусы и т. п.
Решения вышеописанных проблем
Если проблема в отсутствии беспроводного адаптера , то просто покупаем внешний, как я уже писал выше.
Если не установлен драйвер на Wi-Fi , то нужно его просто установить. Как это сделать, я подробно писал в статье. Она написана на примере Windows 7, но для восьмерки не будет никаких отличий. У вас наверное возникнет вопрос, а как узнать, установлен драйвер на беспроводной адаптер, или нет?
Сейчас узнаем. Нажмите на значок подключения к интернету правой кнопкой мыши, и выберите . Дальше, нажмите на .
 Если среди адаптеров нет подключения Беспроводная сеть
, то это значит, что драйвер не установлен (при условии, что адаптер в вашем компьютере есть)
. Просто скачайте и становите драйвер.
Если среди адаптеров нет подключения Беспроводная сеть
, то это значит, что драйвер не установлен (при условии, что адаптер в вашем компьютере есть)
. Просто скачайте и становите драйвер.
Часто бывает такое, что адаптер Беспроводная сеть (соединение, которое отвечает за подключение к Wi-Fi сетям) , просто отключен . Его нужно включить.
Как проверить: как и выше, нажмите на значок подключения правой кнопкой мыши на выберите в списке Центр управления сетями и общим доступом . Справа нажимаем на Изменение параметров адаптера и смотрим, какой статус у подключения Беспроводная сеть. Если Отключено , то нажимаем на него правой кнопкой мыши и выбираем Включить .
 Так же, на корпусе ноутбука, может быть механический переключатель, внимательно посмотрите.
Так же, на корпусе ноутбука, может быть механический переключатель, внимательно посмотрите.
Выключать и включать беспроводные сети, так же можно сочетанием клавиш на ноутбуке. Нажмите вместе клавишу Fn + клавишу с изображением “сети” (как правило, там нарисована антенна) . На ноутбуках Asus, это Fn+F2 .
Но, в Windows 8 (Windows 8.1), эти клавиши отвечают за полное отключение беспроводной связи. Включение режима “в самолете” .
Если режим “в самолете” включен, то беспроводные сети работать не будут, Wi-Fi в том числе. Если включен этот режим, то статус соединения будет выглядеть так (не подключено – беспроводная связь отключена) :
 Что бы его отключить, просто нажмите на этот “самолетик” и установите переключатель в положение Откл.
Что бы его отключить, просто нажмите на этот “самолетик” и установите переключатель в положение Откл.
 Другие проблемы при подключении
Другие проблемы при подключении
При подключении, может еще возникнуть ошибка .
 В таком случае, стоит убедится в правильности пароля от беспроводной сети. Если вы его забыли, то можете посмотреть его на другом компьютере, или в настройках роутера. Об этом, я писал в статье: .
В таком случае, стоит убедится в правильности пароля от беспроводной сети. Если вы его забыли, то можете посмотреть его на другом компьютере, или в настройках роутера. Об этом, я писал в статье: .
Ограниченно: желтый знак восклицания возле статус подключения на панели уведомлений
Это наверное самая популярная проблема в Windows 8, которая связана с Wi-Fi. После подключения, возле значка на панели уведомлений, появляется желтый значок восклицания. Интернет не работает.
 Странно, что уже такое длительное время компания Майкрософт не может починить эту проблему в одном из обновлений.
Странно, что уже такое длительное время компания Майкрософт не может починить эту проблему в одном из обновлений.
Много рабочих советов по решению этой проблемы есть в статье . Если у вас такая же проблема, то смотрите статью и пробуйте разные советы. В первую очередь, попробуйте заменить драйвер беспроводного адаптера (первый способ в статье, ссылка на которую есть выше) . Судя по комментариям к статье, рекомендации рабочие.
Послесловие
Я, пока что работаю на Windows 7. Windows 8 у меня установлена как , для написания статей. Что бы была возможность что-то проверить, сделать скриншоты и т. д.
Возможно, я знаю не о всех проблемах, которые могут возникнуть на Windows 8 (Windows 8.1) при подключении и работе с беспроводными сетями. Если у вас есть полезная информация по решению подобных проблем, то вы можете поделится ею в комментариях.
Так же, задавайте свои вопросы. Будем разбираться вместе. Всего хорошего!
Ещё на сайте:
Подключаемся к Wi-Fi на Windows 8 (Windows 8.1). Возможные проблемы при подключении обновлено: Август 12, 2014 автором: admin
Сложно сейчас найти кого-то, кто бы не пользовался интернетом – ежедневно ко всемирной сети подключаются тысячи и десятки тысяч человек, однако не все знают, как и что делать после того, как линия проведена. Именно поэтому сегодня мы более подробно рассмотрим подключение Wi-Fi роутера к компьютеру Windows 8: как установить и настроить роутер, чтобы дальше совершить проводное или беспроводное подключение самого компьютера. Также в статье мы рассмотрим, с помощью чего подключать стационарный компьютер без каких-либо проводов.
Общий порядок действий
Вне зависимости от того, какой технологией пользуется провайдер, подключение происходит с помощью маршрутизатора (роутера). В основном современные модели этих устройств идут как с WAN-портом, так и с PON, а вот старые модели второй вид подключения не поддерживают – гнездо под него отсутствует.
Если вы собираетесь использовать проводное подключение для стационарного ПК или ноутбука, то вам понадобится сетевой кабель достаточной длины, на который будут прикреплены с обеих сторон штекеры – их рабочее название RJ45.
Если же вы собираетесь в обоих случаях использовать только Wi-Fi, то с ноутбуком вряд ли возникнут проблемы, а вот стационарному ПК понадобится внешний или внутренний адаптер для беспроводной связи.
Внешние Wi-Fi адаптеры имеют форму флешек, причем некоторые из них снабжены дополнительной антенной для лучшего приема сигнала. Внутренние адаптеры устанавливаются на материнскую плату и их антенны выходят на заднюю панель. Внутренний вариант более мощный, но менее компактный по сравнению с внешним который можно взять с собой куда угодно.
Ну и, конечно же, после установки всего необходимого вам придется провести настройки как на ПК, так и на роутере. Теперь поговорим о данной процедуре более подробно.
Подключение роутера
На корпусе нашего маршрутизатора находится от 3 до 7, а в некоторых случаях и более портов. Необходимо знать, какое у вас подключение: если обычное, то гнездо для него будет либо отдельно от Lan-гнезд, либо будет помечено другим цветом. Имейте в виду, что Lan-гнезд обычно всего 4 и они будут, скорее всего, отмечены надписью.
Если же у вас Pon-соединение, то есть оптоволоконное, то порт для него будет также размещен отдельно и помечен символом лазера. Когда вы подключили кабель провайдера, нужно не забыть и про блок питания, после чего можно смело нажимать кнопку включения и ожидать загрузки.
Корректно ли работает ваш роутер, можно понять по инструкции, где отмечены все индикаторы; здесь описать их не сможем, так как у каждого устройства они свои.
Ну и теперь вы можете смело подключать любой конец обжатого сетевого кабеля в любой Lan-порт, а второй конец – в гнездо ноутбука или обычного компьютера.
Об адаптерах для беспроводной связи
Теперь нужно понять, стоит ли покупать адаптер для стационарного ПК. Если вы хотите избавиться от любых лишних проводов, то это будет идеальный вариант, – тогда нужно выбрать, понадобится вам мобильная версия или обычная.
Мобильные адаптеры, как и говорилось выше, имеют вид флешки, подключаются в любой порт USB и принимают сигнал на средних расстояниях (в редких случаях – на более дальних) благодаря антенне.
Стационарные устанавливаются в отдельный порт на материнской плате, который указан ниже на скриншоте. Так или иначе, на то и на другое устройства вам необходимо будет для правильной работы установить драйвер – если его не имеется в наличии, то можете посетить сайт производителя и там скачать программу для своей модели.
Главное, что стоит знать, – адаптер и роутер должны работать в одном формате, иначе ничего не получится.
Как подключиться к Wi-Fi
Чтобы продолжать настройку, нужно соединиться одним из способов. Мы уже говорили о подключении через так называемый сетевой кабель, теперь поговорим о беспроводной связи.
Вам нужно найти на панели внизу справа значок Wi-Fi – он будет показывать, что модуль нашел сеть, но еще не подключен.
Кликните по нему левой кнопкой и увидите весь список сетей – находим свою и кликаем по ней. Если пароля нет, подключение произойдет автоматически, а если нужно указать пароль, то его вы можете найти на коробке или на наклейке устройства. Вводим пароль, ждем, пока состоится успешное подключение и значок сменится на уровень сигнала, и идем дальше.
Если не хотите каждый раз подключаться вручную, то поставьте галочку для автоматического подключения.
Настройка сети на компьютере
Вам нужно настроить все и на компьютере, чтобы в итоге была нормальная связь от маршрутизатора. У нас уже есть либо проводное, либо беспроводное соединение, о которых мы говорили выше. Отыскав справа внизу на панели значок подключения проводной сети или Wi-Fi, жмем второй кнопкой мыши и открываем «Центр управления сетями и общим доступом».
Слева в списке меню нам необходимо найти «Изменения параметров адаптера» и нажать на эту опцию.
Перед вами откроется окно с пока что некорректно работающим соединением – дважды нажимаем на нем левой кнопкой.
Перед вами еще одно небольшое окошко, где выбрать будет нужно параметр «Протокол интернета версии 4».
Внутри нужно выставить DSN и IP на автоматическое подключение, а после этого нажимаем «ОК» здесь и везде дальше, где есть данная кнопка, принимая изменения.
Такая настройка проводится и для проводного, и беспроводного подключения.
Финальный этап – настройка роутера
Все почти готово, и нам остается только настроить сам маршрутизатор. В данном случае мы рассматриваем настройку на основании модели производителя TP-Link.
В первую очередь открываем любой браузер, который у вас есть на компьютере, и вводим в строку адреса вот что – 192.168.1.1 (или же меняем предпоследнюю единицу на ноль, если ничего не произошло).
В редких случаях эти параметры, как и пароль с логином, о которых говорится далее, могут быть изменены производителем. В таком случае стоит искать о них информацию на коробке или на самом устройстве (есть заводская наклейка со всей необходимой информацией).