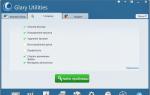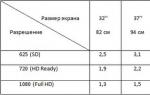Изменение пароля скайп. Изменение пароля от аккаунта в программе Skype. Как восстановить забытый пароль в Skype
Бывают моменты, когда кажется, что ваш профиль в Скайпе сломали. В таком случае нужно обезопаситься и поменять ключи. Это можно сделать несколькими способами. Все обусловливается тем, какую методику вы используете для входа.
Изменение пароля Skype с помощью email
В случае если вы регистрировались в Скайпе через электронную почту, изменение пароля выглядит следующим образом:
- запустите мессенджер;
- нажмите на кнопку «Войти»;
- перейдите к пункту «Моя учетная запись»;
- кликните по сноске «Не можете войти в Skype?»;
- перед вами откроется окно, где замена пароля производится путем ввода телефонного номера или почтового ящика;
- на указанный номер телефона придет СМС с кодом и инструкцией дальнейших действий, на электронную почту – письмо с ссылкой, по которой нужно перейти;
- оказавшись на нужной странице, необходимо ввести в специальные графы предыдущий код, затем новый;
- теперь жмите дважды «Применить».

Смена пароля, если у вас аккаунт Майкрософт
Для тех, кто пользуется программой с помощью учетки Microsoft, существует два способа изменения пин-кода.
Вариант № 1
- Откройте источник https://account.live.com/.
- Нажмите на «Войти» и посетите свой профиль.
- Щелкните по строке «Изменить пароль».
- Внесите бывшую и новые редакции ключа в отведенные для этого области.
- Тапните на «ОК».
Вариант № 2
- Зайдите вот сюда: https://secure.skype.com/account/personal/change-password.
- Если сервисом будет предложено открыть свою страницу, введите логин.
- В открывшемся окне надо выбрать «Сбросить или изменить пароль».
- Дальше вводятся старая и новая версии ключа.

Как поменять пароль, если вы используете Facebook ID
При условии, что ваш аккаунт из Facebook привязан к Skype, процесс смены кода выглядит следующим образом.

Меняем пароль, если ваш Скайп аккаунт привязан к телефону
Если Скайп установлен на вашем смартфоне, комбинация для пропуска меняется таким путем:
- запускается Skype;
- заходите в «Личные данные»;
- нажимаете на строку «Моя учетная запись»;
- кликаете по «Изменить пароль»;
- вводите прошлый и вновь придуманный коды в специальные поля;
- нажимаете «Продолжить».
Выбирая для смены пароля один из вышеуказанных методов, стоит помнить, что ключ поменяется во всех связанных аккаунтах. Набор символов должен быть легким для запоминания и в то же время устойчив к взломам. Для подстраховки, запишите его в блокнот.
— одна из самых популярных программ, которая дает возможность общаться со своим собеседником в режиме реального времени совершенно бесплатно. Кроме этого, Вы не только можете слышать знакомый голос, но и видеть, чем он занимается в текущий момент.
Сервис работает через всемирно известную сеть интернет, поэтому устанавливать ее можно на любой персональный компьютер, ноутбук и даже современные мобильные устройства. Для того чтобы начать пользоваться программой скайп, Вам необходимо пройти процесс регистрации. Для этого, потребуется придумать свой личный логин и пароль с помощью которого, программа будет Вас идентифицировать при каждом входе в систему. Иногда случается, что пароль случайно забывается или же, он требует замены. В таком случае, нужно поменять пароль.
Как изменить пароль в скайпе , хотя бы раз задумывается каждый пользователь, но на самом деле, это вовсе не сложно и справиться сданной задачей сможет каждый. Чтобы изменить существующий пароль, по той причине, что Вы его забыли нужно поступить по следующей схеме: на официальной странице программы, нужно войти в пункт восстановление пароля , затем ввести закрепленный за аккаунтом адрес электронной почты, что был указан при регистрации.

В течении нескольких секунд, на Вашу почту придет письмо с уникальной и единственной в своем роде ссылкой для восстановления пароля. Главное помнить, что ссылка действительна на протяжении 6 часов, именно за это время, Вам нужно по ней перейти. Сделав это, Вам будет предложено программой ввести новый пароль.
Как поменять пароль в скайпе в спокойном режиме? — спросите Вы, для этого следует зайти в меню, выбрать пункт «Изменить пароль». В окне, что откроется, введите старый пароль, затем – два раза введите новый и нажмите кнопку «Применить». Если, Вы сделали все правильно, должно появится окно, что информирует об успешной смене пароля.


Вот и все теперь, как сменить пароль в скайпе
Вы знаете и в дальнейшем, когда случиться подобная ситуация Вы самостоятельно сможете устранить проблему без лишней помощи.
Рад приветствовать всех читателей моего блога. Так как все мои знакомые знают, что я занимаюсь ремонтом и обслуживанием компьютеров, то нередко просят меня зарегистрировать им скайп (это просто, я писал об этом ), но иногда мне проще самому им его создать и потом передать им учетные данные записи, а конкретнее — это логин и пароль.
Конечно же после того, как я передаю эти данные, то прежде чем начать пользоваться этой замечательной программой — я требую от них чтобы они поменяли пароль на свой… логично что они хлопают своими глазами и спрашивают о том, как поменять пароль в скайпе?
Благодаря программе Skype можно бесплатно разговаривать с друзьями и родственниками, мало того что разговаривать, так еще и видеть — была бы только веб камера. В последнее время скайп начинает основательно завоевывать наши мобильники, ведь современные телефоны в большинстве умеют пользоваться скайпом. Единственное что вам нужно — это зарегистрировать и получить логин с паролем, которые и будут ключом к общению… но иногда ключ может быть плохим и требуется придумать пароль посложнее, вот тут и появляется в голове вопрос…
Поменять пароль в Skype можно двумя способами:
- Используем интерфейс программы
- Используем официальный сайт
Способ 1. Меняем пароль через интерфейс
Поменять пароль в скайпе проще всего именно через сам интерфейс программы. Для этого нам нужно быть авторизованным в приложении. После того, как вы выполнили вход в свою учетную запись выбираем «Skype» и «Изменить пароль…»

Вводим действующий пароль и придумываем новый, который нужно ввести 2 раза (мало ли, вдруг вы совершили опечатку когда вводили), жмем «Применить»

Программа немного подумает и сообщит нам что пароль был успешно изменен, при следующем запуске программы нужно будет вводить уже новый пароль, старый не подойдет.

Как видите ничего сложного в смене пароля нет, однако не все пользуются скайпом на компьютере… у меня он например на телефоне установлен, и через интерфейс его менять не удобно.
Способ 2. Меняем пароль через официальный сайт
Топаем на официальный сайт www.skype.com/ru/ и выполняем вход в свою учетную запись с действующим логином и паролем.

Вводим свой логин и свой пароль.

После того как вы залогинились — прокручиваем страницу в самый низ и находим там пункт «Изменить пароль»

Теперь обратите внимание — не так давно в Майкрософте сделали возможность заходить в скайп под учетной записью Microsoft, мы же ей пользуемся для других целей, поэтому нам нужно поменять пароль конкретно в «Учетной записи Skype»

Для обеспечения безопасности различных аккаунтов и учетных записей рекомендуется время от времени изменять пароль от них. Такая популярная программа, как Skype, не является исключением из этого очевидного, но весьма важного правила. В нашей сегодняшней статье расскажем, как изменить кодовую комбинацию, необходимую для входа в учетную запись.
Примечание: Если вы забыли или потеряли пароль от своего аккаунта в Скайпе, вместо его изменения необходимо пройти процедуру восстановления. Об этом мы ранее рассказывали в отдельном материале.
В настоящее время учетные записи Скайп и Майкрософт являются взаимосвязанными, то есть логин от одной может использоваться для авторизации в другой, и наоборот. Аналогичное применимо и к паролям – изменение защитной комбинации от одного аккаунта, повлечет ее изменение в другом.
Если вы используете обновленную версию Skype, для решения поставленной задачи необходимо выполнить следующие действия:
- Откройте «Настройки» программы, нажав левой кнопкой мышки (ЛКМ) на три точки напротив своего имени и выбрав соответствующий пункт в небольшом выпадающем меню. В разделе «Учетная запись и профиль» , который открывается по умолчанию, кликните по пункту «Ваш профиль» , расположенном в блоке «Управление» .
- В браузере, который вы используете в качестве основного, будет открыта страница «Личные данные» сайта Скайп. В разделе «Личные сведения» нажмите по кнопке «Изменить пароль» .
- Далее потребуется авторизоваться в учетной записи Microsoft, сначала указав привязанную к ней электронную почту и нажав «Далее»
,

а затем введя кодовую комбинацию от нее и нажав на «Вход» .
- После авторизации вы будете перенаправлены на страницу смены пароля. Введите сначала текущее значение, а затем дважды укажите новую комбинацию в соответствующих полях. Для применения внесенных изменений нажмите кнопку «Сохранить»
.

Для обеспечения дополнительной безопасности вы можете установить галочку напротив пункта «Менять пароль через каждые 72 дня» , что и будет предлагаться делать по истечении этого периода.
- Теперь, чтобы убедиться в успешности выполняемой процедуры, войдите в свою учетную запись Майкрософт,

указав от нее пароль и нажав на кнопку «Вход» .

- Запустив Skype, выберите в его приветственном окне свой аккаунт,

укажите новую кодовую комбинацию и нажмите по кнопке «Вход» .
- Вы будете успешно авторизованы в приложении, после чего сможете, как и прежде, использовать его для общения.







Изменение пароля, необходимого для входа в Скайп – процедура весьма простая. Малоопытных пользователей может сбить с толку лишь тот факт, что все действия, кроме «первого шага», выполняются в браузере, непосредственно на странице учетной записи Майкрософт, а не в программе. Но какая разница, если именно это и позволяет достичь положительного результата?
Изменение пароля в Skype 7 и ниже
В отличие от обновленной версии Скайп, в предшествующей ей «семерке» пункт для изменения пароля предусмотрен непосредственно в меню приложения (это вкладки на верхней панели, которые вообще отсутствуют в «восьмерке»). Правда, дальнейшие действия все равно выполняются на сайте – как и в предыдущем способе, пароль изменяется в учетной записи Microsoft. Кратко расскажем, как к этому перейти.

Мобильная версия Skype
В Skype для мобильных устройств, установить который можно из магазинов приложений в Android и iOS , тоже можно изменить пароль. Алгоритм действий, которые необходимо выполнить для решения данной задачи, мало чем отличается от такового в случае с его старшим братом – восьмой версией десктопной программы. Небольшая разница заключается в стилистике и позиционировании интерфейса, а также том, что нам придется самостоятельно «попросить» приложение открыть сайт Майкрософт в браузере.
- Из вкладки «Чаты» , которая встречает вас при запуске мобильного Скайпа, перейдите к разделу сведений о своем профиле, тапнув по его аватарке на верхней панели.
- Теперь откройте «Настройки» приложения, нажав на шестеренку в правом верхнем углу или выбрав одноименный пункт в блоке «Другое» , расположенном в самом низу.
- Тапом откройте раздел «Учетная запись и профиль» .
- В блоке «Управление» , который располагается внизу доступных опций, выберите пункт «Ваш профиль» .
- Во встроенном в мобильный Skype веб-обозревателе будет открыта страница «Личные сведения»
официального сайта.

Непосредственно здесь, по совершенно непонятным причинам, изменить пароль нельзя, поэтому необходимо открыть эту же страницу, но в полноценном браузере. Для этого нажмите по вертикальному троеточию, расположенном в правом верхнем углу, и в появившемся всплывающем меню выберите пункт «Открыть в браузере» .
- Пролистайте вниз страницу «Личные сведения» вплоть до кнопки «Изменить пароль» и тапните по ней.
- Вам будет предложено авторизоваться в своей учетной записи Microsoft, сначала указав привязанный к ней почтовый ящик, а затем пароль. После нажатия кнопки «Вход» необходимо выполнить шаги 4-7 раздела «Изменение пароля в Skype 8 и выше» .






Вот таким образом можно сменить пароль от Скайпа, если вы пользуетесь им на мобильном устройстве. Как и в случае с версией для ПК, основные действия выполняются в веб-обозревателе, но перейти к ним можно только из интерфейса приложения.
Заключение
Мы рассмотрели то, как изменить пароль от аккаунта в Skype во всех версиях этого приложения – старой, новой и их мобильном аналоге. Надеемся, эта статья оказалась полезной для вас и помогла решить поставленную задачу.
И так, друзья, если вы решили сменить свой старый пароль от программы скайп на новый, то в данной статье научитесь, как это делается, как с компьютера, так и с мобильного телефона.
Процедура его смены предусматривает то, что вы знаете свою старую комбинацию символов. Если вы ее забыли, то доступ к скайпу придется восстанавливать. Как это делается, можете прочитать в статье « ». Ну а сейчас будем разбирать стандартную ситуацию для тех, кто свой пароль все-таки знает.
Смена пароля в скайпе на компьютере
Открывается следующая страничка, в которой необходимо ввести свой старый набор символов и два раза новый, после чего нажать на кнопочку «Сохранить».

Все в порядке, выдается сообщение, что пароль изменен:

Вот и все. Есть, конечно, еще один способ поменять его – это воспользоваться официальным сайтом https://www.skype.com/ru/ и решить проблему именно там. Но лично я не понимаю, зачем выполнять лишние действия, если через программу это делается проще простого. Давайте лучше поговорим, как это делается через приложение на смартфоне или планшете.
Как в skype изменить пароль на телефоне Андроид
Запускаем приложение и нажимаем на левое верхнее меню в виде трех вертикальных полосочек:

Из выпавшего меню выбираем пункт «Открыть личные данные»:

Открывается страничка с настройками, параметрами и сведениями о учетной записи в skype. Листаем ее до самого низа и находим там ссылочку «Изменить пароль». На нее и нажимаем:

На следующем этапе подгружается наша учетная запись Майкрософт, напротив нее нажимаем на ссылку «Сбросить или изменить пароль»: