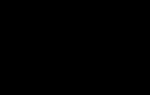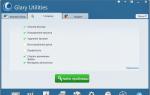Где можно установить виндовс 7. Как переустановить Windows: пошаговая инструкция. Условия использования и способ установки
В сегодняшней статье я хотел бы показать вам, что установка Windows 7 на компьютер — это просто. Вы даже можете обратить внимание на то, что в этом руководстве я не столько объясняю шаги установки Windows 7, как просто их показываю. Насколько все понятно разработчики сделали для начинающего пользователя. Если вы готовы, давайте начинать.
Что нам необходимо:
- Диск с Windows 7
- Компьютер
- Минут сорок свободного времени
Установка Windows 7
Подготовка:
Чтобы установить на компьютер Windows 7 нам нужно запустить установщик, который находится на установочном диске. Для этого нужно чтобы во время загрузки, компьютер загружался с CD привода. Настройка приоритета загрузки производится в BIOS. Так как версий BIOS, существует много, невозможно для каждого компьютера описать его настройку. Если вы не знаете как попасть в BIOS на своем компьютере, можете прочитать как я это делал на одном из своих ноутбуков в статье « » либо почитать статью. После того как вы настроите компьютер, включите его.

По окончании появится окно с выбором языка системы, формата времени и денежных единиц, раскладки клавиатуры.

Если вам все подходит оставляйте как есть и нажимайте кнопку «Далее».

В следующем окне просто нажимаем «Установить»

Принимаем лицензионное соглашение и нажимаем «Далее»
На следующем шаге нужно выбрать тип установки Windows 7.

Поскольку нам нужно установить Windows 7 а не переустановить ее, то нам нужен вариант «Полная установка (дополнительные параметры)»
Запустится программа настройки жесткого диска.

Сейчас нам нужно создать два раздела (но в итоге их получится три): один системный для Windows, второй для ваших документов, музыки, изображений, и др. файлов. Нажимаем «Настройка диска»
Выбираем пункт «Создать» для создания нового раздела.

Это буде системный раздел, который всем известен как «Диск C». Для него рекомендуется выделить 50 Гб. Но мы в поле «Размер» вводим 51300 Мб (в одном Гигабайте находиться 1024 Мегабайта, 50*1024+100=51300).

Зачем еще 100 Мб? Сейчас узнаете. Нажимаем «Применить».

В этот момент появится предупреждение о том, что Windows создаст дополнительный раздел для своих нужд. Он займет 100 Мб. Соглашаемся.
После выполнения операции появится два раздела на 100 Мб и 50 Гб.

Поняли зачем мы указали на 100 Мб больше? Чтобы после того, как Windows создаст свой раздел, для диска C, осталось ровное число. Но если вы не замарачиваетесь на счет ровных чисел, можете не высчитывать все до мегабайта.
Теперь давайте создадим раздел для наших файлов. Тыкаем мышкой на незанятое место и снова нажимаем «Создать».

Поле «Размер» не трогаем, а просто нажимаем «Применить». После этого этот же раздел нужно отформатировать.

Мы создали все разделы, теперь выделяем раздел на 50 Гб чтобы система установилась на него


Нам остается ждать пока установщик распакует файлы, установит компоненты. После установки обновлений компьютер перезагрузится (Во время загрузки ничего не нажимайте). По завершении установки Windows 7, компьютер перезагрузится еще раз.
Настройка пользователя:
Сейчас вводим имя пользователя и имя компьютера.

Создаем пароль.

Теперь вводом ключ активации Windows.

На следующем шаге выбираем уровень безопасности.

Прочитайте каждый пункт и выберите подходящий вам, я же обычно выбираю «Отложить решение» и настраиваю эти параметры позже.
Проверьте настройку времени и даты.

И остается дождаться пока загрузится рабочий стол нашей собственноручно только что установленной операционной системы.

На этом установка Windows 7 на компьютер завершена. Если вам что-то стало непонятно по ходу чтения, пишите в комментарии, буду рад помочь.
Предыдущая записьСледующая запись
В этой статье вы узнаете о том, как самому с диска поставить ОС Windows 7 на свой ноутбук или стационарный компьютер. .
Вам предлагается довольно подробная и пошаговая инструкция, сопровождаемая скриншотами, наглядно показывающими все основные этапы установки этой популярной операционной системы.
Если вам кажется, что процесс установки Windows 7 слишком сложен, непонятен и под силу только специалисту, то можно многих обрадовать, а других – разочаровать, потому что это распространённое заблуждение – неправда. Сейчас вы сможете убедиться в этом самостоятельно.
Всё, что требуется для начала установки операционной системы, это ноутбук либо компьютер; сам диск или флешка с Windows 7 (); пошаговое описание, которые вы сейчас прочитаете; умение писать и читать. Не помешают, конечно, терпение и внимательность! Перед тем, как приступить к процессу, стоит выбрать разрядность и версию системы.
Почти все возникающие при установке операционной системы проблемы (90%) связаны как раз с диском. Не нужно пользоваться сборками неизвестного происхождения. Любые сторонние исправления, фиксы, самодельные сборки ОС вы ставите только на свой риск и страх. Но могут возникнуть необратимые последствия.
Помните, если вы не купили коробку с диском в магазине, то стоит использовать лишь официальные образы Microsoft MSDN .
До начала установки Windows 7
Обязательно учтите два главных момента, которые требуется сделать до того, как приступить к установке ОС.- Заранее определить, на какой именно раздел диска планируется разместить систему. Необходимо подготовить место. Обычно, чаще всего таким разделом выступает диск C:\.
Не следует забывать, что рабочий стол полностью находится на C:\. До всех работ позаботьтесь о сохранении всех важных данных и файлов. Для этого скопируйте их с C:\ на другой диск или внешний носитель, например, флешку.
Любая программа, которая ставилась в этот раздел, тоже будет удаляться. Но это не является поводом переносить все программы на другой диск. Не занимайтесь засорением реестра! Куда проще и лучше переставить нужные программы на новую систему. Зачем лениться, ведь переустановка ОС Windows происходит не каждый день. - Драйвера к вашему устройству (компьютеру, ноутбуку). О них тоже нужно подумать заранее. В большинстве случаев они прилагаются в комплекте, но ели их сложно найти или требуется обновление, то скачивать драйвера следует с официального сайта компании-производителя.
Если вы забудете про драйвера, то, даже успешно поставив новую систему, вы можете оказаться без интернета. Совершенно не обязательно, что имеющийся в Windows дистрибутив будет включать комплект драйверов для сетевой карты.
Процесс установки Windows
Вставьте диск с ОС Windows в дисковод вашего компьютера, перезагрузите его. . Для этого во время перезагрузки следует дождаться выключения экрана и при начальных признаках старта системы нажать и держать клавишу Delete . На различных версиях могут быть разные комбинации или отдельные клавиши.Вот наиболее распространённые: F10, F3 + F2, F1, F2, Esc, Ctrl + Alt + Esc или Ctrl + Alt + S.
После начала включения компьютера обычно можно увидеть текст «Press DEL to enter setup ». Сообщение означает, что для захода в BIOS достаточно нажать Delete на клавиатуре. Если всё сделано правильно, возникнет программная оболочка, схожая со старым DOS.
Здесь тоже существуют различия в интерфейсе, которые определяются конкретной версией и производителем. Однако принцип один и тот же. В верху меню отыщите Boot, выберите этот пункт и найдите «Boot Device Priority ». В этом разделе следует определить приоритет для загрузки ноутбука или компьютера с диска, где содержится операционная система, а не с жёсткого диска, как происходит в стандартных ситуациях. Нужно поставить CD/DVD-привод на первое место в списке. Это временное решение, потом всё надо вернуть обратно.

Меню выглядит примерно следующим образом. На этом скриншоте отлично виден приоритет жёсткого диска, который нужно поменять на CD/DVD привод. Посмотрите, в правом нижнем углу видны клавиши для навигации и перемещения, которые задействованы в bios. Всё, CD/DVD привод стал на первом месте, нажимаем enter и соглашаемся с сохранением клавишей F10 с функцией Save and Exit.
Возможен и другой способ выставить приоритет загрузки, без использования настроек биоса. Тут помогут горячие клавиши. Нужно тоже перезагрузить компьютер, во время включения нажать и держать какую-то из этих клавиш: F10, F11, F12, F8 или F9.
Они отвечают за возникновение загрузочного меню. Как вы поняли, следует нажать только одну из клавиш. Какую – зависит от имеющейся системы. Обычно, это функциональная кнопка F8. .
Продолжаем: выбираем привод CD/DVD и жмём Enter. Появится окно с текстом «Press any key to boot from CD or DVD ».

Для старта установки нажмите любую клавишу, допустим пробел. Затем появиться окно с текстом «».

На этом этапе извлекаются файлы. После окончания должна возникнуть надпись «Starting Windows » и окно установки операционной системы. Установка началась.

Выберите требуемый язык, нажмите на пункт «Установить ».

Нажмите на подходящую редакцию системы – ту, к которой имеется ключ или возможность активации. В случае с ноутбуком она расположена на листке с ключом, помещённым на дно устройства. Вводить сам серийный номер придётся позже, в самом конце установки.

Кратко остановимся на выборе между 32 (x86) или 64 разрядном варианте Windows. Если у вас есть более 4 Гб ОЗУ (она же оперативная память, RAM или Memory) и процессор поддерживает 64-разрядную версию, то её и нужно ставить. В противном случае верным решением является 32-разрядная, она же x86.
Узнаем и согласимся с лицензионными условиями.

Здесь требуется выбор способа: нам нужна «Полная установка ».

Определите раздел, в который планируется поставить Windows.

В случае резервирования системой данного раздела (он обозначается в мегабайтах, а не гигабайтах) как на скриншоте, следует остановиться на Диск 0 Раздел 2.
Чтобы не испытывать сложностей с выбором определённого раздела, лучше до начала всех действий посмотреть, какой объём занимает диск С.

Если на жёстком диске находится всего один раздел, превышающий 250 ГБ, то логично будет сделать пару локальных дисков. Первый раздел предназначается под Windows и на него выделяют 50-100 Гб. Оставшееся место отводится для хранения файлов или личной информации.
У созданных разделов должно быть название Диск 0 Раздел 1 – Х, но не «Незанятое место на диске ». Операционная система просто не заметит разделы с подобными именами.
Если потребуется, создайте раздел и нажмите «Применить »


Возможные трудности на этом этапе: Windows 7 требуется для продолжения установки драйвер или система не замечает жёсткого диска для дальнейшего процесса.

В подобных ситуациях проще всего вернуться в BIOS и самому изменить режим контроллера SATA с AHCI на IDE. Второй вариант – поставить драйвера для контроллера жёсткого диска (если есть).

При наличии двух или больше разделов на жёстком диске вышеописанный этап можно вообще пропустить. Итак, выбран раздел «Система» и следует включить форматирование.

Установщик предупредит об удалении всех ваших данных. Это вам и требуется, согласитесь и ждите. Весь процесс обычно делается за несколько секунд. После форматирования свободное место возрастает. Нажимаем «Далее ».
Запускается установка, можно расслабиться)

Ожидаем… Примерно 15-25 минут. После завершения установочного процесса будет предложено написать имя компьютера и имя пользователя. Вводим запрашиваемые данные.

Если хочется, то можно сделать подсказку и пароль.

Затем операционная система запросит ввод серийного номера. Пишем, если он есть. Он находится в коробке скупленным дистрибутивом Windows 7 или на дне ноутбука. Если его нет, шаг пропускаем шаг и убираем галочку «Автоматически активировать при подключении к Интернету».

Не забудьте, что следует указать настройки безопасности.

Напишите собственный часовой пояс.

При подсоединении ноутбука или компьютера к интернету, если в Windows имелись драйвера сетевой карты, ОС предложит обозначить тип сети.

Вот и только что поставленная вами Windows 7.

В конце обязательно заново поставьте загрузку с HDD (жёсткого диска) в BIOS.
Инструкция получилась обширной и основательной, но это не должно пугать. Просто в статье учтены многие моменты, которые не всегда понадобятся. В первую очередь текст ориентирован для новичков, которые пробуют в первый раз самостоятельно поставить систему, поэтому затронуты малейшие нюансы. Однако если в вашем устройстве нет дисковода, то возможна установка Windows и с флешки. Таким же образом устанавливаются и другие ОС например Windows 8 и Windows 10 . Удачи в установке!
Многие пользователи наверное не раз устанавливали на свои стационарные компьютеры и ноутбуки разные операционные системы. Для тех кто этим уже занимался, возможно, и не будет интересен этот раздел — они могут его не читать. Данный раздел для новичков.
В этом уроке речь пойдет о том, как самостоятельно установить или переустановить операционную систему Windows 7 с диска или USB накопителя (Флешки) на компьютере или ноутбуке.
Для тех, кто впервые сталкивается с самостоятельной установкой, возможно, покажется этот процесс трудным. Уверяем вас, ничего сложного здесь нет. Главное, чтобы у вас был диск с нужной операционной системой. В данном случае рассматриваем ОС Windows 7
. Конечно, лучше не пиратский, после которого у вас то и дело будут возникать проблемы с вашим компьютером, а чистый, лицензионный, без всякой сторонней «приблуды», которую «впихивают» в пиратские сборки многие нечестные сборщики. Решать вам. Главное, что вы предупреждены о том, что чистая лицензионная операционная система
– это гарантия безопасной и качественной работы вашего компьютера.
Еще раз вернемся к начальному этапу подготовки. Предупреждаем, что 90% всех возможных проблем, возникающих с установкой Windows 7, связанно именно с установочным устройством. Здесь либо вы допустили ошибку при создании загрузочного устройства (диска или USB-накопителя), либо проблема кроется в образе, который вы использовали.
Пошаговое руководство установки ОС Windows 7
1- Перед тем, как приступить к установке операционной системы, вам необходимо ознакомиться с самым важным пунктом — . Если вы прочитали, следуем далее.
2- Вставляем в DVD-привод диск с дистрибутивом Windows 7.
3- Наша задача, чтобы после перезагрузки, компьютер не загрузился с жесткого диска как обычно, а с загрузочного устройства, который вы в данный момент используете. В нашей инструкции, в качестве загрузочного устройства, будем использовать DVD-привод (Оптический привод для компакт-дисков). Поэтому, чтобы выставить приоритет загрузки, нам следует попасть в BIOS. Так как для разных моделей компьютеров вход в BIOS тоже разный, поэтому вам следует знать, Как зайти в BIOS .
4- Приоритет устройства выставлен, далее нажимаем Enter, и начинается распаковка файлов. Если все сделали верно, то увидим следующее окно с надписью: «Press any key to boot from CD or DVD». Здесь нужно нажать любую клавишу, к примеру, пробел. Делается это только 1 раз и только на этом этапе установки.
Видим следующее окно с надписью «».

Дожидаемся окончание распаковки файлов и далее увидим надпись «Starting Windows»

5-
Появится графический интерфейс установщика операционной системы Windows 7, в котором нам предлагают выбрать: Язык, формат времени и раскладка клавиатуры.
6-
Выбираем свой вариант и жмем «Далее
»

7-
Следующее окно: «Что следует знать перед выполнением установки Windows» и второй пункт «Восстановление системы
«. Пропускаем эти пункты и ждем «Установить
«.

Немного ждем до появления следующего окна, где вам необходимо будет ознакомится и принять условия лицензии.

8-
Ставим галочку в пункте «Я принимаю условия лицензии
» и жмем «Далее
«.

9-
Далее система предлагает 2 варианта установки.
- 1. Обновления
- 2. Полная установка.
Обновление — это сохранение файлов. Думаю, что вам не нужен этот пирог, так как сохраняются не только файлы от предыдущей системы, но также старые ошибки от неё.
Поэтому разумней будет поставить систему «с ноля» выбирая второй вариант установки.
Выбираем пункт 2 — «Полная установка
».
10- Вот теперь самое интересное!

Нам предлагается выбрать или создать раздел, куда у нас будет устанавливаться операционная система. Если у вас новый жесткий диск, то вам следует задать для него новые разделы, и этот пункт будет выглядеть примерно так, как на рисунке выше, только с другими данными, а не 25 гигабайт.
Нажимаем «Настройка диска
»

Нажимаем «Создать
»

Если у вас один раздел на жестком диске и он больше 250 Гб, то правильнее будет создать два локальных диска. Один раздел - специально для Windows (обычно отводят примерно 50-100 Гб.), а другой — под хранение вашей личной информации, это и будет D-диск (остаток сам определится в Гб).

Поэтому делаем как на рисунке выше, прописываем например 100000 МБ. (на рисунке, смотрим выше, у нас 12000 МБ.). Прописали 100000 МБ, значить у вас раздел диска C, будет составлять 100 гигабайт, это вполне достаточно. Можете прописать 50Гб. или любое другое значение, но самый оптимальный вариант, это 90-100 ГБ.

Нажимаем «ОК
» и у нас будут созданы разделы (смотрим рисунок ниже)

Не удивляйтесь, у нас Раздел 1
и Раздел 2
.
Раздел 1 создается автоматически как и положено для Windows 7, данный раздел зарезервирован системой, и отводится для него 100 Мб.
Раздел 2 — это наш диск C, туда и будет устанавливаться операционная система.
Далее нам следует создать Раздел 3, это и будет у нас диск D. Для этого мы переходим где пишется «Незанятое место на диске 0», помечаем его, и нажимаем «Создать»

Теперь мы видим, что все разделы у нас созданы (смотрим рисунок выше)
На этом этапе, теперь остается отметить Раздел 2, куда и будем ставить нашу Виндовс 7. Но не будем торопиться, так как данный вариант инструкции для новых дисков, еще не использованных, а если у нас уже стояла система, и как в этом случае нам разбивать наш жесткий диск на разделы, смотрим внимательно
далее.
Если жесткий диск уже разбит на разделы от предыдущей системы, то вам необходимо следующее.
Допустим у нас на компьютере стояла операционная система, не важно какая, Windows XP, Семерка или другая. Вы проделываете все то, что мы разбирали выше, только потребуется нажать «Удалить » ненужные разделы и «Создать » новые. Если ценную информацию вы скопировали на флешку не только с Диска C, но и с Диска D, то это лучший вариант. Вы просто удаляете все разделы, пока не появится «Незанятое место на диске 0 «. Нам теперь остается, разбить диск на разделы, создавая новые, как было сказано в руководстве выше. А вот если у вас все же осталась нужная информация например на Диске D, то просто этот диск мы не трогаем, а удаляем другие или другой, и создаем новые.
Единственное, чтобы не затронуть тот диск (например Диск D) где находится у вас ценная информация, и вы не хотите, чтобы она стерлась при форматирование, то перед всеми этими процессами вы должны помнить хотя бы, примерный его размер. Обычно диск D, всегда больше по объему, чем диск C. Не спутайте, и не удалите все на оборот. Наверное вы внимательно читали о том, что мы вам советовали в самом начальном этапе перед установкой системы — Три важных шага перед началом установки всех версий операционных систем .
Там было предупреждение, чтобы вы записали или запомнили свои разделы по объему.
Процесс с разделами жесткого диска мы закончили, думаем на этом этапе все ясно с ними, и мы отмечаем тот, куда установится Windows 7.

11-
Отмечаем раздел для последующей установки. Нажимаем «Далее
«.

Начинается распаковка и копирование файлов. Этот процесс займет немного времени. Обычно это занимает 10–25 минут. Если компьютер мощный, эта процедура займет меньше времени.

Компьютер в процессе установки будет перезагружаться несколько раз. Не нужно вынимать диск, и нажимать на клавиши. Спокойно дожидаемся окончания установки.

После перезагрузки пойдет запуск Виндовс 7


Процесс завершения.



12-
Появится окно, где следует ввести имя пользователя
и имя компьютера
(можно свое имя, фамилию или любое название на ваше усмотрение).

13-
В этом окне можно задать придуманный вами любой пароль и подтвердить его, а также ключевое слово, если вдруг забудете свой пароль (Только сами запомните свой пароль или лучше запишите его). Если хотите, пароль можно не задавать. Его можно задать позже, уже после установки системы.

Далее система предложит ввести ключ продукта для активации вашей версии Windows (на рисунке выше, ключ примерно так выглядит). Если на момент установки у вас нет лицензионного ключа, вы можете нажать «Далее», после чего продолжится первоначальная настройка ОС, но вы должны будете активировать Windows в течении 30 дней.
Если ключа нет, то пропускаем этот шаг и снимаем галочку «Автоматически активировать при подключении к Интернету». Ключ конечно можно ввести после установки, но если его не вводить ваша система не будет активирована. Ключ продукта может содержаться на корпусе компьютера, в пакете Windows или в подтверждении о покупке и загрузке Windows 7 в Интернете, полученном по электронной почте, а также вы можете получить ключ на сайте Microsoft вместе с дистрибутивом продукта.
Желательно при первом же подключении к интернету активировать вашу копию Windows 7.
Активацию Windows необходимо выполнить в течение 30 дней после установки. Активация подтверждает подлинность операционной системы Windows на компьютере и тот факт, что она не установлена на большем числе компьютеров по сравнению с тем, которое разрешено условиями лицензионного соглашения на использование программного обеспечения корпорации Microsoft. Таким способом активация помогает предотвратить использование поддельного программного обеспечения

14-
В следующем окне выбираем первый пункт из трех — ««, особенно если вы начинающий пользователь.

15-
Следующим шагом, выставляем свой часовой пояс.

Если ваш ПК подключен к интернету и Windows содержит драйвер вашей сетевой карты, система сама предложит тип сети.

16-
Обычно в домашних условиях, лучше выбрать пункт — «Домашняя сеть
«.


Подготовка к первой загрузке.

Подготовка рабочего стола.

17-
Операционная система Microsoft Windows 7 установлена. Остается немного настроить систему для удобства и установить нужные драйвера.

18-
Настроить значки на рабочем столе. Нажимаем правой клавишей на мышке по рабочему столу, и в появившемся меню, выбираем «Персонализация
» (Смотрим рисунок выше).

19-
Нажимаем в меню «Изменение значков рабочего стола
»

20-
Здесь выбираем нужные нам «Значки рабочего стола
«, которые вы хотите видеть на вашем рабочем столе.

Самые нужные значки выбраны.
21-
Далее переходим в Панель управления
/ Система и безопасность
.

22-
Здесь, по вашему желанию, можно изменить «» (не рекомендуется изменять)

23-
Параметры контроля учетных записей по умолчанию. Чтобы нас не беспокоило постоянно всплывающее окно, снижаем ползунок вниз.

Здесь мы последний раз видим это надоевшее всплывающее окно, где нажимаем «Да
»

24-
Далее, на рабочем столе, нажимаем по значку «Мой компьютер
» правой клавишей мышки, и в открывшемся меню (как на картинке ниже), заходим в «Свойства
»

25-
Здесь нажимаем «Диспетчер устройств
»

26-
Если мы видим на каком либо устройстве желтый значок с восклицательным знаком, это предупреждение о том, что на данное оборудование отсутствуют драйвера, которые необходимо установить. Если у вас имеются диски к вашему компьютеру, вставляем диск и устанавливаем все нужные драйвера, если таковых нет, скачиваем их на официальном сайте производителя вашего компьютера или комплектующим к нему. Более подробно с установкой драйверов, поговорим в следующих уроках.
Система установлена, драйвера на оборудование поставлены, остается установить нужные для вас программы и компьютер полностью готов к работе. Не забывайте о защите вашего компьютера, читаем .
Ну и конечно, чтобы Семерка
летала на нашем компьютере, последним этапом, будут некоторые тонкие настройки. Читаем статью «Как ускорить ноутбук на Windows 7 » (Рейтинг: 11
оценок, среднее: 5,00
из 5)
Пожалуйста оцените статью, поставьте свою оценку!
В данной статье пошагово рассказывается, как выполнить чистую установку Windows 7. Этот способ подойдёт, если операционная система (ОС) ещё не установлена, Вы хотите заменить существующую ОС или установить Windows 7 второй системой в дополнение к системе другой разрядности или другого производителя.
На этой странице:
Минимальные системные требования
Прежде всего, убедитесь, что Ваш компьютер соответствует минимальным требованиям:
- Процессор: 1 GHz, 32-разрядный или 64-разрядный
- Оперативная память: 1 GB (32-bit) / 2 GB (64-bit)
- Свободное дисковое пространство: 16 GB (32-bit) / 20 GB (64-bit)
- Видеоадаптер: поддержка графики DirectX 9, 128 MB памяти (для включения темы Aero)
- Устройство чтения и записи DVD-дисков / USB Flash
- Подключение к Интернету (для загрузки обновлений)
Подготовка носителя
Если у Вас есть диск с Windows 7 - переходите к .
В случае если Вы скачали образ ОС - читайте дальше.
Установку можно производить:
- с USB Flash (флешка)
- с DVD-диска
Запись образа на USB Flash (флешку) или DVD-диск
Способов записи существует множество, предлагаю на Ваш выбор несколько из них:
Подготовка раздела жёсткого диска (HDD), в который будет производиться установка
Желательно перенести с него всю важную информацию и отформатировать (в процессе установки).
Чтобы не запутаться, можно установить заранее метку тома:
Выставляем загрузку в BIOS
Предполагаю, что Вы умеете загружаться с диска или флешки. Если нет, пройдя по ссылке, Вы узнаете, как это делается:
Установка
Вставьте DVD-диск или флешку (если Вы подготовили её).
Если DVD-диск записан корректно и приоритет загрузки выставлен правильно, появится данное приглашение (надо нажать любую клавишу, пока оно на экране):
Делается это только 1 раз, перед началом установки, в процессе установки просто ждём 5 секунд и установка продолжится автоматически.

Начало установки:

Выбираем настройки языка:

Нажимаем кнопку "Установить" :

Читаем лицензионное соглашение, если согласны - ставьте флажок и жмите "Далее" :

Выбираем "Полную установку" :

Выбираем нужный раздел и нажимаем "Настройка диска" :

Жмём "Форматировать" (желательно, но не обязательно).
Внимание, все данные на выбранном разделе будут удалены! :

Продолжение установки:

Машина перезагрузится и установка продолжится:


В целях безопасности устанавливаем пароль (желательно, но не обязательно).
Детальное описание как установить Windows 7 на ноутбук или компьютер.
Небольшое введение в процесс установки Windows 7
В рамках этой статьи подробно описан процесс установки Windows 7 на ноутбук, компьютер или другое схожее устройство. Это руководство рассчитано не только на новичков, которые ранее практически не сталкивались с необходимостью поставить операционную систему, но и на более опытных пользователей, у которых по какой-то причине не получается установить Windows.
На данный момент Windows 7 является одной из самых популярных операционных систем Microsoft. Ее можно поставить практически на любой современный компьютер, ноутбук или планшет. Не верьте страшным историям, где говорится о том как это все сложно и запутано, с установкой системы справиться даже новичок, который с компьютерами ранее активно не работал.
Необходимо заметить, что ниже будет описана установка Windows 7 с DVD диска. Если в вашем устройстве отсутствует DVD привод, то вы можете установить Windows 7 с флешки или карты памяти по одному из руководств: и . Этот способ подходит для владельцев планшетов, некоторых современных ноутбуков и неттопов. В отличие от внешнего DVD-привода флешка или карта памяти объемом 4Гб и больше найдется практически у каждого пользователя.
Подготовка к установке Windows 7
Перед установкой операционной системы нужно провести небольшую подготовку. В первую очередь рекомендуется скопировать все важные данные с раздела, на который собираетесь ставить Windows 7. Такая необходимость связана с тем, что при установке этот раздел будет форматироваться. Иными словами вся информация, которая находится на разделе жесткого диска, на который вы будете ставить Windows 7, в процессе будет удалена . Обычно это раздел C:\ . Всю нужную информацию оттуда скопируйте или на другой диск (D:\ , например), или, что еще лучше, на другой компьютер. Самую важную информацию можно также записать на DVD-диски. Вы ведь не хотите потерять важные документы с того же Рабочего стола или с папки с документами на диске C:\ ?
Это еще не все. Перед установкой Windows 7 рекомендуется скачать и сохранить соответствующие драйвера и утилиты для данной системы. Дело в том, что дистрибутив Windows 7 может изначально не содержать драйверов для вашей сетевой карты, Wi-Fi адаптера или для вашего модема. После установки Windows 7 вы банально не сможете выйти в Интернет и скачать нужный драйвер . Чтобы не попасть в этот замкнутый круг, рекомендуется заблаговременно все скачать на рабочей системе . Какие драйвера вам нужны и где их возможно скачать подробно показано в конце данного руководства.
Важное замечание: если вы ставите Windows 7 вместо предустановленной Windows 8, 8.1 или 10, то настоятельно рекомендуется ознакомиться с руководством: Удаление предустановленной Windows 8 , где описаны очень важные особенности этого процесса.
Основная проблема заключается в том, что многие современные ноутбуки и планшеты, которые изначально продаются с предустановленными Windows 8 или 8.1, содержат накопитель с таблицей разделов GPT и включенным режимом загрузки UEFI. К сожалению, Windows 7 часто не может установиться на такую систему, несмотря на формальную поддержку UEFI и GPT. Для решения этой проблемы нужно в BIOS включить режим совместимости (Legacy) и конвертировать таблицу разделов накопителя в MBR.
Когда всю важную для вас информацию вы скопировали на другой диск или компьютер, можно переходить к следующим этапам.
Установку Windows 7 условно можно разделить на такие основные операции:
Приступим к подготовке диска с дистрибутивом.
Подготовка диска с дистрибутивом Windows 7
Рассмотрим более подробно как можно записать образ системы на диск. Если у вас уже есть диск с дистрибутивом Windows 7, то можете смело пропускать этот шаг.
Для записи диска с Windows 7 нам понадобятся:
- Оригинальный образ установочного диска с Windows 7 в формате .iso . Его вы можете скачать с сайта Microsoft после ввода вашего серийного номера;
- для записи образа на диск. Скачать версию, которая использовалась в статье, вы можете по ссылкам: / ;
- Чистый DVD-диск. Windows же надо куда-то записать:)
Обратите внимание, что настоятельно не рекомендуется использовать различные любительские сборки Windows 7, которых в Интернете великое множество. В отличие от оригинальных дистрибутивов Windows c ними гораздо чаще возникают проблемы. Связано это с тем, что их авторы далеко не всегда ответственно подходят к процессу тестирования. Также порой они отключают некоторые важные системные настройки и службы, из-за чего в дальнейшем могут возникнуть проблемы с некоторыми драйверами и приложениями.
Оригинальные образы Windows доступны на сайте Microsoft по ссылке выше. Вы также можете использовать оригинальные MSDN и OEM образы, а также копии дисков из коробочных версий Windows 7.
Сначала устанавливаете и запускаете скачанную по ссылкам выше утилиту

В меню Создать/записать образ диска выбираем пункт Записать CD/DVD/Blue-ray диск из образа диска.
Нажимаем на кнопку Обзор и указываем где размещен образ Windows 7:

Вставляем чистый DVD диск в привод и нажимаем кнопку Записать DVD

Чуть ждем:

Вот диск и записался:

Ставим этот диск в привод ноутбука, компьютера или другого подобного устройства на которое собираетесь устанавливать Windows 7.
Настройка загрузки с DVD-диска в BIOS
Для активации загрузки с DVD-диска, сначала нужно зайти в BIOS . Грубо говоря, BIOS - это меню настройки некоторых важных параметров ноутбука, компьютера или другого подобного устройства. В число важных параметров входит и определение порядка загрузки устройств. Это нас и интересует. Для этого при включении ноутбука нужно нажать определенную клавишу. Как правило, при загрузке внизу экрана указано какую кнопку нажать, чтобы войти в BIOS . Чаще всего это F2 , Del , Esc и другие. Как войти в BIOS должно быть описано в инструкции к ноутбуку. Ее иногда полезно почитать.
После входа в BIOS нужно найти где настраивается порядок загрузки. Обычно эти настройки размещены на вкладке Boot , хотя на вашем ноутбуке они могут быть и в другом меню BIOS. Для смены порядка загрузки обычно используются кнопки F5 /F6 или меню со стрелочками. Как менять порядок загрузки также должно быть указано в инструкции или в самом BIOS .
Устанавливаете ваш DVD привод на первое место в списке загрузки, сохраняете настройки и выходите из BIOS. Обычно для этого нужно в BIOS найти пункт Save and Exit Setup .
После сохранения настроек ноутбук или компьютер перезагружается. Это нужно так как новые настройки применяются при загрузке, а как же они могут вступить в силу, если устройство уже включено? Вот для этого и нужна перезагрузка.
Установка Windows 7
Вот мы и подошли к самому интересному: к непосредственно установке Windows 7.
При загрузке с диска должен появиться примерно такой экран:

Жмем любую клавишу на клавиатуре.
Возможные проблемы: если у вас загрузка с диска не происходит, то в первую очередь следует проверить включена ли она в BIOS. Для этого нужно войти в BIOS и убедиться, что в списке загрузки привод оптических дисков установлен на первом месте. Если там все настройки верные, то есть смысл проверить сам диск, возможно ли вообще с него загрузиться. Это можно сделать на другом компьютере или ноутбуке. Если там все работает корректно, можно попробовать записать Windows 7 на другой диск. Дело в том, что иногда носители могут быть немного поцарапаны, что усложняет их чтение. Если и это не помогло, то имеет смысл просто . Если и на другом ПК или ноутбуке диск c дистрибутивом Windows 7 не грузится, то нужно попробовать его по-новой записать или попробовать другой ISO-образ Windows 7.

Для запуска установки нажимаем на кнопку Установить:

Некоторые дистрибутивы Windows 7 позволяют вручную выбрать редакцию устанавливаемой системы. Очень важно выбрать именно ту, которая указана на бумажке с серийным номером:

Непосредственно ввод серийного номера в Windows 7 перенесен на конец установки. Обратите внимание, что его не обязательно вводить непосредственно во время установки. Это можно сделать на протяжении 30 дней в свойствах системы (Меню Пуск - Компьютер - Свойства).
Соглашаетесь с лицензионным соглашением и переходите дальше:

Важное замечание: на данный момент все еще существуют небольшие проблемы с обновлением Windows Vista до Windows 7. Процесс установки в некоторых случаях может зависать, да и сама система в этом случае не всегда будет стабильно работать. По этой причине рекомендуется производить установку Windows 7 с нуля или полную установку по терминологии Microsoft.
В появившемся меню выбираем пункт Полная установка :

После этого необходимо выбирать раздел жесткого диска для установки Windows 7:

На этом месте есть смысл остановиться подробней, поскольку именно тут часто возникают сложности.
Часто на ноутбуках или компьютерах можно встретить один или несколько специальных скрытых разделов. Часть из них может содержать загрузчик, часть из них может быть предназначена для восстановления системы. Более подробно о работе с ними рассказано в материале: .
Также на винчестере может быть еще один раздел на 100 мегабайт, который обычно создает сама Windows 7 . В Windows 8, 8.1 и 10 его размер был увеличен до 350 Мб. Он нужен для реализации функции BitLocker , которая позволяет шифровать системный раздел. Данная функция присутствует в Windows 7 Professional и Windows 7 Ultimate . На него записывается загрузчик операционной системы. Зачем это нужно? Все на самом деле просто. Если Windows находится на зашифрованном разделе, то для ее загрузки сначала нужно тот самый раздел раскодировать. Вот в том маленьком разделе на 100 мегабайт как раз и размещена программа, которая сначала расшифровывает раздел с Windows, а потом загружает ее. При желании вы можете тот раздел удалить. Более подробно операции с разделами на винчестере описаны в руководстве: .
На этапе выбора раздела для установки нередки случаи, когда установщик просит драйвер для винчестера или просто не желает устанавливать Windows 7 на тот или иной раздел. На самом деле такую ситуацию может вызывать вовсе не отсутствие драйверов на винчестер, а немного другие причины. Наиболее частой причиной такой ошибки является некорректная запись MBR или ошибки в разметке диска. Рассмотрим этот момент более детально.
Очень часто возникает необходимость выделить на жестком диске несколько различных разделов с различными файловыми системами. Вполне естественно, что информацию о том где и какой раздел находится нужно где-то хранить. Для хранения такой информации используется нулевой сектор жесткого диска. Туда записывается так называемая MBR (Master Boot Record) или главная загрузочная запись. Она как раз и содержит информацию о всех разделах на жестком диске в виде таблицы.
Данная таблица разделов может вмещать до четырех записей с примерно таким содержанием: начало раздела, конец раздела, тип раздела, а также является ли раздел активным или нет. Начало и конец раздела - это по сути номера начального и конечного секторов. Тип раздела это число от 0х00 до 0хff в шестнадцатеричной форме записи. В зависимости от типа раздела система воспринимает раздел по-разному. Обычные разделы с файловой системой NTFS имеют тип 0х07 , у так называемых скрытых разделов это может быть 0х12 , 0х27 и так далее.
У такой организации разделов есть один недостаток. Поскольку записей всего четыре, то это значит, что на одном жестком диске может находиться до четырех так называемых основных раздела или три основных и один расширенный. С основными разделами в общем все понятно. Но вот что это за расширенный раздел? Тут все просто. Эти разделы были созданы для того, чтобы обойти ограничение в четыре раздела на одном жестком диске. На так называемом расширенном разделе может находится сколько угодно логических. Если вам система говорит, что невозможно создать раздел , то это скорей-всего значит, что на винчестере уже есть четыре основных раздела или три основных и один логический. Создать еще один основной раздел невозможно.
Это один момент. Второй момент. В MBR кроме таблицы разделов хранится еще и загрузчик. Именно проблемы с ним чаще всего и вызывают ситуации, когда Windows 7 просит драйвер для установки или когда Windows не видит жесткого диска для установки . Для того, чтобы решить эту проблему и все же установить Windows 7 нужно проделать следующее:
- Запустить Командную строку . Для этого во время установки нажимаем одновременно Shift и F10 ;
- В окне вводим команду bootrec /fixmbr . Данная команда восстанавливает загрузчик;
- Попробуйте зайти в BIOS и переключить режим работы SATA контроллера с AHCI на IDE . Что-то подобное нужно делать при установке Windows XP без интеграции драйверов SATA. Подробней это все показано здесь ;
- Если и это не помогло, то попробуйте переразбить жесткий диск с помощью руководства: . В идеале должно быть два-три раздела. В начале диска - основной активный для самой Windows 7 и один или несколько основных для остальной информации.
Возвращаемся к установке Windows 7.
Нажимаем внизу на Настройки диска и нажимаем на Форматировать :

Установщик нас честно предупреждает, что все данные с раздела, который форматируете, будут удалены:

Когда форматирование закончится, нажимаем на кнопку Далее :

Ждем пока система установится:

Когда система установится, вводим имя пользователя и имя ноутбука:

Вводим по желанию пароль и подсказку к нему:

Вводим серийный номер, о котором говорилось выше. Если вы покупали ноутбук с Windows 7, то он напечатан на бумажке на днище ноутбука:


Они включают в себя настройки обновлений, Internet Explorer и прочее. Для большинства пользователей имеет смысл выбрать рекомендуемые параметры, которые можно в последствии изменить при необходимости.
После этого нужно настроить время, дату и часовой пояс:

Если ваш ноутбук или ПК подключен к сети и Windows содержит необходимый драйвер сетевой карты, то система автоматически предложит указать тип сети:

Если у вас обычная домашняя сеть с маршрутизатором (роутером), то есть смысл выбрать пункт Домашняя сеть . Если вы подключены к городской сети или к Wi-Fi провайдера, то имеет смысл выбрать Общественная сеть .
По окончанию настройки должен появиться рабочий стол:

Поиск и установка драйверов
В качестве небольшого введения пролью свет на то что собой являют драйвера и какое отношение они имеют к вашему ноутбуку и компьютеру. Опытные пользователи это и так знают, но новичкам это будет полезно. Так уж сложилось, что ноутбук, компьютер или любое другое устройство состоит из множества компонентов: материнская плата со множеством чипов, сетевая карта, видеоадаптер, звуковой карта и многое другой. Для их слаженной и полноценной работы нужны драйвера, которые выполняют роль связующего звена между конкретной микросхемой и операционной системой.
Многие из них уже есть в составе Windows 7, но их функционал оставляет желать лучшего, они не позволят в полной мере задействовать возможности вашего ноутбука или компьютера. Помимо этого встроенные в операционную систему драйвера часто не содержат утилит для конфигурации того или иного устройства. Если с каким-то сетевым адаптером это не так принципиально, то с видеоадаптером, звуковой картой или с тачпадом ситуация сложнее.
Для более удобного поиска необходимых драйверов и приложений были созданы страницы-путеводители:
- Lenovo:
- Asus:
- Acer, Packard Bell и eMachines: Драйвера для ноутбуков Acer, eMachines и Packard Bell
Для поиска драйверов для вашего электронного помощника смело используйте это руководство: . Драйверам для веб-камер посвящена целая статья: .;
На форуме особое внимание уделяйте первым сообщениям тем. Там обычно собраны решения наиболее частых проблем, а также есть обширные подборки драйверов.
В качестве небольшого заключения. Если вы установили Windows, драйвера и программы, настроили их как надо и хотите, чтобы это все можно было быстро и легко восстановить при сбое Windows, то можете воспользоваться руководством: . Если у вас возникнут проблемы с драйверами и некоторыми программами в Windows 7 , то рекомендую ознакомиться с этой статьей: .
На этом все.
Все вопросы по установке Windows 7 настоятельно прошу излагать в этой теме форума: . Также прошу перед тем как задавать вопрос ознакомиться с самой темой. Вполне возможно, что ваш вопрос уже поднимался и был решен.
Все замечания и предложения по самой статье вы можете высказать через данную контактную форму: Прошу заметить, что если у вас что-то не получается, то спрашивать стоит только на . Подобного рода электронные письма будут проигнорированы.
Подробное руководство по установке Windows XP с флешки или с карты памяти на любой ноутбук, нетбук или компьютер.