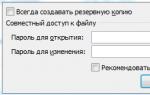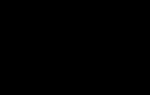Sfc exe windows 7 не исправляет ошибки. Как восстановить системные файлы Windows (SFC и DISM). Дополнительные способы анализа через «SFC»
Не многие знают, что системные файлы Windows можно проверить с помощью специальной команды sfc /scannow. Попробуем разобраться, в каких случая может пригодиться использование данной команды.
Если вы подозреваете, что системные файлы повреждены, изменены или отсутствуют в Winodws 7 и Windows 8 вы можете проверить системные файлы с помощью встроенного средства операционной системы.
Итак, для того чтобы проверить целостность файлов операционной системы нужно запустить утилиту сканирования. Для этого.
1. Запустите командную строку. Нажмите сочетание клавиш Win+R, в открывшемся окне наберите cmd . Откроется оконо командной строки. Если у вас Windows 8.1, то нажмите клавиши Win + X и запустите «Командная строка (Администратор)» из меню, которое появится.
2. В командной строке введите sfc/scannow . Запустится утилита проверки системы Windows. Данная утилита проверит файлы Windows, и при возможности исправит ошиюки.
Также есть очень важное замечание! Если в процессе проверки система обнаружила повреждённые файлы наберите в командной строке: dism /online /cleanup-image /restorehealth и подождать пока недостающие файлы загрузятся и установятся!

Расширенное использование утилиты SFC /SCANNOW
Полный список параметров , с которыми можно запустить данную команду выглядит следующим образом:
SFC
Для чего это нужно?
Вы можете запустить только проверку системных файлов без их исправления с помощью sfc /verifyonly
-Имеется возможность проверить и исправить только один системный файл, выполнив команду sfc /scanfile=путь_к_файлу (или verifyfile, если исправлять не требуется).
-Для проверки системных файлов не в текущей Windows
(а, например, на другом жестком диске) можно использовать sfc /scannow /offwindir=путь_к_папке_windows
Эти возможности будут полезны, например, если вы знаете в каком конкретном файле кроется неисправность, или же вам нужно проверить систему на другом диске.
При использовании утилиты проверки системных файлов, вы можете столкнуться с некоторыми проблемами и ошибками.
Например, при запуске sfc /scannow вы увидете сообщение о том, что «Защите ресурсов Windows не удается запустить службу восстановления», проверьте, что служба «Установщик модулей Windows» включена, а тип запуска установлен «Вручную».
Если у вас в системе есть модифицированные файлы, например, вы заменяли значки в проводнике или что-то еще, то выполнение проверки с автоматическим исправлением вернет файлы в первоначальный вид. Также исправление может вернуть в первоначальный вид модифицированную сборку Windows.
Может оказаться, что sfc /scannow не удастся исправить ошибки в системных файлах , в этом случае вы можете ввести в командной строке:
findstr /c:»» %windir%\Logs\CBS\CBS.log >»%userprofile%\Desktop\sfc.txt»
Создание журнала проверки системных файлов
Эта команда создаст текстовый файл sfc.txt на рабочем столе со списком файлов, исправление которых не удалось.

Если вам требуется, вы можете скопировать необходимые файлы с другого компьютера с той же версией Windows или с дистрибутива ОС. (что более предпочтительно).
От целостности системных файлов зависит не только работоспособность самой Windows, но и программ и приложений, которые были установлены на компьютере. Если вы столкнулись с ошибкой, программа не запускается или ПК тормозит, стоит выполнить проверку системы на целостность файлов и при необходимости их восстановить.
Как проверить Windows 7 на целостность системных файлов?
Штатными средствами проверить Windows 7 на целостность системных файлов можно следующим образом:
- Жмём «Win+R» и вводим «cmd».
- Откроется командная строка. В консоли вводим «sfc /scannow».

- Запустится проверка системы, по окончании которой будет предоставлен отчёт о состоянии системных файлов.
В случаи, когда при запуске команды появляется сообщение, что «Защите ресурсов Windows не удалось запустить службу восстановления…», то стоит выполнить следующее:
- Жмём «Win+R» и вводим «serviсes.msc».

- Откроется окно служб. Здесь нужно найти и включить «Установщик модулей Windows».

- Для этого двойным щелчком запускаем службу и выставляем тип запуска «Вручную».

- После перезагружаем систему и повторяем запуск команды в строке.
Как выполнить восстановление системных файлов в Windows 7 различными способами?
Команда «sfc /scannow» кроме проверки выполняет ещё и восстановление системных файлов. Однако, если она не смогла выполнить «починку» этих файлов, стоит проделать следующие действия:
- В командной строке вводим: findstr /c:"" %windir%\Logs\CBS\CBS.log >"%userprofile%\Desktop\sfc.txt".

- На рабочем столе появится текстовый документ «SFC», в котором будет представлен перечень файлов, восстановить которые не удалось.


- В списке находим повреждённые файлы и копируем их версии с рабочего ПК. После замены повреждённых файлов система будет работать корректно.
Также можно проверить и восстановить системные файлы со среды восстановления, используя средство MSDaRT . Изначально скачиваем и записываем ISO образ диска восстановления системы «ERD Commander». После, загрузившись с установочного диска или флешки, выбираем соответствующий пункт.

Появится новое окно. Выбираем «Средство проверки системных файлов».

Запустится мастер восстановления системных файлов. Следуем инструкциям.

Ставим отметку «Сканировать и запрашивать перед исправлением».

Запустится поиск повреждённых файлов. После появится окно с отчётом, где нужно поставить отметку возле дефектного элемента и нажать «Далее».

После восстановления перезагружаем ПК.
Довольно часто случается так, что необходимо восстановить поврежденные, удаленные системные фалы в Windows. Повреждению, удалению системных файлов способствуют вирусы, неопытность пользователей пользующихся операционной системой и ряд других факторов, при некорректном выключении компьютера и т.д.
В данной статье я расскажу, как восстановить системные файлы в Windows. Следуя данной инструкции Вы всегда сможете восстановить практически любой системный файл. Поэтому постарайтесь вникнуть в статью, понять что к чему…
№1 Восстановление системных файлов в операционной системе Windows XP! Когда известно, какие системные файлы необходимо восстанавливать.
Если Ваш компьютер перестал загружаться после некорректного выключения компьютера (отключение электроэнергии, выключение кнопкой), прежде всего необходимо проверить жесткий диск на наличие логических ошибок.
Процесс восстановления системных файлов в операционной системе Windows заключается в копировании с установочного диска «Windows XP» необходимых системных файлов. В папке «I386» дистрибутива Windows располагаются все системные файлы операционной системы. Они записаны в сжатом виде и имеют расширение типа «.dl_» «.ex_» и так далее. То есть последний символ заменен подчеркиванием.
Нам необходимо распаковать удаленные из системы файлы с установочного диска Windows в папку, где они должны находиться. Если у вас нет дистрибутива windows, можно скачать «архив с папкой I386» или для 32-битной версии Windows XP.
Чтобы восстановить системные файлы нужно загрузиться с загрузочного компакт-диска, например «ERD Commander» или «LiveCD by Alkid».
- Скачать образ диска «ERDC.iso» можно здесь или
- Скачать образ диска «LiveCD by Alkid» или
Теперь перейдем к самому важному этапу. Как распаковать системные файлы с установочного диска Windows, на примере восстановления файла «C:\Windows\System32\userinit.exe» , довольно часто именно этот файл подменяется вирусами вымогателями, баннерами, блокирующими Windows. Процесс восстановления системных файлов с установочного диска ничем не не отличается и для других файлов. Главное обладать информацией в какой из папок должен располагаться тот или иной необходимый нам файл.
Загружаемся с диска «ERD Commander» . Выбираем загрузку «ERD Commander 5.0 for Windows XP» . В появившемся окне в конце загрузки выбираем путь к установленной ОС Windows и нажимаем «ОК» .
Открываем «Мой Компьютер» . Вставляем установочный компакт-диск Windows. Из папки «I386» копируем необходимые системные файлы с расширением «dl_» или «ex_» в папку, где они должны находиться в установленной системе. В нашем случае это файл «USERINIT.EX_» . Копируем «USERINIT.EX_» из папки «I386» в папку «C:\Windows\System32\» . Для этого щелкаем правой кнопкой по файлу «USERINIT.EX_» и в контекстном меню выбираем «Copy to» .
В появившемся окне нужно выбрать путь «C:\Windows\System32» и нажать «ОК» .

После того как системный файл будет скопирован в необходимую нам папку, необходимо его распаковать. Распаковка системных файлов с расширением «dl_» или «ex_» с установочного диска Windows выполняется с помощью команды «expand » .
Синтаксис команды: «expand [файл-источник] [целевой файл]»
Чтобы выполнить команду, необходимо запустить командную строку. В меню «Пуск (Start)» выбираем пункт «Выполнить (Run)» . В появившемся окне вводим команду «cmd» и нажимаем «Enter» . В окне командной строки вводим команду распаковки нашего файла: «expand»
- «c:\windows\system32\userinit.ex_»
- «c:\windows\system32\userinit.exe»
и нажимаем «Enter» .

Выполнится распаковка, о чем свидетельствует текст: «c:\windows\system32\userinit.ex_: 11863 bytes expanded to 26624 bytes» . Восстановление системного файла прошло успешно. Теперь можно перезагружать компьютер.
Вот и все! Все остальные системные файлы в операционной системе Windows XP, восстанавливаются также
№2 Как восстановить поврежденные системные файлы в операционной системе Windows 7?
Теперь рассмотрим процесс восстановления системных файлов в Windows 7. Он отличается от восстановления системных файлов в Windows XP.
Загружаемся с диска «ERD Commander» (выбираем версию для семерки в меню диска при загрузке). Скачать образ диска «ERDC.iso» можно здесь или
На вопрос о настройке сети отвечаем « Пропустить» , и подтверждаем переназначение букв дисков, после чего выбираем путь как папке Windows.
Следующие что мы делаем, это запускаем набор средств восстановления «MSDaRT» .


Для продолжения работы мастера нажимаем «Далее»

Выбираем пункт «Сканировать и запрашивать перед исправлением» и нажимаем «Далее»

Запустится процесс поиска поврежденных и удаленных системных файлов «Windows 7». Он может занять некое время (от 5 дл 30 минут). После того как Операционная Система будет просканирована, появится список поврежденных или удаленных файлов. Ставим галочки на файлах, которые хотим восстановить и нажимаем «Далее» .
Мастер восстановления посчитает эти файлы испорченными и заменит оригинальными, в следствии чего Windows при загрузке может начать выдавать сообщение о не лицензионной версии Windows.
Если вы восстанавливаете системные файлы после удаления баннера, выбирайте для восстановления системные файлы из приведенной ниже таблицы.
Системные файлы Windows и папки, в которых они должны находиться
Ниже приведены некоторые системные файлы Windows и папки, в которых они должны находиться. Имейте ввиду, если вы нашли соответствующий файл, и он находится в другой папке, скорей всего, что это вирус. (за исключением папки: c:\windows\system32\dllcache).
| Файл | Папка |
|---|---|
| explorer.exe | c:\windows |
| iexplorer.exe | c:\windows |
| regedit.exe | c:\windows |
| notepad.exe | c:\windows |
| userinit.exe | c:\windows\system32 |
| taskmgr.exe | c:\windows\system32 |
| taskman.exe | c:\windows\system32 |
| cmd.exe | c:\windows\system32 |
| logonui.exe | c:\windows\system32 |
| winlogon.exe | c:\windows\system32 |
Что делать, когда системные файлы по какой-то причине канули в Лету и компьютер не может нормально работать? Не стоит беспокоиться, так как исправить положение можно.
Причины исчезновения системных файлов
Часто бывает, что системные файлы "Виндовс" пропадают. Их отсутствие мешает нормальной работе системы или ещё хуже - не даёт запустить "Виндовс". Причины на это могут быть разные:
- системный файл удален вирусом или заблокирован антивирусом;
- случайно, по вине самого пользователя компьютера;
- из-за обновлений "Виндовс" (если обновления происходят постоянно на протяжении долгого времени, они начинают блокировать друг друга).
Конечно, можно пойти на крайние меры и переустановить систему. Но это не выход, если на рабочем столе или папках системного диска сохранены рабочие документы, которые нельзя потерять, ведь после переустановки они точно пропадут. Перед этим стоит всё же попробовать провести для Windows 7 файлов.
Работа вирусов
Часто случается, что на компьютере завелся вирус, после чего оказался поврежден системный файл и был удален. В этом случае нужно заглянуть в логи антивируса. Там будет указано, как файл был удален, когда и каким вирусом был заражен.
Иногда бывает, что сам антивирус после обновления ОС блокирует важные данные. В этом случае нужно зайти в раздел "Карантин" антивируса и найти пропавшие файлы, после чего восстановить и занести их в белый список или сменить антивирусную программу.
Recuva
На Windows 7 восстановление системных файлов может осуществить сторонняя программа, например, Recuva. Она совершенно бесплатная и простая в обращении даже тем, кто первый раз будет это делать. Скачиваем её, устанавливаем. Запустив её, первым делом нужно перейти в расширенный режим (кнопка справа сверху), после чего выбрать директорию для сканирования (папка Windows) и начать сканирование.
После того как проверка системных файлов закончится, появятся файлы с разноцветными кружочками рядом (зеленый - желтый - поврежден, красный - невозможно восстановить). Если проверка показала, что нужный объект в отличном состоянии, его запросто можно восстановить, выделив галочкой и нажав на “Восстановить”.
Делаем откат
Откатом восстанавливают операционную систему с помощью контрольной точки, которая была создана до появления ошибки. Алгоритм работы следующий: Пуск/ Все программы/ Стандартные/ Служебные/ Восстановление системы. Выбираем точку восстановления ОС, которая была создана до потери важных данных. Запускаем откат, после чего системные файлы и папки Windows будут восстановлены. Однако установленные программы после нее будут удалены. Посмотреть предполагаемые потери можно, нажав на кнопку “Поиск затрагиваемых программ”.

Устранение неполадок
В случае если на Windows 7 восстановление системных файлов с помощью посторонней программы невозможно и откат сделать нельзя, нужно просканировать компьютер на поврежденные и отсутствующие данные. В этом деле поможет
Открываем её в качестве администратора. Сделать это можно несколькими способами:
- Пуск/ Все программы/ Стандартные, правая кнопка мыши на cmd (командная строка) -
- Заходим в системный диск, папка Windows, System32, правая кнопка мыши на cmd - "Запуск от имени администратора".
- В поиске Пуска вводим cmd и нажимаем Shift+Ctrl+Enter.
В появившемся окне пишем sfc /scannow, после чего начнется проверка системных файлов Windows 7 на целостность и восстановление в случае неисправности некоторых из них.

После восстановления необходимо сделать точку для восстановления ОС, чтобы в следующий раз сделать откат, а не восстанавливать отдельные данные. Алгоритм таков: открываем раздел "Свойства" в "Моем компьютере", с правой стороны выбираем раздел “Защита системы”. В разделе “Параметры защиты” на системном диске должна быть включена защита. Если этого нет, выбираем его, нажимаем "Настроить" и ставим точечку напротив “Восстановить параметры системы и предыдущие версии файлов”. Выбираем место для дискового пространства (1,5-2 ГБ хватит). Нажимаем ОК. Далее нажимаем “Создать”, даем имя.

Теперь можно делать на Windows 7 файлов.
восстановление системных файлов
Во время загрузки ОС нужно постоянно нажимать F8, пока не появится список и надпись “Последняя удачная конфигурация”. Нажимаем на нее, после чего система должна запуститься с момента, когда "Виндовс" удачно загрузилась в последний раз. Если не получилось, выбираем “Устранение неполадок компьютера”. В списке кликаем на “Восстановление запуска”. Начнется проверка системных файлов Windows 7 на ошибки и неисправные данные, после чего восстанавливаем их, нажав “Исправить и перезапустить”.

Также, если ранее была создана точка восстановления, вернуть ОС прежнее состояние можно с помощью отката.
Загрузочный диск
Если из-за пропажи данных операционка не загружается, можно её вернуть в нормальное состояние с помощью загрузочного диска или флешки. Вставляем диск или флешку в компьютер, перезагружаем его. Далее загрузочный носитель нужно выставить на первое место в приоритете. Сделать это можно так:
- В настройках BIOS. Заходим в BIOS (клавиша F2, F11 или del) и ищем Boot Manager. Там выставляем флешку или дисковод на первое место в приоритете. Если флешка не отображается, в настройках нужно активировать поддержку USB. Для каждой версии BIOS эти настройки выглядят по-разному.
- Перед запуском ОС нажимаем клавишу вызова меню загрузки (F8, F11 или F12), после чего выйдет Boot Manager со списком приводов, в котором выбираем нужный. Если загрузочный "Виндовс" на флешке и она не отображается, нужно в настройках BIOS активировать поддержку USB.

Если будет выбран нужный привод, запустится установка Windows 7. После выбора языка нажимаем "Далее", после чего внизу с левой стороны выбираем “Восстановление системы”. В появившемся окошке выбираем “Восстановление запуска” или “Восстановление системы”. Следующие шаги уже знакомы.
Восстановление системных файлов Windows 7 или Windows 8/8.1 интереснейшая тема. Особенно если операционная система начинает глючить, а образа восстановления у нас нет и мы забыли включить защиту системы чтобы создавались точки восстановления. В этом случае у нас не получится восстановить систему из образа, не сможем откатить Windows на созданную точку восстановления и переустанавливать систему нам тоже лень, так как на это уйдет целый день. И как раз здесь у нас есть еще один шанс вернуть Windows в нормальное состояние - попробовать восстановить системные файлы. В этой статье постараюсь полностью раскрыть тему, чтобы можно было в любой ситуации реанимировать наш компьютер.
1. Восстановление системных файлов в загруженной системе
Если у нас компьютер хоть как-то включается, то делаем следующее. (если не включается, смотрите раздел 2 этой статьи)
Открываем меню Пуск. В поле поиска пишем «Ком». На элементе «Командная строка » жмем правой кнопкой мышки и выбираем «Запуск от имени администратора »

В открывшейся командной строке пишем
sfc /scannow
Немного ждем
Если у вас система в порядке, то увидите следующее изображение

Если Windows у вас был поломан, то увидите следующее

Системные файлы успешно восстановлены. Перезагружаемся и сразу включаем защиту системы для создания точек восстановления дабы следующий раз просто откатить состояние компьютера на пару дней назад и все.
Бывает, что при сканировании системы утилита sfc.exe нашла поврежденные файлы, но исправить их не смогла. В этом случая я бы сделал восстановление системных файлов в Безопасном режиме. Если в безопасном режиме то же самое читайте последний пункт 4 этой статьи.
Если у вас компьютер совсем не загружается, то о чем говорилось в самом начале статьи, то читайте следующий пункт.
Если компьютер у нас совсем не хочет загружаться, то используем среду восстановления. Загрузиться в нее можно:
- Нажав при включении компьютера F8 несколько раз
- Загрузившись с загрузочного (установочного) диска или флешки
Первый вариант сработает если у нас есть загрузочный раздел, который создала система при разметке диска, когда мы устанавливали систему. Размер загрузочного раздела:
- Windows 7 - 100 MB.
- Windows 8 - 350 MB.
В любом случае попробуйте при загрузке нажать несколько раз F8. Должно выйти окошко с дополнительными вариантами загрузки. Выбираем Устранение неполадок компьютера.
В следующем окошке выбираем метод ввода с клавиатуры. Выбираем тот язык на котором у вас установлен пароль администратора (если пароля нет, можно сразу нажимать Далее > ).
Выбираем пользователя с административными правами и вводим пароль если есть. Если пароля нет, просто жмем ОК.
Выбираем командную строку.
Если не получилось зайти в среду восстановления по клавише F8, то потребуется загрузиться с установочной (загрузочной) флешки или диска. Таким же образом можно поставить загрузку с диска. Только в этом случае нужно DVD-RW (привод для чтения оптических дисков) поставить в приоритете загрузки на первое место.
Мне нравится загружаться со съемных носителей используя загрузочное меню. В материнских платах ASUS оно обычно вызывается также клавишей F8 .
Загрузившись с флешки или с диска я увидел следующую картину. Выбираю Windows Setup - Установка Windows.
Ждем пока найдутся все установленные Windows.
Выбираем ту, которая у нас не включается. И здесь ВНИМАТЕЛЬНО! Запоминаем букву которую присвоила среда восстановления вашей системе (в столбце Папка). У меня это D .
Выбираем Командную строку.
Вводим команду
sfc /scannow /offbootdir=D:\ /offwindir=D:\windows
Вместо D вы подставляете свою букву. Жмем Enter и ждем завершения сканирования
На виртуальной машине, откуда был взят скриншот выше, был синий экран, поэтому я не удивился, что были найдены и восстановлены системные файлы.
3. Как узнать букву диска с установленной Windows
Если у вас получилось с помощью клавиши F8 вызвать окошко «Дополнительные варианты загрузки» и выбрать «Устранение неполадок компьютера», то нам необходимо узнать букву диска куда установлена Windows которую присвоила среда восстановления. Это можно сделать двумя способами
1. Вызвать блокнот командой
В блокноте раскрыть меню Файл и выбрать Открыть…
Слева нажать Компьютер и перед вами будут диски с буквами.
Можно зайти на диск и убедиться что и где.
2. Используем утилиту DISKPART
В командной строке вводим:
diskpart - вызываем утилиту для работы с дисками.
list disk - просматриваем список дисков.
select disk - выбираю нужный мне жесткий диск.
detail disk - вызываю сведения об этом диске.
4. Для Windows 8/8.1
Если утилита sfc не смогла восстановить поврежденные системные файлы, то необходимо попробовать восстановить хранилище этих системных файлов. То место, где должны находится копии исправных системных файлов. Как я понял, оно находится по адресу C:\Windows\WinSxS. То есть, мы сначала должны исправить хранилище файлов, а после командой «SFC /Scannow» восстановить системные файлы Windows.
4.1. Восстановление хранилища с помощью Windows Update
1. Запускаем Windows PowerShell с правами администратора. Для этого открываем меню Пуск или начальный экран и жмем на иконку «Поиск». В окошке поиска пишем «PowerShell». Жмем правой кнопкой мышки по «Windows PowerShell» и выбираем «Run as administrator» или «Запуск от имени администратора».
2. В открывшемся окошке пишем
Dism /Online /Cleanup-Image /RestoreHealth
и ждем. Если хранилище целое или его удалось восстановить, используя Windows Update, то увидите следующую картину.

Если Image Health State: Healthy - все отлично. Перезагружаем компьютер и пробуем снова SFC /SCANNOW.
4.2. Восстановление хранилища с помощью образа
Если у нас проблемы с Windows Update, то подойдет этот способ.
1. Скачиваем оригинальный образ Windows 8/8.1 такой же разрядности, как и ваша система. Как узнать разрядность установленной системы - .
2. Подключаем или монтируем скачанный образ. Жмем на образе правой кнопкой мышки и выбираем «Подключить» или «Mount».

3. В командной строке с правами администратора смотрим какие есть редакции в образе командой
Dism /Get-WimInfo /WimFile:F:\sources\install.wim
У меня в образе находятся 2 редакции. Понять какая мне нужна по этим отличительным знакам -тяжело. Используем первую. Если не пойдет - вторую.
4. Запускаем Windows PowerShell с правами администратора и задаем команду
Repair-WindowsImage -Online -RestoreHealth -Source F:\sources\install.wim:1
где, F - буква диска к которому мы подключили образ, 1 - номер редакции Windows в образе.
5. Восстановление системных файлов вручную
Если с помощью утилиты sfc не получилось восстановить битые файлы, нужно попробовать сделать это вручную. В этом случае нужно дополнительно запустить команду
findstr /c:»» %windir%\Logs\CBS\CBS.log >»%userprofile%\Desktop\sfcdetails.txt»
Findstr / с: «»% Windir% \ Logs \ CBS \ cbs.log> sfcdetails.txt
и тщательно изучить файл sfcdetails.txt на рабочем столе или в %windir%\Logs\CBS\ .
Должно быть что-то похожее как на рисунке ниже.
После того как имя поврежденного файла известно (Accessibility.dll), ищем его на другом компьютере с такой же системой, как и у вас. Если это не вариант, то я бы скачал оригинальный образ Windows и установил его на виртуальную машину. Нашел нужный мне файл и скопировал на загрузочную или установочную флешку. Затем, с этой установочной флешки загрузился в среду восстановления, запустил бы командную строку. Из командной строки открыл бы блокнот. Открыл меню Файл > Открыть - и вот у меня практически полноценный проводник. Копируем с заменой исправный файл с флешки, перезагружаемся и все должно работать.
Если вам вариант с установкой виртуальной машины не подходит, то можно подключить файл install.wim, в папку. Затем зайти в эту папку и скопировать нужные файлы.
1. Создаем папку. Например, «Win8.1Pro» в корне диска D.
2. Копируем файл install.wim в корень диска D.
3. Монтируем файл install.wim в созданную папку.
Dism /Mount-Wim /Index:1 /WimFile:D:\install.wim /MountDir:D:\Win8.1Pro
Заходим в созданную папку и копируем нужные файлы.

Отключаем образ
Dism /Unmount-Wim /MountDir:D:\Win8.1Pro /Discard