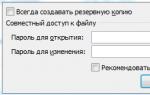Вход в xp под администратором. Войти в систему компьютера как администратор. Способы войти в Windows XP с правами администратора - активация пользователя. Как зайти от имени администратора в компьютер
Наверняка, вы не знали, что при создание новой статьи, темы для их написания я нахожу именно благодаря вашим комментариям. Просто очень часто, задаются различные вопросы, как можно сделать то или другое? Так вот, что бы не расписывать выполнения всех действий в комментариях, я начал писать отдельные статьи, что в дальнейшем позволит мне, вместо написания огромного комментария дать ссылку на полноценную инструкцию.
В общем, эта статья также является ответом на один вопрос, а именно: как установить права администратора для созданной учетной записи . Решил рассмотреть я эту тему потому, что мне оставили коммент с просьбой помочь разобраться в сложившейся ситуации. В общем, пользователь решил создать новую учётную запись, а на старом пользовательском профиле удалить все файлы и документы. Сделать это пытались с ново созданной учетки, но система не позволила этого сделать.
Всё это потому что, у новой учетной записи нет прав администратора и поэтому она не может редактировать личные папки других пользователей. Хочу отметить один момент, что при создание новой учётной записи, по умолчанию она создается, как обычный пользователь, ну а уже только потом вы сможете дать её определённые права.
Дать права для учетки можно различными способа, как и собственными средствами Windows, так и с помощью сторонних программ. Каким из них пользоваться зависит от сложившейся ситуации. Так что если вы хотели узнать как дать права администратору для нового пользовательского профиля тогда, внимательно читаем далее.
Устанавливаем права администратора для новой учётной записи в среде Windows
Итак, давайте пожалуй начнем из самого обычного варианта. Кстати, ели вы создали новую учетную запись, тогда все ниже описанные действия следует проделывать загрузившись со старой учетки, которая уже имеет права администратора.
Итак, для того, что бы дать права администратора для нового пользователя, следует открыть «панель управления» и зайти в настройки «Учетных записей ».


Выбираем пользователя, которому следует установить права администратора, кликнув по иконке.

Теперь нажимаем на «».

И тут вы увидите главное окно, в котором мы и будем назначать права администратор, для выбранной учетной записи. Дальше, все проще некуда, есть два варианта, первый стандартный который будет выбран по умолчанию, ну а второй «Администратор », именно то, что нам нужно. Отметив его нажимаем на «Изменить тип учётной записи ».

Для завершение процесса, просто залогинтесь на ново созданный профиль и проверьте результат.
Альтернативный способ установки прав администратора в ОС Windows
Теперь, давайте рассмотрим ещё один вариант, которым очень часто пользуется большинство системных администраторов.
Для установки прав администратора, воспользовавшись этим вариантом, нам понадобится вызвать свойства «Управлени е», найти которые вы сможете просто кликнув правой клавишей мыши по иконке компьютера.

В появившемся окне настроек, переходив в «Локальные пользователи », ну а там в «».

Откроется перечень профилей, которые были созданы на компьютере, выбрав нужную учетную запись двойным кликом по ней, открываем её свойства и сразу же идём на вкладку «».

Здесь вы можете увидеть, что созданная учетка находится в группе «», но, так как мы хотим получить права администратора, нам нужно что бы там указывалась группа «», для этого удаляем старую группу и создаем новую нажав на кнопку «Добавить ».


Если перед именем группы появится название вашего компьютера, значит все в порядке, просто для завершения и закрытия всех окон нажимайте на «ОК » и «Применить ».
Вот таким вот образом я я устанавливаю права администратора на большинстве компьютеров.
Устанавливаем права администратора с помощью диска Sonya LiveCD
Что делать если у вас нет доступа к учетной записи с уже существующими правами, но вам позарез нужно установить для новой учётной записи права администратора, что бы потом не пришлось заново .
Ну что же, если у вас на административной учетке стоит пароль или она заблокирована, а вы создали нового пользователя и при этом не знали, что он будет с о стандартными правами, тогда вам поможет сделать это загрузочный диск LiveCD, о котором я все чаще и чаще упоминаю в статьях при решение различных ошибок.
Если вы ещё не являетесь владельцем подобного чуда, тогда я рекомендую вам скачать от сюда: LiveCD , и , поверьте, он вам ещё не раз пригодится при настройке ПК.
Итак, что делаем когда диск готов? Само собой ложем его в привод и загружаемся с того диска. Появится меню загрузки где нам следует выбрать строку со словами «».

Дождавшись окончания загрузки системы, воспользовавшись пуском заходим в «Все программы » – «Пароли ». Там запускаем программу «». Кстати, с ней мы уже работали при .

Теперь, указываем место размещения папки Windows, воспользовавшись кнопкой обзор.


Выбираем для какой учётной записи будут установлены права администратора и жмем по кнопочке «Применить ».
Буквально через мгновение должно появится уведомление о выполненной работе.

Осталось только запустить перезагрузку компьютера и проверить были ли установлены права администратора на компьютер, а точнее, на нужную вам учётную запись. Эти варианты отличаются между собой тем, что первыми двумя вы сможете воспользоваться только при условие что у вас уже есть доступ к пользователю с ранее установленными правами администратора, ну а третий вам поможет в любом случае, независимо от того простой ли вы пользователь или администратор.
Установка прав администратора на компьютер для любой учетной записи
Иногда пользователи компьютеров жалуются на то, что не могут на своей машине проводить какие либо действия из-за ограничения прав. Причина — у них нет прав администратора . Если система сообщает, что у вас недостаточно прав для изменения чего-либо, то, скорее всего вы работаете не от имени администратора, а из-под другой учетной записи (гость, пользователь, опытный пользователь).
Для просмотра профилей хранящихся на компьютере нужно вызвать главное системное меню, нажав кнопку «Пуск», и открыть контекстное меню элемента «Мой компьютер» кликом правой кнопки мыши. Указать пункт «Свойства».

Затем перейти на вкладку «Дополнительно» в открывшемся диалоговом окне. Выбрать «Параметры», находящиеся в разделе «Профили пользователей».

Откроется окно профилей пользователей . Здесь можно увидеть все действующие профили в системе .

Для того чтобы посмотреть какими правами наделен ваш профиль нужно вызвать главное системное меню, нажав кнопку «Пуск», и открыть контекстное меню элемента «Мой компьютер» кликом правой кнопки мыши. Указать пункт «Управление»

В появившемся окне выбрать Локальные пользователи ---> Пользователи. Здесь можно увидеть, какой именно профиль наделен правами администратора

Если выбрать Локальные пользователи ---> Группы, то, можно увидеть, какими правами наделена каждая группа.

Добавить профиль или изменить права пользователя можно только из-под учетной записи Администратор. Теперь о том как зайти в систему от имени администратора ?
В системе Widows XP это можно сделать через безопасный режим. При начальной загрузке системы нужно нажать клавишу F8. Чтобы не упустить момент, после звукового сигнала компьютера, или после появления первой надписи нужно произвести серию нажатий F8 до появления меню выбора загрузки. В зависимости от BIOS (у меня это так) может сначала появиться Boot меню загрузки. В таком случае перемещением стрелок вверх и вниз нужно выбрать загрузку с диска (HDD), нажать Enter и сразу же повторить серию нажатий F8 до появления меню выбора загрузки. Далее в предложенном списке выбрать строку Безопасный режим и нажать Enter. Обычно в системе Widows XP такой вход предоставляет вход с правами администратора .
Учетная запись Administrator в Windows 7 по умолчанию отключена. Это сделано для того, чтобы обезопасить системные процессы от воздействия неопытных пользователей и вредоносных программ. Для включения учетной записи Администратор нужно выполнить следующие действия.
Щелкните правой кнопкой мыши по значку Компьютер в меню «Пуск» и в появившемся контекстном меню выберите Управление.

В левом меню Консоли управления Windows 7 откройте Управление компьютером --> Служебные программы --> Локальные пользователи и группы --> Пользователи. Справа будет список пользователей Windows 7. Нужно дважды щелкнуть учетную запись Administrator .

В появившемся окне, на вкладке «Общие», нужно снять галочку с пункта Отключить учетную запись и нажать ОК.

Выполните перезагрузку компьютера. После этого учетная запись Администратор будет доступна на странице авторизации Windows 7.

Во время работы под учетной записью Администратора все программы, включая вредоносное ПО, запускаются от имени администратора. Контроль учетных записей не сможет защитить систему от вредоносного воздействия. Поэтому используйте учетную запись Администратора только для администрирования компьютера. Если на компьютере не один пользователь, запись Administrator нужно обезопасить паролем.
Надеюсь данная информация будет полезной, и вам больше не придется доказывать компьютеру, что вы и есть Администратор.
Содержимое статьи:
В любом предприятии, в котором компьютеры/программное обеспечение обслуживают адекватные люди, обычные пользователи компьютеров не имеют никаких админских прав за ними, что значительно снижает риск удаления важных файлов системы, установку непонятного программного обеспечения и прочих чудес. Однако, некоторые программы упорно не желают работать без прав администратора - и что же делать, если желания давать права администратора компьютера пользователю нет, а необходимость запустить приложение - есть?
В статье пойдет речь о том, как предоставить обычному пользователю возможность запустить приложение, и не выдавать ему права администратора на компьютере. Речь пойдет о двух способах - более-менее безопасном (Выдача прав на папку с программой), и менее безопасном (способ с использованием программы RunAs).
Выдача прав на папку с программой
Часто, права администратора требуются программе для проведения каких-либо операций с файлами в своей папке - например некой Programm"e нужно записывать данные в свой файл конфигурации в папку, куда она установлена (допустим этот каталог C:\Program Files (x86)\Programma ). Можно попробовать выдать нужным пользователям полные права на эту папку. Делается это следующим образом:
- Правой кнопкой нажимаете на папке, открываете Свойства
- В Свойствах нужно открыть вкладку Безопасность .
- В зависимости от настроек компьютера там может отображаться либо "Добавить ", либо "Изменить ". В первом случае нужно нажать кнопку "Добавить ", во втором - "Изменить ", после чего скорее всего потребуется ввести данные учетной записи администратора. После этого появится окно с кнопкой "Добавить ", которую и нужно будет нажать.
- После нажатия кнопки "Добавить " добавляем всех нужных пользователей. Для проверки правильность ввода имени пользователя можно воспользоваться кнопкой "Проверить имена ".
- Затем выдаем полные права добавленному пользователю - для этого нужно поставить галочку в поле "Разрешения для.... ", пункт "Полные права ".
Запуск программы под учетной записью админстратора с учетной записи обычного пользователя
Для этой цели сгодится программа RunAs, которая идет в составе Windows. Для удобства её использования проще всего будет создать cmd файл, в который следует поместить следующее:
C:\WINDOWS\system32\runas.exe /user:\ /SAVECRED
Вместо Домена пользователя и Пользователя вводим данные учетной записи пользователя, который обладает правами администратора в домене, или на компьютере (в таком случае, вместо Домена пользователя следует писать имя компьютера). Вместо Путь к программе соответственно пишем путь к нужному exe файлу.
На сегодняшний день, не смотря на большое количество версий операционных систем, которые выпускает корпорация Майкрософт под маркой Windows, среди которых Windows 7, Windows Vista и последующих версии, все еще популярной, среди пользователей персональных компьютеров остается версия Windows XP. Не смотря на то, что данная версия была выпущена еще в далеком 2001 году, по мнению большинства активных пользователей, именно она является наиболее удобной и функциональной из всей существующей линейки. За двенадцать лет активного пользования, данная версия была несколько модернизирована, и адаптирована под современные параметры сети , а также под современное компьютерное оборудование.
Разработчики Windows XP большое внимание уделили вопросу администрирования и защиты данных. Так, как данная версия операционной разрабатывалась для офисного и домашнего пользования, было предусмотрено, что учетная запись администратора ПК будет иметь гораздо больше возможностей, нежели рядового пользователя компьютера. Для защиты операционной системы от несанкционированного входа, а также для защиты данных, было предусмотрено, что каждая из учетных записей будет иметь систему защиты в виде логина и пароля. Кроме того, создателями данной версии операционной системы было предусмотрено, что администратор на свое усмотрение может изменять пароли для других учетных записей пользователей компьютера.
Для того, чтобы в WindowsXP войти под учетной записью администратора, вам нужно иметь на это право. Если вы являетесь администратором компьютера, то естественно, что вы знаете логин и пароль для входа. При включении ПК, операционная система, которая имеет несколько пользователей, предложит на выбор несколько учетных записей, одна из которых будет администраторской. Если у вас есть права, и вы знаете пароль, вход в систему не станет для вас неразрешимой проблемой.
В случае, если вам в срочном порядке необходимо войти в учетную запись администратора, а вы находитесь в пользовательской учетной записи, вам необходимо в первую очередь выполнить выход их системы. Для осуществления этой манипуляции есть несколько способов. Первый, наиболее понятный для малоопытных пользователей заключается в нажатии меню пуск, где следует нажать кнопку «Выход из системы», и после удачного выхода, можно выбрать необходимую для вас учетную запись администратора. Помимо этого есть другой способ. При нажатии клавиш Ctrl+Alt+Del всплывает диалоговое окно «Диспетчер задач». Кликнув на диалоговое окно, необходимо выбрать пункт «Завершение сеанса» или «Смена пользователя» на ваш выбор. После этого вы выйдите на стартовую страницу Windows XP, где сможете выбрать необходимую учетную запись «Администратор» и выполнить вход. Наиболее быстрым и удобным способом смены пользователя является нажатие клавиш WinKey+L. Благодаря этой команде, Windows XP в считанные секунды перенаправит вас на стартовую страницу, где вы можете выбрать учетную запись «администратор» и выполнить вход в систему под данной учетной записью.
как получить права администратора на windows xp
- Пуск-gt;Настройки-gt;Пользователи попробуйте изменить права...
- Необходимо пользователю из под которого вы заходите установить права администратора. Панель управления gt; Учетные записи пользователей
- Говорили тут уже, используй windowsfix.ru
- метод проникновения на компьютер с правами администратора с помощью некоторых программ. Пароли учетных записей хранятся в файлах SAM и System, которые находятся в C:WINDOWSsystem32config и защищены системой от копирования или изменения. Скопировать эти файлы поможет Multi Password Recovery. В возможности этой программы входит восстановление разных паролей: почтовые клиенты, ICQ, браузеры и т. д. На панели есть кнопка SAM. Нажав ее, копируем файл SAM, а вместе с ним скопируется и System в указанное вами место. Затем, устанавливаем и запускаем программу Proactive Password Auditor. Первое, что необходимо сделать это произвести чтение из памяти компьютера, отметив функцию память локального компьютера и нажав кнопку получить. Это действие покажет пароли любой сложности всех пользователей, входивших в свои учетные записи. Но подействует это, если не производилась перезагрузка, а делался выход из системы, предоставляя компьютер в ваше пользование. Если же нужный пароль не найден, отмечаем функцию Файл реестра (SAM и System), жмем получить и в появившемся окне указываем расположение ранее скопированных файлов SAM и System. Если пароли не сложные, то они будут показаны. Если же нет, то открываем закладку Атака полным перебором и выбираем набор символов, по которым будет происходить подбор. Если примерно известно, из каких символов состоит пароль, то можно создать пользовательский набор. Время, затраченное на подбор пароля, будет зависеть от его сложности.
- создай учетную запись Панель Упраления Учетный записи, создать, Тип УЗ Администратор
- если прав админа нет, и, если админ у компа хороший, то - никак.. .
если не знаешь как очистить профиль любого пользователя на компе
read the fucken manual 🙂 - как получить права администратора в W
indows XP Professional - зайти под учеткой администратора!