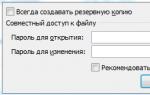Где в компьютере найти скопированное сообщение. Где находится буфер обмена в телефоне. Оперативная память автоматически очищается при завершении работы компьютера или его перезагрузки. А это значит, что информация в буфере обмена хранится до тех пор, пока
Буфер обмена - это часть памяти компьютера, куда временно сохраняется то, что мы копируем. Информация, которая в нем находится, пользователю не видна.
Например, я выделил и скопировал кусок текста. Он невидим и хранится в буфере обмена. И будет там находиться до тех пор, пока я его не вставлю. Или пока не скопирую что-то другое.
Что такое буфер обмена
Допустим, у меня на Рабочем столе есть папка, которую нужно переписать на флешку. Значит, щелкаю по ней правой кнопкой мыши и выбираю пункт «Копировать».
Вроде как ничего не изменилось, всё осталось по-прежнему. Но эта папка сохранилась в невидимой памяти компьютера - в буфере обмена. И сейчас компьютер держит ее в «уме».
Теперь я открываю свою флешку и вставляю в нее скопированную папку: щелкаю правой кнопкой мыши по пустому месту и выбираю «Вставить».

Папка с Рабочего стола добавляется на флешку. Получается, только что я вытащил ее из буфера обмена.
Вот так это и работает. Мы копируем какую-то информацию и тем самым добавляем ее в буфер обмена, а потом вставляем (вытаскиваем оттуда).
Как долго там хранится информация
Хранится она там до тех пор, пока не будет заменена новой. Или до выключения (перезагрузки) компьютера. Объясню на примере.
Допустим, я где-то в Интернете прочел интересную заметку. Она мне так сильно понравилась, что я захотел ее сохранить у себя на компьютере. Дело это нехитрое: нужно выделить текст, скопировать, вставить в файл на компьютере и сохранить.
Кстати, об этом у меня на сайте есть отдельный урок .
Значит, я выделяю нужный мне кусочек текста и копирую его.

Как вы уже знаете, он сразу же попадает в буфер обмена и будет там находиться до тех пор, пока я его куда-то не вставлю. Но, допустим, я отвлёкся на другую статью. И в ней нахожу что-то, что тоже хотел бы сохранить на свой компьютер. Так вот если я выделю и скопирую эту новую часть, то тот текст, которой был скопирован до этого, сотрется. Он заменится новым фрагментом. И при вставке добавится только новый текст.
Кроме того, буфер обмена полностью очищается при выключении и повторном включении компьютера. То есть если я, например, решу прогуляться и перед этим выключу компьютер, то скопированная в него информация удалится.
Буфер обмена - временное и очень ненадежное хранилище. Если уж вы скопировали какую-то информацию, то не забудьте ее сразу же вставить.
Не зря под понятием «копирование» подразумевают и вставку тоже. То есть имеют в виду не одно, а сразу два действия. Ведь при копировании данные попадают в буфер - промежуточное место - откуда должны быть непременно вставлены. Иначе они не сохранятся.
Где находится буфер обмена
У него есть вполне реальное место в компьютере: Локальный диск C - Windows - system32 - файл clip.exe

Но в системе Windows 7, 8 и 10 этот файл не открывается. То есть посмотреть, что там находится, невозможно. А вот в Windows XP он называется clipbrd.exe и открыть его таки можно. И если предварительно скопировать какой-нибудь текст, то он будет внутри этого файла.
Это системный файл. Его нельзя удалить, переместить или переименовать.
Как очистить буфер обмена
Если вы копируете текстовые фрагменты или небольшие файлы, тогда особого смысла в его очистке нет. Однако при копировании больших файлов (например, фильмов) компьютер может начать притормаживать. Ведь вся информация попадает во временное хранилище, которое находится на системном Локальном диске. И даже после вставки она по-прежнему будет «сидеть» в памяти.
Но это легко поправить: нужно просто скопировать какой-нибудь небольшой файл (например, фотографию или документ). Тогда все, что до этого было в буфере, сотрется и вместо него добавится этот новый файл.
Программа для работы с буфером обмена
Существует несколько приложений для управления этим временным хранилищем. Нужны они в том случае, если человек часто работает с текстом. Ведь такие программы позволяют доставать текстовые фрагменты, которые были скопированы ранее. К папкам и файлам это не относится.
Подобных программ существует несколько, но лично я для этой цели использую бесплатную Punto Switcher от Яндекса. Ее основная задача - автоматически менять раскладку клавиатуру, когда пользователь об этом забыл.
Например, я печатаю какой-то текст и вдруг замечаю, что забыл поменять язык на русский - всё набирается английскими буквами. Вот Punto Switcher не допускает таких ситуаций. Программа сама автоматически меняет раскладку и «переводит» текст.
Так вот кроме смены раскладки это приложение обладает массой других полезных функций. В том числе помогает работать с буфером обмена - сохраняет его и позволяет доставать фрагменты текста, которые были скопированы в разное время.
Установка Punto Switcher
Для начала, проверьте, может, она уже есть на компьютере. Для этого посмотрите на панель задач - в нижнюю правую часть экрана. Если вместе со значком алфавита (или вместо него) есть вот такая иконка, значит, программа у вас уже установлена.
Иконка есть? Отлично! Тогда щелкните по ней правой кнопкой мышки, чтобы точно убедиться, что это именно Punto Switcher.

Если такую программу вы у себя не находите, загрузите ее с официального сайта . Процесс установки очень простой: запускаете скачанный файл, со всем соглашаетесь и нажимаете «Далее». Единственное, программа предложит добавить на компьютер разные Яндексовские штучки. Если вам это не надо, просто снимите все галочки.

После установки на панели задач (справа) появится вот такая иконка:
Или такая, если выбран английский алфавит:
Теперь программа будет запускаться каждый раз при загрузке компьютера и всё время следить за тем, что и как вы печатаете.
Работа с буфером обмена в Punto Switcher
Программа может сохранять до 30 текстовых фрагментов, к которым у вас всегда будет доступ через историю. Также Punto Switcher позволяет транслитерировать фрагменты в буфере обмена и сохранять его даже после перезагрузки системы. Но для всего этого необходимо сделать кое-какие настройки.
1 . Открываем окно программы двойным щелчком левой кнопкой мыши по значку в трее. Во вкладке «Общие» выбираем пункт «Дополнительные».

2 . Ставим галочку там, где «Следить за буфером обмена», и еще на «Сохранять историю буфера обмена после перезагрузки Windows» (если это, конечно, вам нужно). После чего нажимаем «ОК».

Теперь текстовые фрагменты, которые вы копируете, будут сохраняться в программе. И любой из них можно будет оттуда достать. Для этого нужно нажать правую кнопку мыши по значку Punto Switcher, после чего выбрать пункт «Буфер обмена» и «Посмотреть историю».

Щелкаем по тому кусочку, который нужен, и он копируется. После чего его останется только вставить.

P.S.
Копирование и вставку можно делать не только через правую кнопку мыши, но и при помощи сочетания клавиш клавиатуры Ctrl+С и Ctrl+V. Это быстро и удобно - нужно просто привыкнуть.
Принцип следующий: выделяем то, что нужно скопировать, зажимаем клавишу Ctrl и затем нажимаем на клавишу С. Переходим туда, куда эту информацию нужно вставить, зажимаем Ctrl и V (русскую М).
Несмотря на то, что им постоянно и ежедневно все пользуются, настоящие «чайники» о нём даже не догадываются или, во всяком случае, не понимают что это (хотя работают с ним). Но, при всей простоте его использования, зачастую даже опытные пользователи не всегда делают это эффективно.
Буфер обмена постоянно используется при копировании и вставке информации, но тем не менее, он всегда остаётся невидимым и поэтому часто вызывает непонимание у новичков. Итак…
По определению (англ. clipboard) это область оперативной памяти, используемая для временного хранения информации скопированной или вырезанной из одного места и предназначенной для вставки в другое место.
Мы можем, например, выбрать какой-то текст, потом с помощью команд Копировать (CTRL+C) или Вырезать (CTRL+X) незаметно для глаз поместить этот текст в специально выделенное для этого место в оперативной памяти, где он будет храниться до тех пор, пока мы не захотим вставить этот текст в другое место с помощью команды Вставить (CTRL+V).
Это очень удобно, т.к. можно копировать данные любого типа (различных форматов), включая звук и рисунки, при этом эти данные будут доступны в большинстве программ для Windows. Благодаря этому, буфер обмена очень часто используется для переноса каких-либо данных между разными приложениями и документами.
Например, создавая реферат, мы можем скопировать любой рисунок из Интернета (в ) и вставить его в текст, который написали в редакторе Word.
Но кроме этого, через буфер обмена можно копировать и вставлять целые файлы и даже папки. При копировании файла он будет помещен в буфер, а если вставить файл в какую-либо папку, то он будет скопирован в неё из буфера.
Ещё раз напомню, что удобнее всего работать с буфером обмена используя следующие комбинации клавиш:
Ctrl+A - выделить всё.
Ctrl+C - скопировать выделенные объекты в буфер обмена.
Ctrl+X - вырезать выделенные объекты в буфер обмена (для перемещения).
Ctrl+V - вставить из буфера обмена.
Ну и для наглядности давайте разберём этот вопрос с помощью рисунков. Итак, допустим нам надо скопировать текст из одного документа в другой (из Интернета в Блокнот):
1. Выделяем нужный текст (или рисунок) в браузере. Для этого установив указатель мыши в начало нужного текста и нажав левую кнопку мыши, перетащите указатель в конец текста. Тест будет выделен:

2. Копируем выбранный текст нажатием комбинации клавиш CTRL+C или щёлкнув по нему правой кнопкой мыши и выбрав соответствующий пункт меню.

Текст (незаметно) помещается в буфер обмена.
3. Открываем Блокнот и поместив указатель в его окно нажимаем комбинацию CTRL+V или щёлкаем правой кнопкой мыши и выбираем пункт Вставить :

Текст из буфера обмена копируется в открытый документ окна Блокнот (при этом он не удаляется из буфера и его можно вставить в другие документы).
4. В результате за несколько секунд мы получаем нужный нам текст в Блокноте :

Кстати, буфер обмена не такой уж и невидимый и если вам очень захочется посмотреть на него, то знайте, что он расположен в специальном файле clipbrd.exe , запустив который можно увидеть какая информация находится в буфере в данный момент. Файл расположен в системной папке C:/WINDOWS/system32 , поэтому будьте внимательны и ничего из неё не удаляйте.
Ну и напоследок давайте поговорим о недостатках системного буфера обмена…
Помните, что системный буфер обмена вмещает одновременно только один блок данных. При следующем копировании данных в буфер обмена старое содержимое будет заменено новыми скопированными данными.
Теперь представьте, что необходимо из одного документа скопировать двадцать отрывков в другой документ. Чтобы это сделать, придется двадцать раз повторить вышеперечисленные три пункта.
Было бы намного удобнее сначала скопировать сразу все отрывки в буфер, а затем один раз перейдя в другой документ поместить туда эти отрывки.
Стандартный буфер обмена Windows этого делать не умеет. Зато это умеют специальные программы - менеджеры буфера обмена.
Программ, позволяющих восстанавливать из буфера обмена множество занесенных в него данных, существует много. Я не буду делать обзор этих программ, а возьму на себя смелость и представлю вам только одну из них – бесплатную и русскоязычную.
Это программа CLCL 1.1.2 , скачать которую можно .
CLCL - простая программа (даже не требующая установки) для восстановления данных из буфера обмена. Она находится в системном трее (правый нижний угол экрана) и сохраняет в свой журнал занесенные в буфер обмена текстовые и графические фрагменты. Таких фрагментов может быть очень много и при необходимости любой из них можно вставить в документ, выбрав его из списка. Кроме этого существует ряд других настроек программы, с которыми думаю, вы сможете без труда разобраться самостоятельно.
Поэтому если вам по роду деятельности приходится часто пользоваться буфером обмена, то такая программа будет для вас незаменимым помощником.
Как известно, любая информация, которая копируется при работе на ПК, помещается в буфер обмена (БО). Давайте узнаем, как просмотреть информацию, которая содержится в буфере обмена компьютера под управлением ОС Windows 7.
Прежде всего, нужно сказать, что как такового отдельного инструмента буфера обмена не существует. БО представляет собой обычный участок оперативной памяти ПК, куда записывается любая информация при копировании. Все данные, хранящиеся на этом участке, как и все остальное содержимое ОЗУ, стирается при перезагрузке компьютера. Кроме того, при следующем копировании, старые данные в буфере обмена заменяются на новые.
Напомним, что в буфер обмена добавляются все выделенные объекты, к которым применены комбинации Ctrl+C , Ctrl+Insert , Ctrl+X или через контекстное меню «Копировать» либо «Вырезать» . Также в БО добавляются скриншоты экрана, полученные путем нажатия PrScr или Alt+PrScr . Отдельные приложения имеют свои особенные средства для помещения информации в буфер обмена.
Как же посмотреть содержимое буфера обмена? На Windows XP это можно было сделать, запустив системный файл clipbrd.exe. Но в Windows 7 этот инструмент отсутствует. Вместо него за работу БО отвечает файл clip.exe. Если вы хотите увидеть, где находится этот файл, то перейдите по следующему адресу:
C:\Windows\System32

Именно в данной папке расположен интересующий нас файл. Но, в отличие от аналога на Windows XP, содержимое буфера обмена, запустив данный файл, просмотреть не получится. На Windows 7 полноценно это можно сделать, только используя стороннее программное обеспечение.
Давайте выясним, как просмотреть содержимое БО и его историю.
Способ 1: Clipdiary
Стандартными способами Windows 7 можно просмотреть только текущее содержимое буфера обмена, то есть, последнюю скопированную информацию. Все, что было скопировано до этого, очищается и не доступно для просмотра стандартными методами. К счастью, существуют специальные приложения, которые позволяют просматривать историю помещения в БО информации и при необходимости восстанавливать её. Одной из таких программ является Clipdiary.
- После загрузки Clipdiary с официального сайта требуется установить это приложение. Остановимся на данной процедуре поподробнее, так как, несмотря на её простоту и интуитивную понятность, установщик приложения наделен исключительно англоязычным интерфейсом, что может вызвать некоторые проблемы у пользователей. Запустите установочный файл. Открывается приветственное окно инсталлятора Clipdiary. Жмите «Next» .
- Открывается окно с лицензионным соглашением. Если вы понимаете английский язык, то можете почитать его, а иначе просто жмите «I Agree» («Я согласен» ).
- Открывается окно, где указана директория установки приложения. По умолчанию это каталог «Program Files» диска C . Если на то у вас нет значимых оснований, то не меняйте данный параметр, а просто щелкайте «Next» .
- В следующем окне можете выбрать, в какой папке меню «Пуск» отобразить значок программы. Но мы рекомендуем тут тоже все оставить без изменений и нажать «Install» для запуска процедуры установки приложения.
- Запускается процесс инсталляции Clipdiary.
- По его завершению в окне установщика отобразится сообщение об удачной установке Clipdiary. Если вы желаете, чтобы софт был запущен тут же после выхода из установщика, то проследите, чтобы около «Run Clipdiary» был установлен флажок. Если хотите повременить с запуском, то этот флажок нужно снять. Выполните одно из указанных действий и нажимайте «Finish» .
- После этого запускается окошко выбора языка. Теперь можно будет сменить англоязычный интерфейс установщика на русскоязычный интерфейс самого приложения Clipdiary. Для этого в перечне найдите и выделите значение «Russian» и нажмите «OK» .
- Открывается «Мастер настроек Clipdiary» . Тут можно настроить приложение согласно ваших предпочтений. В приветственном окне просто жмите «Далее» .
- В следующем окне предлагается установить комбинацию «горячих» клавиш для вызова журнала БО. По умолчанию это комбинация Ctrl+D . Но при желании вы можете изменить её на любую другую, указав сочетание в соответствующем поле данного окна. Если установить галочку около значения «Win» , тогда данную кнопку тоже нужно будет применять для вызова окна (например, Win+Ctrl+D ). После того, как комбинация введена или оставлена по умолчанию, жмите «Далее» .
- В следующем окне будет описаны основные моменты работы в программе. Можете ознакомиться с ними, но мы сейчас специально останавливаться на них не будем, так как чуть дальше подробно покажем, как все работает на практике. Нажимайте «Далее» .
- В следующем окне открывается «Страница для практики» . Тут предлагается попробовать самому, как работает приложение. Но мы рассмотрим это позже, а сейчас установите флажок около «Я понял, как работать с программой» и жмите «Далее» .
- После этого открывается окно, предлагающее выбрать «горячие» клавиши для быстрой вставки предыдущего и следующего клипа. Можно оставить и значения по умолчанию (Ctrl+Shift+Up и Ctrl+Shift+Down ). Жмите «Далее» .
- В следующем окне снова предлагается попробовать действия на примере. Нажимайте «Далее» .
- Затем сообщается, что теперь вы и программа готовы к работе. Нажимайте «Завершить» .
- Clipdiary будет работать в фоновом режиме и фиксировать все данные, которые поступают в буфер обмена, во время работы приложения. Запускать Clipdiary специально не надо, так как приложение прописывается в автозапуске и стартует вместе с операционной системой. Для просмотра журнала БО наберите ту комбинацию, которую вы задали в «Мастере настроек Clipdiary» . Если вы не делали изменений в настройках, то по умолчанию это будет комбинация Ctrl+D . Появляется окошко, где отображаются все элементы, которые были помещены в БО за время работы программы. Эти элементы называются клипами.
- Тут же вы можете восстановить любую информацию, которая была помещена в БО за период работы программы, чего нельзя сделать стандартными инструментами ОС. Откройте программу или документ, в который следует вставить данные из истории БО. В окне Clipdiary выделите тот клип, который хотите восстановить. Щелкните по нему два раза левой кнопкой мыши или нажмите Enter .
- Данные из БО будут вставлены в документ.

















Способ 2: Free Clipboard Viewer
Следующей сторонней программой, позволяющей выполнять манипуляции с БО и просматривать его содержимое, является Free Clipboard Viewer. В отличие от предыдущей программы, она позволяет просматривать не историю помещения данных в буфер обмена, а только ту информацию, которая находится там в настоящее время. Но Free Clipboard Viewer позволяет осуществить просмотр данных в различных форматах.


Способ 3: CLCL
Следующей программой, умеющей показывать содержимое буфера обмена, является CLCL. Она хороша тем, что объединяет возможности предыдущих программ, то есть, позволяет просмотреть содержимое журнала БО, но также дает возможность увидеть данные в различных форматах.


Способ 4: Стандартные средства Windows
Но, возможно, все-таки существует вариант просмотреть содержимое БО встроенными средствами Windows 7? Как уже говорилось об этом выше, полноценного такого способа не существует. В то же время, все-таки существуют небольшие уловки, позволяющие взглянуть на то, что же в настоящее время содержит БО.

Способ 5: Внутренний буфер обмена программ на Виндовс 7
Кроме того, некоторые программы, работающие на Windows 7, содержат собственный буфер обмена. К таким приложениям относятся, например, программы из пакета Microsoft Office. Рассмотрим, как просмотреть БО на примере текстового процессора Word.


Как видим, Windows 7 обладает довольно ограниченными встроенными инструментами для просмотра содержимого буфера обмена. По большому счету, можно сказать, что полноценной возможности просмотреть содержимое в этой версии операционной системы не существует. Но для этих целей существует довольно много сторонних приложений. В целом их можно разделить на программы, которые отображают текущее содержимое БО в различных форматах, и на приложения, предоставляющие возможность просмотреть его журнал. Существует также и ПО, которое позволяет использовать обе функции одновременно, как, например CLCL.
Смартфон – это карманный компьютер, хоть и не такой функциональный. Поэтому в обязательном порядке есть буфер обмена в телефоне. Где находится, зачем нужен и как его очистить вы узнаете из данной статьи.
Что такое буфер обмена
Буфер обмена – это место для временного хранения и переноса данных между частями одного приложения или между разными приложениями. При этом новая скопированная информация удаляет старый блок данных.
Зачем нужен
Буфер обмена – это область оперативной памяти. В ней хранятся временные данные (изображения, видео или текст), которые юзер использует при работе. Когда информация попадает в RAM, пользователь может работать с ней (вставлять) в соответствии со своими нуждами. Например, во время набора сообщения можно скопировать текст, после чего вставить его несколько раз в разные SMS.
Поскольку оперативная память энергозависима, как только компьютер или смартфон выключается или перезагружается, данные, хранящиеся в буфере обмена, стираются и восстановить их невозможно.
Где находится на ПК
Чтобы получить «физический» доступ к буферу на компьютере, необходимо зайти:
В версиях Windows, начиная с седьмой, данный файл нельзя открывать. В Windows XP его можно запустить и посмотреть информацию, которая была скопирована.
Очистка буфера обмена
Если в памяти компьютера «висит» большой файл, устройство может тормозить. Чтобы этого избежать, необходимо почистить буфер путем замены сохраненного элемента на более легкий. Например, скопировать пару символов либо фрагмент текста из пары слов.
Новая информация заменит предыдущую и компьютер перестанет тормозить, так как ее объем значительно меньше.
Как открыть буфер обмена
Поскольку открыть сам файл буфера нельзя (кроме Windows XP), необходимо установить специальную программу, которая откроет доступ пользователю к просмотру. Удобнее всего использовать Punto Switcher от Яндекса.

Как пользоваться на смартфоне

Аналогично можно работать с файлами в проводнике.
На некоторых моделях смартфонов (Samsung и LG) и версиях Android (старше 4.4) буфер обмена может содержать несколько элементов для вставки.
Полезно знать! Буфер обмена не может хранить несколько копий видео или изображений из-за своего небольшого объем.
Для просмотра элементов временного хранилища:

Если у вас остались вопросы о работе с временным хранилищем, посмотрите видео.
Как очистить буфер обмена
Буферу обмена в Android выделен небольшой участок памяти (порядка 1 Мб), поэтому необходимости в его очистке нет. Но если она возникла, существует два способа удаления информации.

Что делать, если не работает?
Если по каким-то причинам временное хранилище не работает (случается такое крайне редко), перезагрузите смартфон. Если это не помогло, сбросьте устройство до заводских настроек.
Важно! При сбросе смартфона до заводских настроек удалятся все приложения, которые установил пользователь, и сотрутся файлы/контакты. Поэтому сделайте резервную копию.
Меню → Настройки → Восстановление и сброс → Сброс настроек → подтвердите выполнение действия → процесс сброса займет некоторое время.
Если это не помогло, обратитесь в сервисный центр для диагностики смартфона.
Приветствую! Сегодня мы с Вами поговорим о таком участке памяти, как буфер обмена. Наверняка, Вы могли слышать это название, но многие до сих пор не знают, что это и для чего этот буфер вообще нужен. Ниже мы с Вами разберемся с этими вопросами. Также я в этой статье расскажу, как можно усовершенствовать буфер обмена для расширения функциональности при копировании той или иной информации на ПК.
Буфер обмена – это невидимая доля памяти, выделенная специально для того, чтобы в нее временно сохранялась какая либо информация (текстовая или графическая) при копировании для последующей вставки в необходимое место. То бишь когда Вы копируете, к примеру какую ни будь папку или файл путем нажатия по нему правой кнопкой мыши, выбрав пункт «Копировать» (либо комбинацией Ctrl+C), то эта информация попадает в Буфер обмена. Копировать можно что душе угодно: папки, текстовую информацию, музыку, фильмы, видеозаписи и др.

Теперь, когда мы перейдем в необходимое место на компьютере, нажмем ПКМ и выберем «Вставить» (либо комбинацию Ctrl+V), то копируемая информация извлечется из буфера обмена и вставится в необходимое место на Вашем компьютере.
Любому начинающему пользователю абсолютно пофиг, где хранится информация при копировании. Самое главное, чтобы эта информация благополучно вставилась в нужное место. Однако, следует знать, что если на другом объекте нажать «Копировать», то при вставке вставляется последняя скопированная информация, так как в буфере обмена старая информация заменится на новую. Та же ситуация произойдет при «вырезании» чего либо.

Из буфера обмена можно вставлять одну информацию любое количества раз, пока не скопируется что либо другое пользователем (не заменится одна информация на другую). То есть, скопировав определенную папку с диска D, и вставив ее в каталог диска C, можно вставить эту же папку и на другой носитель (на флешку или др. устройство), нажав комбинацию Ctrl+V.

При копировании текста, его сначала необходимо выделить, скопировать, а уже после вставить в необходимую графу. Примечание: если Вы выделите текст, к примеру с браузера, и попытаетесь вставить в папку, то, естественно, у Вас ничего не получится. Объясняю почему: если копируется текстовая информация, то ее нужно вставлять в место, где хранится лишь текст, если же копируете информацию с какой либо папки (разного рода файлы), то вставлять можно ее только лишь в проводнике в любое нужное место, при этом в текстовый документ вставить такие данные не получится.
Следует знать, что если Вы используете инструмент «Вырезать» при редактировании текста, то такая вырезанная информация может удалится при перезагрузке компьютера. Поэтому когда вырезаете текст с одного места, не забывайте вставить его в нужное сразу же.
Используемые комбинации клавиш
Давайте рассмотрим какие комбинации клавиш используются при использовании буфера обмена:Ctrl+C - копирует какой либо выделенный документ, текст, изображение в буфер обмена;
Ctrl+X - вырезает какой либо выделенный документ, текст, изображение в буфер обмена; похож на предыдущее действие, только вместо копирования информация вырезается;
Ctrl+V - вставляет вырезанную или скопированную информацию из буфера обмена.
Ctrl+A - комбинация, которая выделяет всё (текст, документы, папки и пр.).
У некоторых из Вас может возникнуть вопрос: а где находится этот буфер обмена на компьютере? В старенькой Windows XP перейдем в C:/Documents and Settings/System 32 и найдем файл clipbrd.exe. Открыв его, можно увидеть всю скопированную информацию,

В этом окне будет хранится информация, если Вы что то скопируете. При запуске компьютера данный файл пустой так как никто ничего не копировал в буфер обмена.
В Windows 7 и выше дело предстоит немного по-другому. Программы clipbrd.exe в новых операционных системах нет. Вместо нее есть утилита clip.exe. Она отвечает за хранение компьютерной информации в буфере обмена, но открыть ее не получится, соответственно просмотреть содержимое также.
Программа для расширения возможностей буфера обмена
Усовершенствовать буфер обмена не составит труда, если использовать специальный софт. Давайте же рассмотрим некоторые программы, которые помогут улучшить стандартный буфер обмена.Программа CLCL 1.1.2
Отличная удобная утилита, имеющая множество возможностей, при этом занимает минимум места на диске. Скачать ее можно по